前回は中華タブレットTeclast Tbook 10 SのWindows側でベンチマークソフトを動かしてみました。
今回はTeclast Tbook 10 Sの専用キーボードを使ってみて気づいたことを紹介したいと思います。
今回使用しているTeclast Tbook 10 Sは通販サイトのGearBestから提供していただきました。
GearBestではTeclast Tbook 10 Sは2019/03/02時点で175.99ドル(19711円)で販売していますので、購入にトライしようと思う方は下記サイトを参照してみてください。

キーボードの仕様
Teclast Tbook 10 Sの専用キーボードの外観についてはその2で紹介しました。

キーボードとタブレット本体の接続にはキーボードのヒンジ部中央にある端子で行います。
この端子は独自の形状をしていますが、ここにはUSBの信号が流れています。
そのため、このキーボードはUSBキーボード(HID)として認識されます。
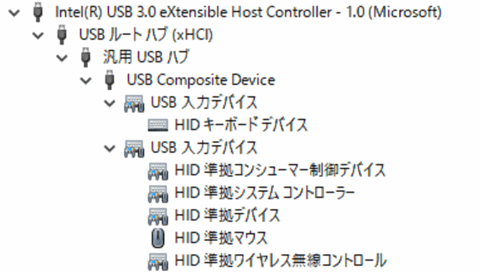
キーボードを外すと当然ながらこれらのデバイスは表示されなくなります。
![]()
このUSB端子はUSB2.0相当のようで、キーボードにあるUSB端子はUSB 2.0となります。USB 3.0のメモリを接続すると下記のように汎用USBハブにつながってしまいます。
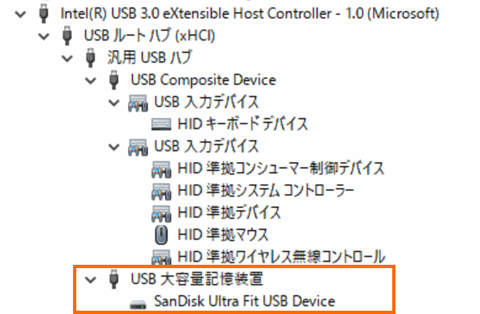
このキーボードで注意点が1つあります。それは、タブレットを下記の写真のようにひっくり返して接続した場合には、この端子では通信ができない模様でキーボードは認識されません。

この状態ではキーボードは使う必要はないのでキーボード自体は気にならないと思いますが、キーボードのUSB端子も使えなくなるので注意が必要です。
キーボードの使い方
Teclast Tbook 10 Sのキーボードはキーが少ないので少々癖があるように思います。
Tbook 10 Sのキーボードを使う上で押さえておいた方がよいことを記しておきます。
日本語入力のON/OFF
英語キーボードを使う上で悩むのは日本語入力のON/OFFだと思います。
キーの割り当てを変更していない場合、英語キーボードで日本語入力OFF/ONはAlt+`になります。
ところが、Tbook 10 Sのキーボードには`がありません。
で、どうするかというとAltを押しながらFnとQを押すと日本語入力のOFF/ONを切り替えることができます。
日本語入力をOFF/ONを頻繁にする方にはこれはとても使いにくいと思います。IMEの設定でキーの割り当てを買えることをおすすめします。
タッチパッドの無効化
もう一つ押さえておきたいのがタッチパッドの無効化です。
タッチパッドを不意に触ってしまって思わぬ動作にる場合があるので、本格的にキーボードを使う場合は、Bluetoothマウスを使ってタッチパッドを無効化する方がよいでしょう。
タッチパッドの無効化は、Fnを押しながらスペースを押すことによって行います。有効にするときも同じ操作です。
ちなみにタッチパッドを無効にするとキーボードの右上の3つのLEDのうち右側が点灯します。
タッチパッドの使い方
Windows10ではタッチパッドを使ったジェスチャー操作をサポートしています。
しかしキーボードを接続したTbook 10 Sで、「設定」→「デバイス」→「タッチパネル」を確認したところ、「高精細タッチパッド」という記述がありません。
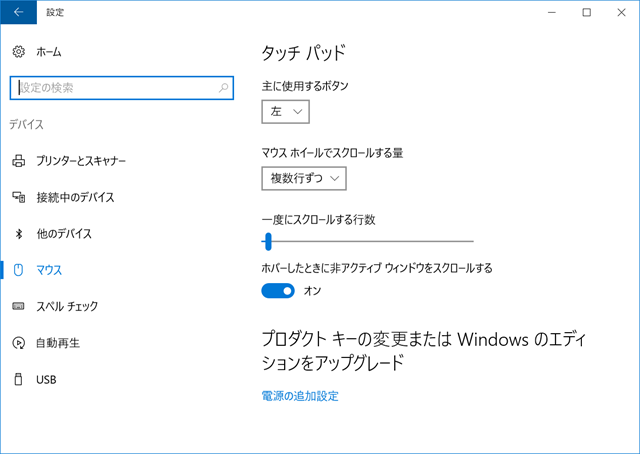
このため「タップ (クリック相当)」と「スライド(ポインタの移動)」しかできないと持ったのですが、試したところタッチパッドジェスチャを使うことができました。
実際に確認できたジェスチャは次の通りです。
| ジェスチャー | 操作 |
|---|---|
| 2本指でのスワイプ | スクロール |
| ピンチイン・ピンチアウト | 拡大縮小 |
| 3本指で上スワイプ | タスクビューの表示 |
| 3本指で下スワイプ | デスクトップの表示 |
| 3本指で左右スワイプ | ウィンドウの切り替え |
これは意外な発見でした。マウスがないときには結構便利なので覚えておいた方が良さそうです。
ただ、CPUのパワー不足のせいかピンチイン・ピンチアウトの拡大縮小は少々重かったです。一度試して確認してみることをお勧めします。
気になること
Tbook 10 Sのキーボードを使ってみて気になったのは、うまく指がホームポジションに来ないということです。
ホームポジションは左右の人差し指がFキーとJキーにくる指のポジションです。
Tbook 10 SのキーボードのFキーとJキーにはホームポジションを示すマークはついているのですが、キーに無意識に手を置いたときにうまくこのポジションに手が来ないのです。
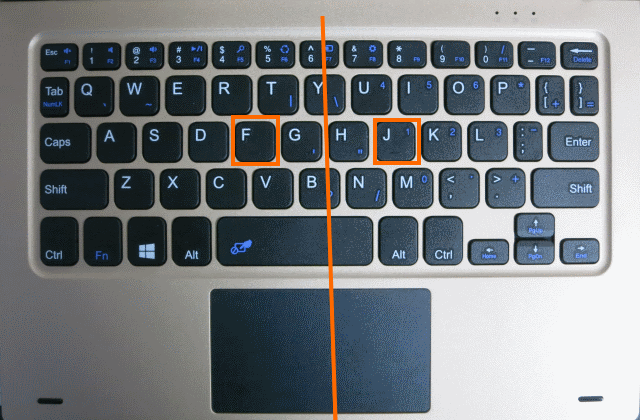
これはおそらくキーの中央(GキーとHキー)が若干右に寄っているためだと思います。
また、右側一列が省略されておりJキーに右人差し指が来るようにお手を置くと小指がEnterキーに近くなり違和感を感じるせいかもしれません。
なれれば問題ないかもしれませんが、それまではキーに指を置くときに意識しなければならず、いまいちな感じです。
左右のスペースを活用して右1列を増やしてキーを増やすなど、もう少し頑張ってほしかったと思います。
まとめ
今回は中華タブレットTeclast Tbook S10のキーボードの使い方について簡単に紹介しました。
ここのキー自体は大きくてよいのですが、キーを減らしたために使いにくさのデメリットの方が大きくなっている気がします。また、タッチパッドは意外にもジェスチャー操作に対応していました。
次回はAndroid側の初期状態を確認してみます。










コメント
アンドロイド側でキーボードを使って入力するとき、ローマ字変換で日本語にするにはどうすればよいか教えて下さい。
コメントありがとうございます。放置していてすいません。
この製品は既に手放してしまったので、調べることができなかったりします。
Tbook 10Sの問題なではなく、Android一般の使い方だと思いますので、AndroidのBluetoothキーボードの使い方を調べると良いかもしれません。
こちらはタブレットをキーボードに差し込むだけで
キーボードは使えるようになるのでしょうか?
最近セットの中古を買ったのですがキーボードを認識しないので
突然に問い合わせてみました。
コメントありがとうございます。
だいぶ前に手放してしまったので、記憶があやふやなのですが、確か本体に接続するだけだったと思います。