前回は中華タブレットTeclast Tbook 10 Sのファームウェアを更新しようとしてWindowsが起動できなくなった紹介しました。
今回はなんとかこれを復活させたいと思います。
今回使用しているTeclast Tbook 10 Sは通販サイトのGearBestから提供していただきました。
GearBestではTeclast Tbook 10 Sは2019/03/02時点で175.99ドル(19711円)で販売していますので、購入にトライしようと思う方は下記サイトを参照してみてください。

JDownloaderの導入
今回は必要に迫られてJDownloaderを導入しました。
このソフトの安全性については一切保証できないので、インストールする際は自己責任でお願いします。
Teclastの英語サイトからダウンロードするTbook 10 S用のWindowsデータが壊れているの(不足している)で、同じデータを中国語サイトからダウンロードします。
しかし、中国語サイトではデータがバイドゥ(百度)のクラウドストレージに置かれており、バイドゥのアカウントがないとダウンロードできません。
そこでアカウントがなくてもダウンロードできるアプリJDownloaderを導入します。
JDownloaderのダウンロードは下記のURLでWindowsのリンクから行います。
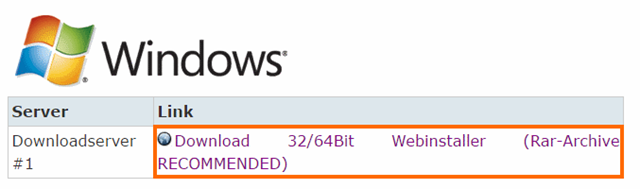
次のようなページが表示されたら「Click to start the Download」を選択します。

しばらく待つとMEGASyncというファイル共有サービスの画面が表示されるので「Download through your browser」を選択します。
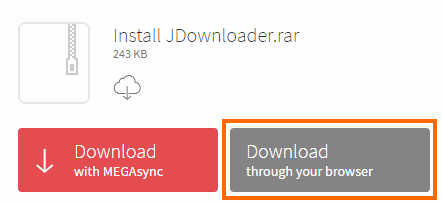
これで「Install JDownloader.rar」というアーカイブファイルがダウンロードできますので、このファイルを展開して中の「 Install JDownloader.exe」というファイルを実行します。
「Install JDownloader.exe」を実行するとJDownloaderのインストールが始まります。
インストールは「Next」を教えて進んでいきますが、途中で「PC Clean Plus」というソフトをインストールしようとするので、ここは「Decline」を選択してください。
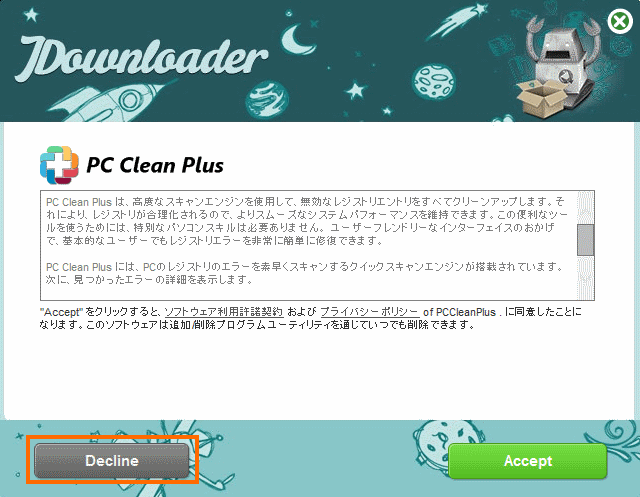
インストールはファイルのダウンロードがあるらしく、インターネット回線によっては時間がかかります。下記画面の左側の数値が100%になるまで待ちましょう。
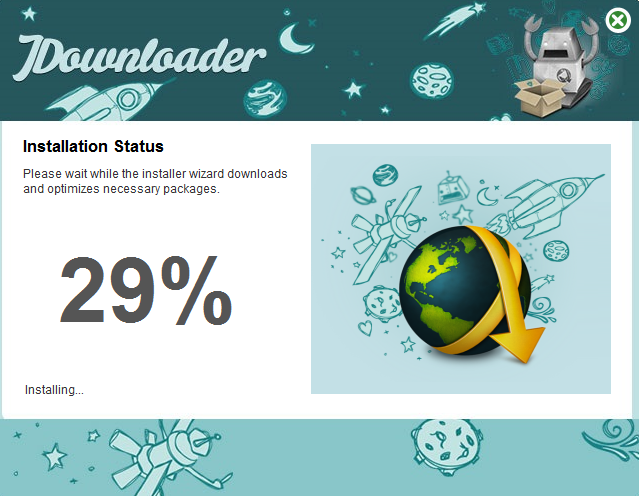
インストールが完了するとデスクトップにアイコンができますので実行します。

JDownloaderが起動したらツールバーの二つのアイコンが選択されていることを確認します。
この状態で放置しておきます。
Windowsの復旧に必要なファイルをダウンロード
必要なファイルはTeclstの中国語サイトからダウンロードします。
ページ上部の「軟件下載」がダウンロードページへのリンクです。

タブレット関係のダウンロードは「平板電脳個件」です。
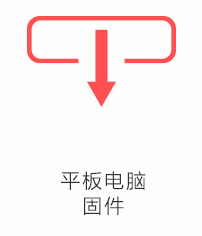
次のページでは右側の矢印アイコンを選択します。
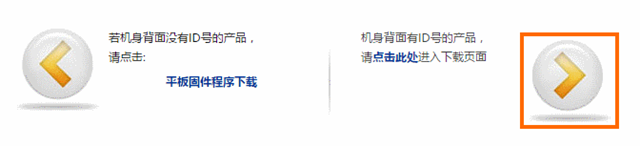
次の画面ではテキストボックスにTeclast Tbook 10 Sの4文字のID (本体背面に書かれています)を入力し、「提交」ボタンを選択します。
これでTeclst Tbook 10 S用のファイル一覧が表示されます。私が試したときには2017/01/06にリリースされた1件だけありました。
ダウンロード画面にいくには二つの「下載」のどちらかを選択します。選択はどちらでもよいです。
これでファイルが置かれているクラウドストレージの画面が表示されます、この画面では「TbooK 10 S (E6N2)-双系统(Android5・・・」を選択します。
次は「Windows10」を選択します。
ここまで来たら、ブラウザのツールバーに表示されているURLをコピーします。
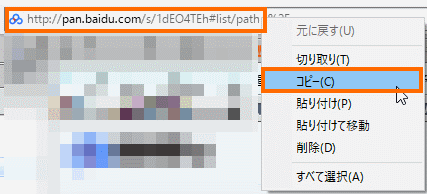
するとJDownloaderがコピーされたURLを自動認識してダウンロード候補に含めます。
JDownloaderの画面で「リンクグラバー」を選び「Windows10(これがコピーしたURL)」を右クリックしたら「ダウンロード開始」を選択します。
後はダウンロードが完了するのを待ちましょう。ファイルのサイズが大きいのでそれなりの時間がかかります。
ダウンロード完了したファイルは、ユーザのダウンロードフォルダにあります。下記の3つのファイルがあるはずです。
- TbooK 10 S_双系统_Win10_RS1_20160831版系统安装文件.part1.rar
- TbooK 10 S_双系统_Win10_RS1_20160831版系统安装文件.part2.rar
- TbooK 10 S_双系统_Win10_RS1_20160831版系统安装文件.part3.rar
あとは「TbooK 10 S_双系统_Win10_RS1_20160831版系统安装文件.part1.rar」を7-zipで展開すると自動的にpart2とpart3も合体して展開してくれます。展開に成功すると「images」「Scrips」「WINPE」というフォルダができるはずです。

展開したフォルダをそのまま使うとフォルダ名が長く問題になるので、この三つのフォルダは短いフォルダ名に移動しておきます。
復旧用USBメモリの作成
復旧用のISOイメージを作成するには下記の二つのステップがあります。
- ダウンロードしたWindows ISOイメージをUSBメモリに書き込む
- スクリプトなどその他のファイルUSBメモリをコピーする
USBメモリは16GB程度必要なようです。私は下記の32GBのモデルを利用しました。
Windows ISOイメージの書き込み
普及用のUSBメモリを作成するにはUltraISOというソフトを使うことが推奨されています。
言語別にダウンロードするファイルが分かれているので「Japanese」をダウンロードします。
![]()
UltraISOのインストールはダウンロードしたZipファイルの中に入っているファイル(uiso9_pe.exe)を実行するだけです。
インストールが完了したらUltraISOを管理者権限で実行しましょう。管理者権限で実行するには右クリックして「管理者として実行」を選択します。
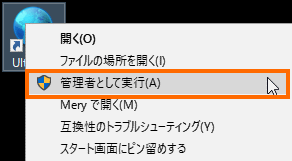
UltraISOは29.95ドルの有料ソフトですが、無料(体験版)で300MB以下のデータの書き込みができます。今回のデータは300MB以下なので無料版で問題ありません。
下記のような画面が表示されたら「体験版を継続して使用する」を選択しましょう。
UltraISOが起動したら、ここで復旧に使用するUSBメモリを装着します。
そして「ファイル」→「開く」を選択し、先ほど移動した「WINPE」フォルダにある「WINPE_amd64_auto.iso」を選択します。
下記のように上半分の領域に書き込むフォルダがずらずらっとでることを確認します。
次に「ブート」→「ディスクイメージを書き込む」を選択し、ディスクドライブとして使用するUSBメモリを選択します。
また、書式が「USB-HDD+」に、Hide Boot Partitionが「Hide」となっていることを確認して「書き込み」を選択します。
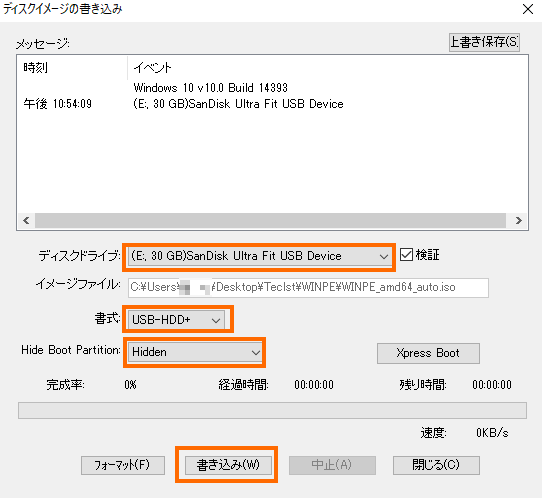
確認画面がでるので選択したUSBメモリに間違いがなければ「はい」を選択します。
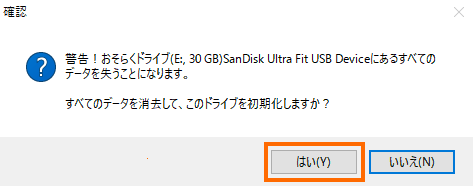
USBメモリへの書き込みが終わると「書き込みは終了しました!」とでるのでUltraISOを終了します。
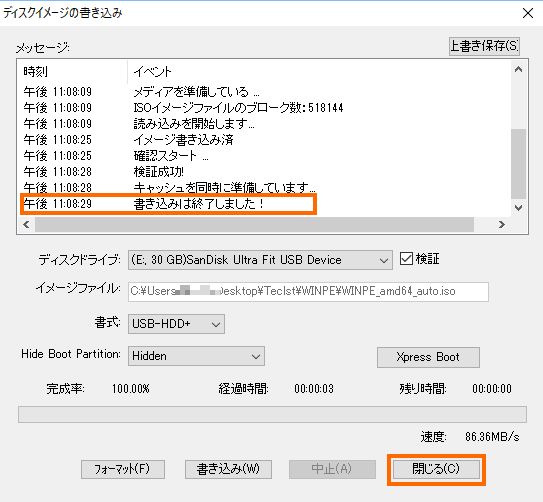
これでWindowsのISOイメージの書き込みは終了です
その他のファイルのコピー
ダウンロードしたファイルを展開すると「images」「Scripts」というディレクトリがあったと思います。
このファイルをWindowsのISOイメージを書き込んだUSBメモリにコピーする必要があります。
ただし、コピーの前にUSBメモリのフォーマットが必要です。フォーマットするとせっかく書き込んだISOイメージが消えてしまうと思うかもしれませんが大丈夫です。ISOイメージは隠しパーティション(領域)に書かれているのでここでフォーマットしても影響を受けません。
フォーマットはエクスプローラでUSBメモリを右クリックし、表示されるメニューで「フォーマット」を選択します。このときファイルシステムはNTFSを選択します。
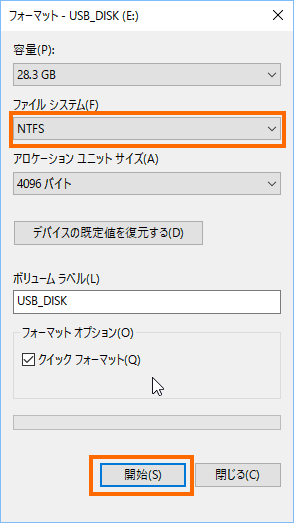
フォーマットが終わったらエクスプローラで開いて、「images」と「Scripts」の両フォルダをコピーします。
コピーが終わったらUSBメモリを取り外します。
USBメモリを取り外すときは、タスクトレイから安全な取り外しを行うか、右クリックで「取り外し」を選択しましょう
USBメモリを使った復旧
ようやく準備が整いました。
まず電源を切ったTeclast Tbook 10 SにキーボードとUSBメモリを接続します。
Tbook 10 S用キーボードがあれば、キーボードのUSBポートにUSBメモリを装着すればOKです。
準備ができたらTbook 10 Sの電源をオンにして、すぐにEscキーを連打します。連打は画面が下記の様(BIOS画面)になるまで続けてください。
キーボードを接続している場合は画面表示が横になってしまいます
BIOS画面になったらカーソルの上下キーで「Boot Manager」を選択してリターンキーを押します。
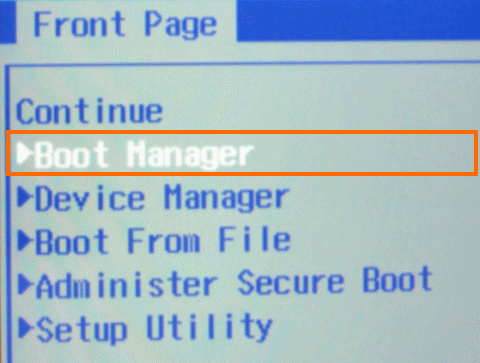
次はブートに利用するデバイスを選択するメニューになるので「EFI USB Device」を選択します。
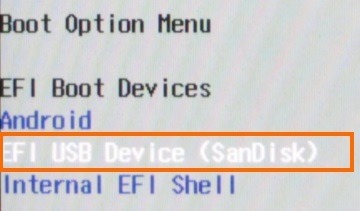
これでUSBメモリに書き込んだWindowsデータを使って動作を開始します。画面には下記のようにコマンドプロンプトが表示され、自動で処理が済みます。
コマンドプロンプトの部分を拡大すると次のようになります。
どうもエラーで止まっているように見えます。実際にここで「exit」と入力してしまうと、再起動しますが相変わらずWindowsは起動しない状態のままとなります。
そこで、ここから無理矢理インストールスクリプトを動かしてみます。このためには次のように入力します。
d: Main.cmd
これで何やら処理が始まります。
途中で画面にコマンドプロンプトが表示されます。「Applying image」となったら100%になるまで待ちましょう。
さらに待つと下記のところで処理が止まります。「The syntax of the commandis incorrect」となって止まっていますが、これ以上はもうどうしようもないので「exit」を入力します。
これでTeclast Tbook 10 Sが再起動します。
Windowsのセットアップ
Teclast Tbook 10 S再起動するとWindows 10の初期設定画面が表示されます。つまり動かなくなっていたWindowsの復旧に成功したことになります。
ただし、起動するWindowsは中国語版です。初期設定画面も「ようこそ」ではなく「ニーハオ」です。
とりあえず、言語関係を日本語にして次に進みます。
次はWi-Fiの設定ですが、左下の選択肢を選んでスキップしておきます。
次は通知等の設定をカスタム設定するかどうかですので右下真ん中のボタンを選択します。特にカスタム設定する必要がない方は一番右のボタンでもよいです。
位置情報等の設定なのですべてオフにして先に進みます。
次もすべてオフにして先に進みます。
次はローカルアカウントの作成です。入力するのは「アカウント名」「パスワード」「パスワード(確認)」「パスワードのヒント」です。
最後にCortanaの設定です。私は使わないので左側のボタンを選択しました。
これで初期設定の完了です。
Windowsのウエルカムメッセージが出ますが、これも中国語です。

復旧したWindowsの様子
初期設定で日本語を選択しても、Windowsは完全に中国語版です。
言語設定で日本語言語パックをインストールすると日本語入力はできそうですが、メニューなどは日本語に切り替わりませんでした。
エラーメッセージなどは日本語になったので、何か設定に失敗したのかもしれません。
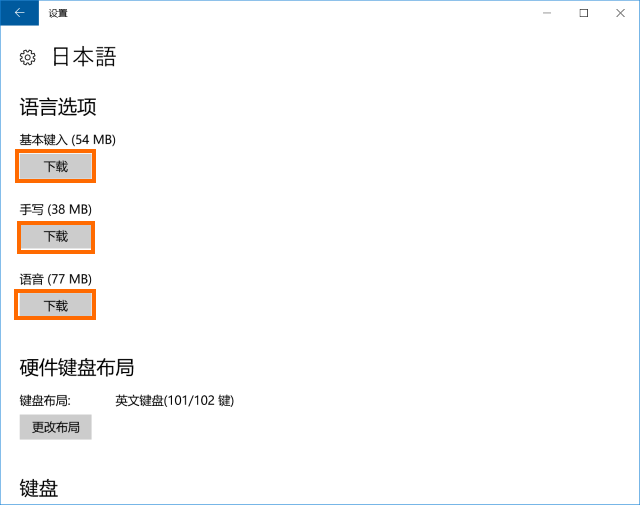
それよりも問題なのがアクティベーションに成功しないということです。
アクティベーションにはWi-Fiに接続した状態で「激活Windows」を選択します。
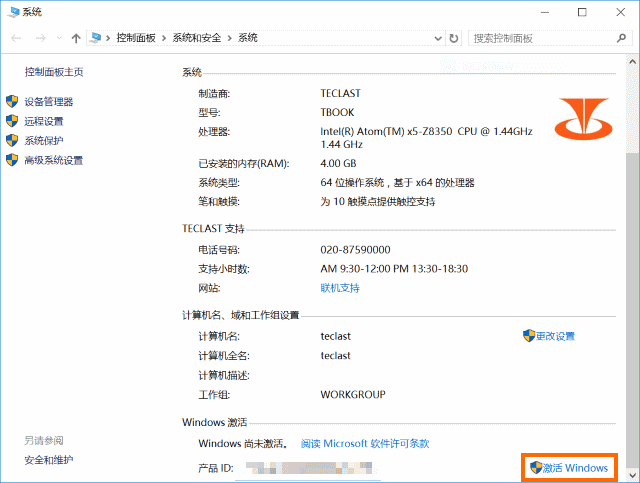
しかし「現在、このデビアスのWindowsをライセンス認証できません。」というエラーになってしまいます。
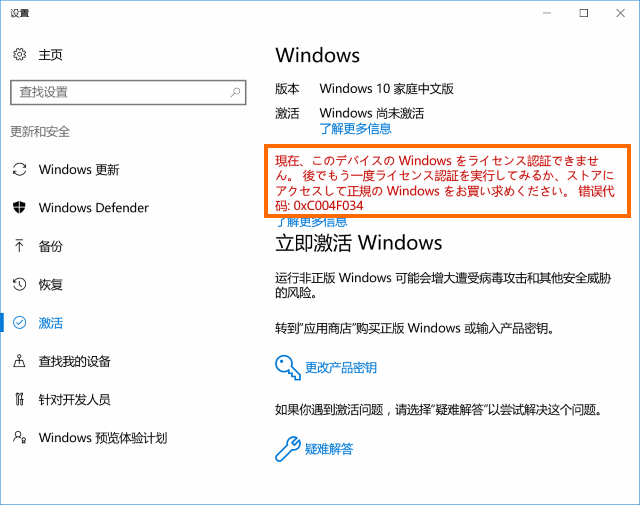
本来は国際版のWindows10が導入すべきところに、中国版のWindows10をリカバリーしたせいだと思います。
元々の状態でWindowsをアクティベーションしていなかったせいかもしれません
とりあえずWindows側も起動できる状態にはなりましたが、使い物にならない感じです。
まとめ
今回はファームの更新に失敗してWindowsが立ち上がらなくなったTeclast Tbook 10 SのWindowsをなんとか復旧してみました。
しかし中国版のリカバリーイメージを使ったので、Windowsも中国語版になってしまい実用できない感じです。この方法ではだめなようです。
次回は復旧のためにもう少し粘ってみます。


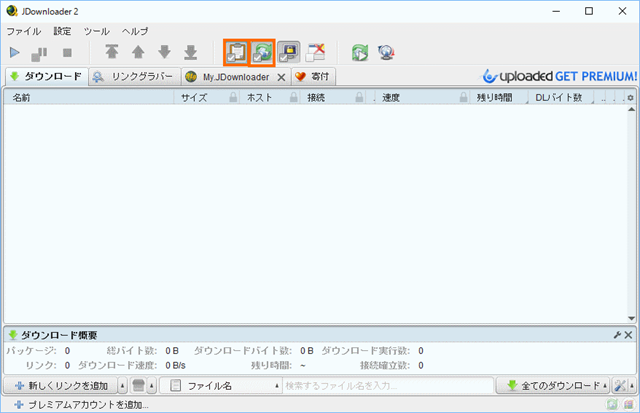
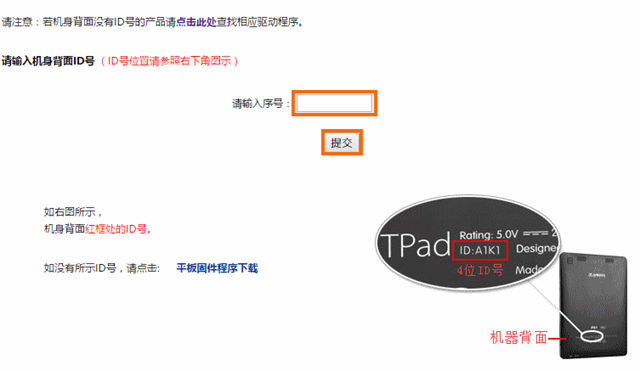
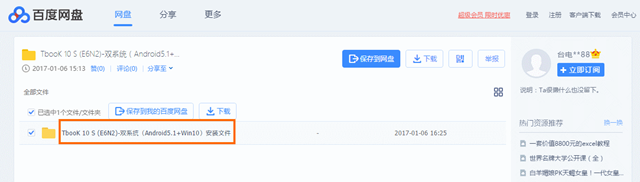
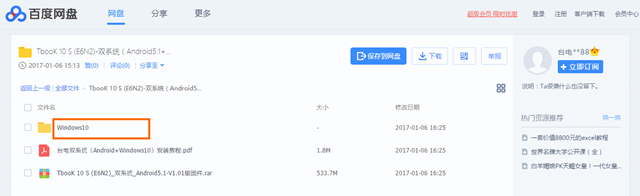
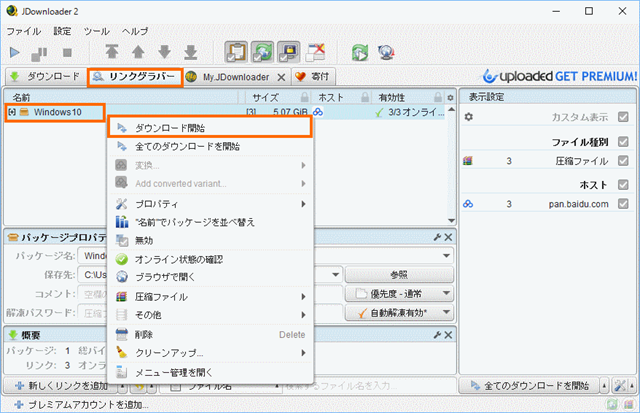
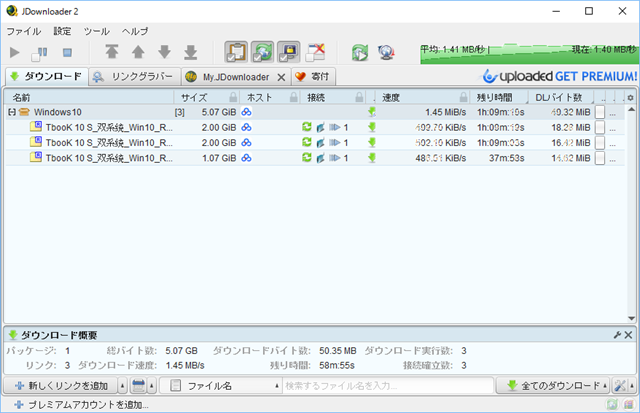

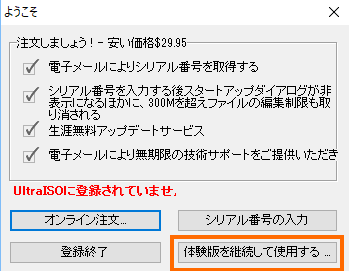
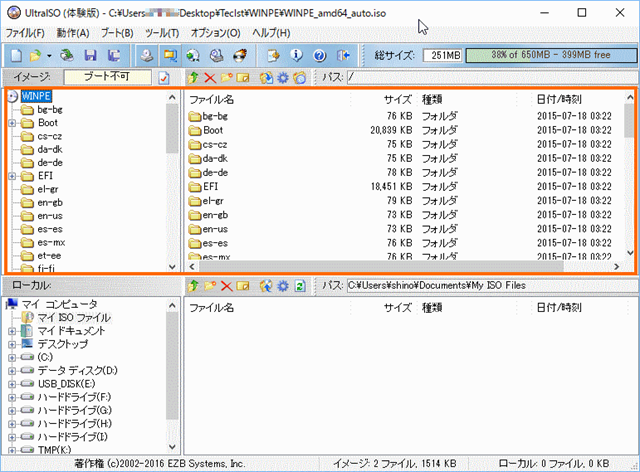
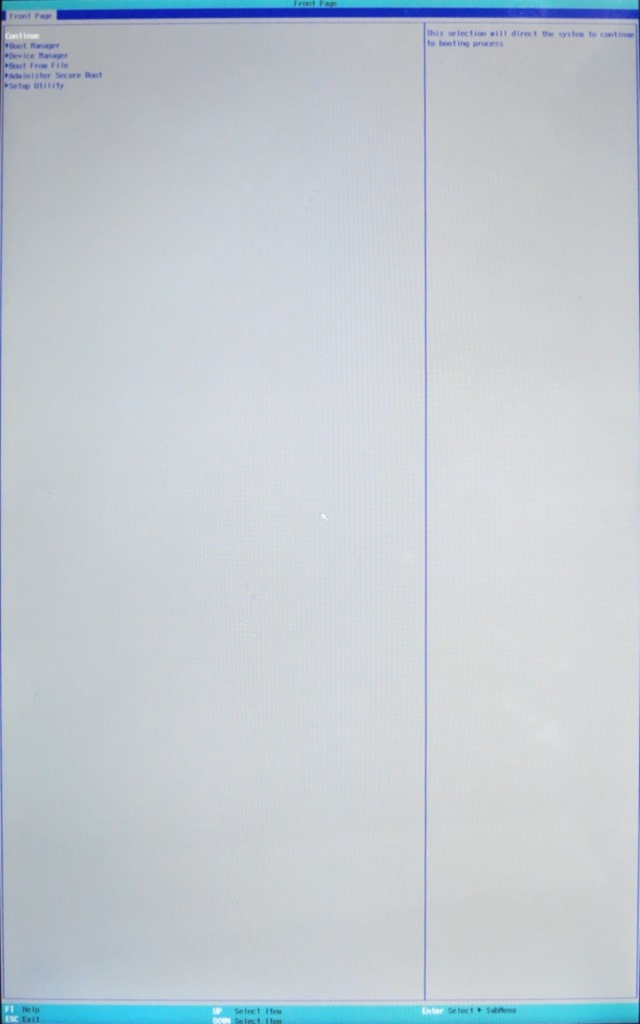
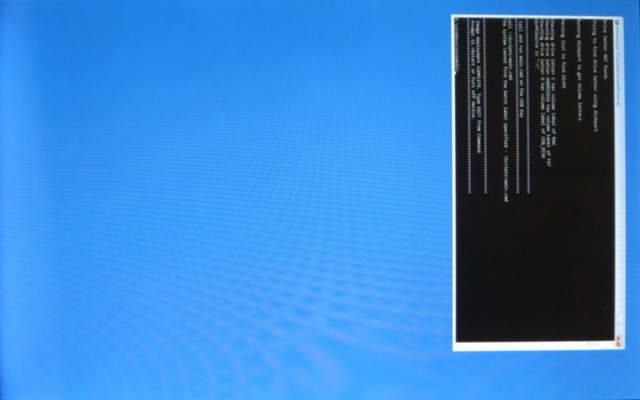
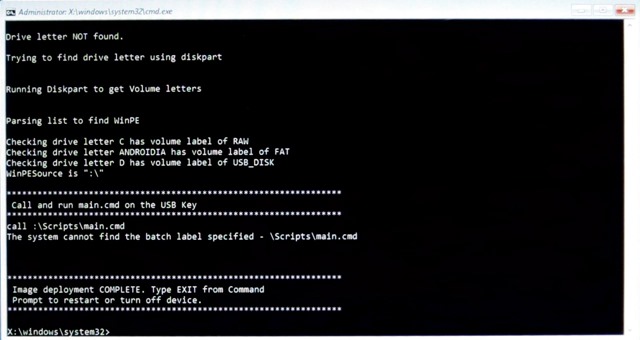
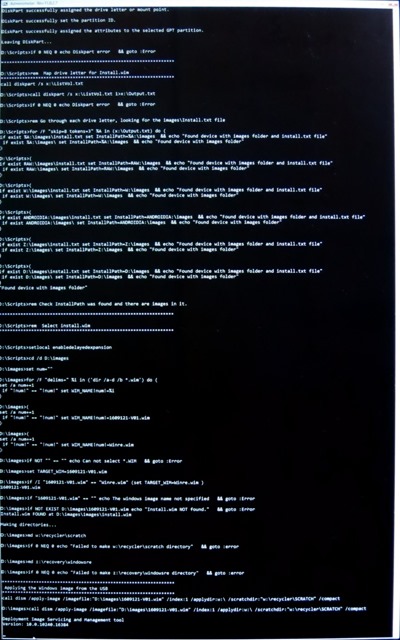
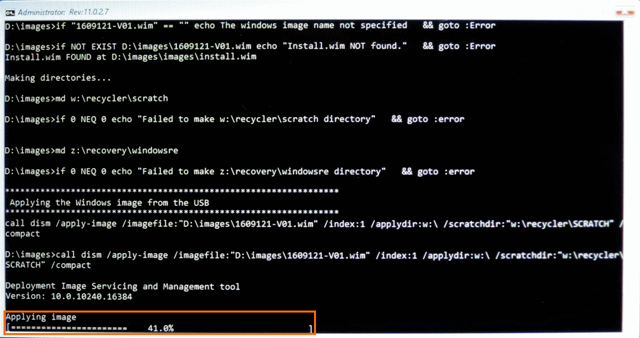
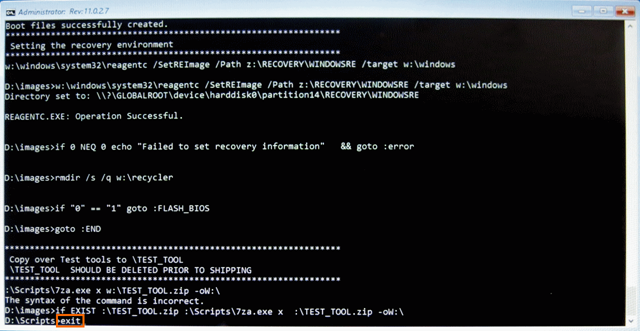

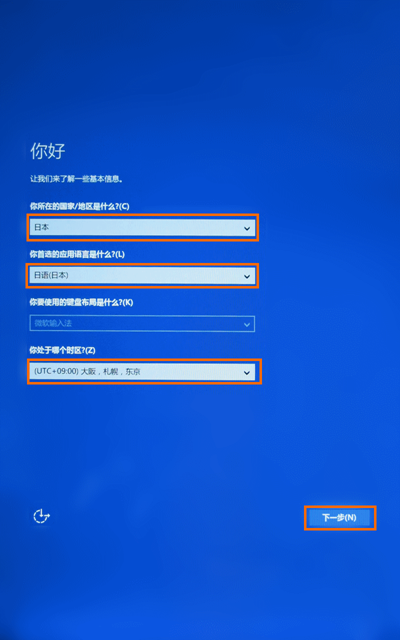
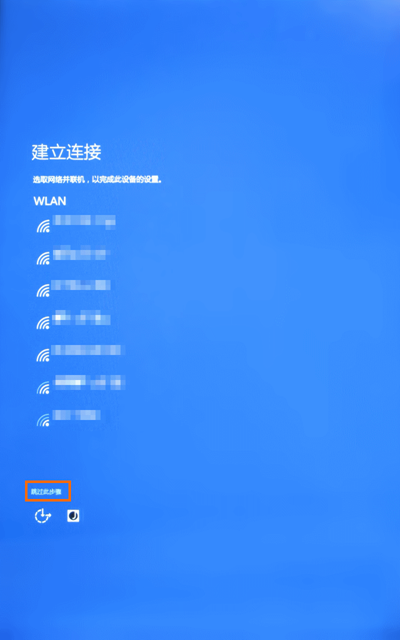
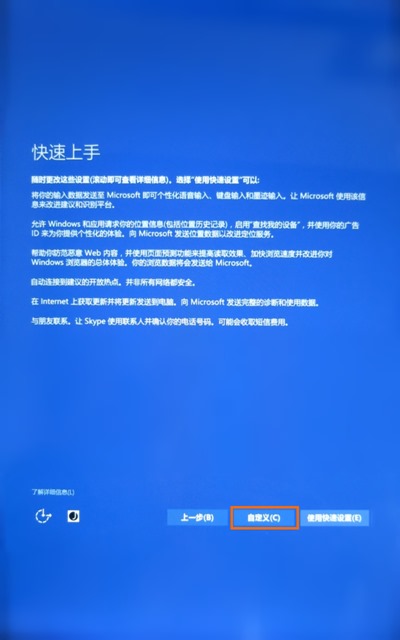
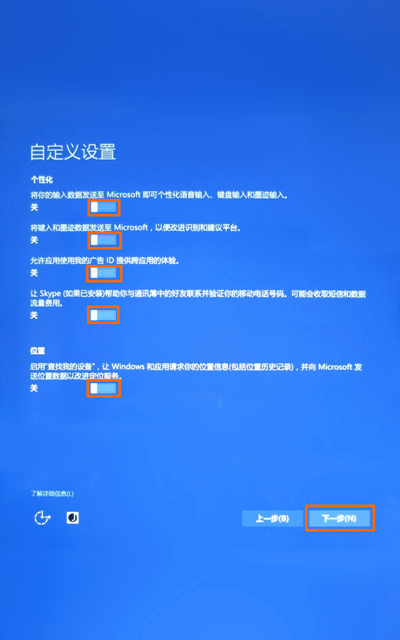
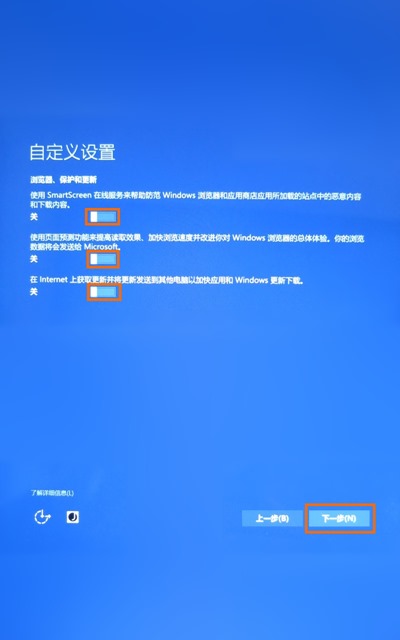
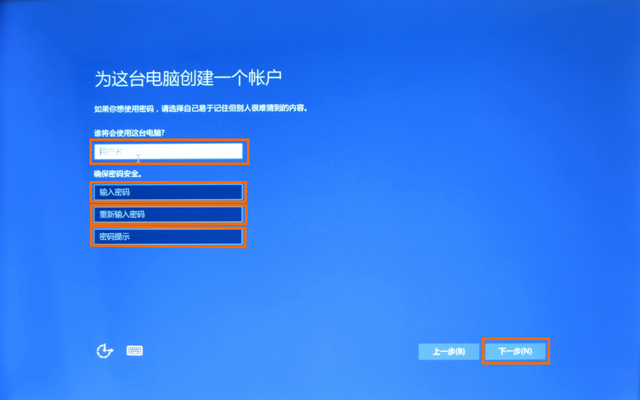
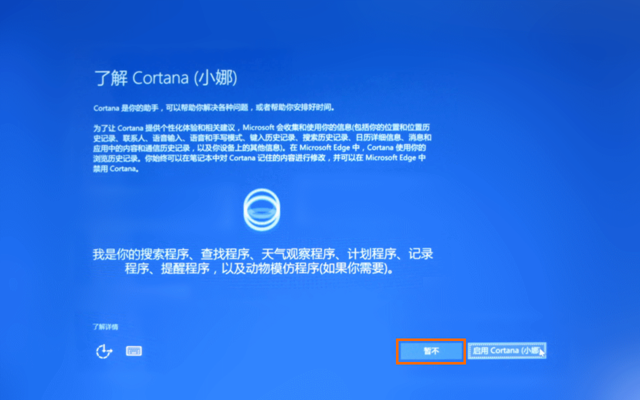




コメント