TOMTOPのセール・クーポン情報については下記ページで紹介しているので、参考にしてみてください!

中国製のガジェットをお得に購入できる通販サイトTOMTOPの紹介です。
この記事を読めばTOMTOPのアカウント作成(サインイン)から実際の購入までできるようになる・・・と思います。
その他の海外通販サイトについては下記で購入方法を紹介していますので参照してみてください。

TOMTOPとは
TOMTOPは中国を本拠地とする通販サイトです。
TOMTOP自身で日本語で説明しています。
世界中の消費者を対象としているようで、中国だけでなくアメリカやヨーロッパにも倉庫を持っています(日本への発送に対応しているのは中国倉庫と香港倉庫のみです)。
取り扱い製品はスマートフォンやタブレットのガジェット類から洋服やアウトドア用品までかなり幅広くなっていますが、私の印象だとアクションカムやジンバルなどのカメラ系のガジェット・アクセサリーに強いと感じます。
気になる送料ですが、TOMTOPでは多くの製品で無料から格安(100円程度)で日本まで発送してくれるようです。
また支払いはクレジットカードだけでなくPayPalも使えるので、万が一商品が届かないというようなトラブルの時も、PayPalの力を借りることができます。
日本市場に力を入れているらしく、サイトの日本語化が進んでいますので、英語の苦手な方には助かると思います。
サイトの言語の選択
TOMTOPのメイン言語は英語ですが日本語サイトも充実しています。
よく紹介されるURLであるhttps://www.tomtop.com/にアクセスすると英語の画面になってしまう場合があります。
日本語に切り替えるにはTOMTOPロゴの隣の「English」を選択しましょう。
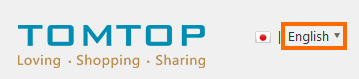
Languageで「日本語」を選択して「Save」します。
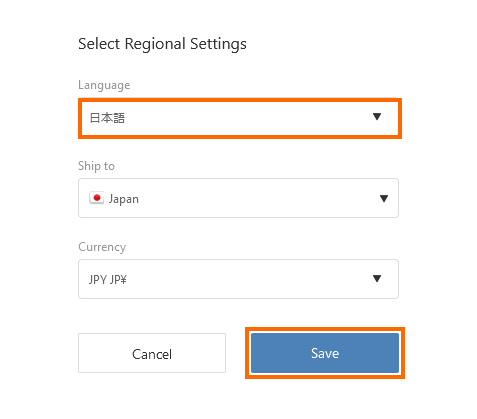
ちなみにここで「Ship to」を「Japan」に、「Currency」を「JPY」にしておくことをお勧めします。
注文前の準備
TOMTOPで買い物をするには、Google・Facebook・Twitterのアカウントでサインインするか、新たにアカウントを作成するなどの準備をする必要があります。
お勧めはGoogleアカウント・Facebookアカウント・Twitterアカウントでサインインする方法です。
これらのアカウントを使う場合は、パスワードなどTOMTOPに保存されません。
以前、GearBestという海外通販でアカウント情報が流出したときも、Googleアカウント・Facebookアカウントを使っていたユーザには被害がありませんでした。
Google・Facebook・Twitterアカウントでのサインイン
まずTOMTOPにアクセスして画面上部の「サインイン」を選択します。

これでサインインという画面になりますのでFacebook・Google・Twitterのアイコンを選択しましょう。
ここではGoogleを選択してみます。
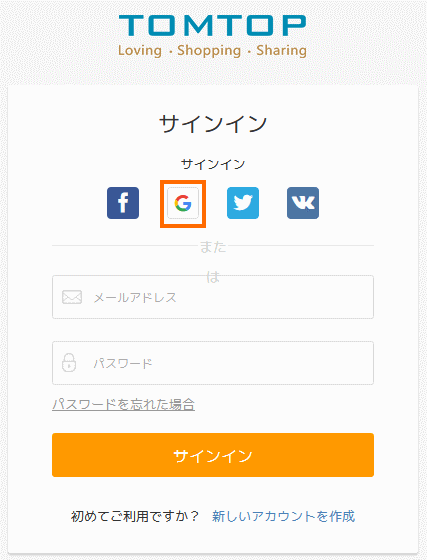
すると使用するGoogleアカウントを選択する画面が表示されます。Googleアカウントを使っているブラウザであれば、いつも使っているGoogleアカウントが表示されます。
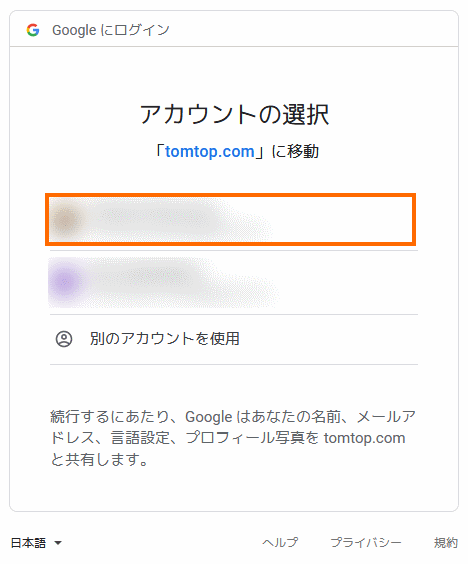
この画面では使用したいGoogleアカウントを選択しましょう。これでサインインの完了です。
使いたいGoogleアカウントが表示されない場合は、メールアドレスあるいは電話番号を入力してGoogleアカウントにログインしましょう。
アカウントの新規作成
まずTOMTOPにアクセスして画面上部の「サインイン」を選択します。

これでサインインという画面になりますので画面下の方の「新しいアカウントを作成」を選択しましょう。
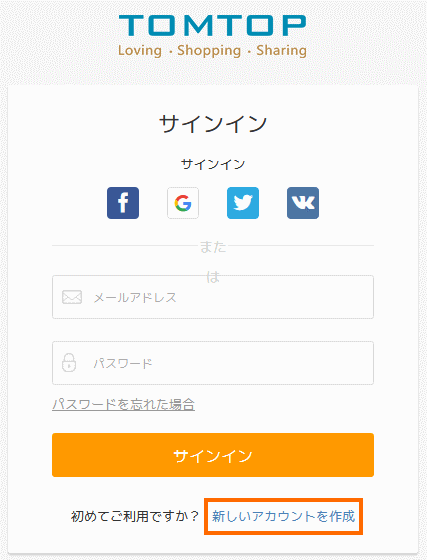
アカウント作成画面は日本語で説明されているのでわかると思います。メールアドレス・使用したいパスワード・コードを入力します。
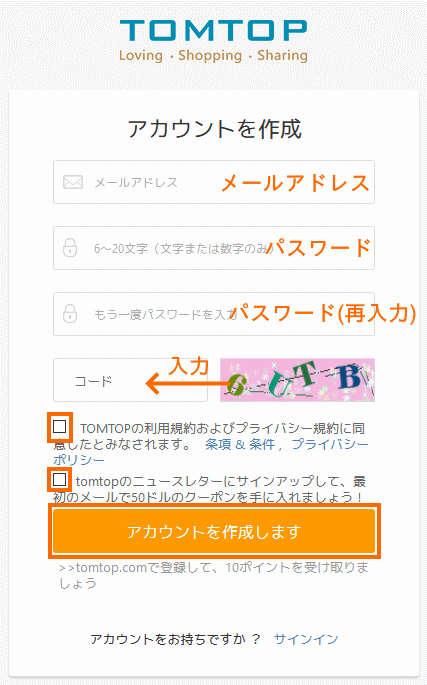
チェックボックスについては上側はアカウントの作成に必要なので、プライバシーポリシーなどを確認した上でチェックしておきましょう。
下側のチェックボックスはニュースレター(宣伝のメール)を受け取るかどうかです。ニュースレターを送ってもらうようにすると、50ドル分のクーポンがもらえるようです。中華通販サイトはメール会員限定のセールなどもやるのでチェックしておくのがお勧めです。
全てを入力したら「アカウントを作成します」を選択します。
この後のスクショは以前取得したものなので、現時点では微妙に違うかもしれません。
正しく入力できていると下記の画面になります。
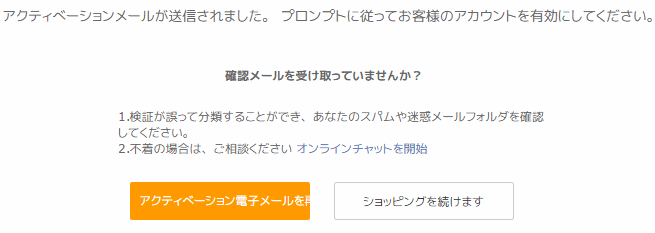
ここででメールソフトを開いて届いているメールを確認しましょう。TOM TOPからのメールは「Thanks for your subscribing to TOMTOP newsletters.」と「Account Activation Invitation on TomTop」という2通が届いていると思います。
ここは後者のメールを開きます。メールの中に「Account Activation」という項目があるのでこのリンクを開きましょう。うまくいかない場合はその下にあるリンクをブラウザにコピペしてみてください。
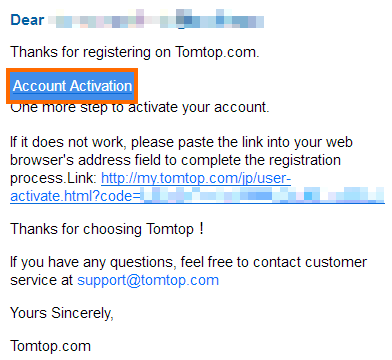
ブラウザ画面に下記のように表示されたらOKです。このまま「Check My Account」に進みましょう。
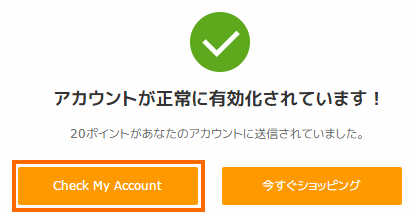
出荷先と通貨の確認
サインインあるいはアカウントの作成が完了したら、出荷先の国と通貨の確認をしておきましょう。
TOMTOPの画面の上部(TOMTOPのロゴの隣)に「日本語」という部分があるので、これを選択します。
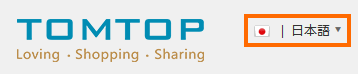
すると「配送地域」と「表示通貨」を選択できるようになります。
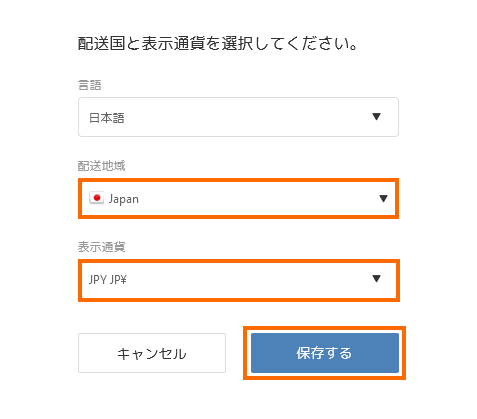
配送地域を「Japan」、表示通貨を「JPY」として「保存する」を選択しましょう。
TOMTOPでは価格はアメリカドル(USD)で管理しています。
TOMTOPの設定で「日本円」にして購入した場合は、TOPTOPが計算した日本円価格が画面に表示されるようになります。
この日本円表記のままで決済するとPayPay(クレジットカード)にはその日本円金額で決済されます。そのため、為替レートにより予想外の金額が課金されるということはなくなります。
プロフィールの登録
プロフィールは登録しなくても買い物できるのですが、ポイントがもらえたりするので面倒でなければ設定しておきましょう。
サインインするとTOMTOPのトップ画面の人型アイコンのところに名前が表示されます。このアイコンを選択するとメニューが表示されるので「My アカウント」を選択しましょう。
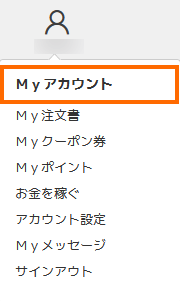
これでアカウント管理画面に移動するので左側のメニューから「Myプロフィール」を選択します。
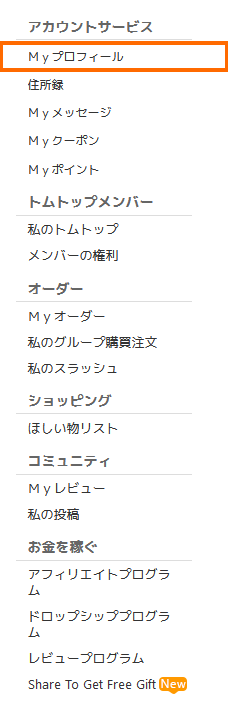
これで「プロフィールの編集」という画面が表示されます。
これで自分の画像やニックネーム、誕生日などを設定できるようになります。誕生日を登録しておけば誕生日(誕生日は月→日→年の順)にポイントがもらえますし、顔写真を設定してもポイントがもらえるようです。
Googleアカウントなどを使ってサインインしている場合は、Googleアカウントなどから提供された情報で既に埋まっている項目(これらは変更不可)もあります。
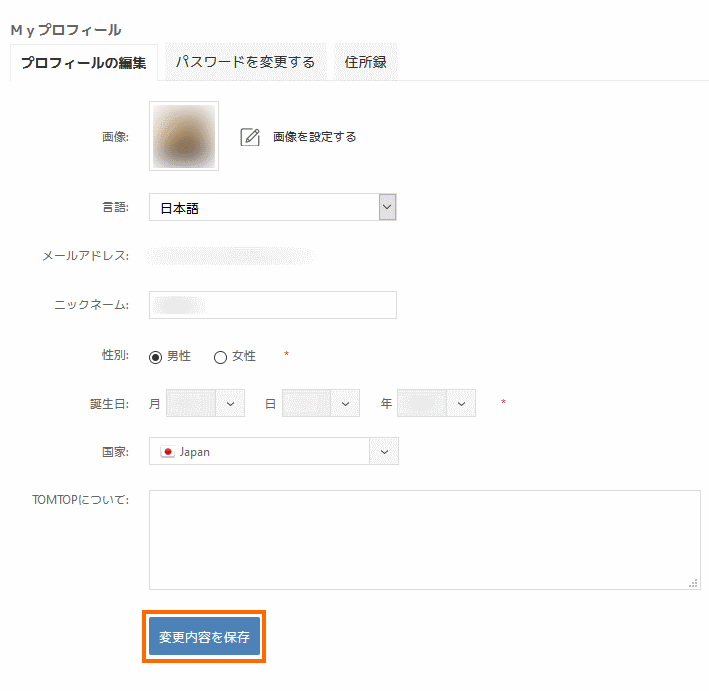
設定が完了したら「変更内容を保存」を選択します。
住所の登録
住所を登録しておいた方が購入手続きが楽なので、最初に住所を登録しておきましょう。
アカウント設定画面で「住所録」を選択します。
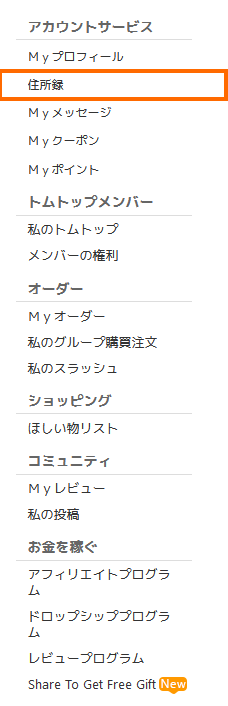
最初は住所が登録されていないので「新しい住所を追加」を選択します。
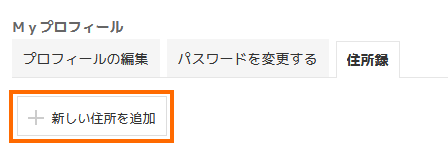
住所を入力する欄が表示されたらローマ字で入力します。
下記は名前が「山田太郎」で、住所が「〒2310017 神奈川県横浜市中区港町1-1」(横浜市役所の住所です)、電話番号が「090-1234-5678」の場合の例です。電話番号は先頭の「0」を取り除く「81 (日本の国番号)」をつけます
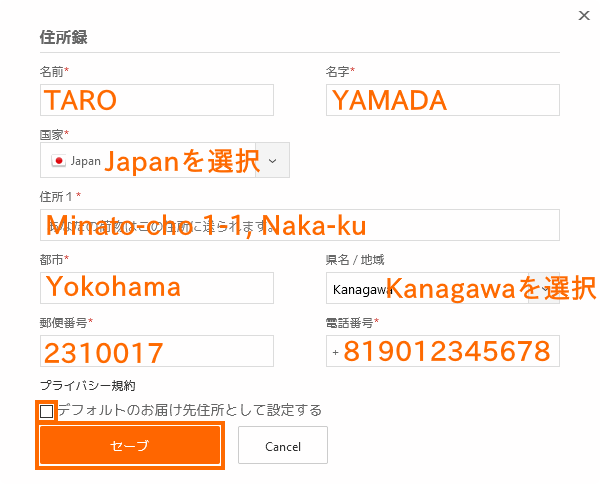
よく英語で住所を書くときに丁目・番地などの順番を気にする方がいますが、私は日本での表記と同じでよいと思います。なぜならこの住所を見て配達するのは日本人(郵便局か宅配便会社の人)だからです。
販売業者はこの情報を印刷して宛先に張り付けるだけなので宛先が日本ということさえ伝われば十分です。日本についてしまえばあとは日本人が処理をしてくれます。
すべてを入力したら「デフォルトのお届け先住所として設定する」をチェックして「セーブ」を選択しましょう。
「住所録」にいま入力した住所が表示されているはずです。
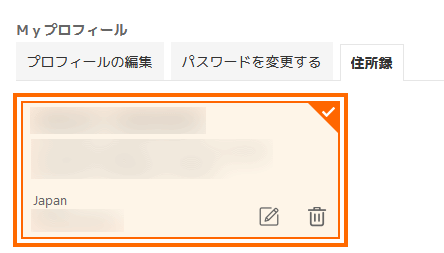
PayPalのアカウントの作成
支払いには各種クレジットカードが使えますが、「Buyer Protection (買い手保護)」の仕組みがあるPayPalを使用することをお勧めします。
PayPalの公式サイトの情報を参照してアカウントの作成をしましょう。アカウントの作成は無料です。

アカウントを作成したらPayPalにログインしてPayPalに英語の住所を登録しておきます。
これにはまずログイン済みのPayPalの画面で、右上の歯車アイコンを選択します。
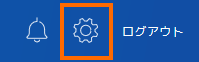
これで自分のアカウント情報が表示されます。
英語の住所を登録するにはいったんPayPalの画面を英語にします。これはアカウントオプションで行います。
言語が「日本語 (日本)」になっているはずなので、これをEnglishに変更します。
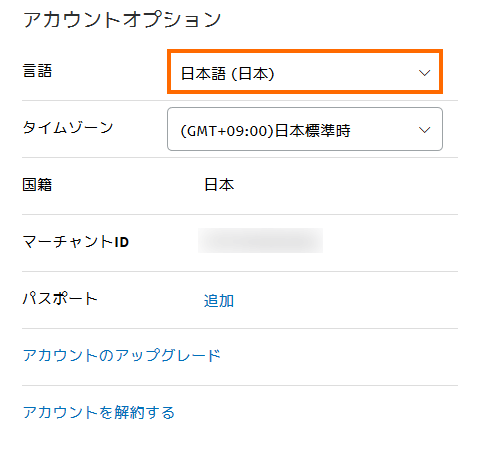
しかし、PayPal画面の言語はすぐに英語に切り替わりません。
一度PayPalからログアウトしてから再度ログインするとPayPalの画面が英語になっているはずです。
英語になった状態で右上の歯車アイコンを選択すると、Addressという欄が表示されるはずです。
このAddress欄の右上の「+」を選択しましょう。
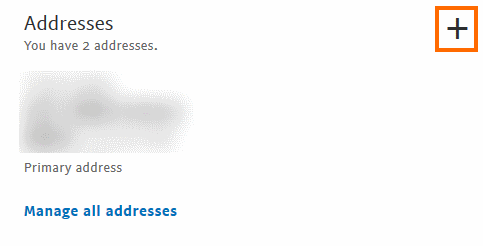
これで住所登録画面になるので英語(ローマ字)で住所を入力していきます。
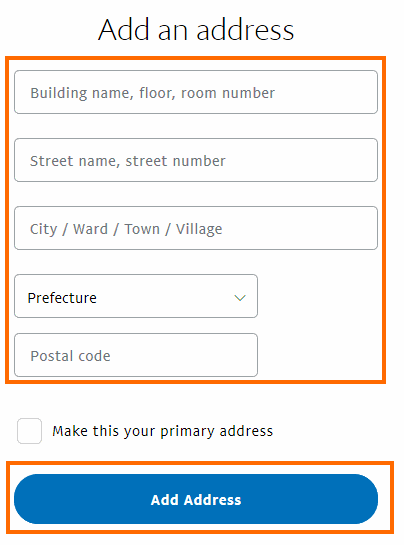
住所の入力の例を示しておきます。
例えば住所が「〒2310017 神奈川県横浜市中区港町1-1」(横浜市役所の住所です)の場合は次のように入力します。
| Building name, floor, room number | (空欄) |
|---|---|
| Street name, street number | Minato-cho 1-1, Nakaku |
| City / Ward / Town / Village | Yokohama |
| Prefecture | Kanagawa |
| Postal code | 2310017 |
注文の仕方
注文はWebとモバイルアプリアから行うことができます。
私はまだモバイルアプリで注文したことがないので、今回はWeb画面で紹介していきます。
今回はアクションカムの「Insta360 ONE R Twin Edition」を注文する様子を紹介したいと思います。
商品の検索
TOMTOPではカテゴリーから製品を選ぶこともできますが、買いたい製品が決まっている場合は製品名で検索した方が見つけやすいと思います。
今回はTOMTOPで「Insta360 ONE R」で検索してみると次のような結果となりました。
「Insta360 ONE R Twin Edition」については3つ表示されますが、これは自撮り棒とのセットがあるためです。
今回は自撮り棒は要らないので、下記が目的の製品となります。
今回は検索結果が少なかったので簡単に目的のものを見つけられましたが、たくさんヒットした場合は左側に表示されるオプションで絞り込むとよいと思います。
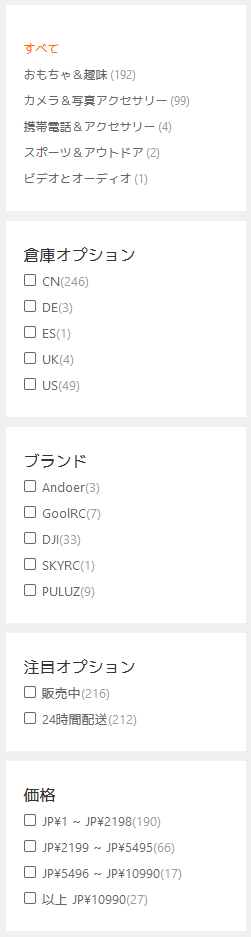
TOMTOPは日本へは中国・香港からの出荷した回答していないので、倉庫オプションについては「CN」と「HK」で絞り無と良さそうです。
今回は買いたい製品があって検索をしましたが、TOMTOPトップページにあるお買い得製品やセールのリンクからたどる方が面白い製品にたどり着けたりします。
また、このブログでもお買い得製品・クーポンを紹介しているので参照してみてください。

価格とクーポンのチェック
製品のページには価格が表示されているので価格を確認しておきましょう。
このときは52,750円でした。
製品によっては表示されている価格からさらに値引きができるクーポンがある場合がありますので、下記のサイトでクーポンがないかどうかを確認しておきましょう。

このときはクーポンは特に発行されていませんでした。
クーポンがあった場合は後で入力しますので、クーポンコードをどこかにメモっておきましょう。
出荷時期のチェック
注文する前に、注文後にいつ頃に発送されるか、ということを確認しておきましょう。
発送時期は製品ページの「出荷目安」に記載さされています。
この製品については「通常は出荷されます 24時間」となっています。従って在庫があり、注文後24時間以内に発送してくれるようです(土日に注文した場合は月曜日になるかもしれません)。
製品によってはここが「○月×日~△月◇日」などになっている場合があります。そのような場合はすぐには出荷されず、順調であれば表示された日付の頃に出荷されることになります。
あくまでも目安ですが、注文後にイライラしないようにあらかじめ確認しておくことをお勧めします。
配送方法と送料の確認
選択できる配送方法と送料はあらかじめ確認することができます。配送欄の下の行をクリックしてみましょう。
Insta360 ONE Rの場合は選択肢は一つのみでした。
複数の選択肢が選べる場合は次のように表示されます。
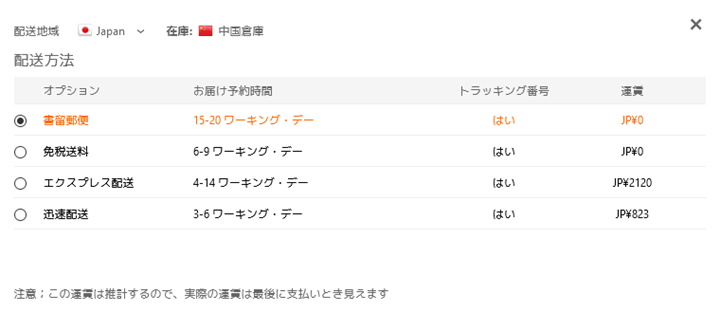
「お届け予約時間」は配送にかかる日数です。ワーキングデーなので、土日などの休みを除いた日数であることに注意してください。
「トラッキング番号」は配送状況を確認できる追跡番号が発行されるかどうかを示しています。この欄が「はい」の場合は追跡番号が発行される配送方法です。
「運賃」はいわゆる送料です。
多くの場合は次の配送方法のいずれかが表示されることになるようです。
- 通常のメール
普通のエアメールで追跡ができません。格安な代わりに配送にも時間がかかります。
また、追跡番号がないので、途中で行方不明になるというような配送事故の場合に、返金交渉が困難になります。あまりお勧めしません。 - 書留郵便
追跡番号が発行されるエアメールです。追跡番号が発行されるので配送状況の確認がネットでできます。
多くの場合は、無料~数ドルで利用できますが、配送には時間がかかります。 - 免税送料
この配送方法は何を指しているのかよくわかりません。
送料が安い割には配達時間が短くお得な配送方法のように見えますが、実際にどの業者を利用するのかは不明です。
ただ「免税」が何を指すのか(輸入免税や消費税が発生したときに肩代わりしてくれるのか、申告価格をごまかして税金をかからないように細工(アンダーバリューと呼ばれる違法行為です)するのか…)不明な点が心配です。 - エクスプレス配送
おそらくDHLを利用した配送ではないかと思います。
送料は高くなりますが、その分早く届きます。 - 迅速配送
配送にかかる日数が短い割に送料も抑えられていてバランスの良い配送方法です。
急ぎの場合はこの迅速配送を選択すると良さそうです。
製品の値段・配送料・配送時間を考えて配送方法を考えておきましょう(配送方法は購入時に決定します)。
カートへの追加
購入を決めたら「カラー」「個数」「メモリサイズ」等(製品によって選択肢は変ります)を選択してから「カートに入れる」を選択しましょう
「カートに追加します」を選択すると選択した商品がカートに入ります。
まとめて買うと決済の手間が1回になりますし、場合によっては送料もお得になるので、他に買いたい物がある場合は同様にカートに追加していきましょう。
注文の確定 (カート画面)
購入したい製品を選び終わったらいよいよ注文です。
画面右上のカートアイコンを選択すると注文画面に進みます。

まずカートの中身が表示されるので内容に間違いないことを確認します。購入内容に問題がなければ「レジに進む」を選択します。
カートに入っている製品の一部だけを買いたい場合は、買いたい製品だけをチェックボックスで選べばOKです。
クーポンコードについてはこの次の画面で入力します。
次の画面では注文内容を確定させます。
ここで重要なのは「配送先の確認」「配送方法の選択」「クーポンの入力」「ポイントの利用」「決済方法の選択」です。
- 配送先の確認
アカウントの住所録で設定した住所が表示されているはずです。住所が間違いないか確認しましょう。
もし違う住所に届けたい場合は、となりの「他のお届け先に発送する」を選択して住所を入力しましょう。 - 配送方法の選択
配送方法はここで決定します。
今回の例では配送方法の選択肢は一つしかないですが、複数の選択肢がある場合は必ず希望する配送方法になっているかを確認しましょう。配送方法によって配達日数と送料が違うので見比べて選びましょう。 - クーポンの入力
クーポンを持っている場合はこの「プロモーションコードを適用する」を選択して表示されるエリアにクーポンコードを入力して「適用」を選択します。有効なクーポンだと価格が更新されます。
今回の「Insta360 ONE R」にはクーポンがないので入力はしませんでした。 - ポイントの利用
TOMTOP独自のポイントを使いたい場合はここに入力します。
私にはTOMTOPのポイントが50ポイント(0.5ドル分)あったのでこれを入力してみました。割引のところの「JP\ -55」というのがこのポイント利用による割引です。 - 決済方法の選択
支払方法は「PayPal」「クレジットカード/デビットカード」「WebMoney」から選びます。
それぞれの特徴は次の通りです。お勧めは「PayPal」です。- PayPal
PayPalアカウントでの支払です。
PayPalに残高があればそこから支払、なければPayPalに登録しているクレジットカードで支払います。
PayPalの買い手保護対象になります。 - クレジットカード/デビットカード
普通の通販と同様にクレジットカード・デビットカードの情報を入力して支払います。
利用できるブランドはVISAとMasterのようです。
PayPalの買い手保護の対象にならないので、配送事故などで届かない場合は自分でTOMTOPと交渉する必要があります。 - WebMoney
プリペイド型の電子マネーです。コンビニ(セブンイレブン)でチャージできるようなのでクレジットカードを持っていない方も利用できるようです。
ただ私は使ったことがありません。
- PayPal
準備が完了したら「ご注文」を選択しましょう。
ガジェット類の場合、日本はほとんど関税率が0%だと思うので、このブログで紹介するようなものを輸入する場合に輸入関税が課税されることはないと思います。
一方、消費税に関しては課税対象(商品代金の60%に対して8%の課税)になります。ただし課税額が10,000円以下は免税措置が適用されるので、逆算すると商品代金が16,666円までは消費税もゼロになります。
しかし実際に課税されるかどうかは、商品が日本に到着したとき(通関手続き)に税関で判断されます(判断基準はよくわかりません)。課税された場合は、日本国内の配送業者が立て替え払いをしてくれるので、荷物を引き取るときに支払うことになります(業者によっては後日請求もあるようです)。
なお、20万円以上のものはまたいろいろ条件が違うようなのですが、ここでは省略します。
決済の仕方
ここからは選択した決済方法に応じた画面になります。私はPayPalしか使ったことがないので、PayPalの画面で紹介します。
PayPalを選択した状態で「ご注文」を選択すると、PayPalのログイン画面があらわれ、ログインすると今回の商品の価格が入力された状態でPayPalの決済画面が表示されます。
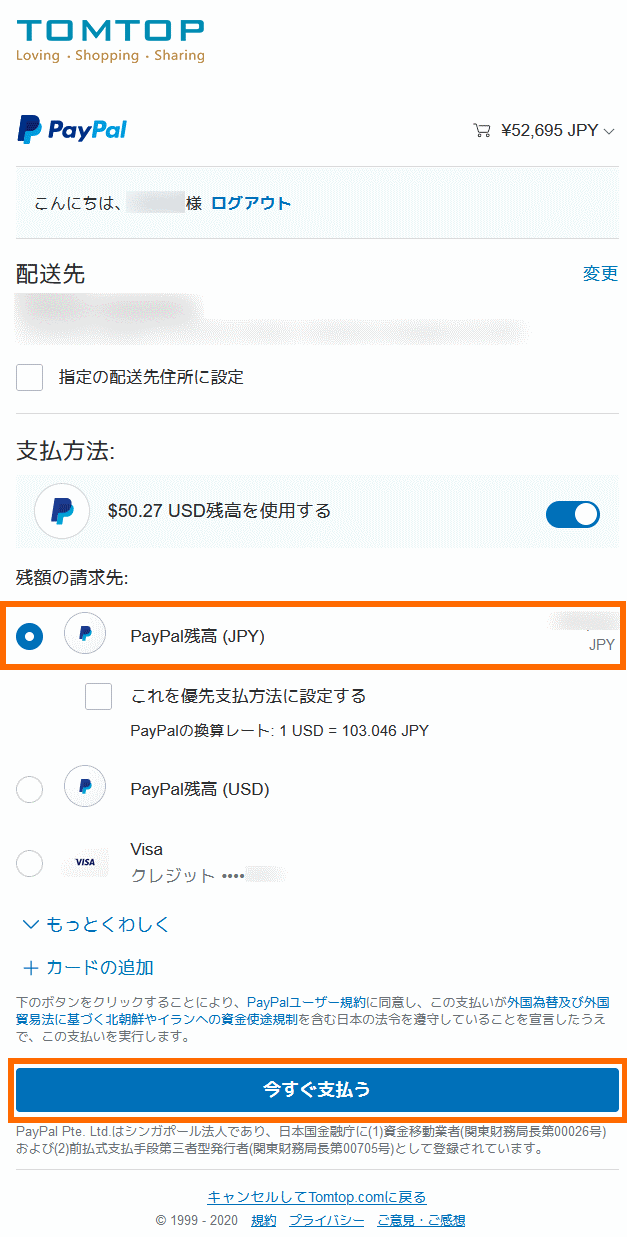
画面の上部に表示されている金額は、TOMTOPのカート画面で表示されていた「合計」の価格と同じになっているはずです。
そしてこの金額をどのような方法で支払うのかを選択します。
PayPalの口座に残高があれる場合は残高から支払うことができます。残高がない場合や、クレジットカードを使いたい場合は、登録してあるクレジットカードを選びましょう。
希望する支払方法を選択したら「今すぐ支払う」を選択します。これで決済完了です。
TOMTOPの画面に戻り、注文が完了したことが表示されます。
配送とトラッキング
注文した内容はTOMTOPの「Myアカウント」から「My注文書」を選択すると表示されます。
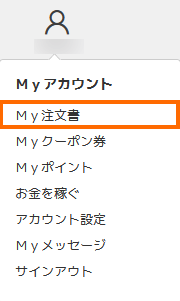
これでオーダーの一覧が表示されますので、詳細を表示したいオーダーの「もっと見る」を選択します。
これでオーダーの詳細が表示されます。.
重要なポイントに番号を振っておきました。
- オーダーの最新状況です。
「発送」となっているのすでに出荷されいることを示しています。 - オーダーの進捗具合です。
意味合いとしては①注文ステータスと同じですが、オーダーが進むにつれてチェックマークが増えていくので、視覚的に分かりやすくなっています。 - 追跡番号
追跡可能な配送方法を選択している場合は、追跡番号が割り振られます。
今回は書留郵便の追跡番号が発行されています。
トラッキングについてはこの追跡番号を使って「17TRACK」あるいは「郵便局の追跡」に入力して行います。
17TRACKによる追跡
17TRACKは複数の配送業者に対応した追跡サイトです。
17TRACKのサイトで追跡番号を入力して「トラック」を選択しましょう。
これで17TRACKに対応している配送業者の番号であれば、詳細な配送状況が表示されます。
下が古く一番上の行が最新の情報になります。
英語でわかりにくい場合は右下の「日本語」のボックスをチェックしましょう。自動翻訳ですが日本語で表示されます。
この例ではベルギー経由で送られて、日本の川崎の税関を通っていることがわかります。
郵便局の追跡
配送方法にRegister Air Mail(書留郵便)を利用した場合に使える方法です。日本語で表示されるので、結構お勧めの方法です。
- リンク 郵便局 個別番号検索
郵便局のサイトが開いたら「お問い合わせ番号」の欄に追跡番号を入力して「追跡スタート」を選択しましょう。
これで詳細な配達状況が表示されます。郵便局のサイトは上側が古い情報で、下側が最新の情報です。
この例では2019/12/06に日本に到着して川崎の税関経由で2019/12/11に配達されたことがわかります。
実際の配送状況について
海外通販で気になるのは実際の配送時にかかる時間ではないかと思います。
ここでは私が注文した結果がどうなったかを、配送方法とともに紹介したいと思います。
最近はTOMTOPで注文していないため、ちょっと古いデータとなりますが、参考にはなると思います。
例1: 書留郵便 その1 (China Post)
記念すべきTOMTOPでの初回の注文の時の実績です。
| 日付 | イベント |
|---|---|
| 2017/05/21 | 注文 |
| 2017/05/22 | 出荷連絡 |
| 2017/05/28 | 日本到着 |
| 2017/05/30 | 配達完了 |
注文から9日、土日を除くと7営業日で配送されたことになります。
これは中国発の書留郵便(Registered Air Mail)ではかなり早い部類になります。
注文した品がバッテリーを内蔵していないので、China Post(中国の郵便局)で日本へ直送できたのがよかったと思います。
スマホやタブレットなど、リチウムイオンバッテリーを積んでいるとチャイナポストは使えず、シンガポールなどの第3国を経由することになると思うので、もっと時間がかかるはずです。
例2: 書留郵便 その2 (Singapore Post)
リチウムイオン電池を含む製品を書留郵便で注文したところ、第三国経由(シンガポール経由)となりました。
このときの実績は次の通りです。
| 日付 | イベント |
|---|---|
| 2017/09/25 | 注文 |
| 2017/10/09 | 出荷連絡 |
| 2017/10/17 | 日本到着 |
| 2017/10/18 | 配達完了 |
注文から23日、土日を除くと18営業日で配送されたことになります。
注文から出荷まで2週間近くかかってしまい、かなりイライラしたのを覚えています。出荷後はシンガポール経由でしたが順調に届いたと思います。
まとめ
今回は中国の通販サイトであるTOMTOPの使い方について紹介しました。
Webサイトも日本語化され、決済も日本円対応となっており、日本の消費者を取り込みたいという意欲を感じる作りです。スマホやタブレット、カメラなどの中華ガジェットを探すときにはTOMTOPも比較対象にするとよいでしょう。




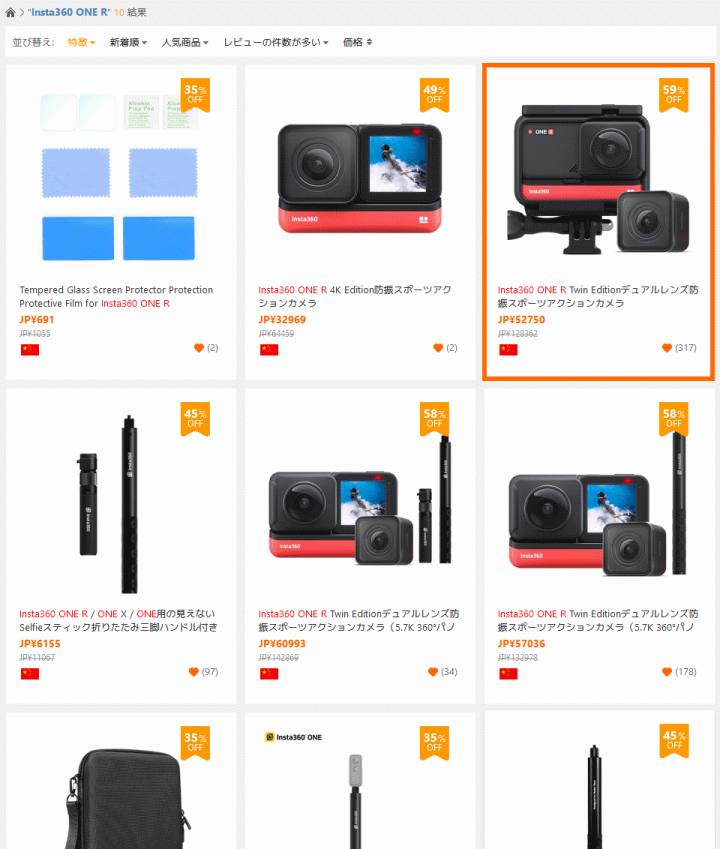

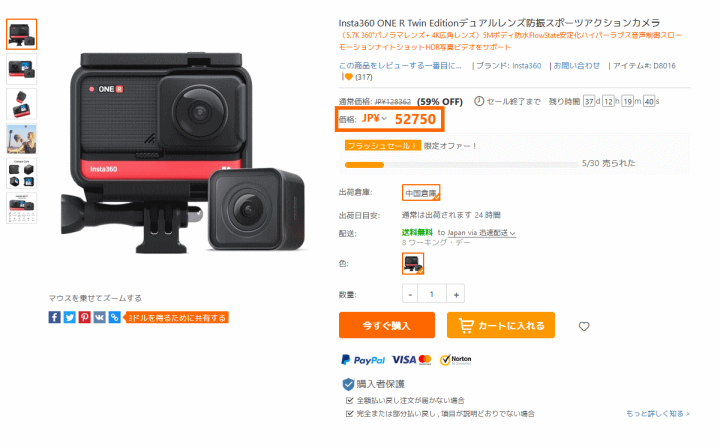
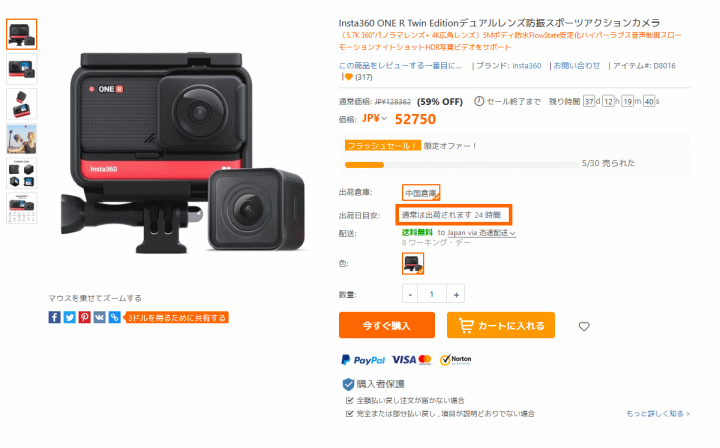
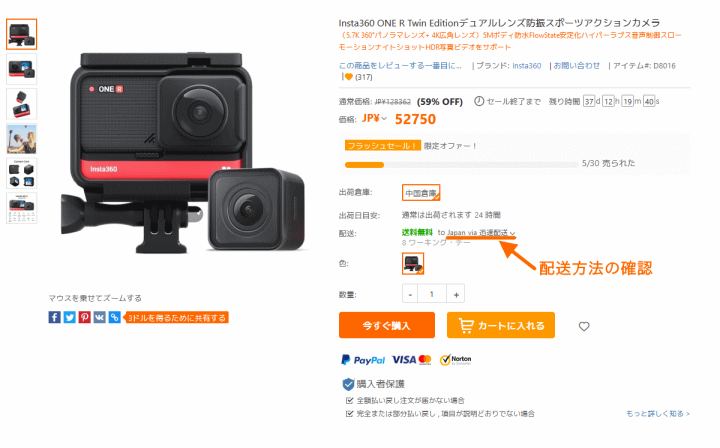
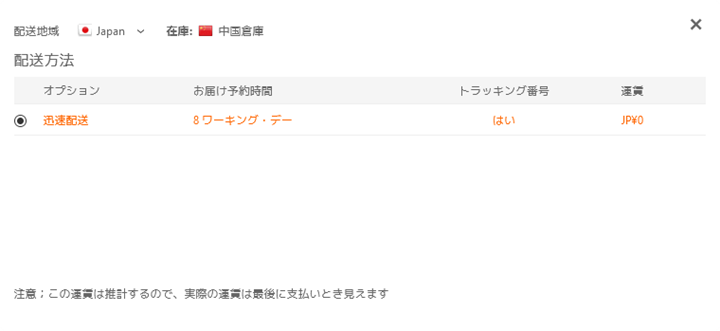
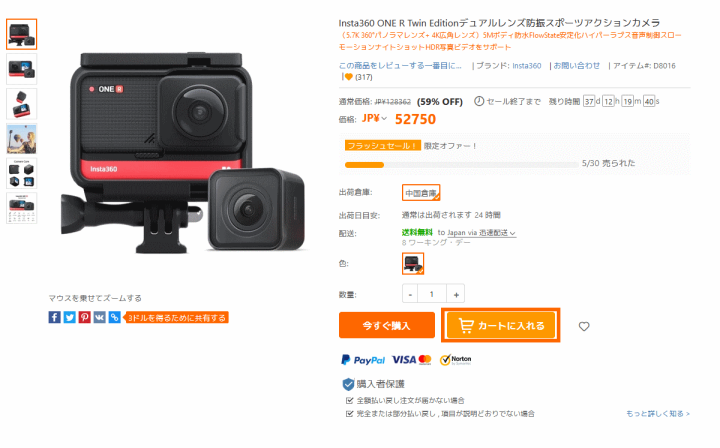
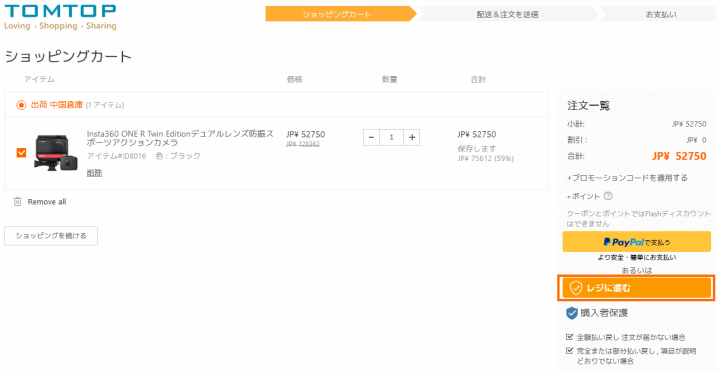
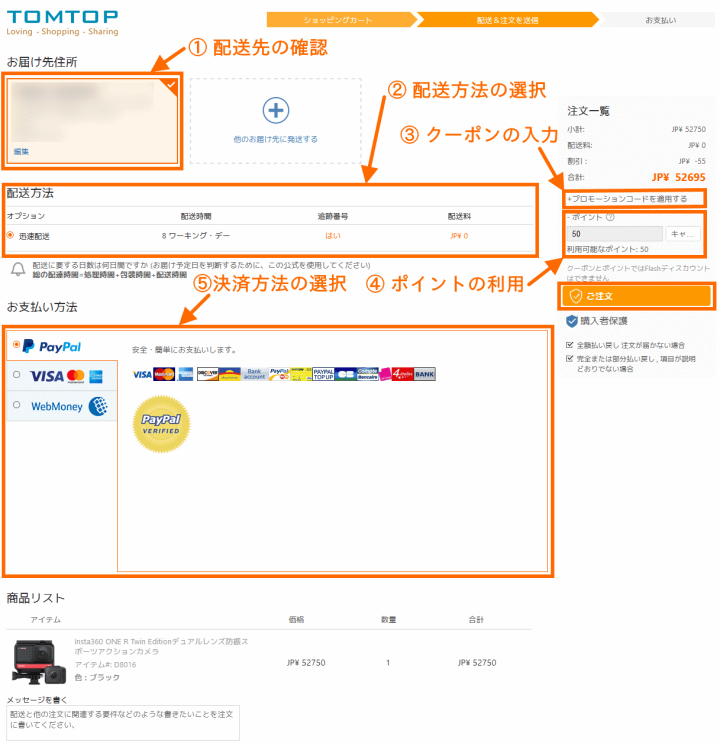
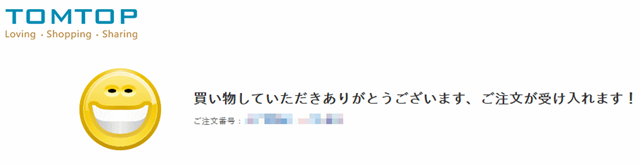


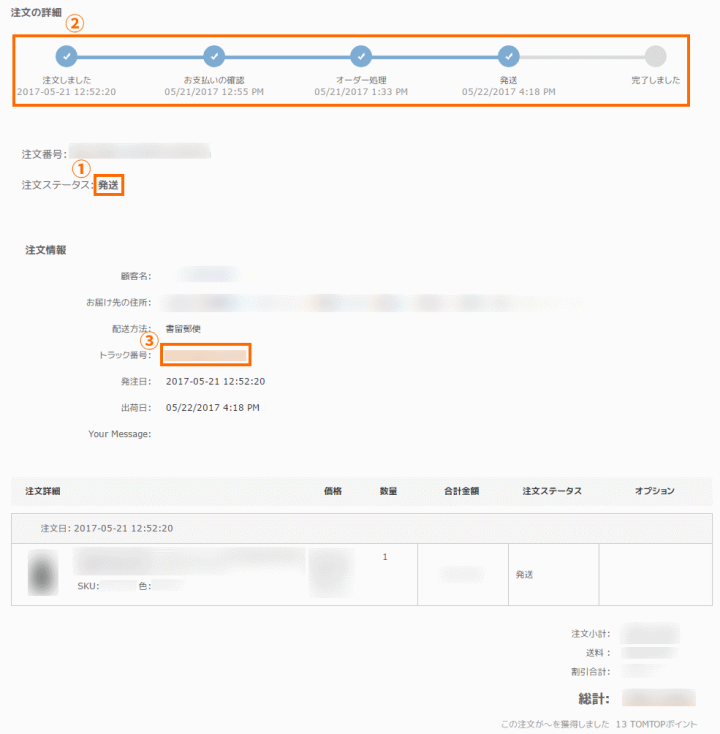
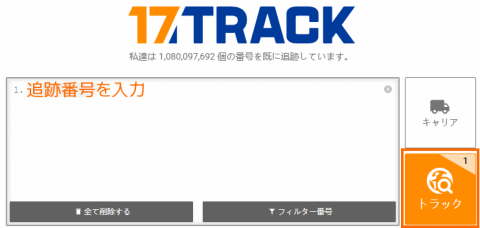
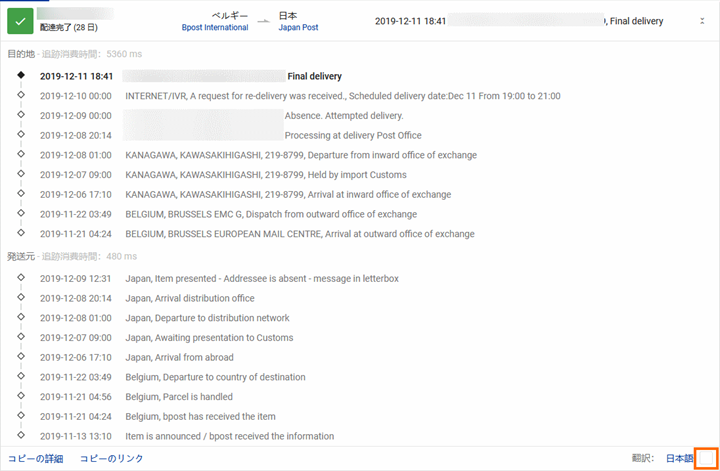
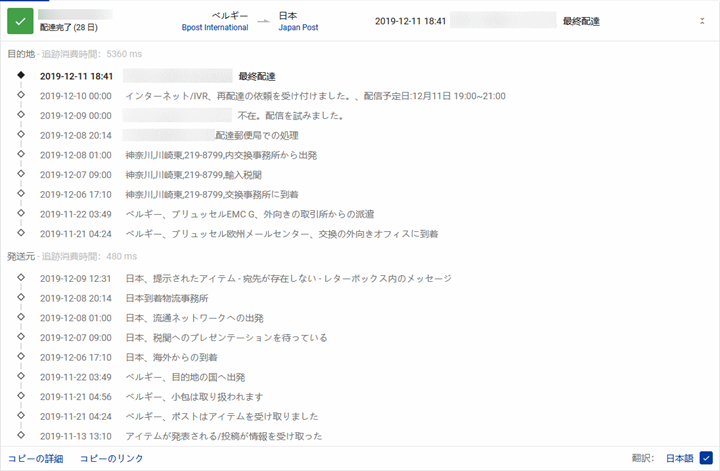
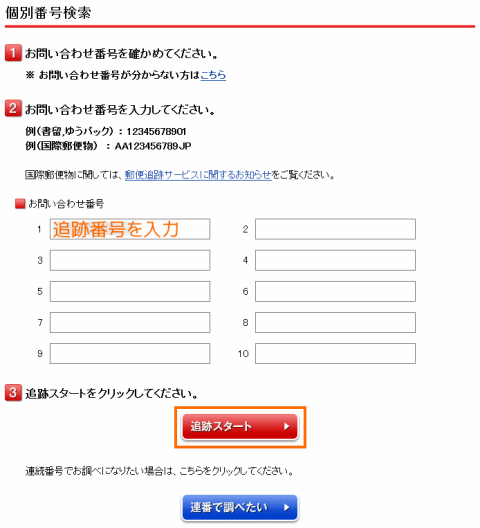
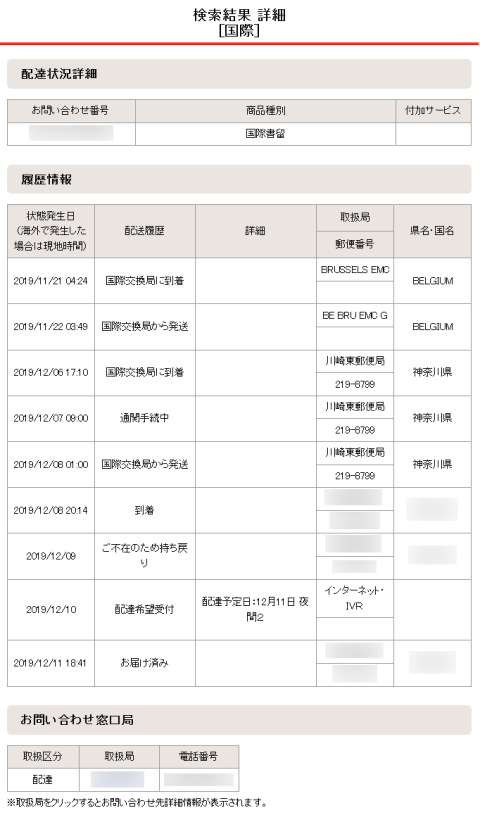
コメント
はじめまして。よく貴ブログを拝見し、日々の生活に役立たせて頂いております。
TOMTOPの使い方についての質問なのですが、先日アクションカムAN5000を注文した際戸惑ってしまい、幾つかの支払い保留が出来てしまいました。
支払い保留を取り消す場合にはどのような方法を取れば良いのでしょうか。
突然のコメントに関わらず厚かましい質問で失礼致します。
コメントありがとうございます。
「支払い保留」は英語だと「Payment Pending」なので、ググってみたところ、同様に消去できなくて困っている方がいるようです。
http://www.similarplay.com/reviews/tomtop_easy_shopping_amp%3b_big_saving/apps/com.tomtop.shop/page8
とりあえず放置するしかないようですが、どうしても削除したいとなると、カスタマーサービスに相談するしかないでしょうか。
商品を2ケ注文しましたが
その中の1ケがひと月以上経ちますが
未だ届いていません。
価格もそれほど安くはありませんし
このサイトでの購入はお勧めできません。
コメントありがとうございます。
それは災難でしたね。出荷がされていないのか、配送中にロストしてしまったのか、気になるところですね。
PayPalで支払いしたのでしたら、PayPalを介してクレームを入れると良いですよ。
クレームは日本語でも大丈夫です(多分翻訳していると思うので、クレームは短文で入力するほうがよいようです)。
電話番号と郵便番号の
入力の仕方がわからないです。
現在の郵便番号や電話番号を入力すると
打っていない数字が勝手に出てきます。
どうしたらいいですか?
海外でどうしても欲しいものがあります。
どうか教えてください!!!
コメントありがとうございます。
Myプロフィールの画面で「新しい住所を追加」を欄で入力してみましたが、普通に入力できました。勝手に数字が入ることはなかったです。
Windows10 + Firefoxでためしました。