前回までは中華タブレットAlldocube iPlay 50の紹介をしてきました。
このタブレットを子ども用として使ってみたいので、Googleファミリーリングというのを使ってみたいと思います。
Googleファミリーリンク
Googleファミリーリンクはスマートフォンやタブレットを子どもが安全に使えるようにする仕組みです。
具体的には「13歳未満」のGoogleアカウントで使用しているデバイスについて、保護者が
- 利用時間の制限
- アプリなどの利兵の制限
- 位置情報の確認
- YouTubeのコンテンツの制限
等を行えます。
下記の説明の方がわかりやすいと思います。
つまりこのGoogleファミリーリンクを使えば、子どもが安全にAndroidタブレット・Androidスマホを使えるようになるはずです。
やりたいこと
今回、Googleファミリーリンクを使ってやりたいことは「Androidタブレットで特定のアプリだけを利用できるようにする」と言うことです。
ブラウザ・YouTube・GMail等は利用禁止です。Google Maps等のプリインストールアプリも使用できなくしたいところです。
これを目標にファミリーリンクを試してみたいと思います。
準備
設定を始める前にいくつか必要そうなことがあるのでやっておきましょう。
子ども用Androidデバイスの入手
何はともあれAndroidデバイスが必要です。
私はAlldocubeのiPlay 50という中華Androidタブレットを用意しました。このタブレットは2万円を切るコスパの高い製品です。Androidのバージョンが12と比較的新しいのもうれしところです。

もちろんこれ以外のAndroidデバイスでも大丈夫なはずです。
子ども用なのでできるだけ安いものを探している場合は海外通販のBanggoodを利用すると安く入手できる場合がありますのでチェックしてみてください。

ファミリーリンクアプリの入手
Googleファミリーリンクを利用するためには、保護者側のスマートフォンにGoogleファミリーリンクアプリ(以降、ファミリーリンクアプリ)をインストールする必要があります。
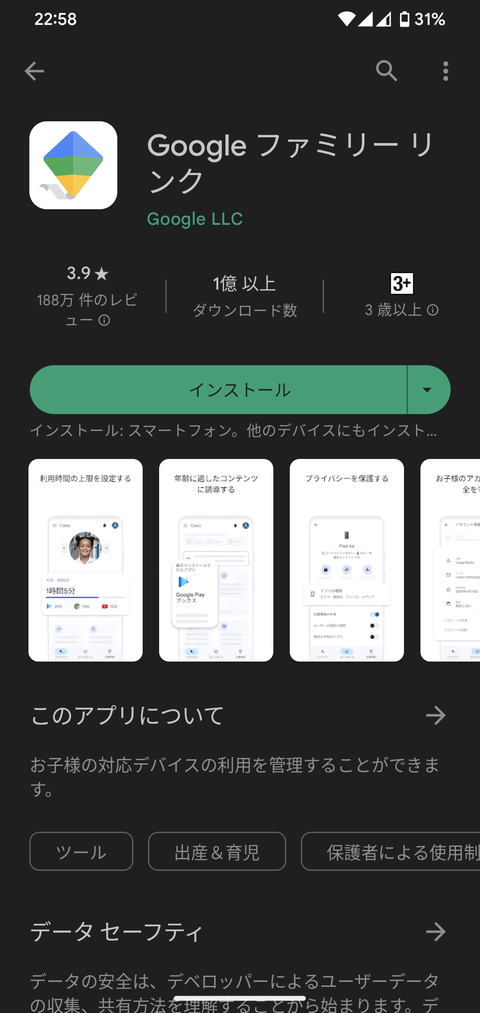
インストールは普通のアプリと変わらないので簡単と思います。初期設定などは後ほど紹介します。
ファミリーリンクアプリにはiPhone版も用意されています。

ただ、私はAndroidスマホ(Pixel 4)を利用しているので、以降はAndroidで紹介します。
子ども用Googleアカウントの用意
Googleファミリーリンクを使用するには、子ども用のGoogleアカウントが必要です。Googleのサイトでは5つの作成方法が紹介されています。
まだ作成していない場合は、後ほどファミリーリンクアプリの設定時に作成してしまうのが簡単です。
すでに子ども用のGoogleアカウントがある場合は、そのアカウント名を確認しておきましょう。私の場合はすでに作成済だったのでこのパターンになります。
作成済の子ども用のGoogleアカウントを利用する場合は、そのアカウントを自分(管理したい親)が作成したものでないと面倒かもしれません。たとえば配偶者が子ども用のGoogleアカウントを作成した等のケースです。
この場合はGoogleアカウントの設定でファミリーグループのメンバーに子どものGoogleアカウントを「管理対象のメンバー」として追加する必要があると思います。
Googleファミリーリンクの初期設定
Googleファミリーリンクを初期設定するためには、手元に子ども用にAndroidタブレットがすぐに使える状態で始めましょう。
保護者のファミリーリンクアプリの設定
まず保護者側のファミリーリンクアプリを起動しましょう。
最初はようこその画面が表示され、保護者のGoogleアカウントを選択できるようになっています。
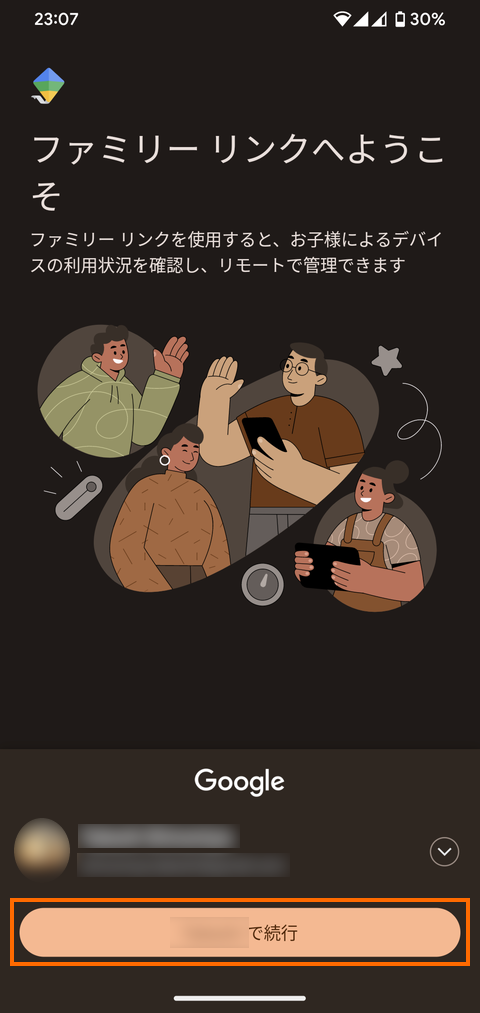
デフォルトではAndroidスマホで利用しているGoogleアカウントが表示されていると思いますので、続行を選択します。
ここで通知を許可するか尋ねられるので、許可をしておきましょう。
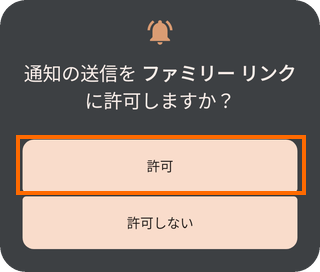
続いて、子どものGoogleアカウントを設定します。
子ども用のGoogleアカウントがない場合はここで「いいえ」を選択して子ども用のGoogleアカウントを作成しましょう。
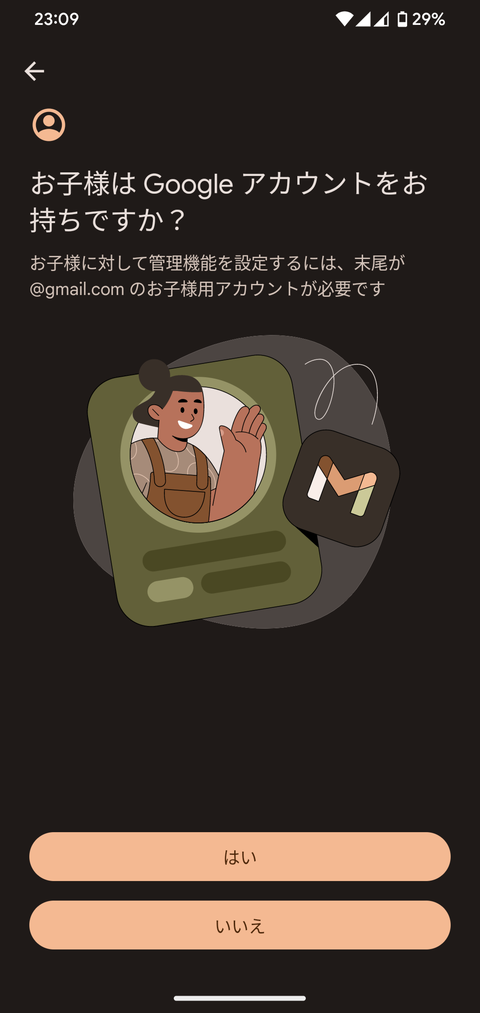
子ども用のアカウントがすでにある場合は、現時点ではファミリーリンクアプリでやることがありません。次の「子ども用Androidタブレットの設定」へ読み進めてください。
すでに子ども用のGoogleアカウントを作成している場合は、ファミリーリンクアプリを起動した直後に子ども用のGoogleアカウント管理画面が表示されているかもしれません。
子ども用Androidタブレットの設定
今回はAndroidタブレットAlldocube iPlay 50を子ども専用とするために、完全初期化(「設定」→「システム」→「リセット」→「全データを消去」)を行いました。
そして再起動後の初期セットアップ時に「このデイバイスはどなたが利用しますか?」と表示されたら「13歳未満のユーザー」を選択します。
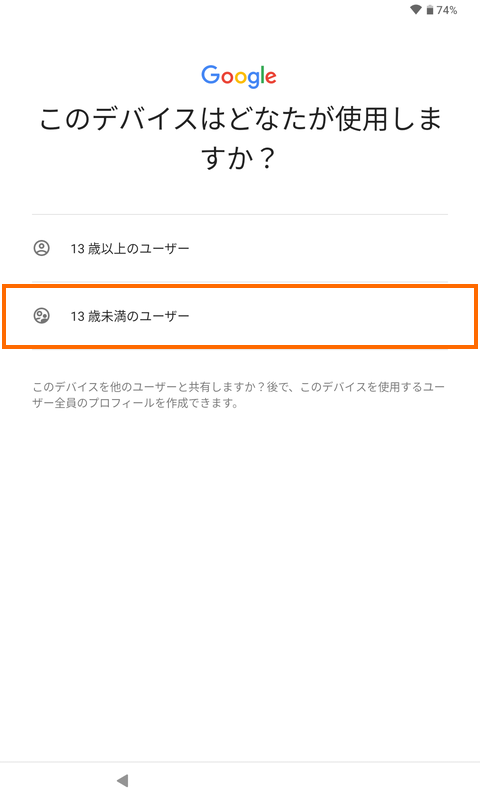
これで子ども用向けのセットアップモードになります。
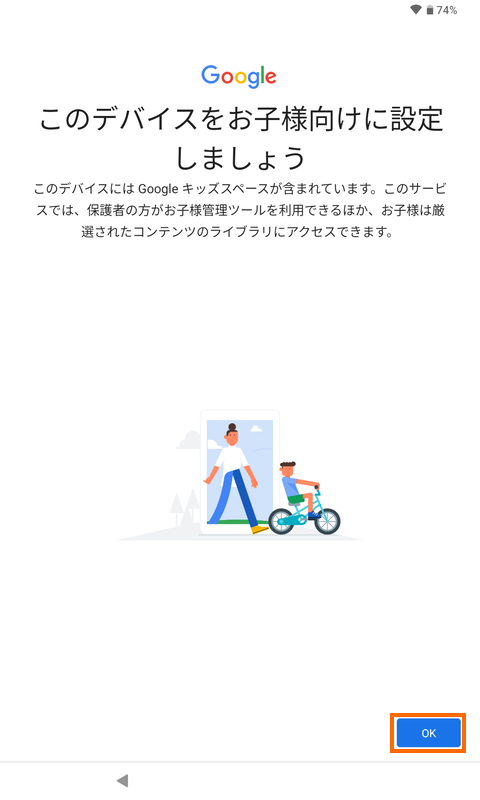
次に子ども用のGoogleアカウントを選択する画面になります。子ども用のGoogleアカウントを作成していない場合は、ここで「お子様用の新しいGoogleアカウントを作成する」を選択すると作成できます。
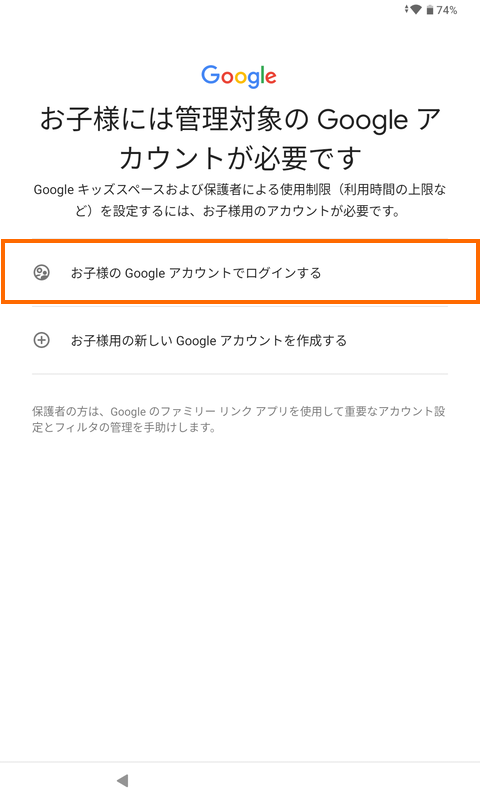
私の場合は作成済なので「お子様のGoogleアカウントをでログインする」を選択しました。
次の画面では子ども用のGoogleアカウントのメールアドレスを入力します。
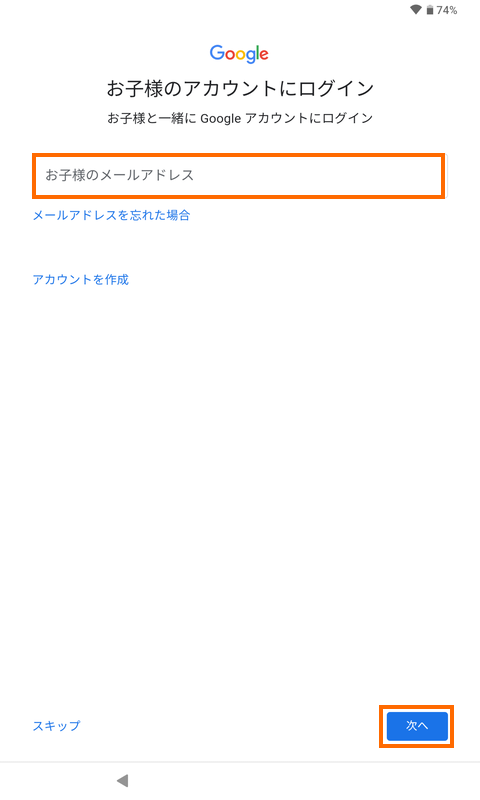
次はパスワードを入力します。
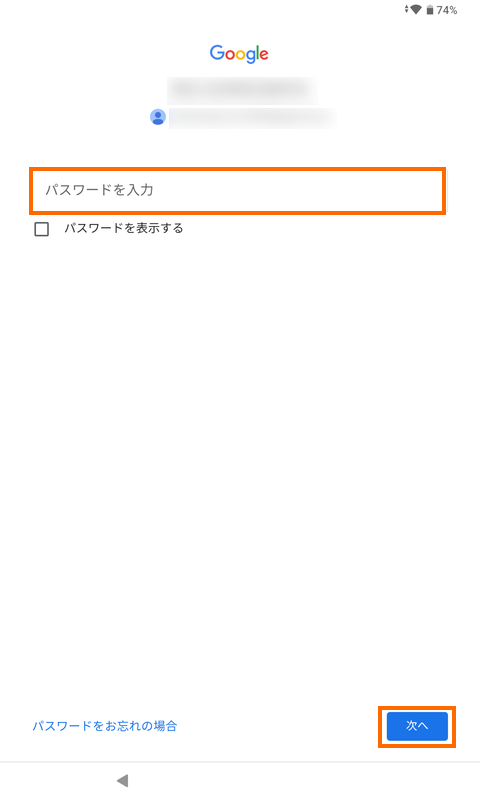
2段階認証を有効にしている場合は2段階認証プロセスが必要になります。これが子どもにとって1台目のAndroidデバイスの場合は「SMSでの認証コード」か「バックアップコード」を使うことになります。私は「SMSでの認証コード」を選びました。
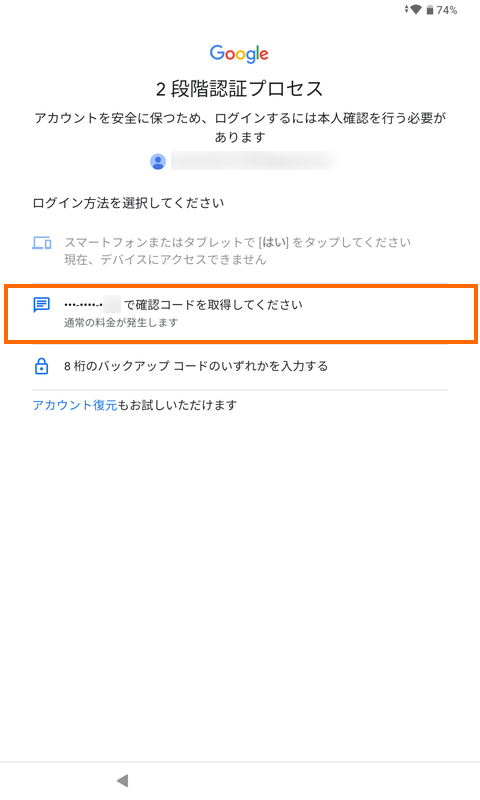
これでSMSが送られてくるので、そのSMSに記載されている6桁のコードを確認します。
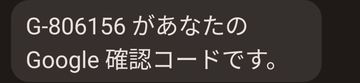
この6桁のコードをAndroidタブレットに入力すればOKです。
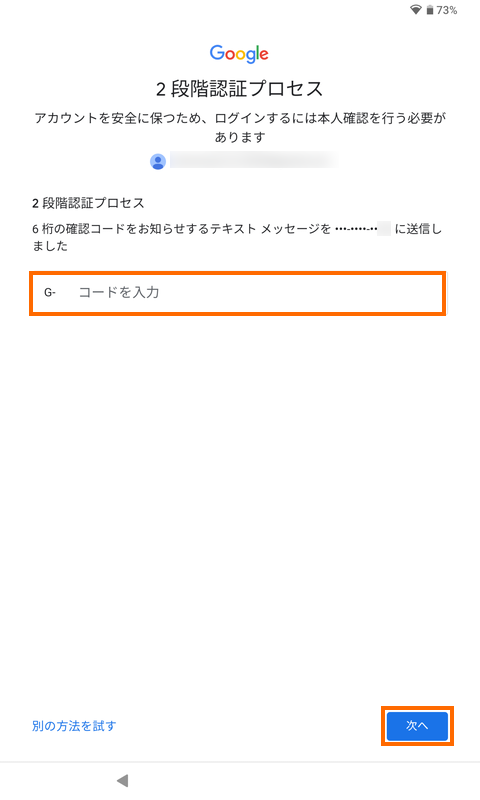
次に保護者のGoogleアカウントを選択します。
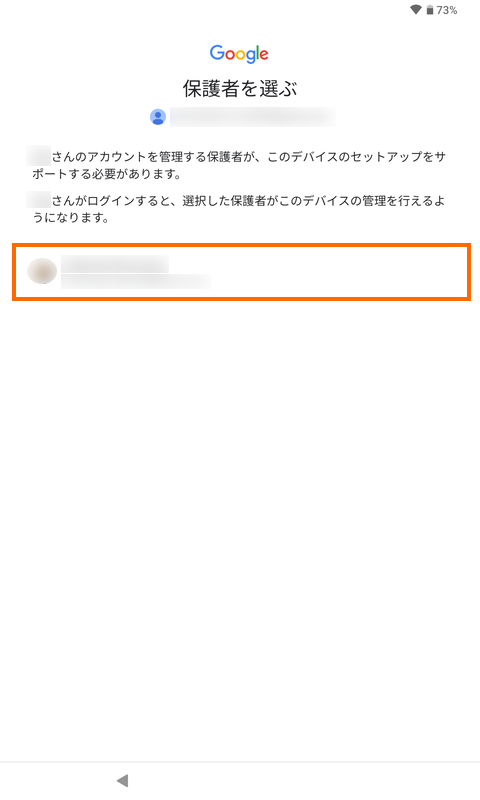
ここで保護者のGoogleアカウントが表示されない場合は、子どものGoogleアカウントと保護者のGoogleアカウントが関連付けられていない可能性があります。
この場合は子ども用のGoogleアカウントを作り直すか、Googleアカウントの設定でファミリーグループのメンバーに子どものGoogleアカウントを追加する必要があると思います。
次に保護者のGoogleアカウントのパスワードを入力します。
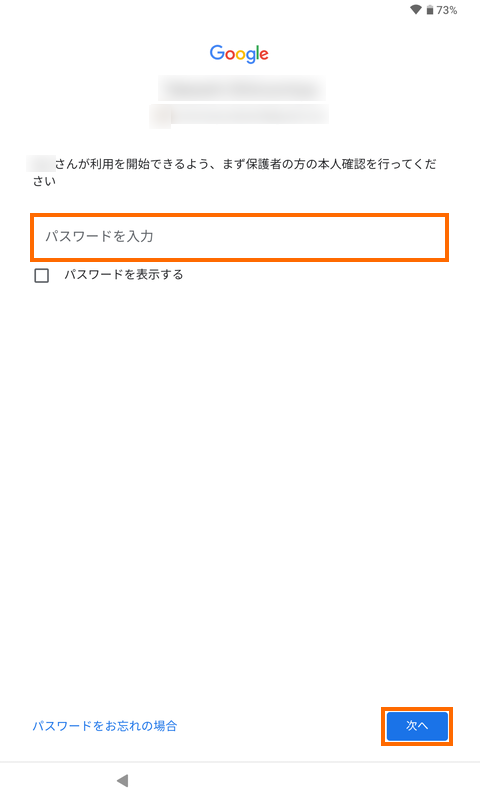
2段階認証を有効にしている場合は、2段階認証プロセスをクリアします。
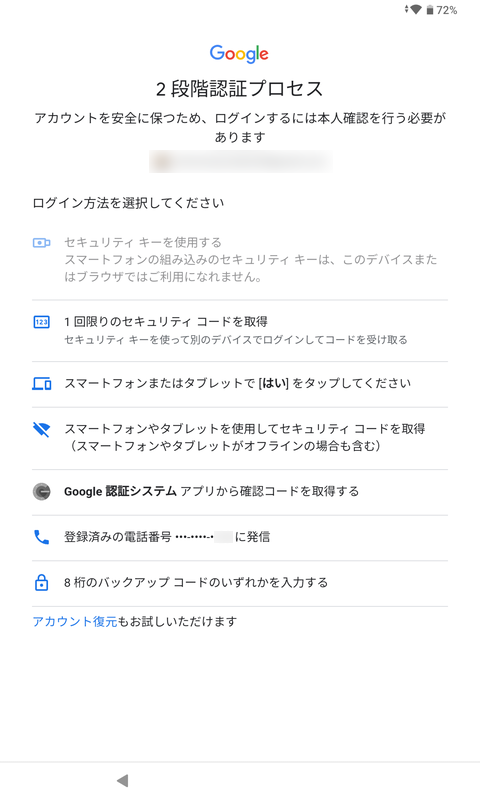
「プライバシーポリシー」と「利用規約」を確認の上、「同意する」を選択します。
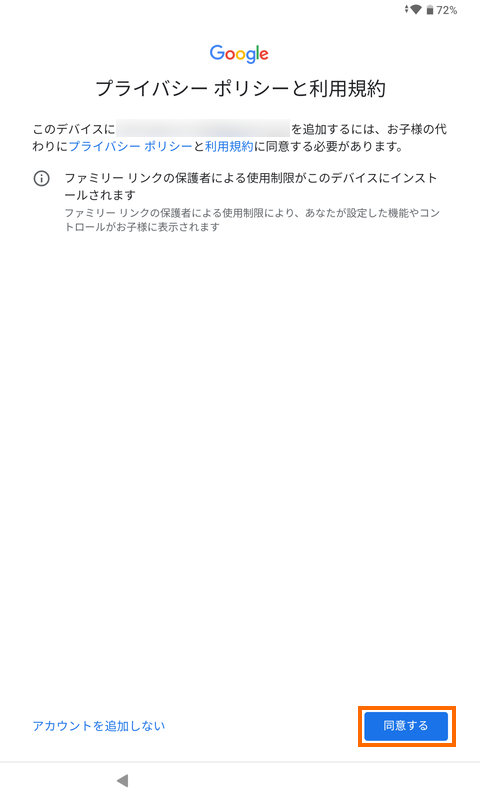
「次の手順に進みましょう」と表示されたら「次へ」を選択します。
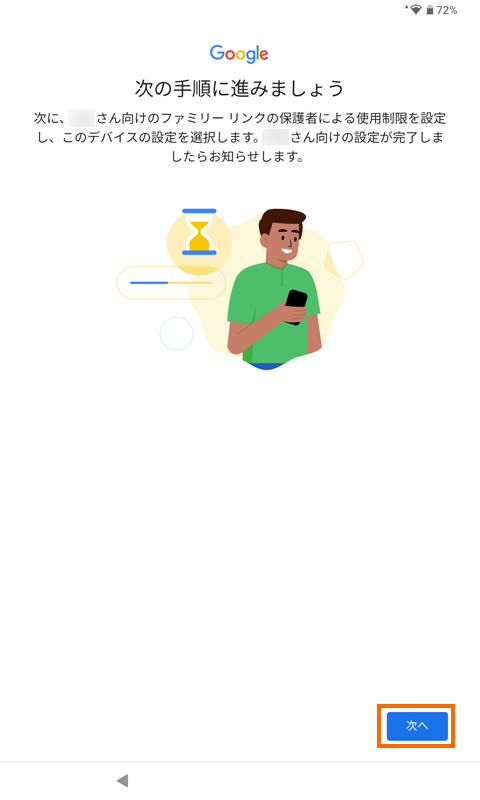
しばらくすると「Googleキッズスペースを設定しますか?」と聞かれます。これは必要であれば後ほど設定できると思うので、私はここでは「使用しない」を選択しました。

しつこく確認が求められますが「次へ」を選択して続行します。
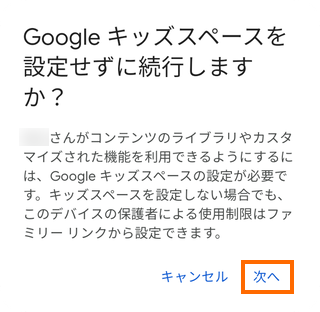
ここから利用制限に関する設定ができますが、あとから設定するのでいずれも「スキップ」を選択しておきます。
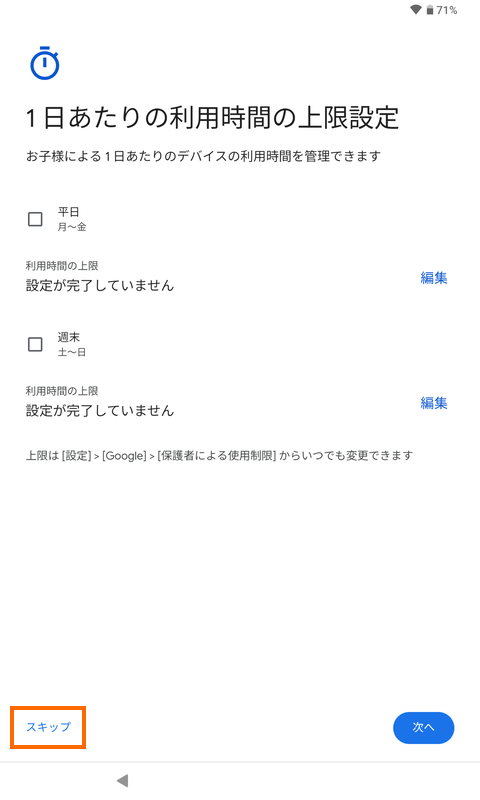
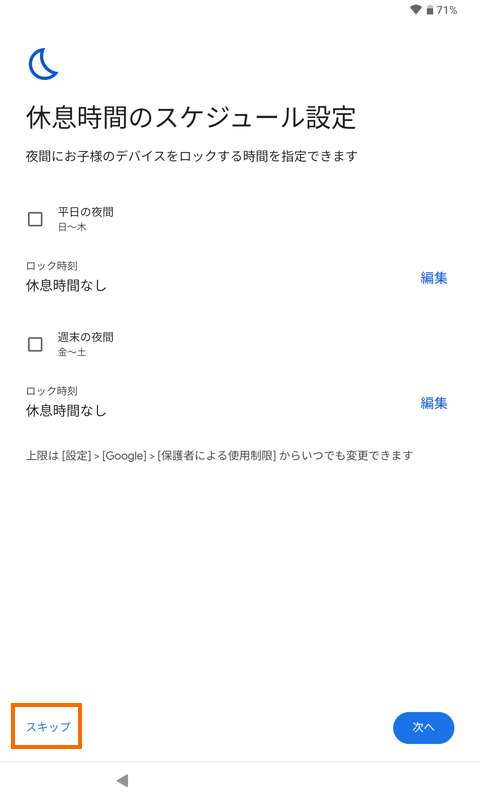
「アプリの確認」画面では、子どもに使用させたいアプリにチェックを入れます。
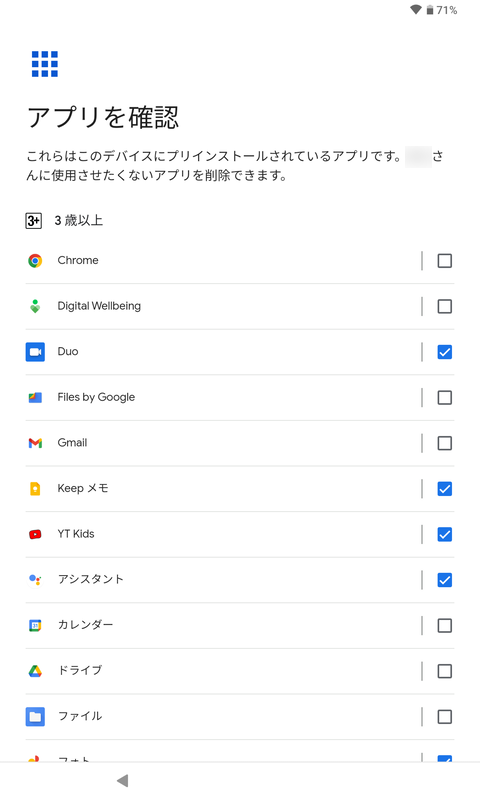
私の場合は「特定アプリだけ使わせたい」のですべてのアプリのチェックを外しました。
次に「Googleサービス」に関する設定です。ここは好みに応じてで良いと思います。タブレットの位置をファミリーリンクアプリで確認したい場合は「位置情報の使用」は許可しておいた方が良いかもしれません。
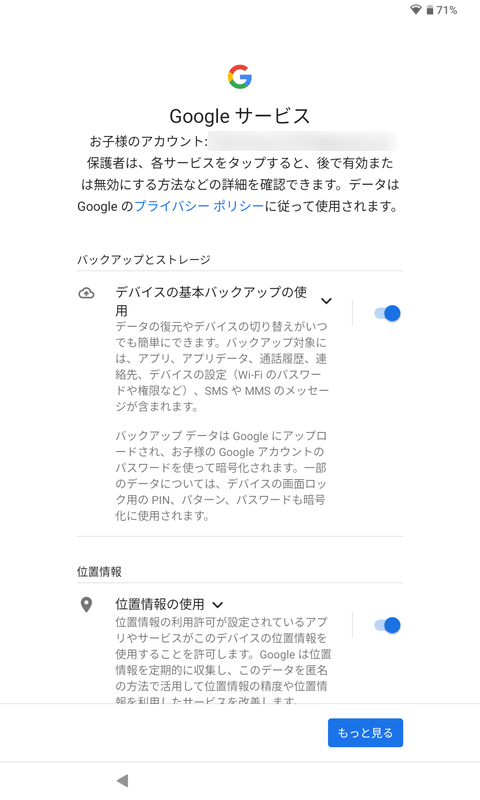
次はスクリーンロックのためのPINの設定です。子どもに自由にタブレットを使わせたい場合は「スキップ」で良いと思います。勝手に使われたくない場合はPINを設定しましょう。
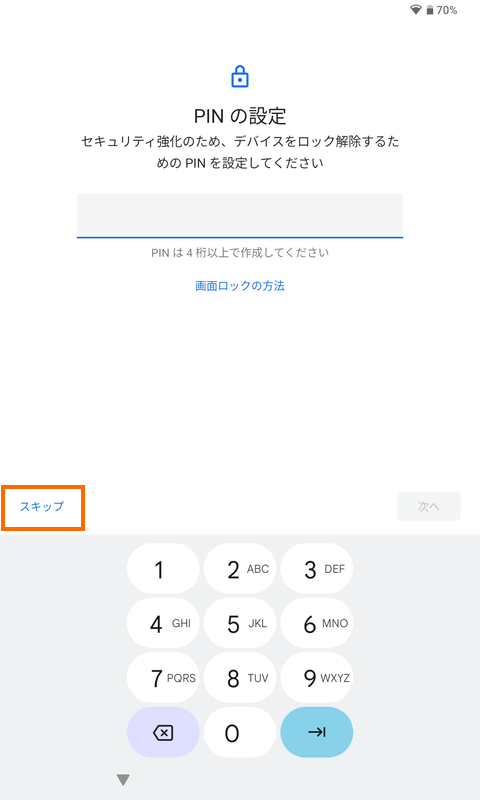
Googleアシスタントのは使いこなせるとは思えないので、私は「スキップ」を選択しました。
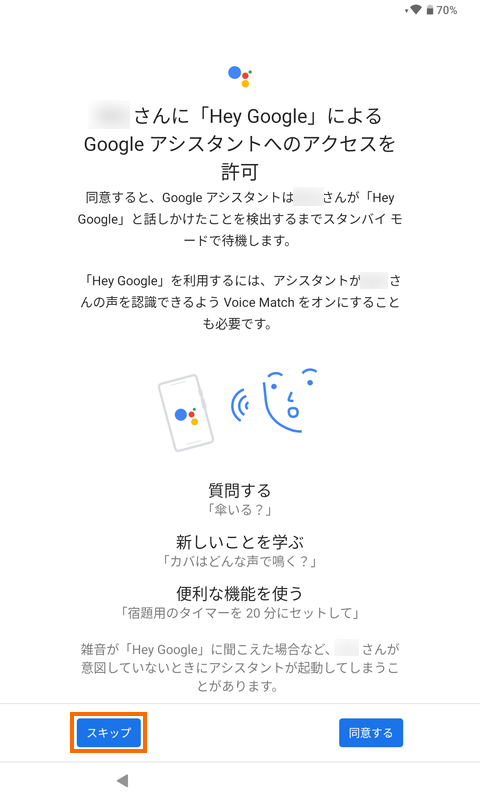
同様に次のロックを解除せずにGoogleアシスタントを使う設定も「スキップ」です。
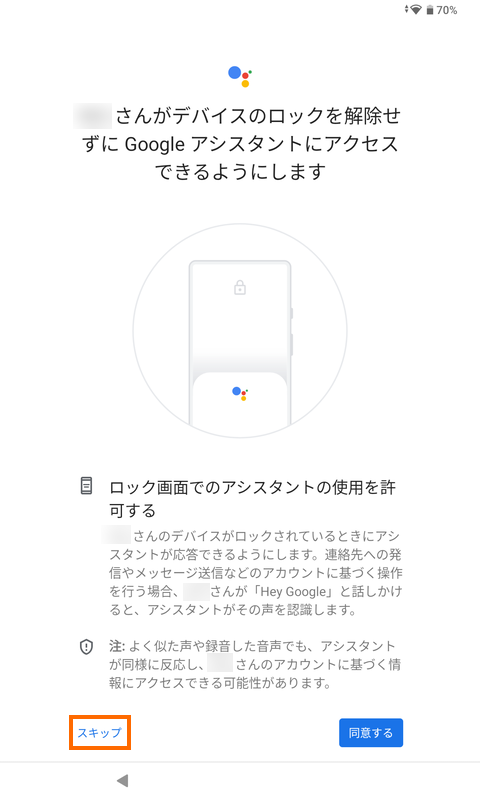
とりあえずこれで設定完了です。さらなる設定については「いいえ」を選択すれば良いでしょう。
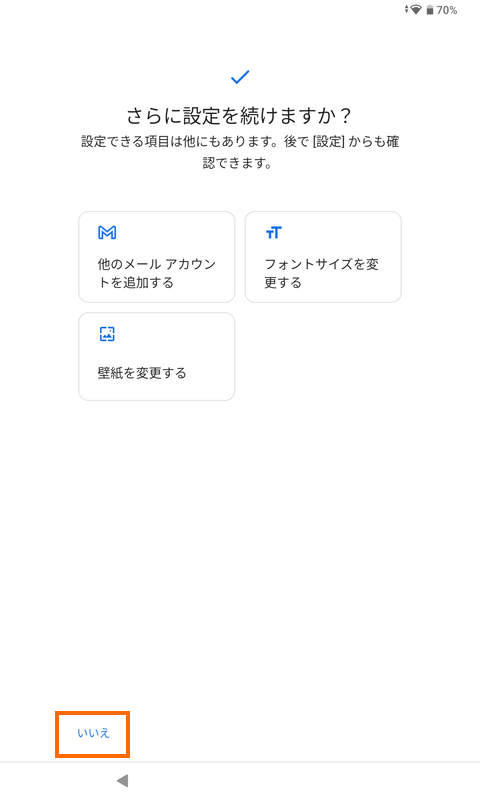
しばらく待っていると「デバイスが接続されました」と表示されますので「次へ」を選択します。これで保護者のファミリーリンクアプリとの接続が完了できたことになります。
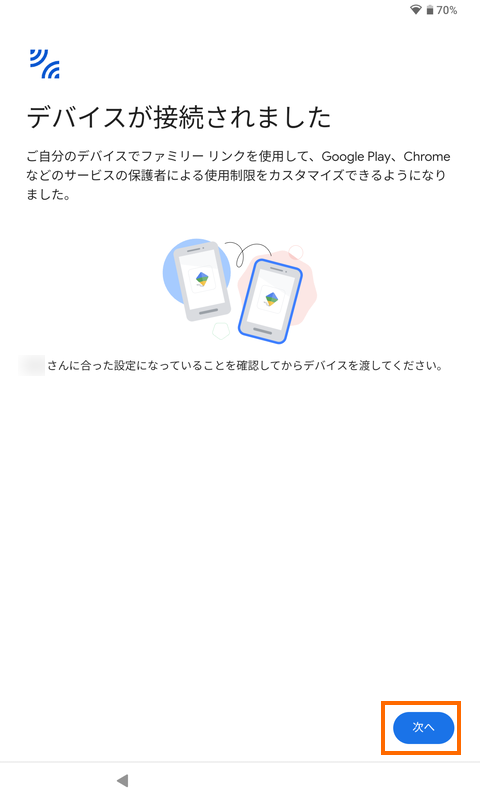
これで設定完了です。
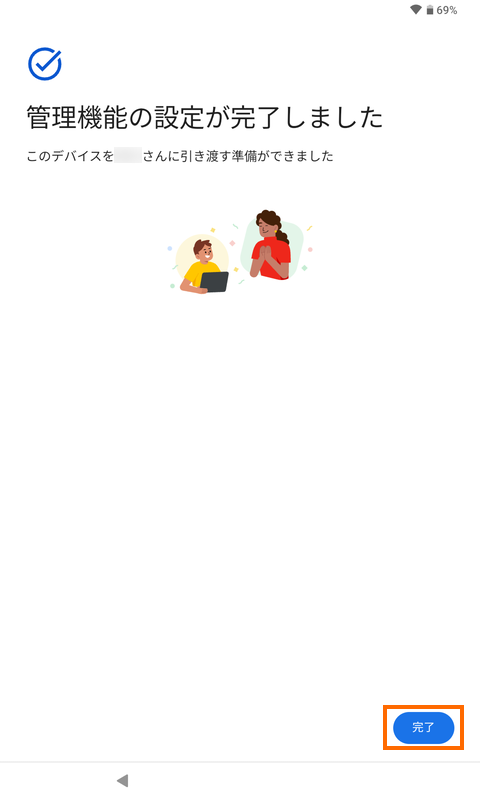
ホーム画面には最小限のアイコンしか表示されません。
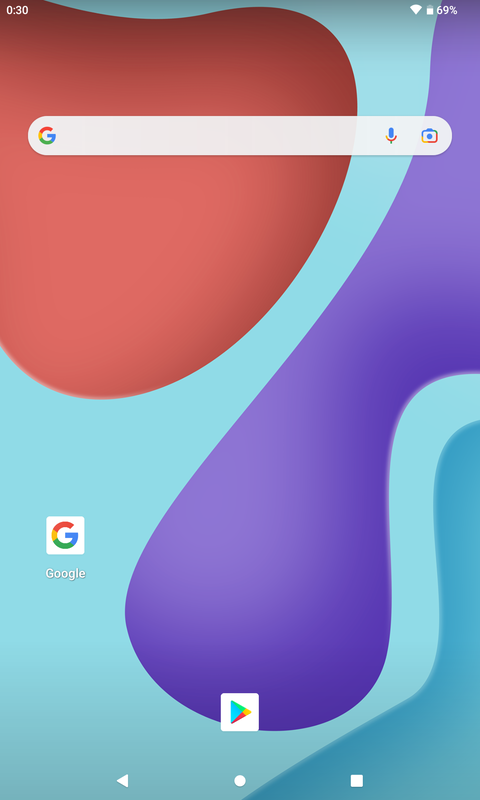
アプリドロワーもアイコンが5つだけです。
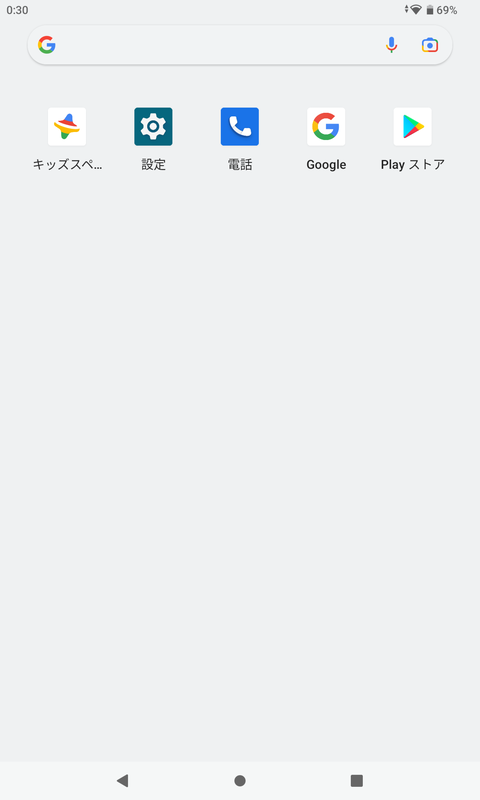
とりあえず、これで子ども用のAndroidタブレットの設定は完了です。
ファミリーリンクアプリの確認
子ども用のAndroidタブレットの設定が終わったら、保護者のスマホでファミリーリンクアプリを起動してみましょう。
子どものアカウント名と、セットアップしたタブレットの名前などが表示されるはずです。
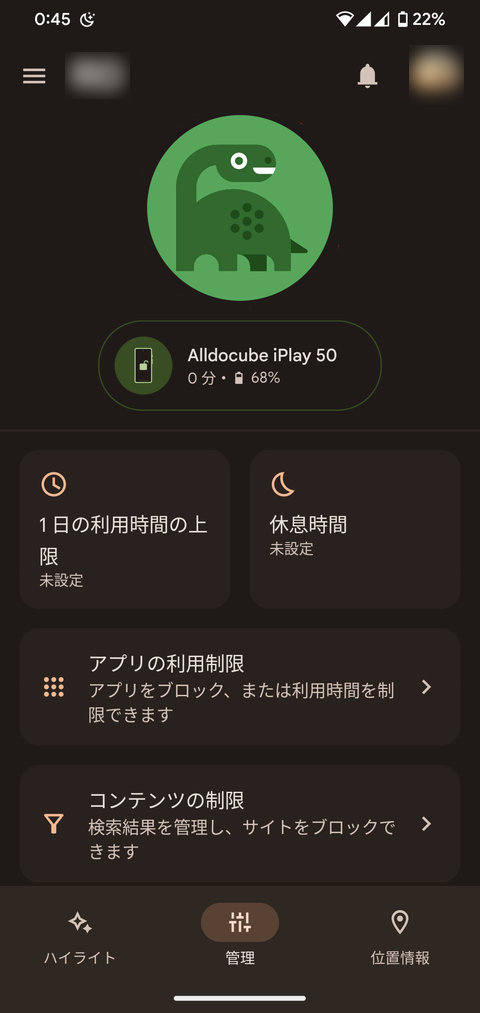
この画面が表示されない場合は左上のメニューアイコンから「子どものアカウント名」→「管理」を選択してください。
また画面下の「ハイライト」を選択すると、最新の利用状況が表示されます。
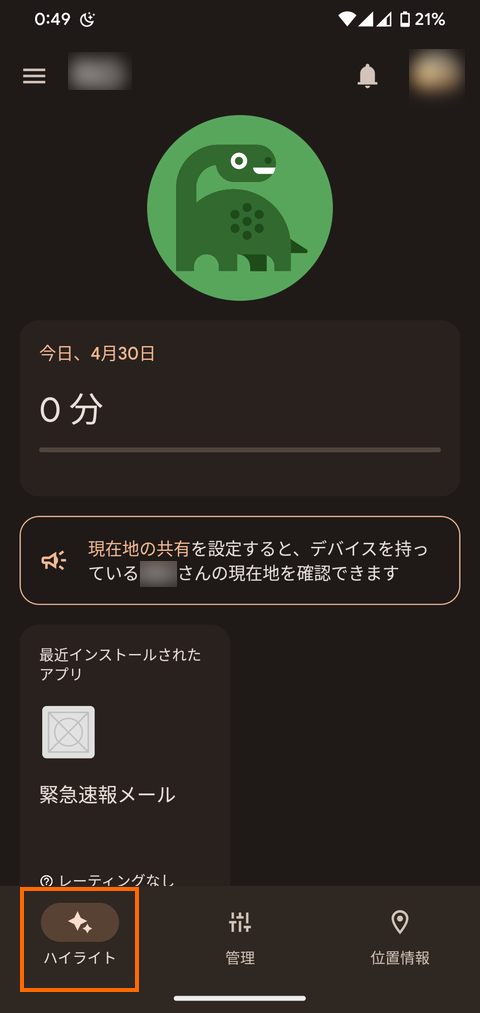
これで保護者のファミリーリンクアプリと子どものAndroidタブレットが接続されていることが確認できます。
ちなみに私の場合は子どものアイコンがなぜか恐竜になりました。これをのちほど変更します。
子ども用タブレット化
ここまできたら保護者のスマホでセットアップしたファミリーリンクアプリを使って、リンクしたAndroidタブレットを子ども用にします。
この設定はファミリーリンクアプリの画面にそって行います。
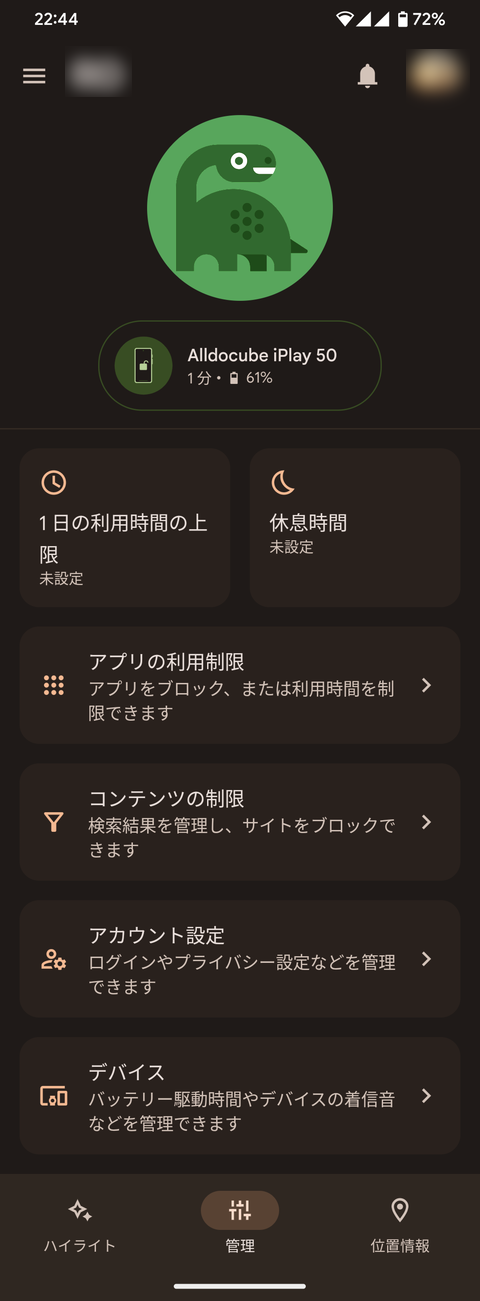
ファミリーリンクアプリの設定が子ども用のタブレットに反映されるには、子ども用のタブレットがWi-Fiに設定されている必要があります。
アイコンを変える
ファミリーリンクアプリの画面には子どものアカウントと対応したアイコンが表示されます。
おそらくデフォルトではランダムに画像が選ばれているのではないかと思います。私の場合はなぜか恐竜(?)のアイコンでした。
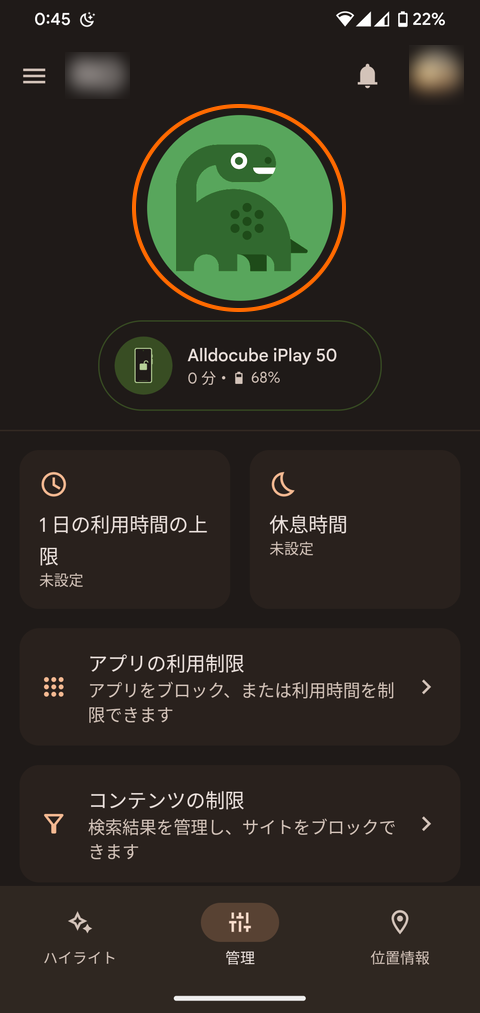
これではわかりにくいので、写真などに変更しておきましょう。アイコンを選択すると「写真の追加」というメニューが現れますので、これを使って写真を撮影するか選択すればOKです。
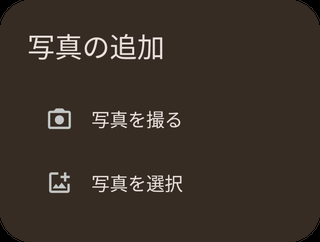
利用時間の制限
利用時間の制限は「1日の利用時間の上限」を選択して設定します。
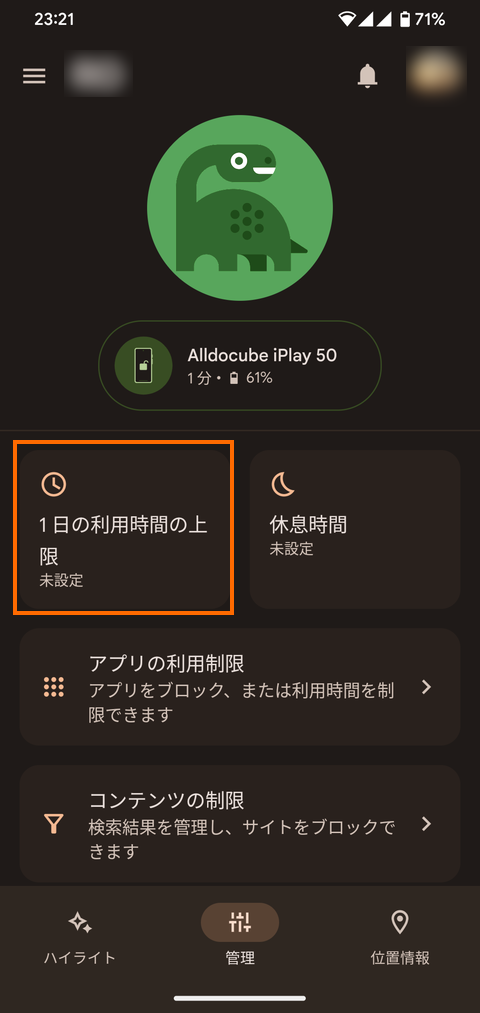
利用時間は曜日毎の設定できますが、設定できるのは2パターンだけのようです。そのため「平日(月~金)」と「週末(土日)」で設定するのが良さそうです。たとえば、平日(月~金)は1時間、土日は2時間というような設定です。
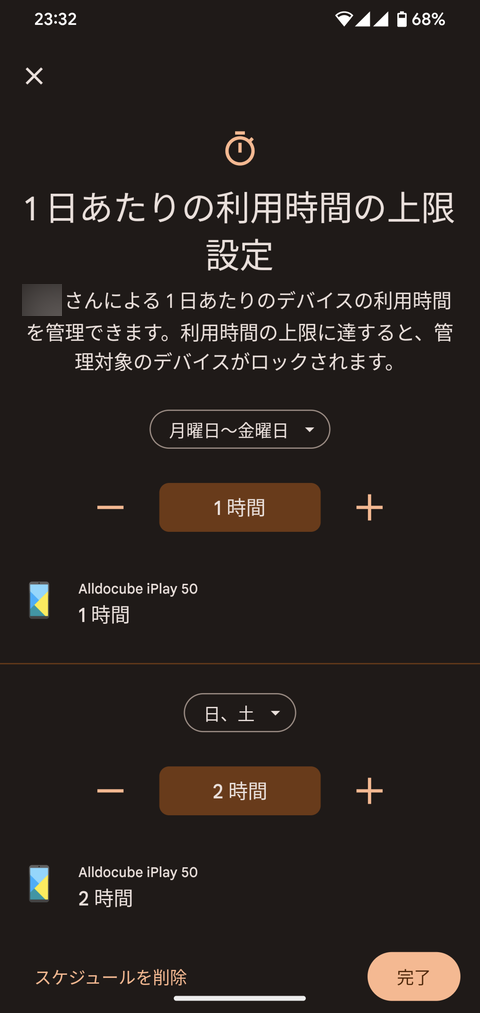
2個目のパターンを入力するためには左下の「スケジュールを追加」を選択します。
設定できたら「右下」の完了を選択します。
利用時間の制限が有効になっているとファミリーリンクアプリの画面には、本日の残りの利用時間が表示されるようになります。
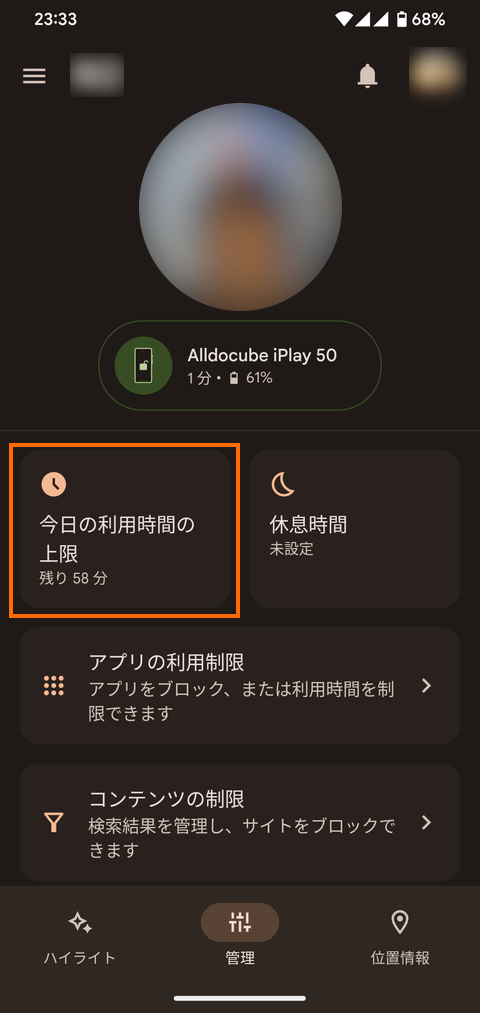
ちょと実験してみたのですが、タブレットがロックされている状態(ロック画面の状態)では、利用時間は消費されないようです。つまり「利用時間の制限」というのはロックが解除されていいる時間の上限ということになります。
休息時間の設定(ロック時間の設定)
「休息時間の設定」というのはわかりにくいですが、使えない時間帯を設定する機能です。たとえば、夜中にタブレットを使わせたくない場合はこの機能を利用します。
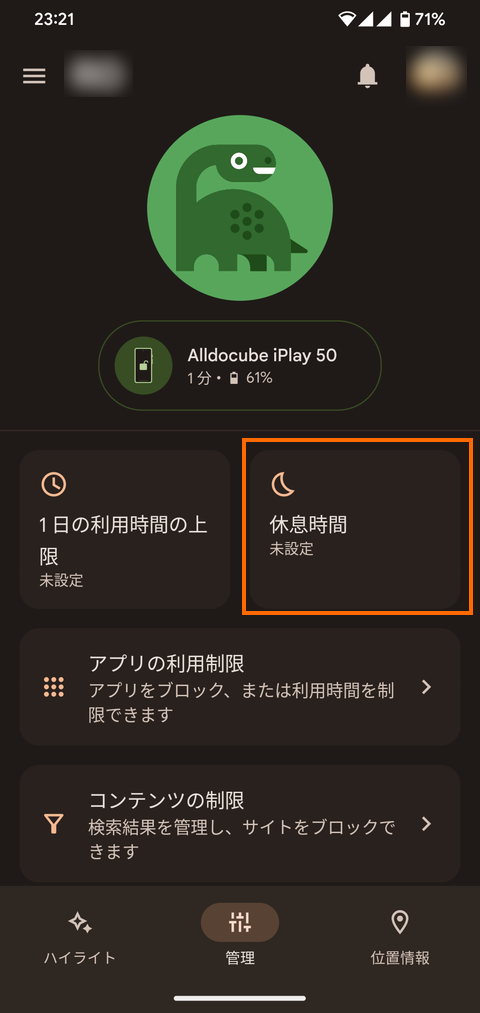
こちらも利用時間の制限と同様に、曜日毎の設定で2パターンまで時間帯を設定できます。平日と週末で設定しても良いですが、私の場合は曜日にかかわらず「20:00~9:00」は禁止にしておきました。
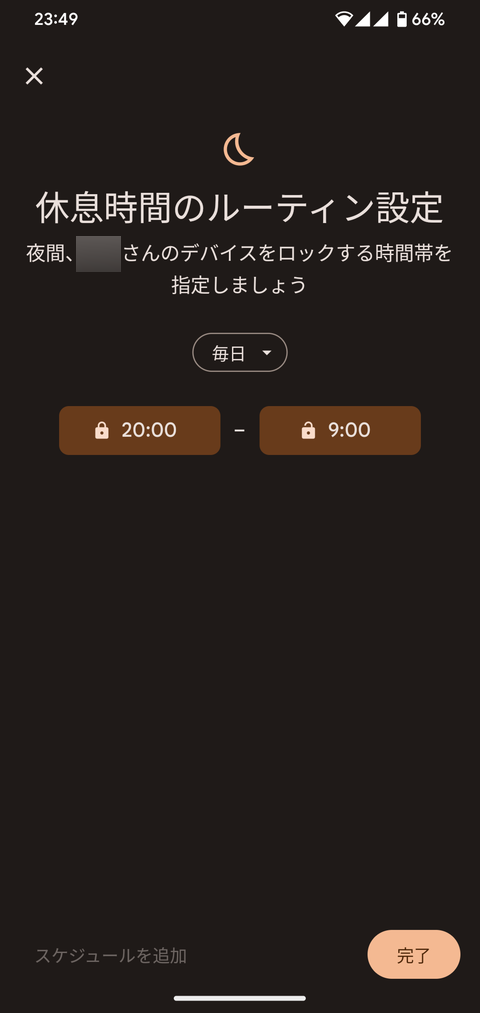
この設定に該当する時間帯になると、ファミリーリンクアプリには「ロック中」と表示されます。
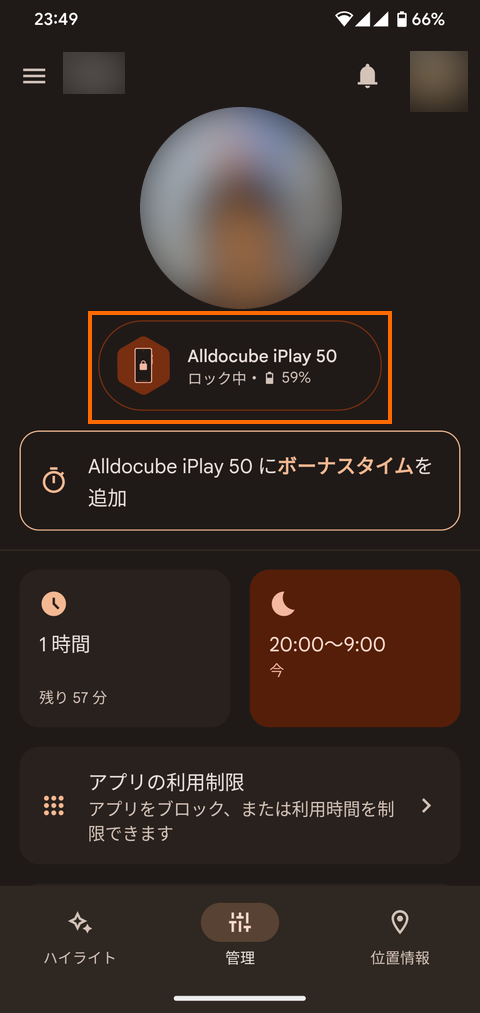
またその下に「ボーナスタイムを追加」というメッセージも表示されます。この部分をタップすると時間を選択できる画面が表示されるので、特別に使わせたい時間を設定した上で「完了」を選ぶと、ロック時間中でも一時的に利用できるようになります。
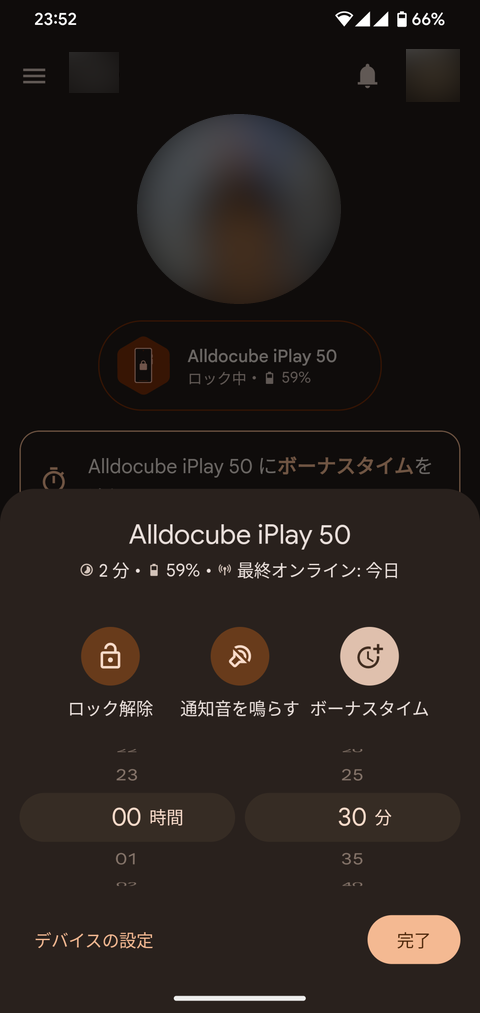
なお、ロック時間中はタブレットの画面には「ダウンタイムがONです」と表示されます。
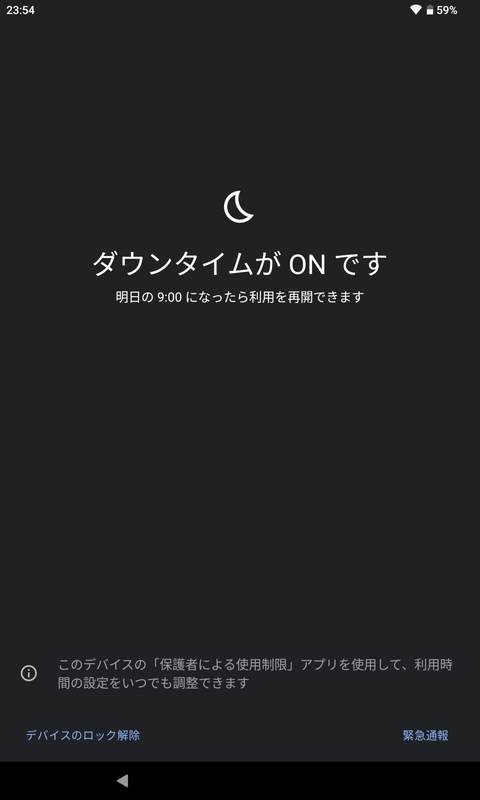
左下の「デバイスのロックを解除」を選択した場合は、保護者のGoogleアカウント認証をクリアすればロックが解除できます。
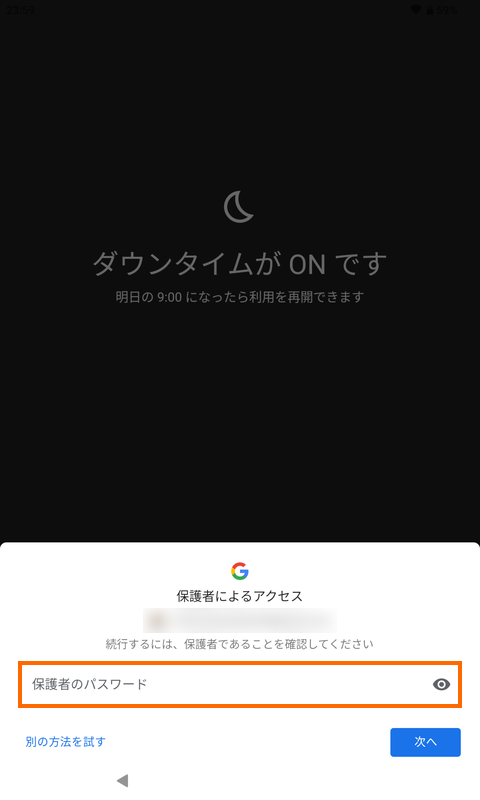
ロックを解除してしまうと、そのまま時間無制限で利用できてしまうようなので、再ロックをした方が良いでしょう。再ロックはファミリーリンクアプリのデバイス名の部分をタップします。
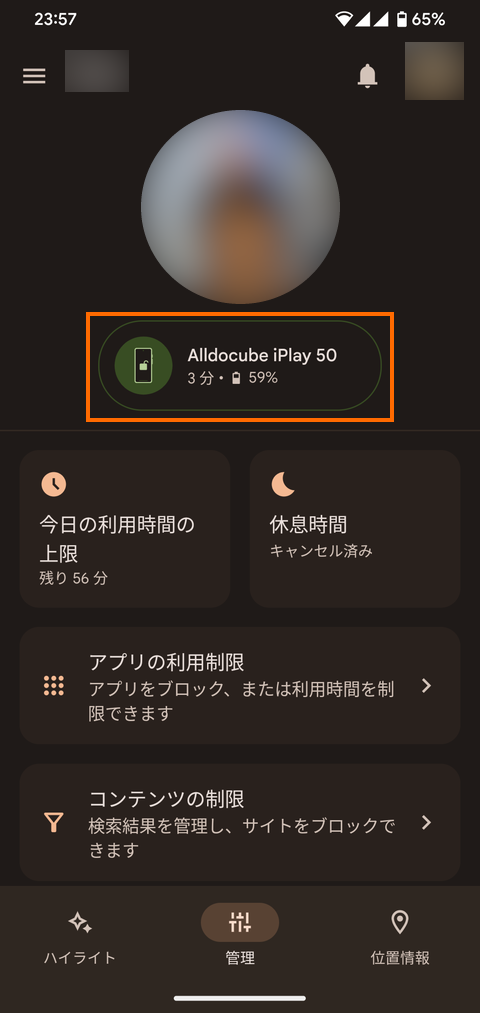
そして「ロック」を選択すればOKです。
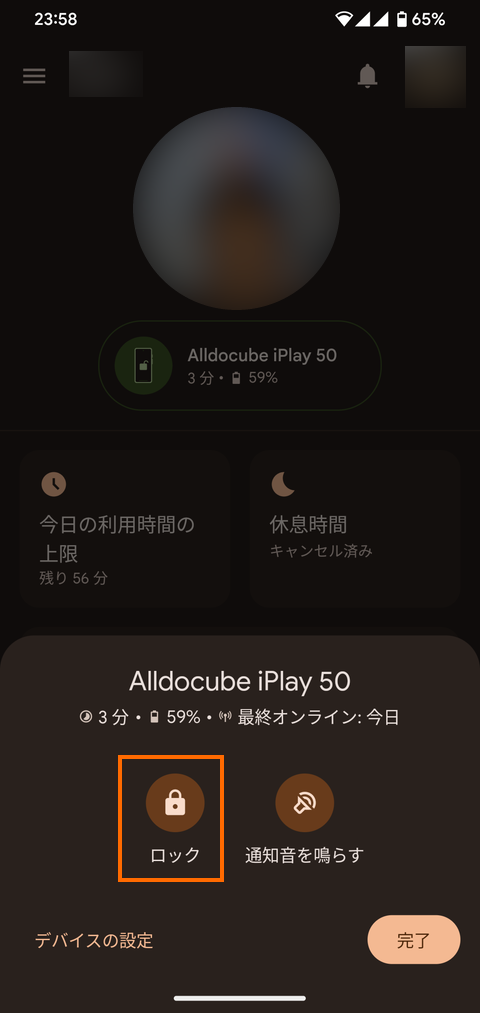
アプリの利用制限
「アプリの利用制限」を選択すると、アプリ毎の利用を制限できます。
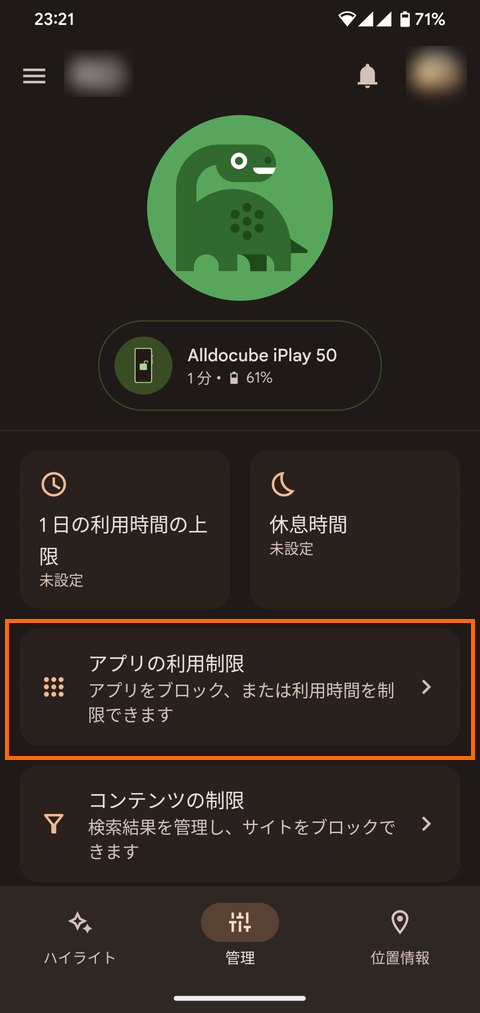
このメニューを選択するとまずアプリの利用状況一覧が表示されます。
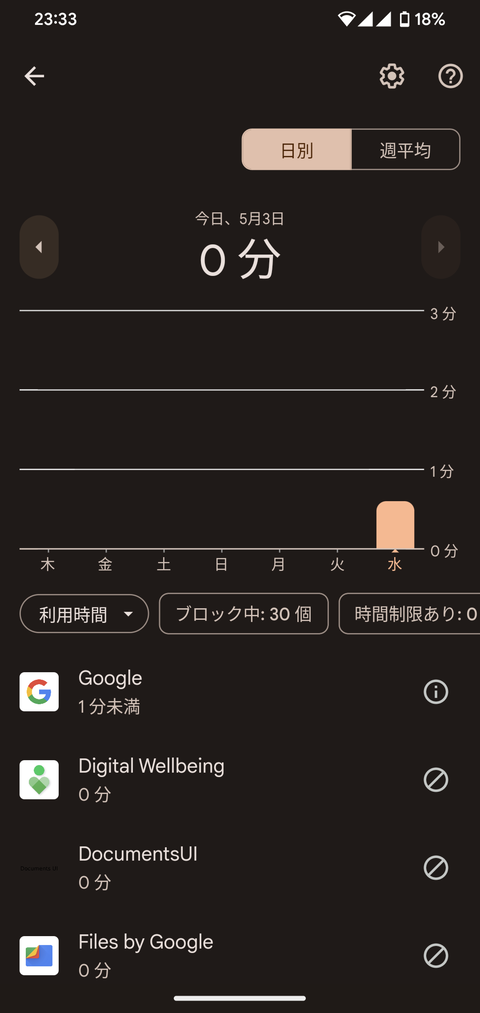
このときアプリの右側のアイコン(通行止め標識みたいなマーク)を設定するとそのアプリに対する制限を設定できます。
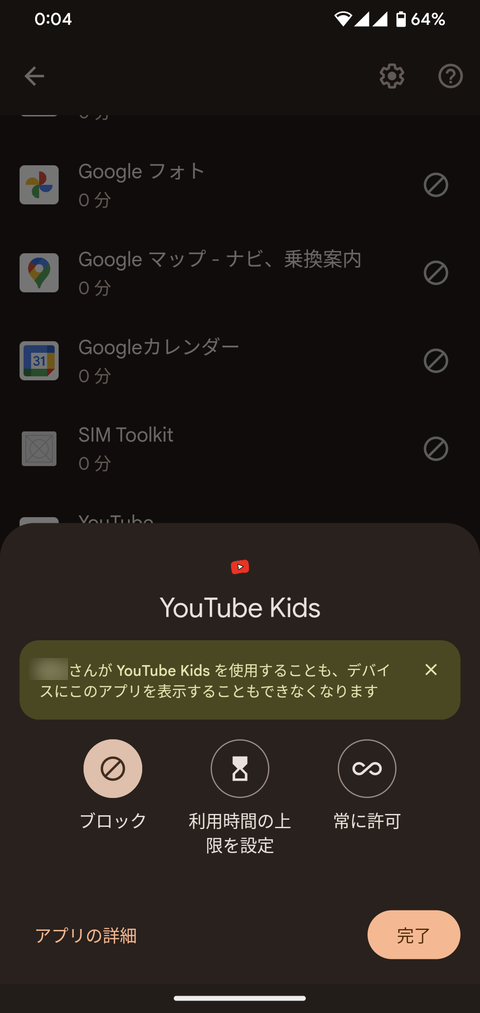
制限はアプリによって微妙に違うようですが、アプリ毎に利用時間の上限も設定できたりします。
Google検索アプリは子ども用のAndroidタブレットの初期設定時には無効にできませんでしたが、ここから無効にできます(ただしアイコンの削除はできないようです)。
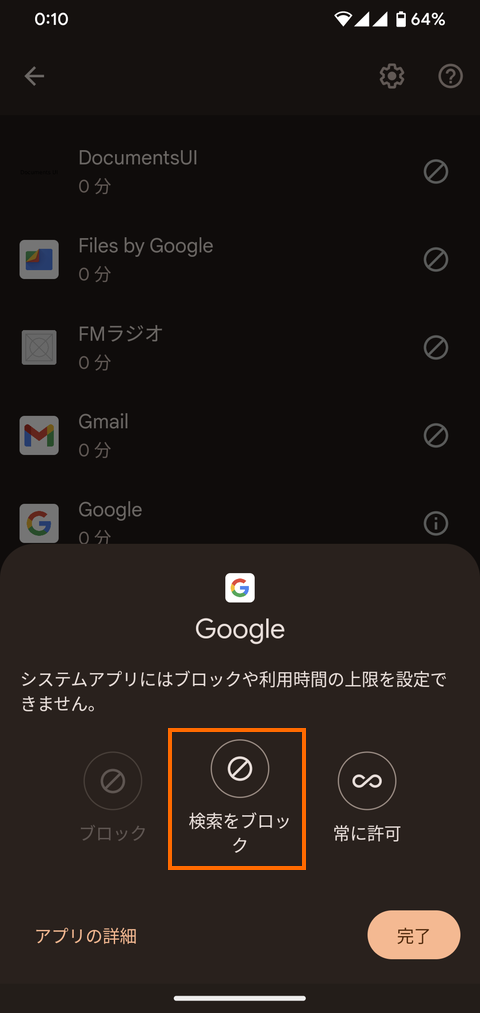
Google Play Storeの制限(アプリの起動を不可にすることやアイコンを削除すること)もできません。
ただし、Google Play Storeでアプリをインストールすると、保護者の許可が必要になるので、勝手にアプリのインストールはできないので心配はありません。
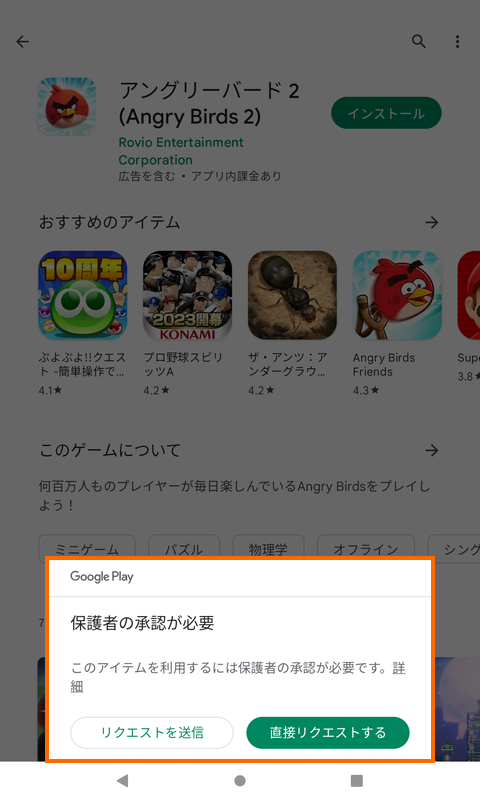
コンテンツの制限
「コンテンツの制限」からは各アプリに固有の制限をかけることもできます。
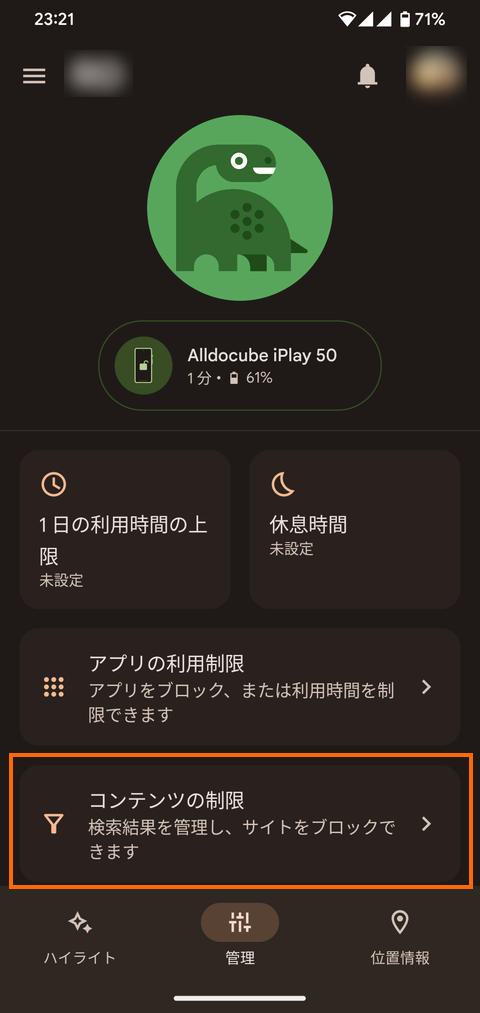
このメニューではアプリのリストが表示されますが、これは何らかの制限(年齢によるレーティング制限など)に対応しているアプリのみが表示されるようです。
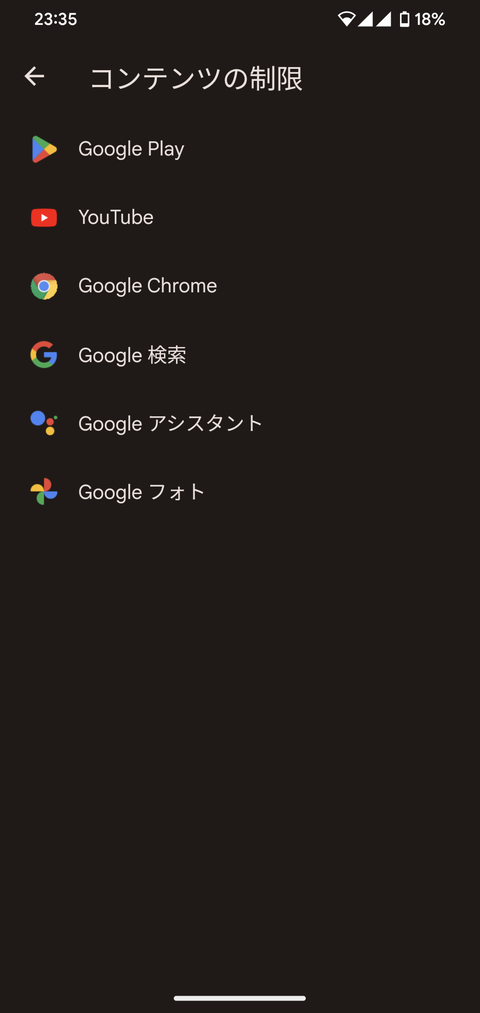
制限できる項目はアプリによって異なります。たとえばGoogle Playの場合は次のようなメニューが表示されます。
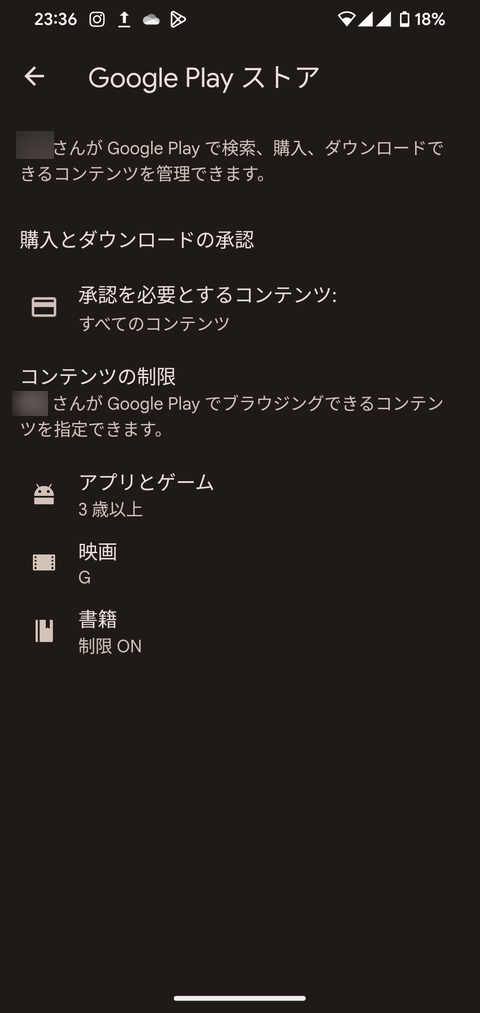
ここで「承認を必要とするコンテンツ」を選ぶと、インストール・ダウンロード時にどのようなコンテンツの時に保護者の承認が必要かを設定できます。
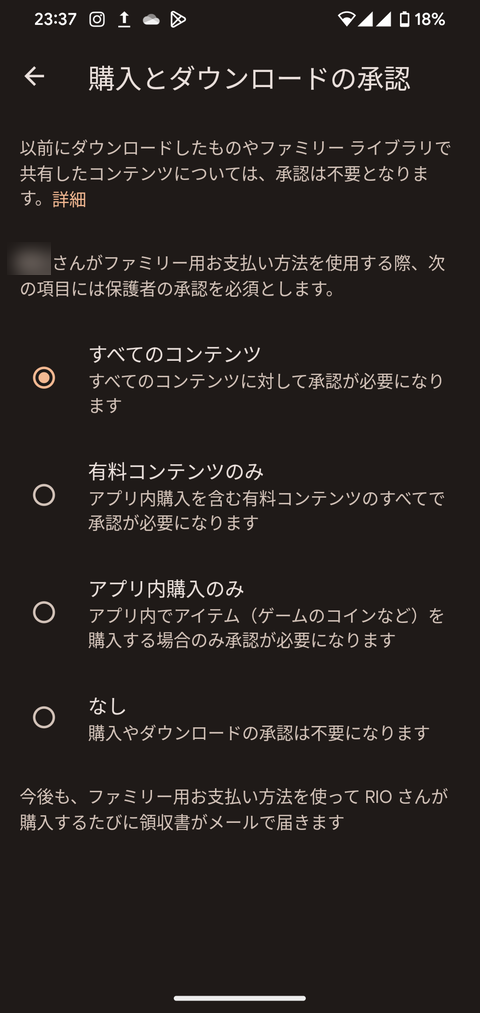
すべてのコンテンツとすることが安全ですが、たとえば無料のアプリ・コンテンツは自由に使わせる場合は「有料のコンテンツのみ」を選択すればOKです。
アカウントの設定
子どものアカウントの設定を変更することもできます。
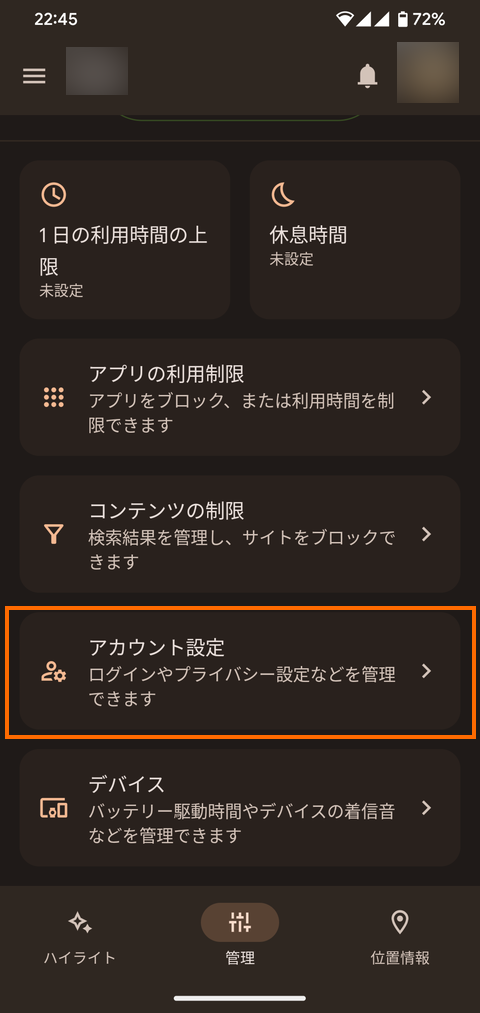
設定できるないひょうはアカウント自体の情報の他に、どのような条件で保護者に許可を確認するかなどを設定できます。
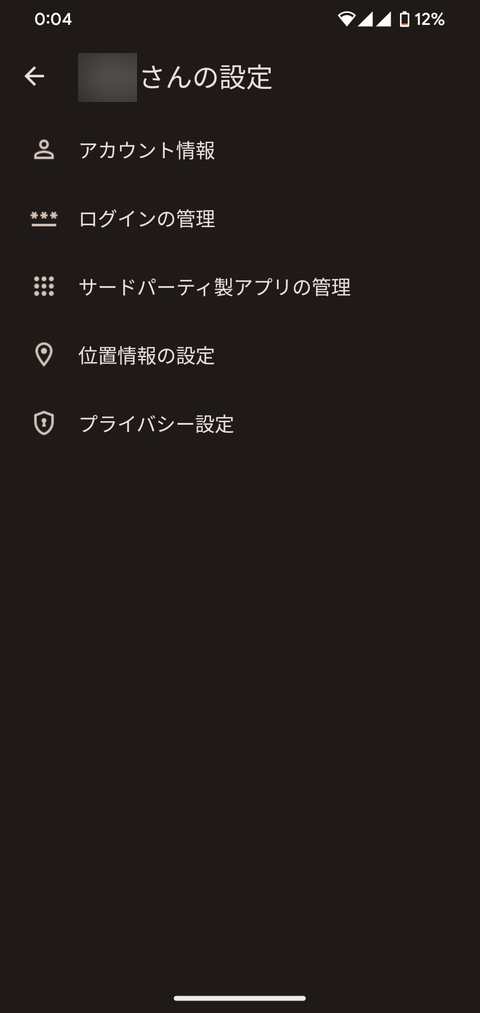
子どものも年齢にもよりますが、Googleアカウントでの名前がアルファベット(ローマ字)や感じになっている場合は、「アカウント情報」の右上のペンアイコンを使って、名前をひらがなにする等をすると良いかもしれません。
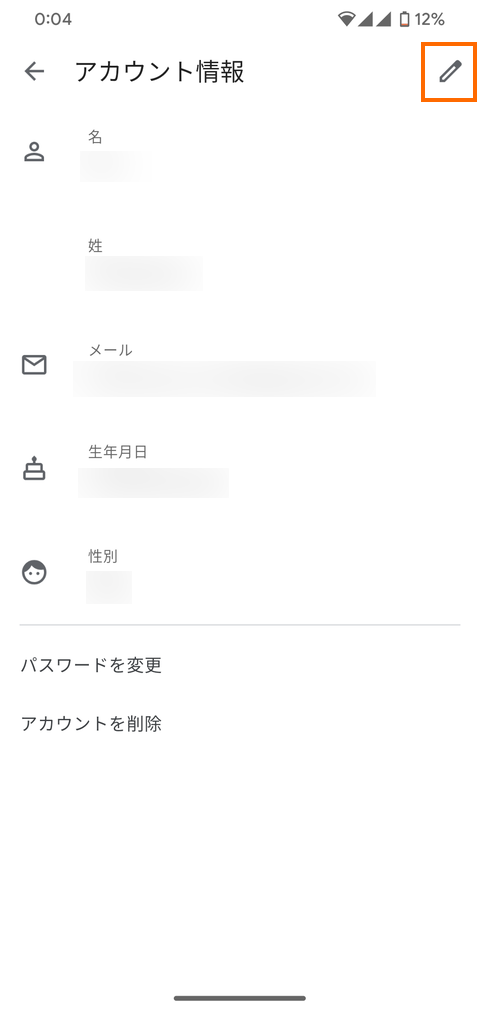
デバイス
子どもが複数のデバイスを利用している場合は「デバイス」を使ってデバイス毎の設定・操作が行えます。
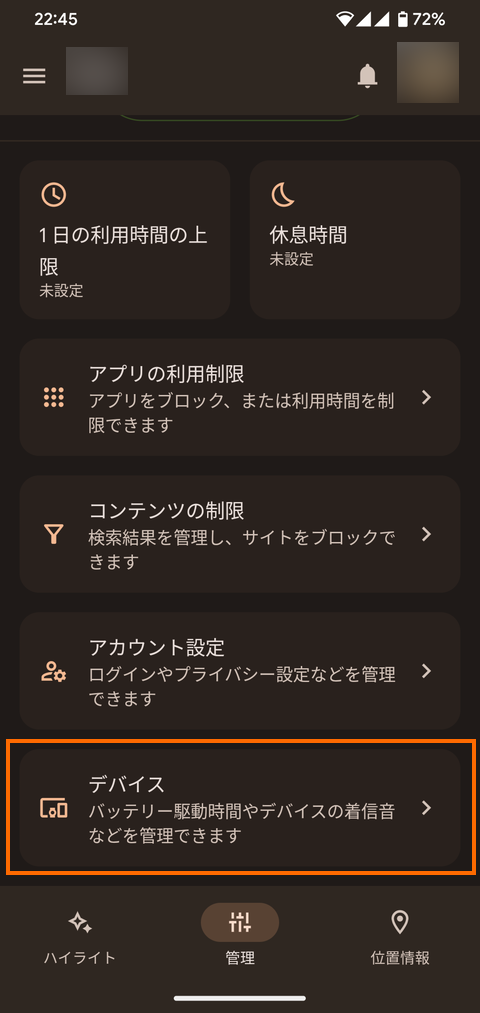
このメニューを選ぶと子どものGoogleアカウントでログインしているデバイスのリストが表示されます。
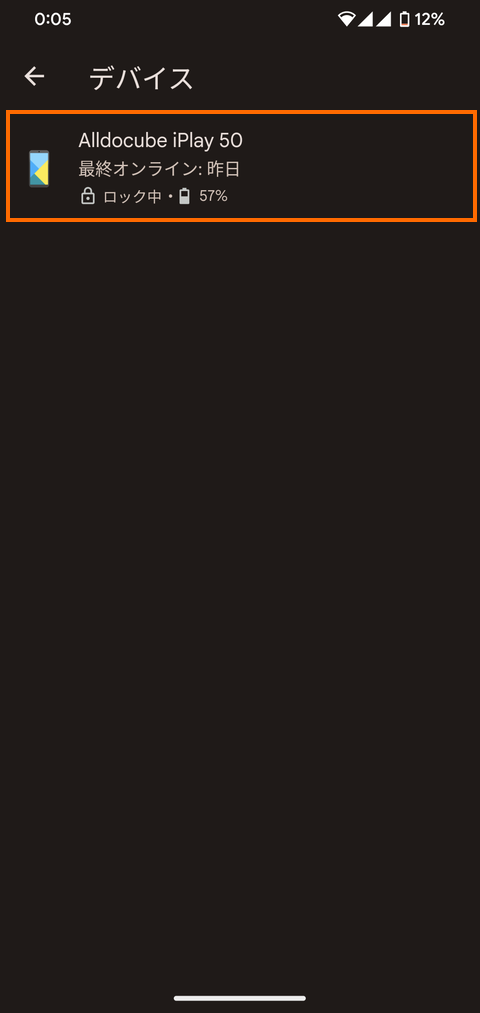
そして設定したいデバイスを選択すると次のような画面が表示されます。
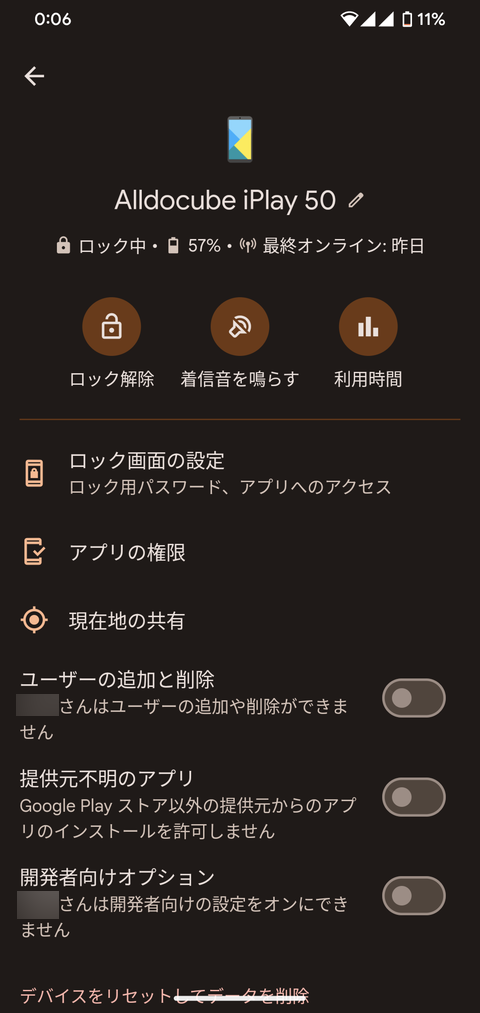
「ユーザーの追加と削除」「提供元不明のアプリ」「開発者向けオプション」についてはオフになっていることを確認しましょう。
これらがオンになっていると、勝手にアプリをインストールできてしまうかもしれません。
特定のアプリのみ使えるようにする
ようやく本題です。
今回の目標は子ども用のAndroidタブレットiPlay 50を保護者が指定したアプリのみ起動できる状態にすることです。
今回はベネッセの「しまじろうクラブアプリ」のみを使えるようにしてみます。
まず子ども用のタブレットでGoogle Playストアを開き、しまじろうクラブアプリを検索してインストールします。
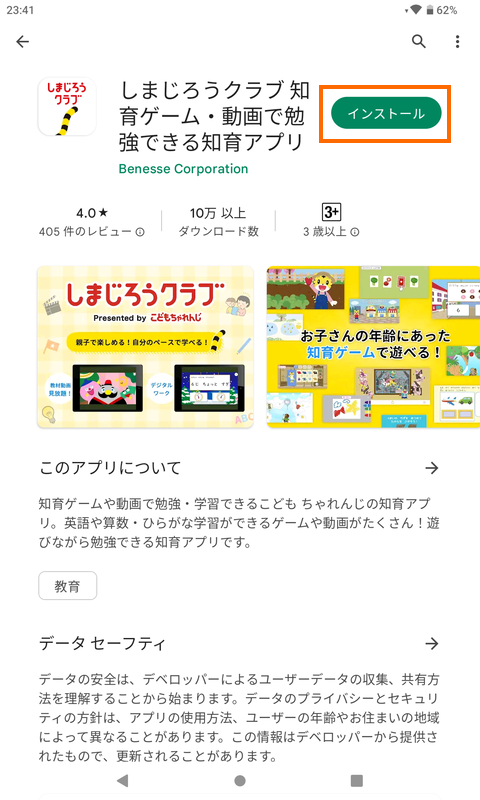
すると画面には保護者の承認が必要と表示されます。
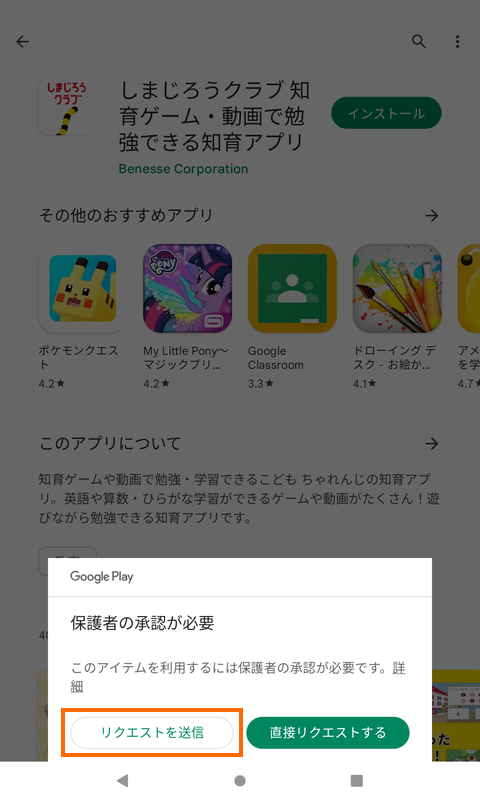
承認を得る方法は「リクエストを送信」と「直接リクエストする」の2つがあり余す。「リクエストの送信」は保護者に通知を表示して承認を得る方法で、「直接リクエストする」はタブレットで保護者のGoogleアカウントパスワードを入力する方法です。
今回は「リクエストを送信」を選択しました。
すると保護者のスマホに通知が表示されます。この通知を選択するとGoogle Playストアアプリが開き承認の画面に移動します。
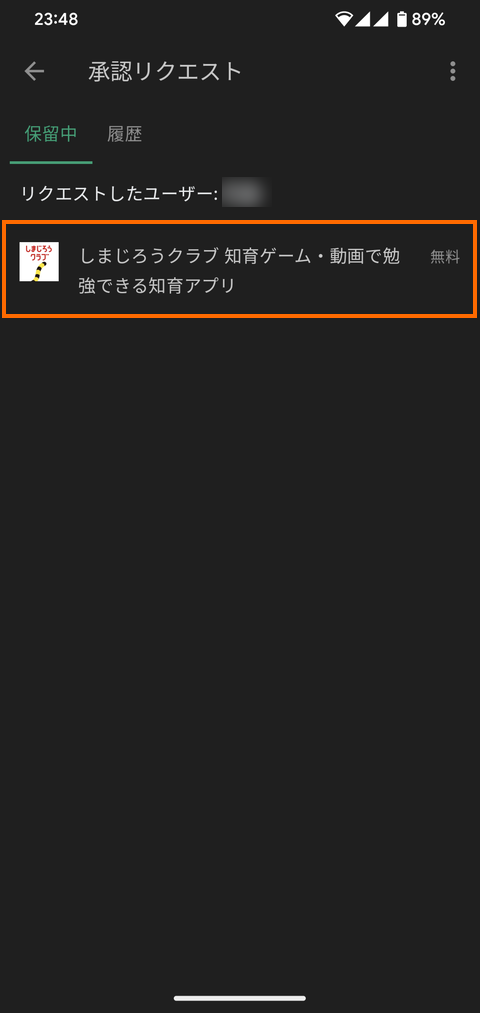
私の場合は謝って通知を消してしまいました。通知を消してしまうと、商品画面に行くのは結構大変だったりします。
手動で承認画面に行くには「Google Storeアプリの起動」→「右上のアカウントアイコン」→「設定」→「ファミリー」→「承認リクエストを管理」を選択します。
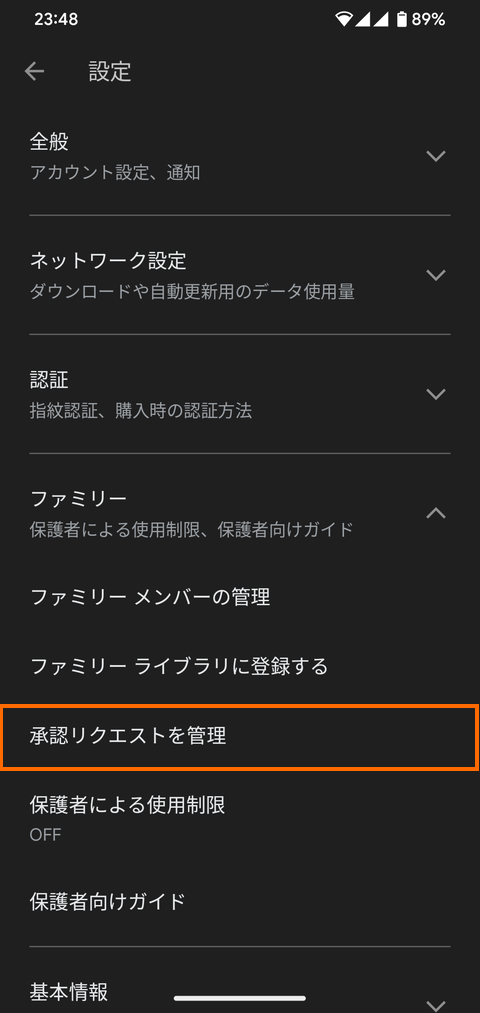
ここでアプリ名を選択すると承認か拒否を選べるので、「承認」を選択します。
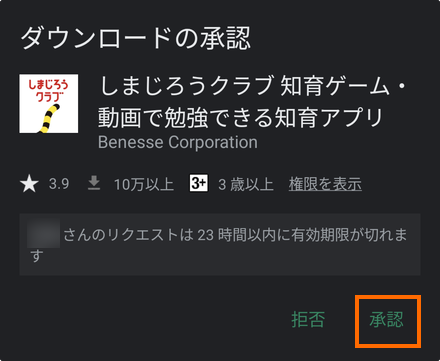
これで子どものタブレット側には承認されましたという通知が表示されます。
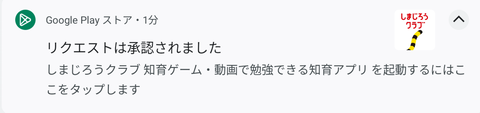
基本的にはこれで完了です。これで子どものタブレットでしまじろうクラブアプリが利用可能になります。
ただ、アプリ起動時にいろいろ権限を要求されると面倒なので、保護者のファミリーリンクアプリで「アプリの利用制限」→「しまじろうクラブアプリ」→「アプリの詳細」→「デバイスの権限」を選択し権限を有効にしておきましょう。
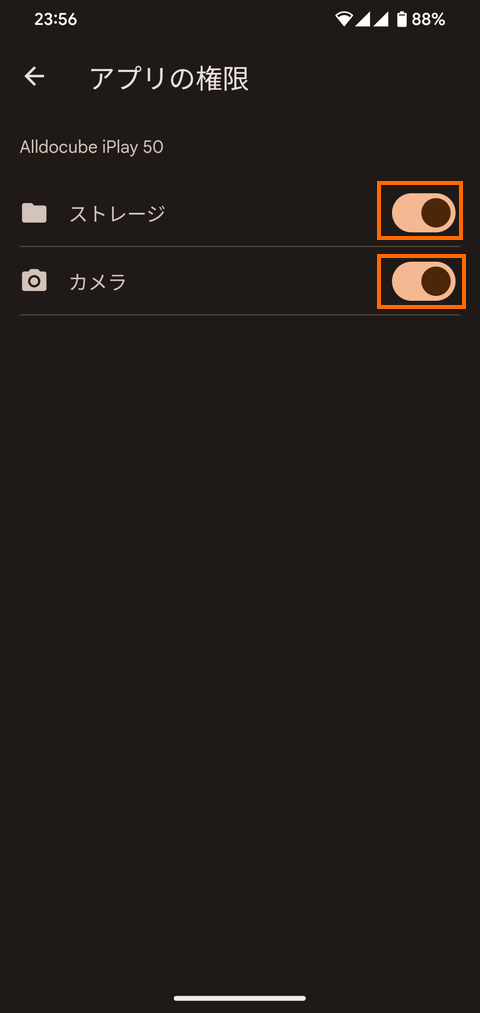
これでインストールした「しまじろうクラブアプリ」が使えるようになるはずです。子ども用のタブレットでアプリを起動して正常に動作することを確認しましょう。
会員ページへのログインなども済ませておきましょう。
おまけとして子どものタブレットのホーム画面から余計なアイコンを消しておくことをオススメします。
ただ、どんなに頑張ってもデフォルトのホームアプリでGoogleの検索バーの削除が行えませんでした。
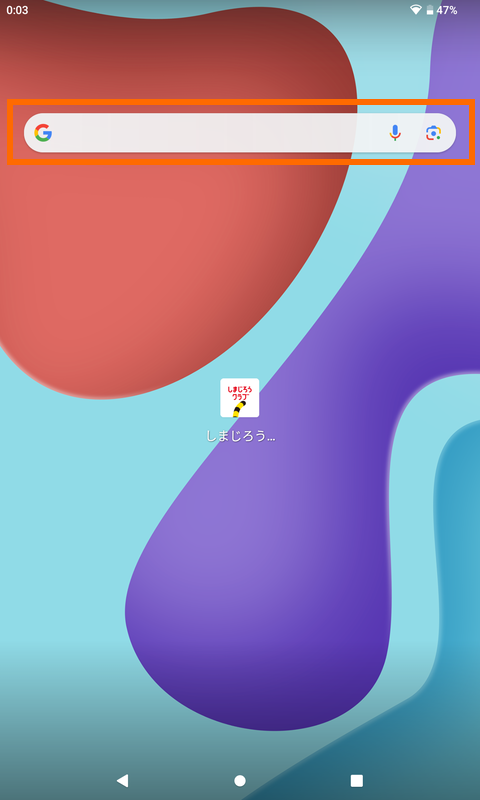
ホーム画面のスタイルをアプリドロワーなしに変えると検索バーは消せますが、今度は余計なアプリアイコンが表示されていしまいます。
私の場合はホームアプリをNova Launcherに変更することで対処しました。
ホームアプリを変更した結果、こんな感じになります。
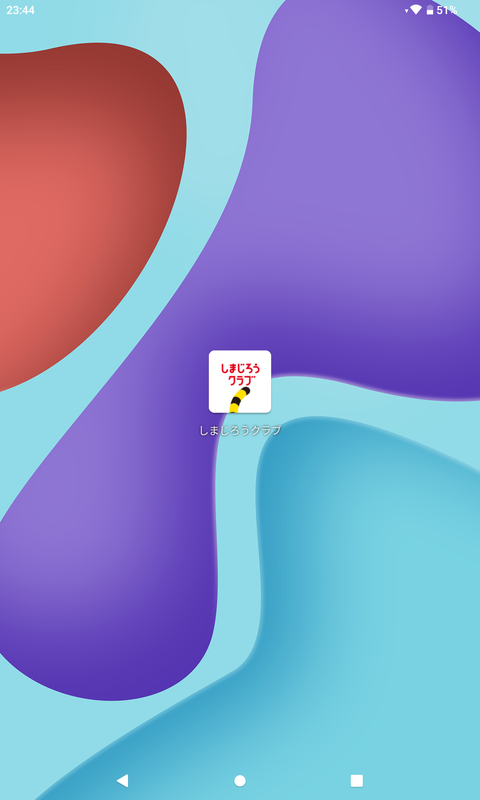
とりあえずこれで試してみたいと思います。
まとめ
今回はGoogleファミリーリンクを使ってAndroidタブレットを子ども用に設定したことを紹介しました。
最初は保護者のスマホと子ども用のタブレットの両方の設定が必要になりますが、設定を完了してしまえばあとは保護者のスマホからリモートで管理できます。
子どものタブレット使いすぎ防止に試してみると良さそうです。







コメント