前回は中華タブレットTeclast T8でベンチマークソフトを動かしてみました。
今回はすこしディープになってルート化を試してみたいと思います。
ルート化作業に失敗するとタブレットが起動不能になる場合があります。
また、メーカー・販売店のサポートも受けられなくなります。くれぐれも自己責任で実施してください。
今回使用しているTeclast T8は通販サイトのGearBestから提供していただきました。
GearBestではTeclast T8は2019/09/08時点で205.39ドルで販売していますので、購入にトライしようと思う方は下記サイトを参照してみてください。

このタブレットはクーポン・フラッシュセール対象となることも多いので、購入前にはクーポン・セール情報を忘れずにチェックしましょう!

ルート化のための情報
ググったところTeclast T8のルート化は下記の2つのサイトで紹介されていました。

ざっと読んだところ基本的には同じ手順のようです。
今回はここで紹介されている手順にしたがってやってみます。
準備
Teclast T8をルート化するには3つのファイルを用意しておく必要があります。
- Teclast T8のROMファイル (T8-E8C1-Android7.0-V1.10-7ED1.rar)
ダウンロード先 https://www.needrom.com/download/teclast-t8-e8c1/ - ADB+Fastboot (ADB+Fastboot.zip)
ダウンロード先 http://www.mediafire.com/file/gbrk9hiho8tc6yt/ADB+Fastboot.zip - Magiskアプリ (MagiskManager-v5.5.1.apk)
ダウンロード先 https://magiskmanager.com/
このうち1のROMファイルはダウンロードするためにはちょっとした登録が必要になります。
詳細は前回の記事を参照してください。

1と2についてはWindows PC上で展開しておきます。展開には7-Zipを使うことをお勧めします。
3についてはTeclast T8に転送しておきます(最初からTeclast T8でダウンロードしても良いです)。
さらにTeclast T8の設定を2箇所変更しておきます。
「設定」→「開発者向けオプション」を選択し、開発者向けオプションをONにしてから「OEMロック解除」と「USBデバッグ」をオンにします。
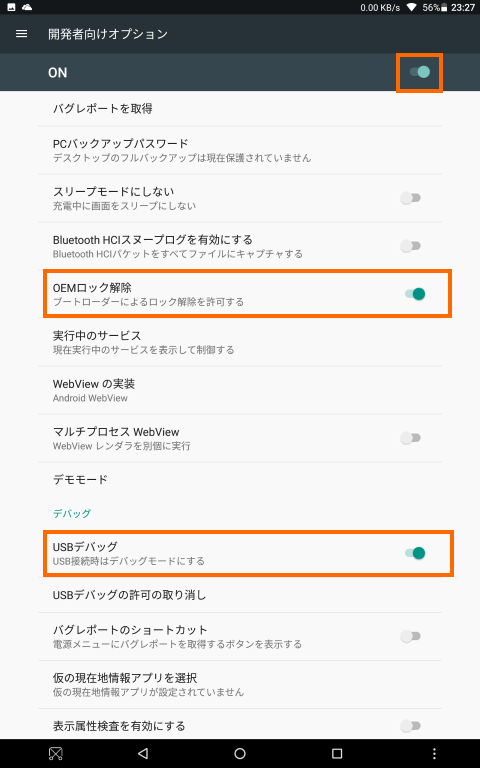
設定メニューに「開発者向けオプション」がない場合は「タブレット情報」の「ビルド番号」を7連打してください。
そして「設定」→「セキュリティ」で「提供元不明のアプリ」をオンにしておきます。
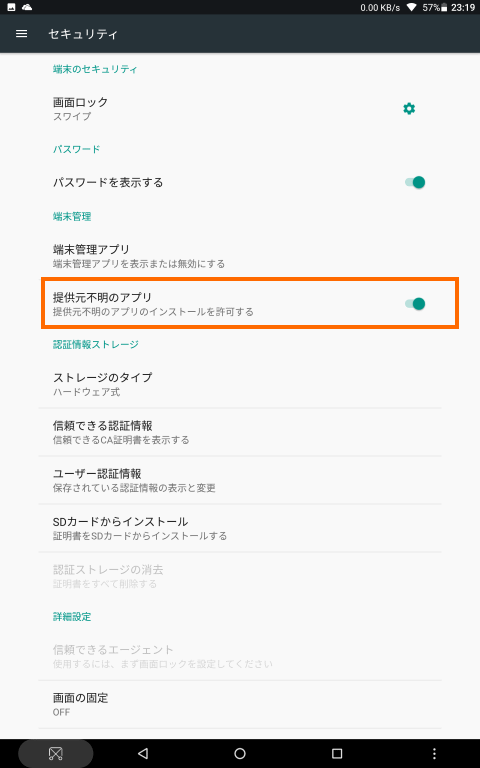
私の場合はデフォルトで「提供元不明のアプリ」はオンになっていました。
ルート化
それではルート化作業をしていきます。
改造ファームの用意
まずはダウンロードしたROMファイルに含まれているboot.imgをルート化用にパッチを当てます。
まずダウンロードしたROMファイルの「固件程序」フォルダに含まれているboot.imgを取り出し、Teclast T8に転送します。転送先は内蔵ストレージのルートディレクトリです。
USBケーブルでPCと接続してコピーすれば良いでしょう。
続いて、MagiskアプリをTeclast T8にインストールします。これはドキュメントアプリで行えます。

これで内蔵ストレージのファイルが表示されるので、コピーしておいた「MagiskManager-v5.5.1.apk」を選択します。
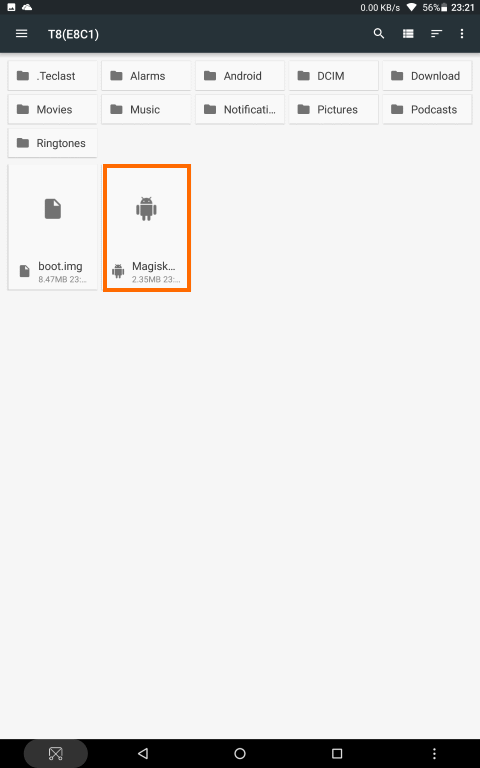
MagiskManager-v5.5.1.apkを選択するとインストールして良いかどうか聞かれるので「インストール」を選択します。
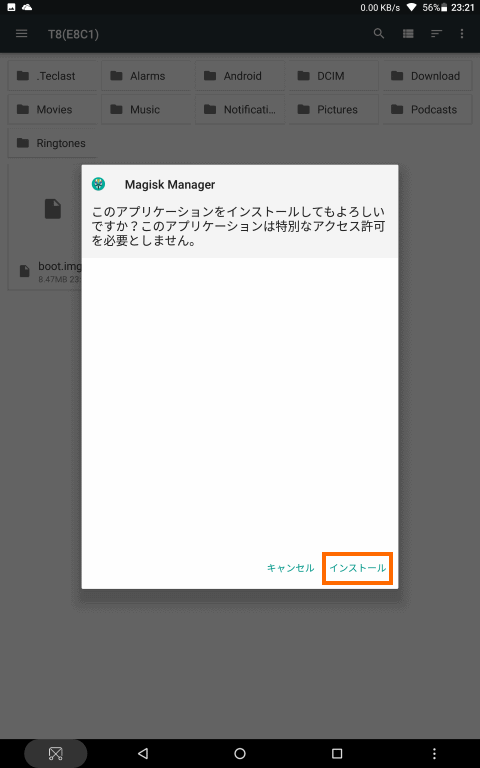
これでMagisk Managerがインストールされたので実行します。
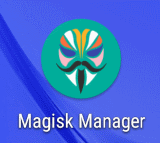
初回はインストール(アップデート)するように言われるので「インストール」を選択します。
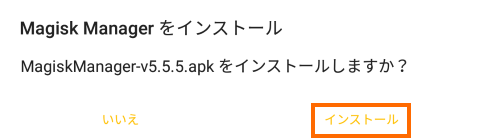
ストレージへのアクセスは許可します。
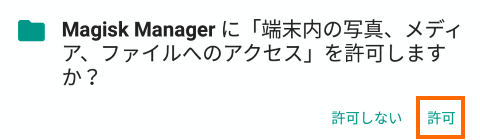
最後にアップデートを確認されるので「インストール」を選択します。
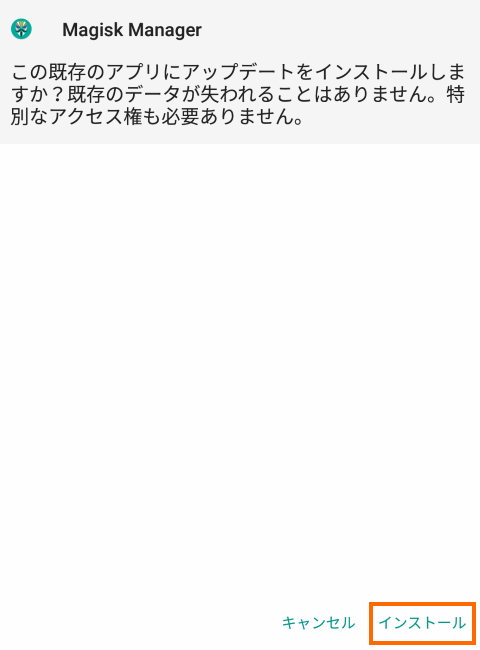
ここまで来たらもう一度Magiskアプリを起動します。今度はMagisk自体をファームウェアにインストールするかどうか聞かれるので「インストール」を選択します。

インストール方法は「Bootイメージのパッチ」を選択します。
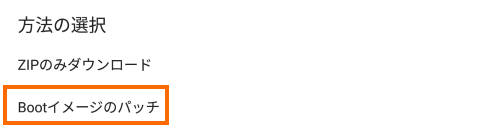
ファイルを選択する画面になるので先ほどコピーした「boot.img」を選択します。
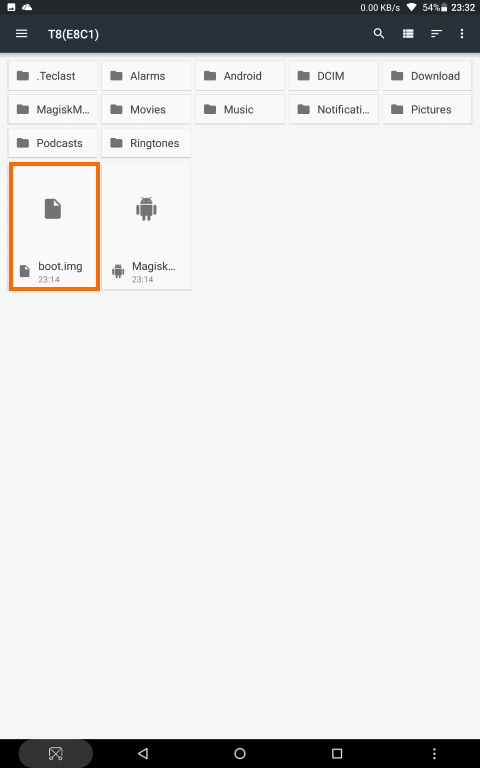
しばらく待つとMagisk.zipのダウンロードを行いboot.imgに対してパッチ(改造)を加えます。
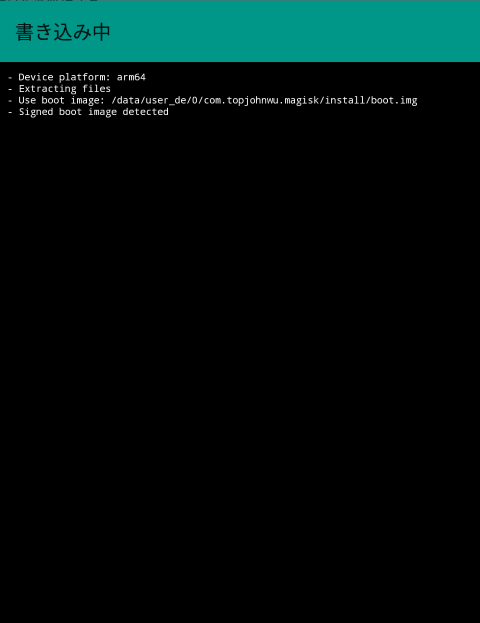
下記の画面になれば完了です。
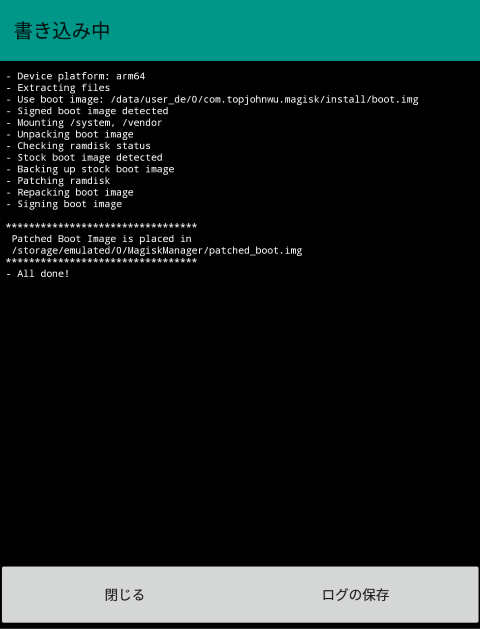
Teclast T8の内蔵ストレージのMagiskManagerというフォルダに「patched_boot.img」というファイルができているはずです。
このファイルをWindows PCにコピーしておきましょう。
コピーしたpatched_boot.imgはADB+Fastboot.zipを展開したフォルダにコピーしておきます。
ブートローダのアンロック
先ほど用意したpatched_boot.imgを書き込む前に、ブートローダのロックを解除する必要があります。
まずTeclat T8とWindows PCをUSBケーブルで接続し、この状態でTeclast T8をリブートします。このときにTeclast T8のボリュームアップボタンを押しっぱなしにしておきます。
Teclast T8のボリュームアップボタンを押しっぱなしにしているとTeclast T8の画面に次のようなシンプルなメニューが出るはずです。
Select Boot Mode: [VOLUME_UP to select. VOLUME_DOWN is OK.] [Recovery Mode] [Fastboot Mode] <<== [Normal Boot]
ボリュームアップボタンを何度か押して「Fastboot Mode」を選択したらボリュームダウンボタンを押しましょう。
これでTeclast T8の画面には
=> FASTBOOT mode ...
と表示されます。これでFastbootモードに入っているようです。
ここからはWindows PCの操作です。
まずコマンドプロンプトを開きます。Windows 10ならスタートメニューを右クリックすれば「コマンドプロンプト」というメニューがあります。
続いて「cd 」と入力してからADB+Fastboot.zipを展開してできたフォルダをコマンドプロンプトにドラッグ・アンド・ドロップします。これでフォルダ名が自動的に入力されたはずですので、リターンキーを押しましょう。
C:\Users\Foo>cd C:\Download\ADB+Fastboot
ここで「fastboot devices」と入力して「0123456789ABCDF fastboot」と表示されることを確認します。
C:\Download\ADB+Fastboot>fastboot devices 0123456789ABCDEF fastboot
これでWindows PCとFastbootモードのTeclast T8が通信できていることが確認できました。
次はこのコマンドプロンプトで「fastboot oem unlock」と入力します。
C:\Download\ADB+Fastboot>fastboot oem unlock
するとTeclast T8の画面に次のような表示が出ます。
Unlock bootloader? If you unlock the bootloader, you will be able to install custom operating system software on your phone. A custom OS is not subject ot the same testing as the original OS, and can cause your phone and installed application to stop working properly. To prevent unauthorized accessto your personal data, unlocking the bootloader will also delete all personal data from your phone(a "factory data reset"). Press the Volue Up/Down buttons to select Yes or No. Yes (Volume UP): Unlock(may void warranty). No (Volume Down): Do not unlock bootloader.
ボリュームアップボタンを押すとロックが解除されます。
ブートローダをアンロックすると保証がなくなり全データが消去されてしまいます。
覚悟ができたらボリュームアップボタンを押します。
コマンドプロンプトの方に「OKAY」と表示されればブートローダのアンロックの完了です。
改造ファーム(patched_boot.img)の書き込み
この作業は前のセクションと同様にFastbootモードのTeclast T8に対して、コマンドプロンプトから操作を行います。
ブートローダのアンロックを行った続きで改造ファームの書き込みは行って問題ありません。
コマンドプロンプトで「fastboot flash boot patched_boot.img」と入力します。OKAYが2回でれば書き込み成功です。
C:\Download\ADB+Fastboot>fastboot flash boot patched_boot.img target reported max download size of 134217728 bytes sending 'boot' (9057 KB)... OKAY [ 0.374s] writing 'boot'... OKAY [ 0.250s] finished. total time: 0.634s
コマンドプロンプトで「fastboot reboot」と入力してTeclast T8を再起動しましょう。
再起動したらUSBケーブルは抜いてかまいません。
Teclast T8は放置しておくと何度か再起動を繰り返し、最終的にはAndroidのロック画面(中国語)になるはずです。
再セットアップ
ブートローダをアンロックしたせいで設定は全てクリアされています。
言語設定なども中国語になっていますし、中国国内向けのアプリがプリインストールされていたりします。
この辺は前回の記事を見て調整をしてください。

Magiskの再導入
さてこれでルート化が完了したと思ったらまだ駄目でした。
まずルート化前にインストールしたMagiskManager-v5.5.1.apkを再導入する必要があるようです。
これは同じ手順で行うことができます。
インストールしたら同じくアプリを起動してMagisk Managerをインストールしておきます。
再度Magisk Managerを起動すると「インストール済み」となっているはずです。
これでルート化は完了です。
ルート化の確認
ルート化の確認は「Root Checker」というアプリで行います。
インストールしたらRoot Checkerを起動します。
最初は使用許諾があるので「AGREE」を選択します。
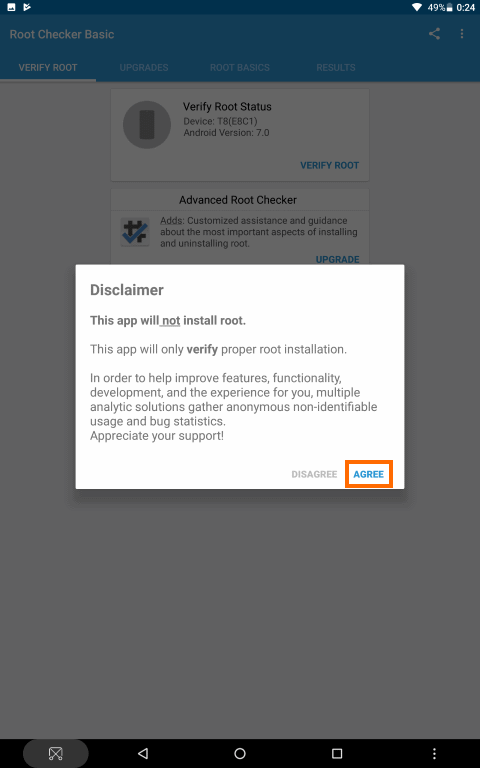
使い方が表示されるので「GET STARTED」を選択します。
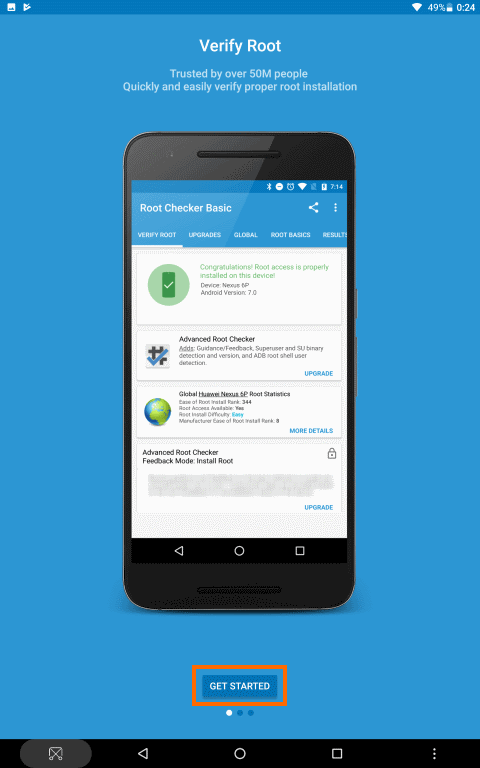
これでRoot Checkerのメイン画面になるので「VERIFY ROOT」を選択します。
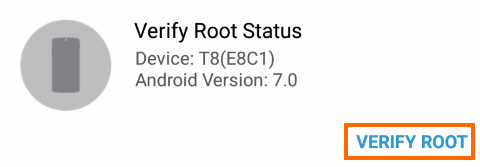
すると次のようなメッセージが表示されますので「許可」を選択します。
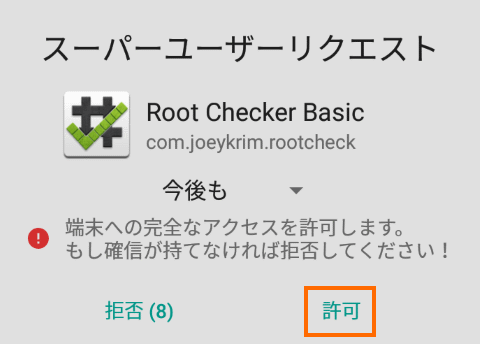
これでRoot Checkerの画面に次のように表示されればルート化成功です。
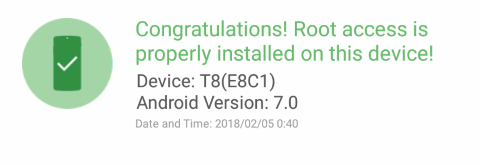
まとめ
今回は中華AndroidタブレットTeclast T8をルート化してみました。
Magiskを使ったルート化は初めてでしたが、先人たちの知恵によりスムーズにルート化することができました。唯一の罠は中国語のフォルダ名だけであとは簡単なのではないかと思います。
次回はこのタブレットをしばらく使った感想を紹介します。



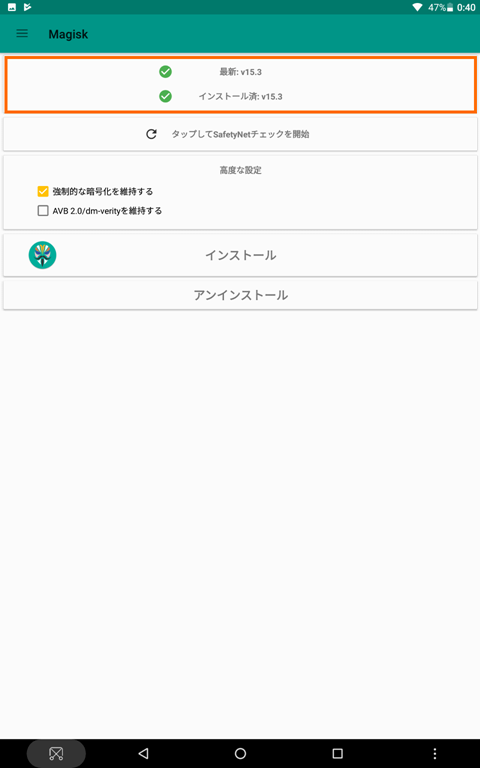


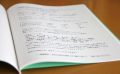
コメント
記事を楽しく読みました!Teclast T8のルート化に関する詳しい手順が役立ちました。次回も楽しみにしています!