前回は中華タブレットXiaomi Mi Pad 3を入手したことを紹介しました。
今回はこのMi Pad 3の電源を入れて初期設定をしてきたいと思います。
今回使用しているXiaomi Mi Pad 3は通販サイトのGearBestから提供していただきました。
既に後継モデルのMi PAd 4が発売されているので、いま買うならMi Pad 4がお勧めです。
Mi Pad 4はGearBestで219.99ドル(2019/03/02時点)で発売されています。
GearBestでの購入にトライしようと思う方は下記サイトを参照してみてください。

このタブレットはクーポン・フラッシュセール対象となることも多いので、購入前にはクーポン・セール情報を忘れずにチェックしましょう!

起動
電源ボタンを長押しするとMi Pad 3に電源が入ります。最初はXiaomiのロゴ(Mi)が表示されます。
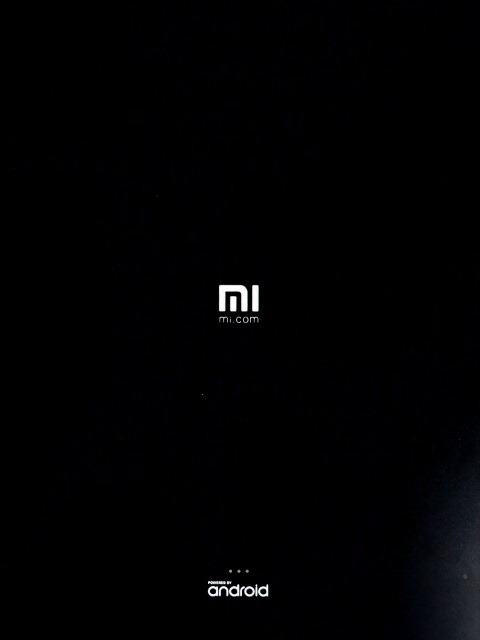
そしてXiaomiの独自UIのMIUIのロゴが表示されます。
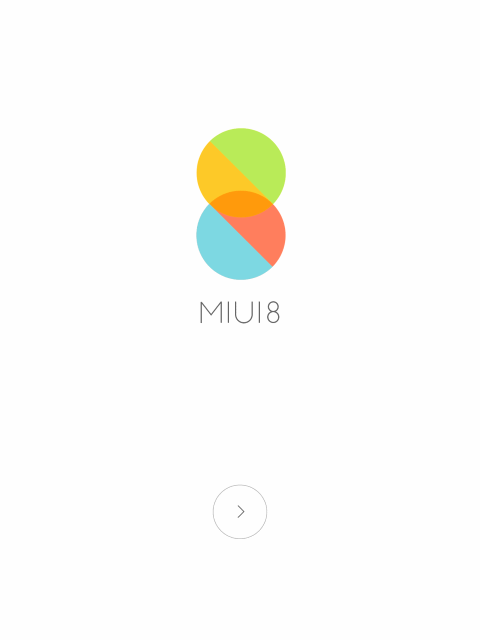
この画面で中央の「>」のアイコンを選択すると初期設定に進みます。
初期設定
最初は言語設定です。このにいきなり落とし穴があります。
GearBestから入手したMi Pad 3は日本語が選択できるようになっていました。
Xiaomiの公式MIUI ROMでは日本語はサポートされていません。
従って、このMi Pad 3にはGearBestが日本語に対応したROM (いわゆるショップROM)を書き込んで出荷してきたのだと思います。
問題はその日本語がものすごく選びにくいのです。
日本語は言語リストの最後にあります。しかし、言語リストを最後までスクロールしても「日本語」が戻るアイコンに隠れてしまいちゃんと表示されないのです。
仕方ないので「戻るアイコン」の下の隙間に「日本語」を表示させてこれを選択しましょう。言語を選択したら次へアイコンをタップして進みます。
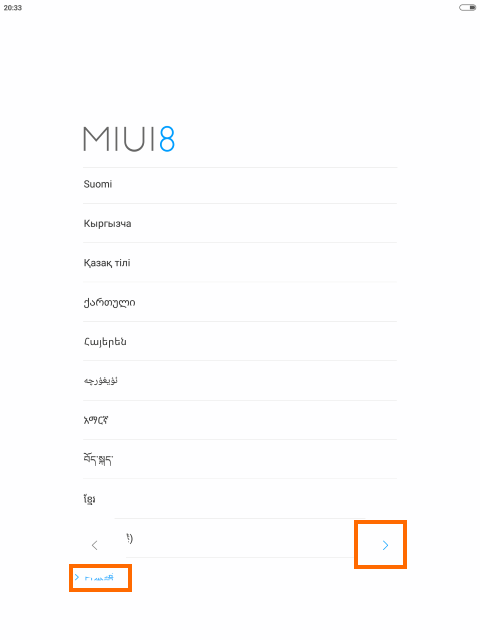
言語の次は地域の設定です。残念ながらこちらは「日本」がありません。仕方が無いので日時などの表記が日本に近い地域(韓国、台湾など)を選びましょう。私は韓国にしておきました。
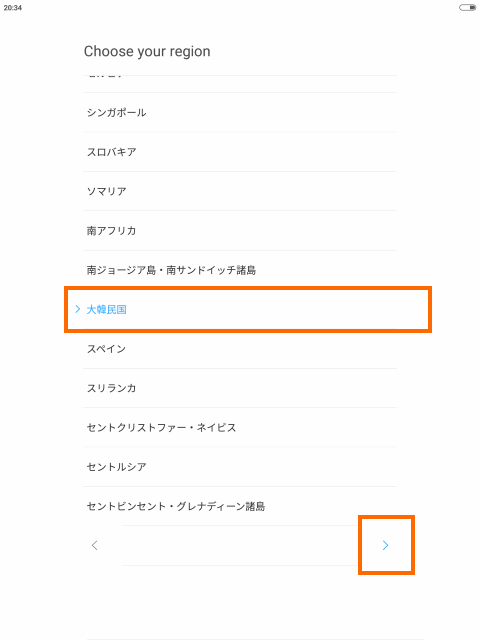
タイムゾーンについては日本標準時があるのでこれを選択しておきます。
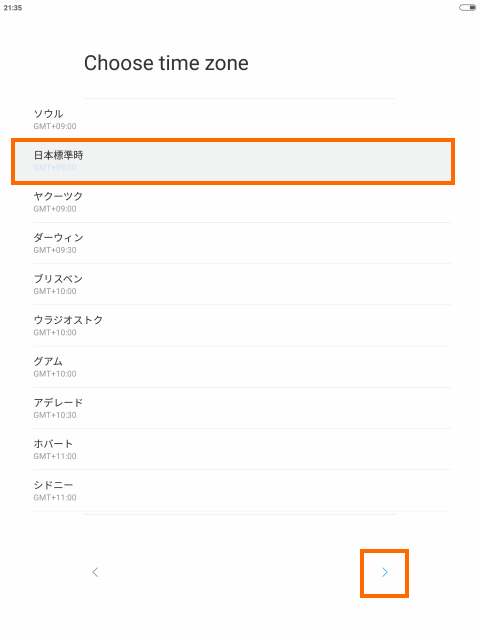
次はWi-Fiの設定です。Wi-Fiアクセスポイントの一覧が表示されるので、自分のアクセスポイントを選択して接続します。
Mi Pad 3は5GHz Wi-Fiや802.11acに対応していますのでなるべく早い設定で接続しましょう。
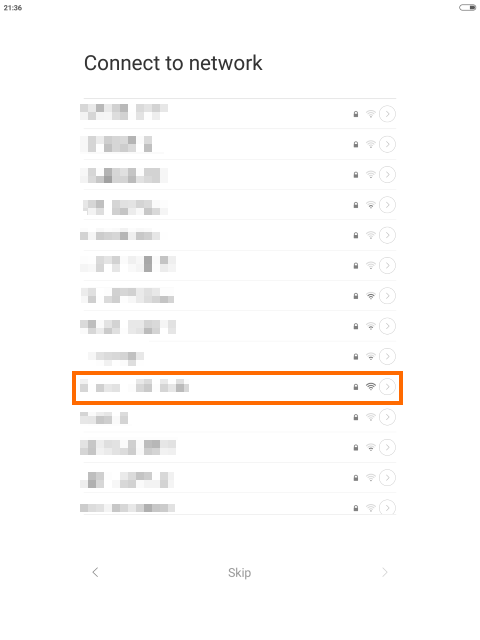
私の場合はなぜか自分の5GHzのアクセスポイントが見つからず、仕方が無いので2.4GHzで接続することにしました。
アクセスポイントが日本専用バンドを使っていたのかもしれません。
アクセスポイントに接続して「Connected」となったら次へ進みます。
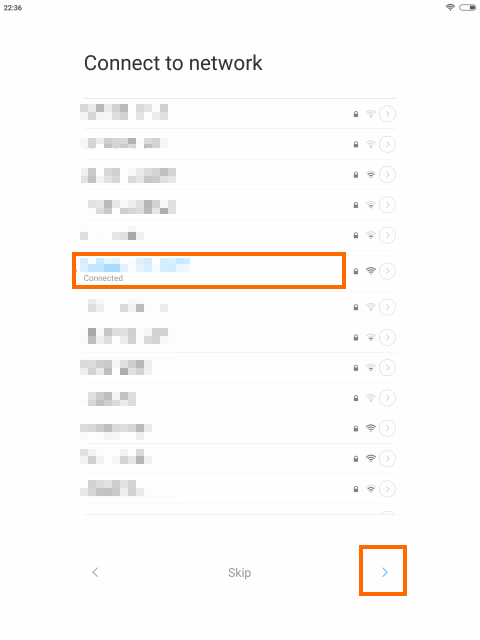
次は使用許諾とプライバシーポリシーへの同意が求められるので、確認の上チェックボックスをオン西鉄気へ進みます。
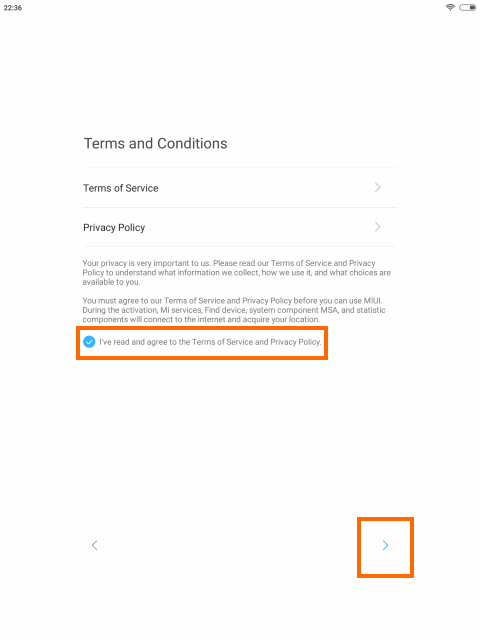
ここからはGoogleアカウントの設定です。
まずはGoogleアカウントを持っているかどうか聞かれます。スマホなどでGoogleアカウントを使用している場合は「はい」を選択します。
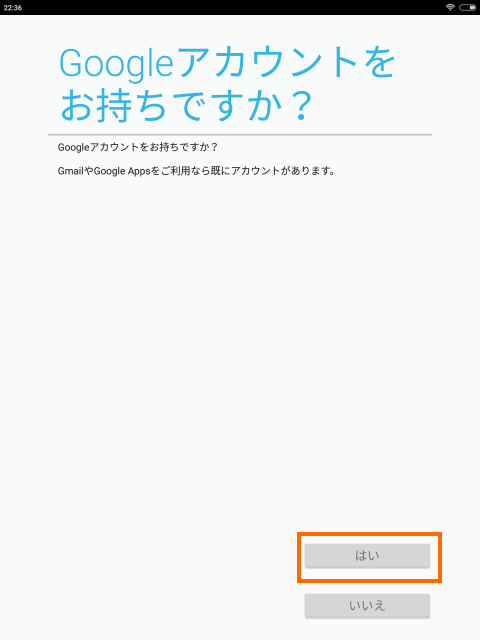
Googleアカウントのメールアドレスを入力します。最近気づいたのですがGmailのアドレスを入れる場合は「@」の前まで入れれば十分です。
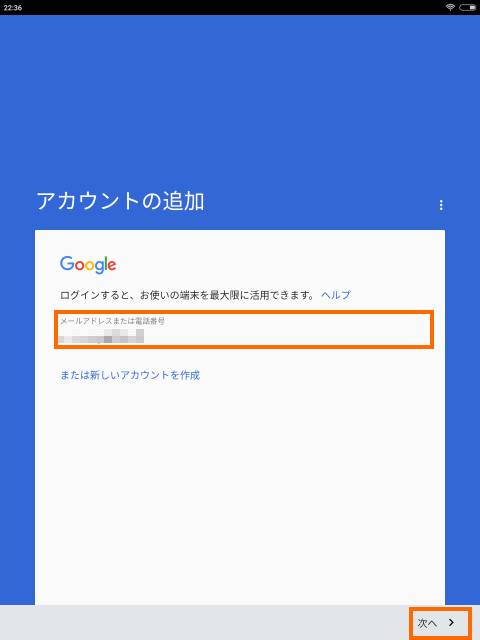
Googleアカウントのパスワードを入力します。
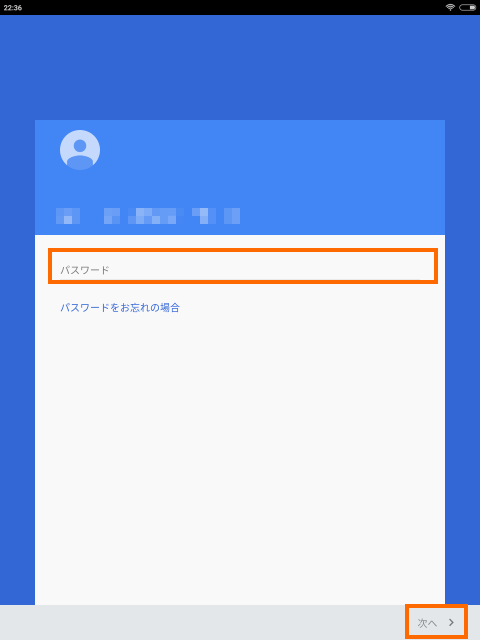
2段階認証を設定している場合は認証コードを入力します。
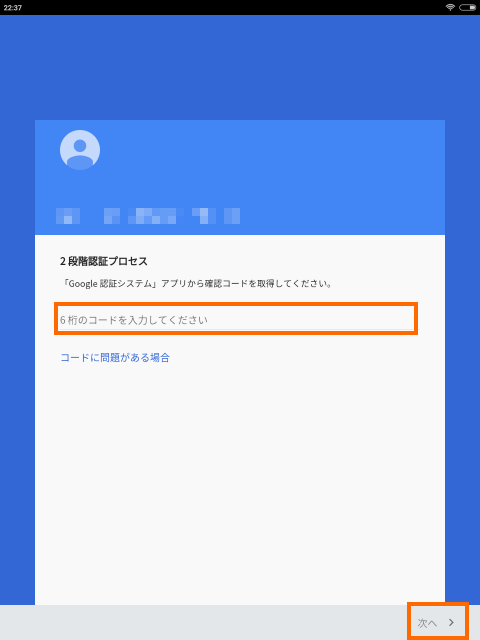
ログインに成功したら同意して先に進みます。
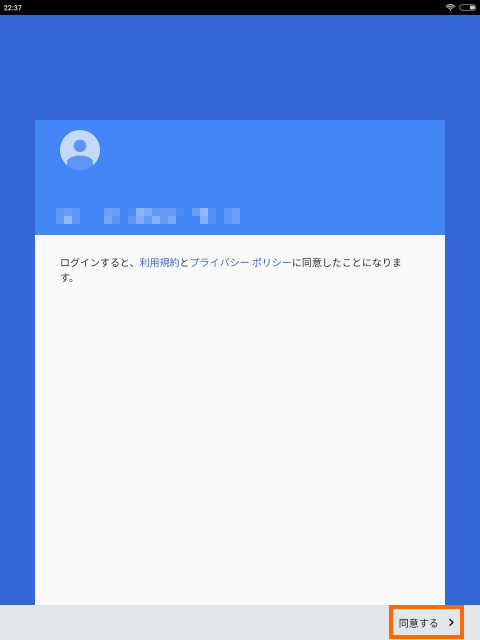
Googleサービスの設定を行います。Googleドライブに情報をバックアップする場合はチェックをして次へ進みます。
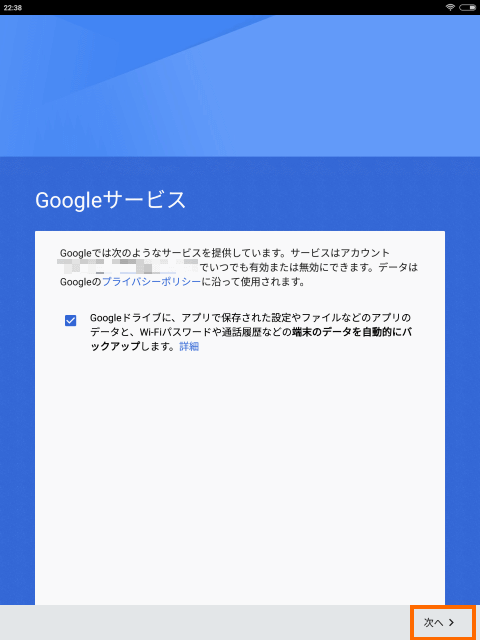
ここからはMiアカウント(Xiaomiのアカウント)の設定です。
Miアカウントに設定をしなくてもMi Pad 3は使えますのでSkipしても問題ありません。私はスマホのブートローダのアンロックなどでMiアカウントを作成したので、Miアカウントを作成してありました。
このMiアカウントはメールアドレスで登録したので、その場合は「Other way to sign in」を選択します。
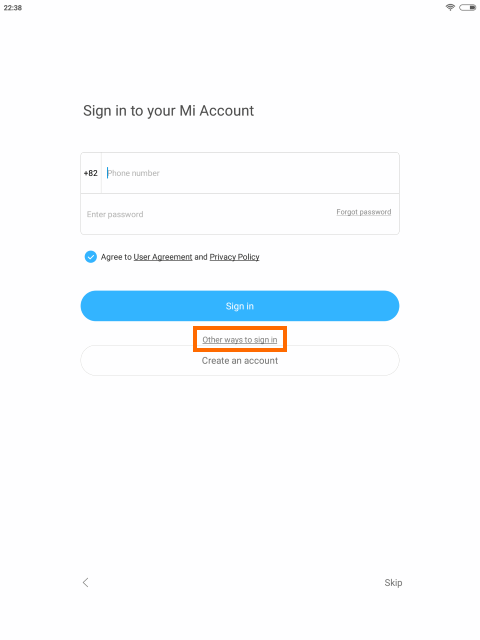
そしてメールアドレスとパスワードを入力してMiアカウントにサインインします。
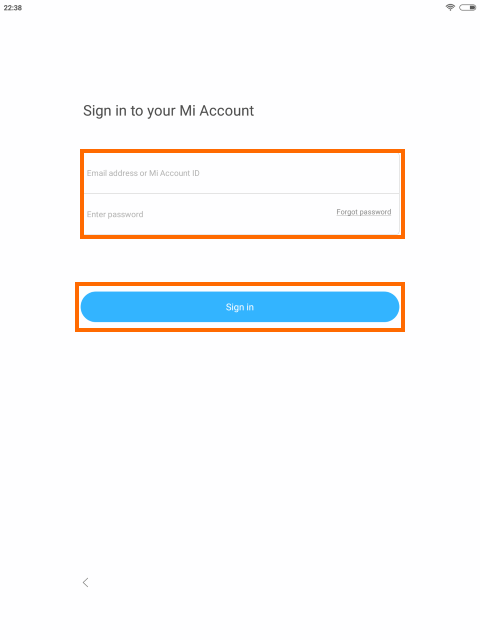
MiアカウントにサインインするとMiアカウントの設定を行います。まずはXiaomiのクラウドサービスであるMiクラウドです。
私はMiクラウドは使っていないのでここは「Skip」しました。
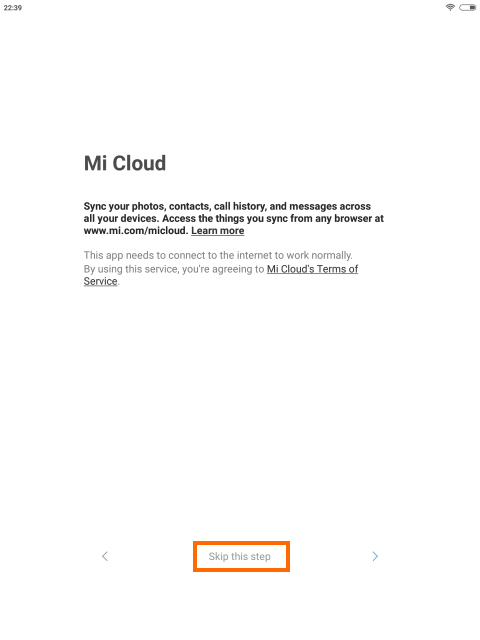
次はスマホ情報の利用です。位置情報や使用状況などを提供するか、自動的にアップデートするかなどを設定できます。私は全てを府にしておきました。
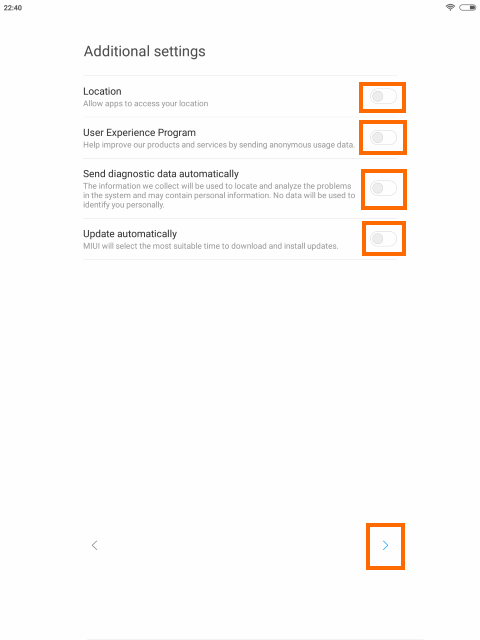
これで初期設定は完了です。「>」を選択するとホーム画面になります。
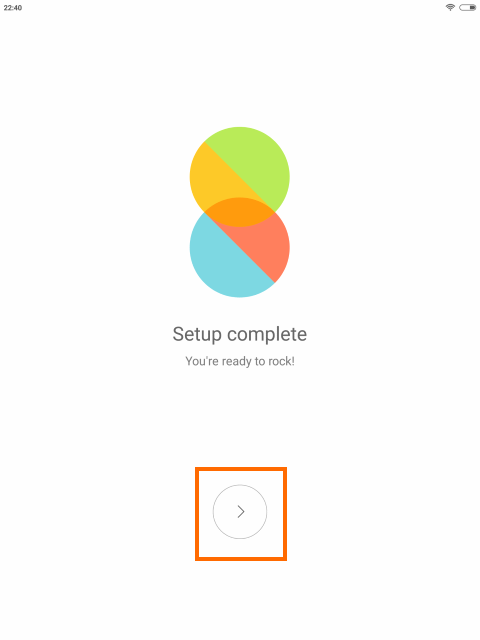
ホーム画面はMIUIなのでiPhoneっぽくアプリのアイコンが並ぶ形になります。
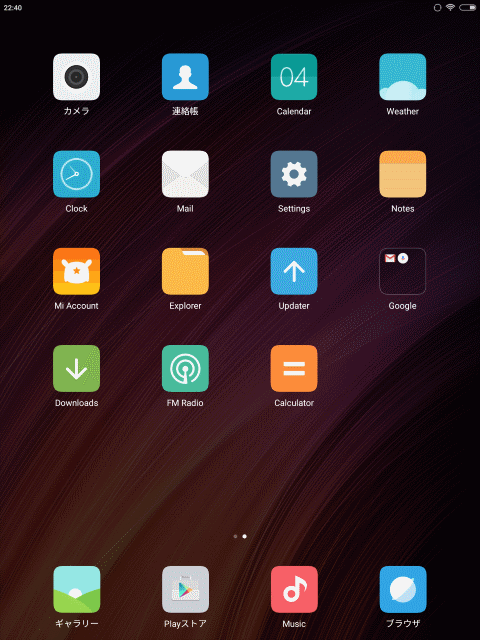
初期状態
初期設定が完了したので初期状態を確認してみましょう。
設定でタブレット情報を見ると次のように表示されます。
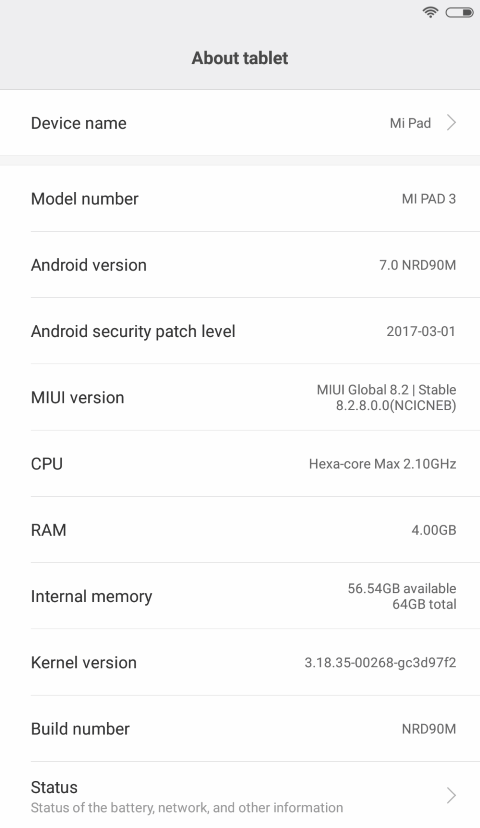
ROMのバージョンは「MIUI Global 8.2 | Stable 8.2.8.0.0 (NCICNEB)」となっています。
XiaomiのROM配布サイトを見るとStable 8.2.8.0.0は中国向けのROMしかありません。
http://en.miui.com/download-325.html (リンク切れ)
やはりこのROMは中国向けのROMを改造して日本語を含む他言語に対応したカスタムROMなのだと思います。
またストレージのステータスを見ると残りは56.47GBとかなり余裕がありました。
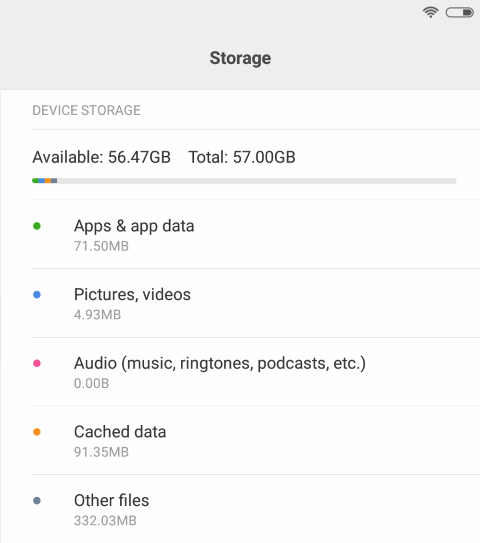
これならmicroSDが無くても大丈夫そうです。
セットアップの最初に言語として日本語を選びましたが、メニューなどは英語のままです。
しかし、GMailやGoogle Map等日本語対応のアプリを使う場合はちゃんと日本語のメニューが表示されます。
つまりMoreLocale2を自分でインストールする必要が無いと言うことになります。
これだけでも環境構築が楽になるのではないかと思います。
既に後継モデルのMi PAd 4が発売されているので、いま買うならMi Pad 4がお勧めです。
まとめ
今回はXiaomi Mi Pad 3の初期設定と初期状態を紹介しました。
初期設定自体は英語となりますが簡単なので迷うことは無いと思います。気になるROMは国際対応したカスタムROMのようでした。カスタムROMについては賛否両論がありますが、MoreLocale無しでアプリで日本語を使えるようになるのは助かる方も多いと思います。
次回はベンチマークソフトを動かしてみたいと思います。






コメント