前回は格安中華WindowsノートPCのJumper Ezbook Airを日本語化しました。
日本語化すれば日常使用上は問題ないはずです。Ezbook Airの場合は不要なプリインストールアプリもほとんど入っていないようです。
ただ、やはり純粋な日本語版Windows10を使うほうが何かと安心だったりします。そこで今回はEzbook Airに日本語版Windows10 (Anniversary Update済)をインストールしたいと思います。
プリインストールしてあるOSを完全に入れ替えるので、入れ替え後は不具合が出るかもしれません。
また、当然ながら保証も受けられなくなる可能性が高いです。
日本語版Windows10のクリーンインストールする場合は、あくまでも自己責任でお願いいたします。
今回使用しているJumper Ezbook Airは通販サイトのGearBestから提供していただきました。
Jumper Ezbook Airの販売は既に終了しており、いまは再生品(Refurbished)が流通しているのみのようです。
JumperのノートPCのコンパクトな製品といえば現時点では11.6インチのJumper EZbook X1になるようです。EZbook X1はGeekBuyingで269.99ドル(2019/03/02時点)で販売しています。
GeekBuyingで購入にトライしようと思う方は下記サイトを参照してみてください。

またJumperの製品はクーポン対象になりやすいので、クーポンをチェックすることをおすすめします。


準備
日本語版Windows10をクリーンインストールするためにはいくつか準備が必要です。
なお、私の場合はEzbook Airは買ったばかりなので、写真やドキュメントなどのユーザデータはバックアップしておりません。消えては困るデータはある方はバックアップしておきましょう。
ドライバのバックアップ
クリーンインストールするとドライバが不足する場合があります。Ezbook Airにプリンストールされているドライバをバックアップしておきましょう。
ドライバのバックアップは「Double Driver」というフリーソフトで行うことができます。
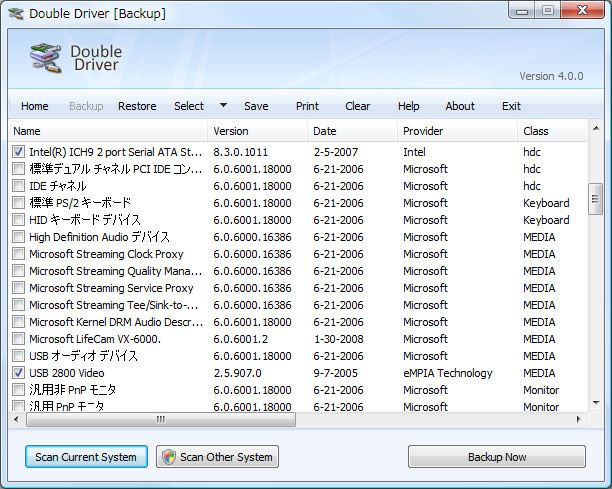
Ezbook AirでDouble Driverをダウンロード・解凍したら、「dd.exe」というファイルを実行しましょう。
Double Driverが起動したら「Backup」を選択します。
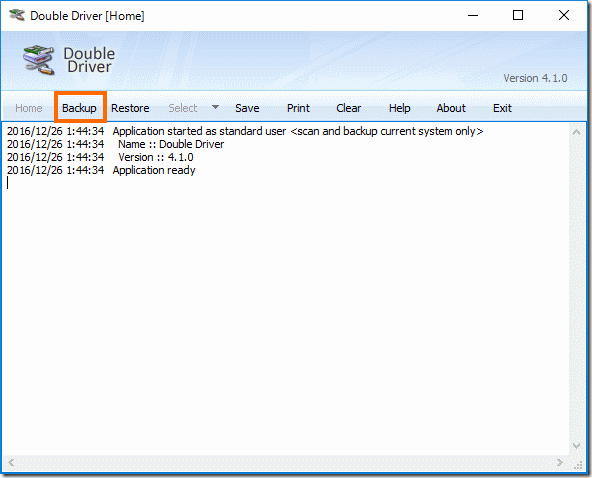
次の画面では「Scan Current System」を選択します。
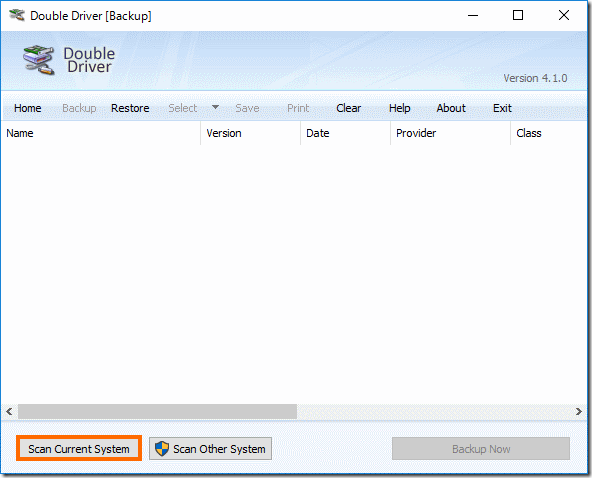
Ezbook Airにインストール済みのドライバが出てきます。Microsoft製以外のドライバにチェックがついていますので「Backup Now」を選択します。
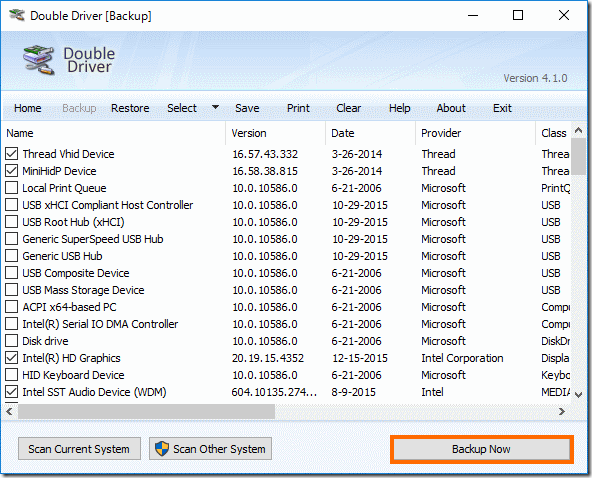
バックアップ先を選択して「OK」を選択します。このとき「Output」の部分では「Structured folder」を選択しておきます。「Single file self extract (自己解凍形式ファイル)」はエラーになってうまくいきませんでした。
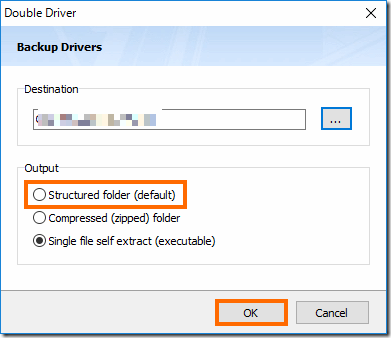
バックアップには30分程度はかかります。バックアップが完了したらフォルダーを丸ごとUSBメモリ等に退避させます。
プリンストールアプリのバックアップ
これ後から気づいたのですが「Fnキー」を使うためにはプリンストールアプリが必要でした。
バックアップする必要があるのは
- c:\Program Files\Fresco Logic
- c:\Program Files\Thread
の二つです。
このフォルダを丸ごとUSBメモリ等に退避させます。
アクティベーション
念のためプリンストールされているWindows 10でアクティベーションを済ませておきましょう。
Wi-Fiでインターネットにつなげられるようになっていれば、しばらく放っておけば自動的にアクティベーションを済ませているはずです。
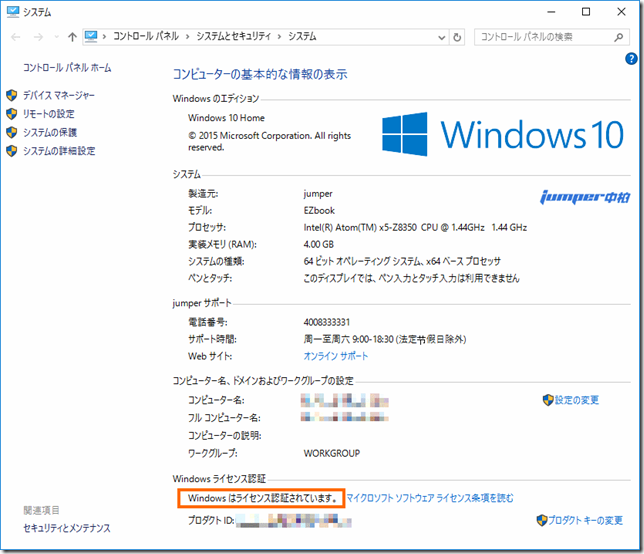
「Windowsはライセンス認証されています」となっていない場合は、アクティベーション(ライセンス認証)するためのボタンがあるはずなのでそれを選択してアクティベーションを済ませてください。
また、プロダクトIDも控えておきます。
インストール用メディアの作成
Windows10をクリーンインストールするためのメディア(USBメモリあるいはDVD)を作成する必要があります。
この作業はEzbook Air以外でもできますので、スペックが高いマシンでやったほうが良いでしょう。
インストール用メディアを作成するためのツールはMicrosoftが配布しています。
まずは「ツールを今すぐダウンロード」を選択します。
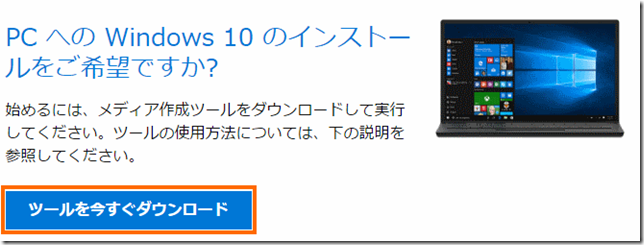
「MediaCreationTool.exe」というファイルが取得できるのでこれを実行するとライセンスの同意が求められるので同意します。
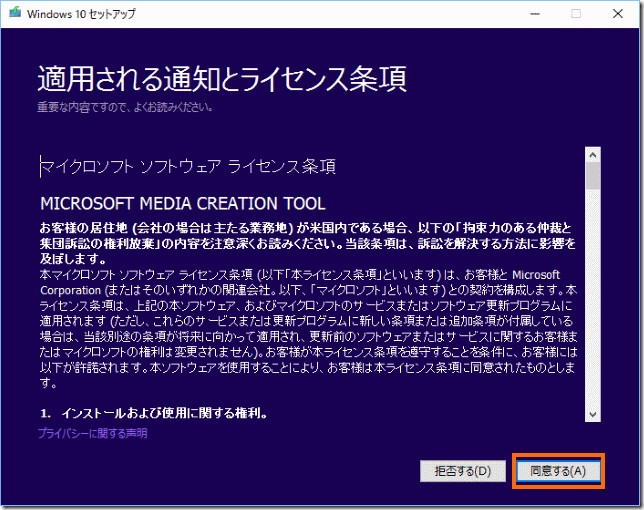
今回はEzbook Airにクリーンインストールするためメディアを作成するので「他のPC用にインストールメディアを作る」を選択して「次へ」を選択します。
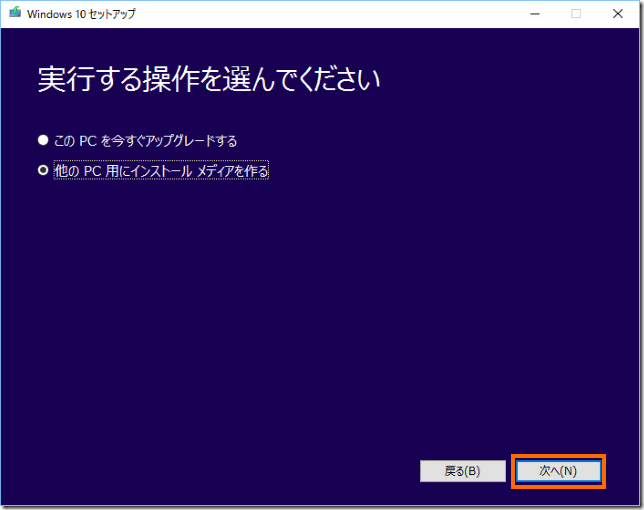
作成するメディアの構成は
- 日本語
- Windows 10
- 64ビット (x64)
を選択します。実行している環境ではこの構成が選択できないかもしれません。その場合は「このPCにおすすめのオプションを使う」のチェックを外してみてください。
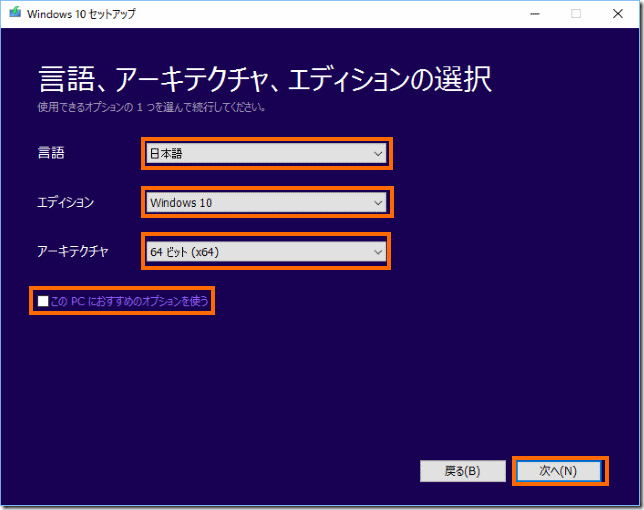
作成するメディアはUSBドライブを持っている場合は「USB フラッシュ ドライブ」を選択します。ISOファイルを作成し、DVDでもインストールできるとは思いますが、私は試していません。
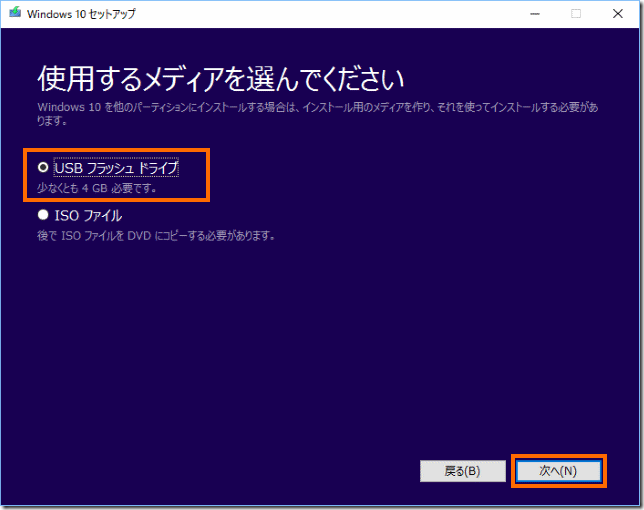
USBドライブはすべて消えてしまうので、消えてもよい4GB以上のUSBドライブを選択してください。
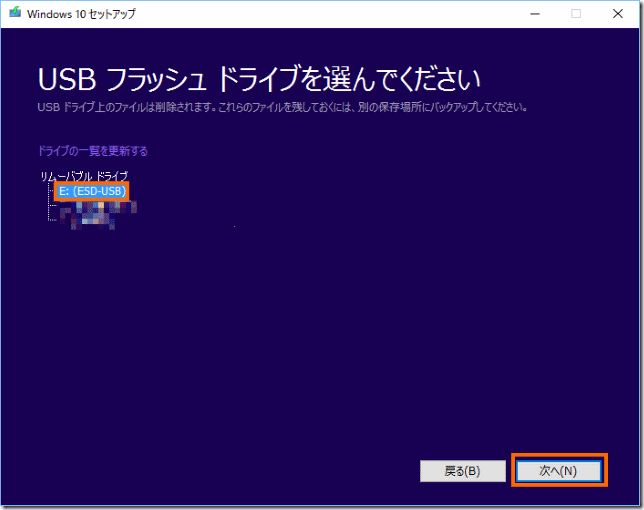
これでダウンロードが始まります。インターネット回線の太さによりますが時間がかかります。
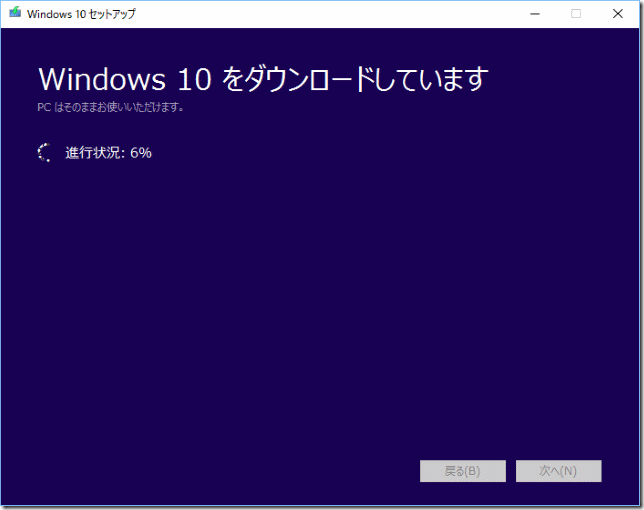
あとはそのまま放置しておけば完了します。
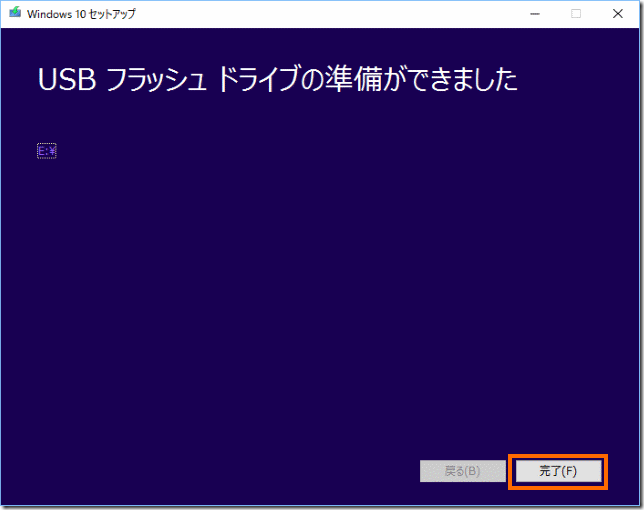
クリーンインストールの実行
作成したインストールメディアをEzbook Airに装着します。Ezbook AirにはUSB Type-Cコネクタしかないので、付属の変換コネクタを使って、USBドライブを接続します。
その後、「設定」→「更新とセキュリティ」→「回復」と進み、「今すぐ再起動する」を選択します。
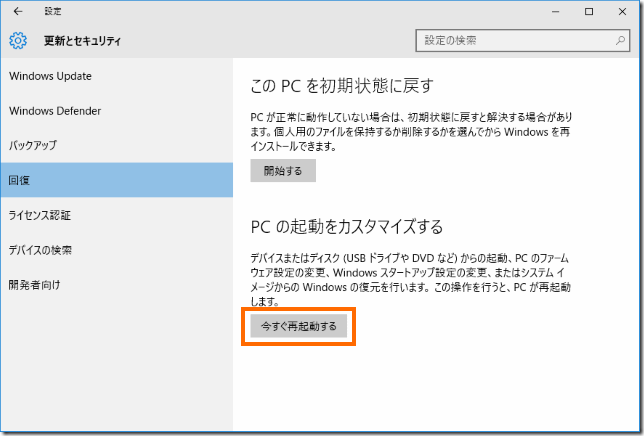
再起動するオプションが表示されますので「デバイスの使用」を選択します。
再起動時に使用するデバイスの選択画面になりますので、挿入したUSBドライブを選択します。
「UEFI: Built-in EFI Shell」はUSBドライブではありません。「UEFI: Built-in EFI Shell」しか表示されない場合は、いったん戻ってやり直してください。
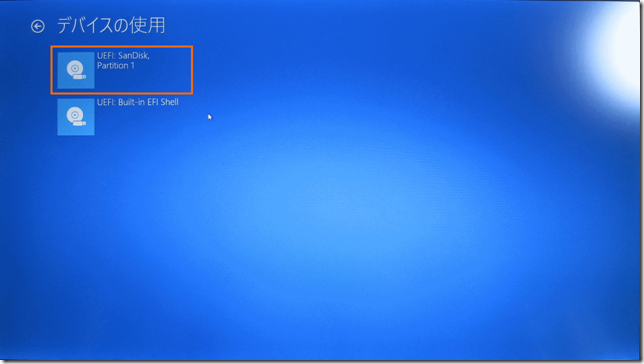
一度、Ezbook Airの電源をオフにして、再度電源を入れたらESCキーを連打します。
するとBIOSメニューが出るので「Save & Exit」にある「Boot Override」でUSBメモリを選ぶと、USBメモリから起動させることができます。
これでEzbook Airは再起動し、挿入したUSBドライブ内のデータを使って起動します。
この後はタッチパッドが使えなくなるのでキーボード(Tabキー、矢印キーなど)を駆使して操作を行います。
インストール用USBドライブで起動すると、クリーンインストールするWindowsの構成を選択する画面になります。ここではキーボードを「英語キーボード」にすることを忘れないようにしましょう。
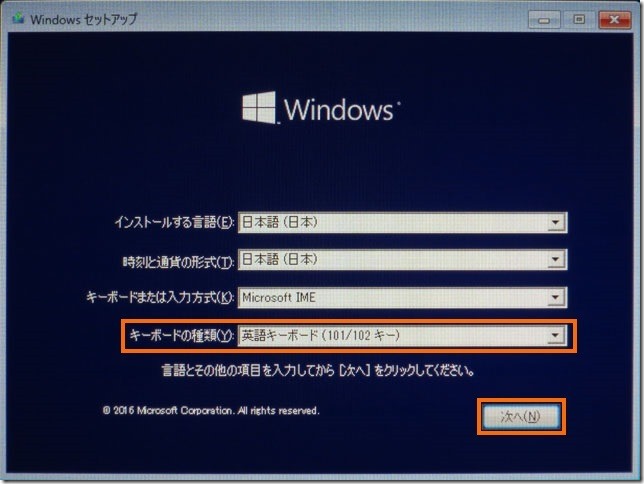
これで「今すぐインストール」が表示されるのでこれを選択します。
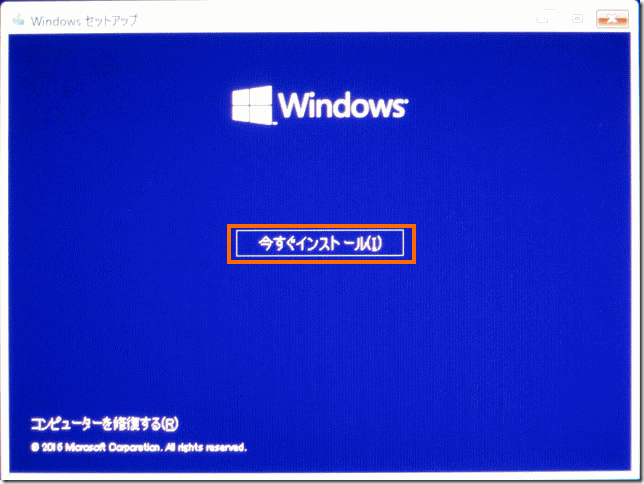
しばらく待つと画面が変わりライセンスへの同意が求められます。「同意します」をチェックして次へ進みます。
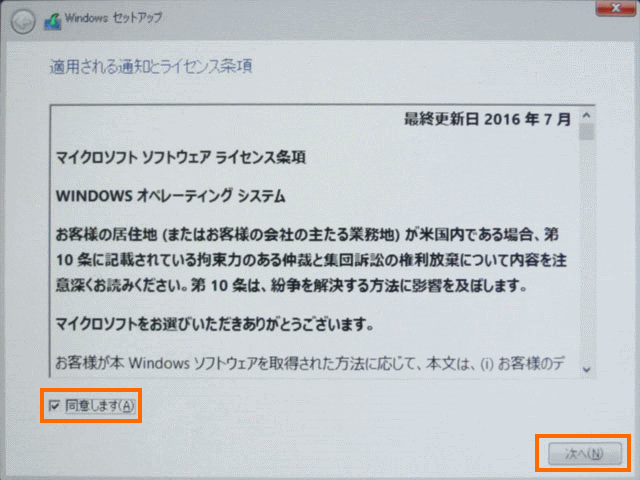
今回はクリーンインストールするので「カスタム: Windowsのみをインストールする」を選択します。
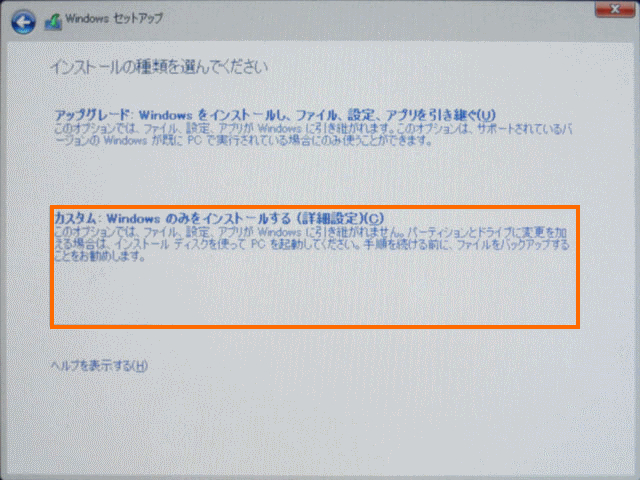
次にインストール先を選択します。デフォルトで以前のWindowsが利用していたパーティションが選択されているので、そのままにして「次へ」を選択します。
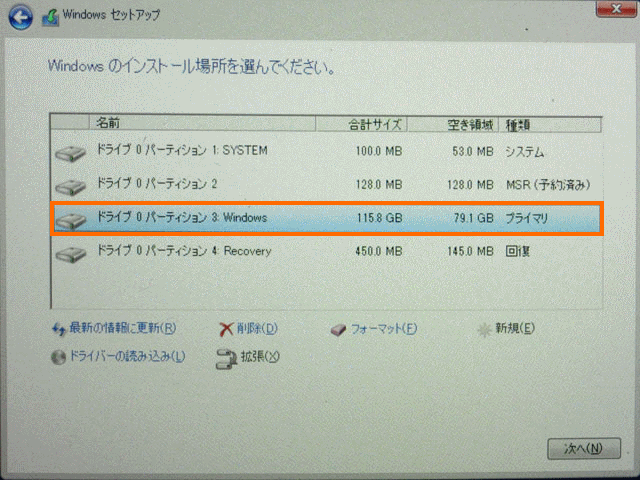
ここで次のようなダイアログボックスが表示されます。以前のデータは「Windows.old」というフォルダにバックアップされるということです。クリーンインストールが完了して問題なく動作することを確認したらこの「Windows.old」は削除してしまって構いません。
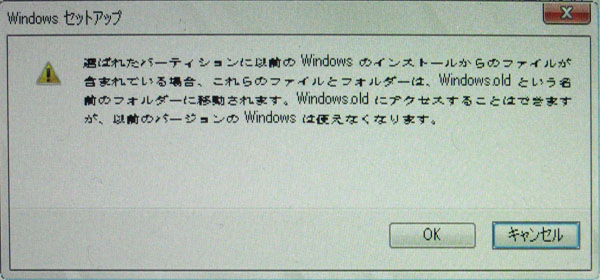
これでインストールを開始します。時間がかかりますのでしばらく待ちましょう。
インストールが完了するとEzbook Airは再起動します。
日本語版Windows10のセットアップ
再起動するとおなじみのJumperのロゴが表示され、しばらく準備を行います。
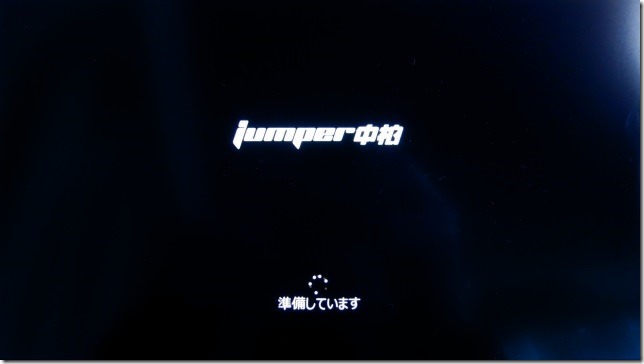
準備が完了すると初期設定に入ります。
最初の設定はネットワークへの接続(Wi-Fi設定)です。このプロセスはEzbook Airの初期化機能を使った場合はありませんでした。
自分の使っているアクセスポイントを選択して、Wi-Fiを接続します。
次はパーソナライズ・プライバシーの設定です。
マイクロソフトは「簡単設定」を選んでほしいようですが、Windows10はいろいろ情報を送信するらしいので、ここは左下の「カスタマイズ」を選択して個別に設定することにします。
最初は5つの質問があります。ONにすれば使い勝手が上がるのだとは思いますが、いろいろ情報を垂れ流すのが心配なので私はすべてOFFにしました。
次は三つ質問がありますが、これも私はすべてオフにしました。
最後の項目も私はすべてオフにしました。
次はMicrosoftアカウントへのサインインです。このステップもEzbook Airの初期化機能の場合はありませんでした。
Windows10はMicrosoftアカウントを使用したほうが便利なので、私はサインインしておきました。
次はPINの設定です。Ezbook Air専用のPINが設定できるのですが、私はキーボードをつかってパスワードでログインしたいのでここでは「この手順をスキップする」を選択しました。
最後に音声アシスタントのCortanaの設定です。私はCortanaは使わないので「後で設定する」を選択しました。
これで初期設定は完了です。

全ての準備が終わるとサインイン画面が表示されるので、サインインしましょう。
クリーンインストール後の状態
インストール後にはWindows10のバージョン番号・ビルド番号は
- バージョン番号: 1607
- ビルド番号: 14393.0
となっています。これはWindows 10 Anniversary Updateが適用されたバージョンです。
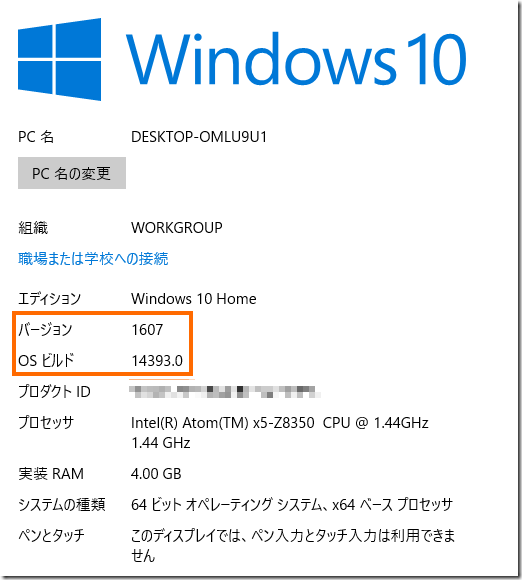
Windowsのアクティベーション無事に完了しています。
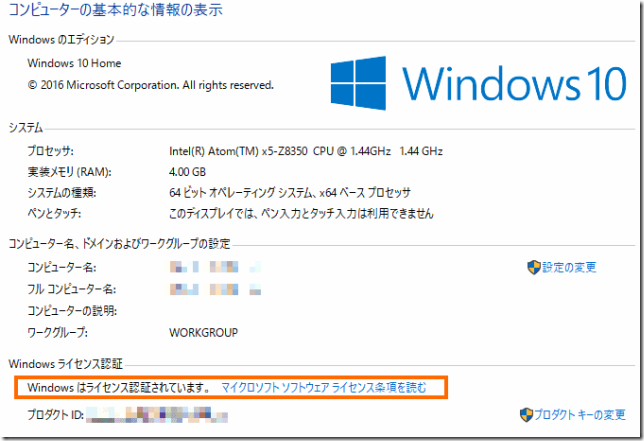
デバイスマネージャを確認するといくつか「!マーク」がついているデバイスがあります。
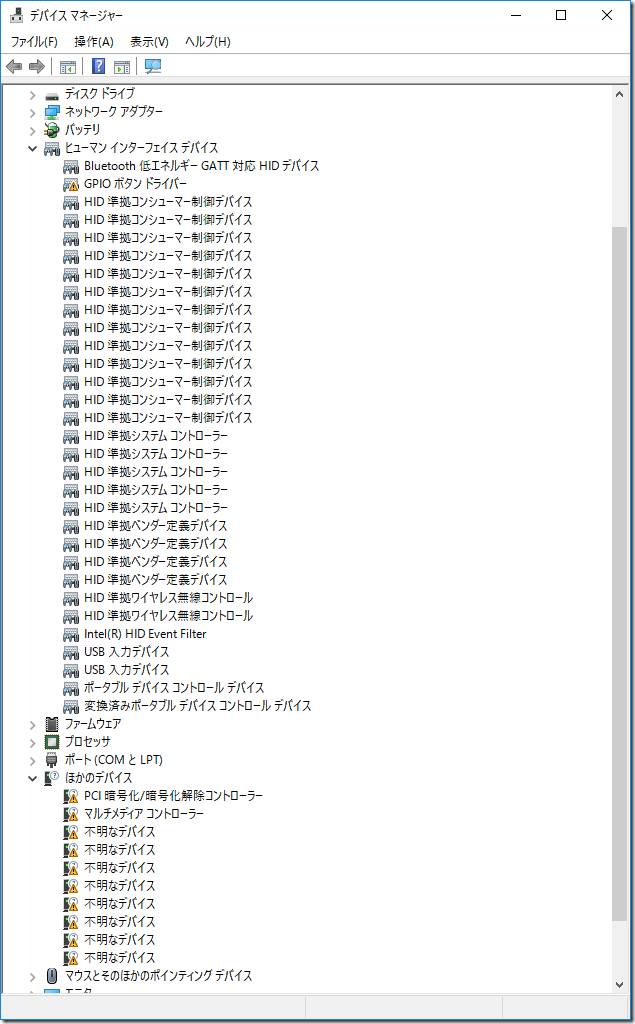
これはドライバの自動インストールにつれ解消していきます。
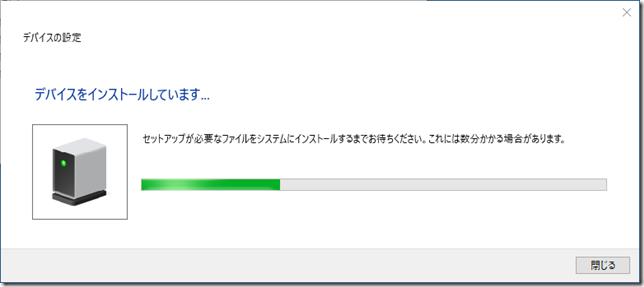
しかし、私の場合は8個ほど「!マーク」のままとなってしまいました。
これについては後ほど修正していきます。
クリーンインストール後の微調整
ここまででEzbook Airはほぼ問題なく動くようになると思います。
しかしFnキーが一部しか使えないなど、まだ不完全な部分があります。この修正には手作業が必要です。
ドライバのインストール
Double Driver (dd.exe)を右クリックして「管理者として実行」を選択して起動したら、「Restore」を選択してください。
Other locationでドライバをバックアップしたフォルダを選択すると、ドライバ一覧が表示されるのであとは「Restore now」選択するだけです。
まずはドライバのインストールです。ここでバックアップしておいたドライバが役に立ちます。
デバイスマネージャを立ち上げて「!マーク」のデバイスを右クリックしたら「ドライバーソフトウェアの更新」を選択します。
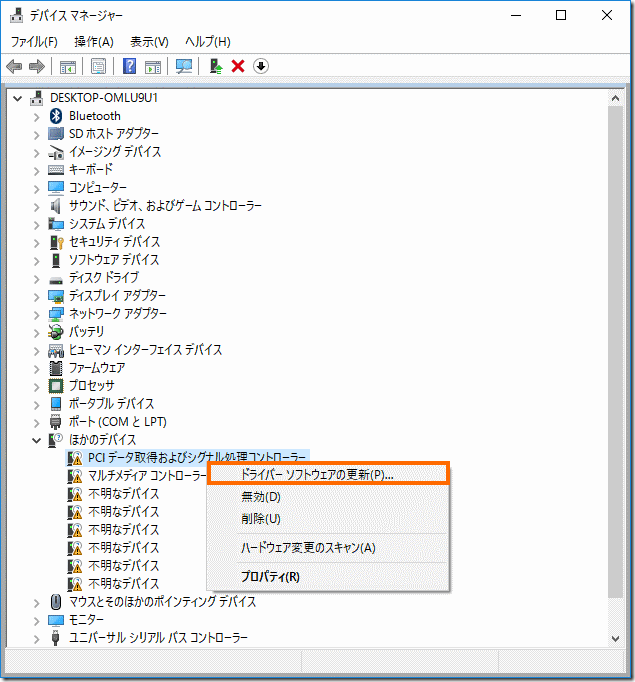
ドライバの検索方法では「コンピュータを参照してドライバソフトウェアを検索します」を選択します。
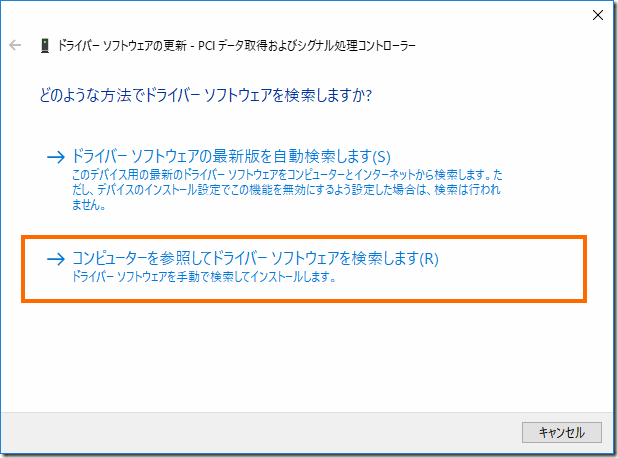
検索先にはDouble Driverでバックアップしたドライバのフォルダを選択し、「サブフォルダーも検索する」にチェックした上で「次へ」を選択します。
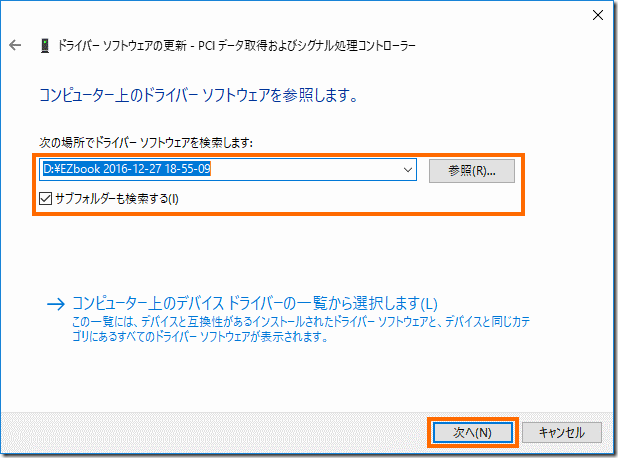
これで自動的に最適なドライバが検索されインストールされます。
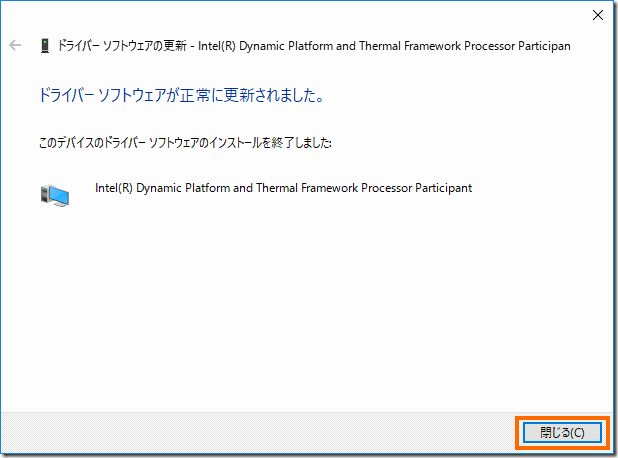
これを「!マーク」がついたデバイスに対してすべて行っていきます。
私の場合、「IPS Camera Device」だけが「?マーク」付きで残ってしまいました。ディスプレイ上のカメラのドライバだと思うのですが、とりあえず使わないのでこのままとしておきました。
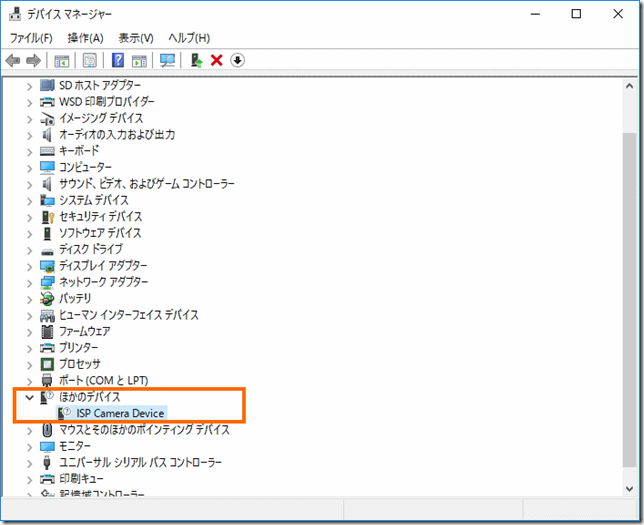
プリインストールアプリの復帰
退避したプリインストールアプリは
- Fresco Logic
- Thread
の二つです。
Fresco Logic
Fresco Logicについてはバックアップしたフォルダの次の二つのファイルを実行します。
-
Fresco Logic/WDDM Installer/WDDM.exe
-
Fresco Logic/Fresco Logic USB Display Driver/FL200/WDDM.exe
これが正解かどうかわかりませんが、私は今のところこれで大丈夫そうです。
また、FL200のというドライバはFresco Logicのサイトでも入手可能です。これをインストールしてもよいかもしれません。
ダウンロードは画面右の「Downloads」というエリアからダウンロードできます。
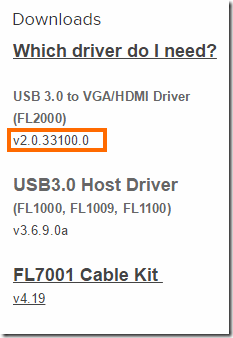
Thread
これはFnキーとファンクションキーを同時押ししたときに画面のその機能に対応した表示をオーバーレイするためのもののようです。
Threadのアプリは、フォルダをそのまま「c:\Program Files」にコピーして戻してください。
そしてスタートメニューを右クリックして「ファイル名を指定して実行」を選択したら
- %USERPROFILE%\AppData\Roaming\Microsoft\Windows\Start Menu\Programs\Startup
を入力して開いたフォルダに「THDController.exe」のショートカットを作成します。
これで次回からTHDController.exeから自動起動して、Fnキーの機能を使ったら対応したアイコンが画面にオーバーレイ表示されるようになります。
設定の変更
なぜか私の場合はサインインするたびに画面がタブレットモードになってしました。
これでは不便なので「設定」→「システム」→「タブレットモード」で、サインイン時の動作を「デスクトップモードを使用します」に変更します。
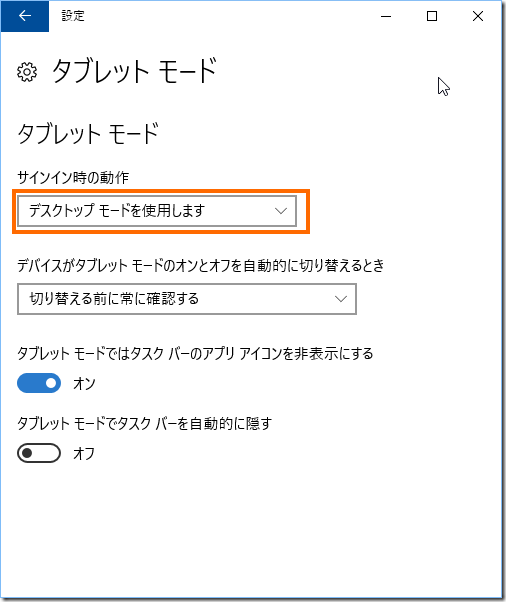
残念ながらJumper EZbook Airの販売は終了してしまいました。
現在はGearBestで再生品(Refurbished)を取り扱っています。
JumperのコンパクトのノートPCとしてはJumper EZbook X1があります。
まとめ
今回は中華WindowsノートPCのJumper Ezbook Airに日本語版Windows 10をクリーンインストールしてみました。
バックアップしておいたドライバ・アプリを利用することで、ほぼ問題なく利用できる状態にすることができました。現状では、カメラ機能だけは使えませんが、とりあえず使う予定がないので、このまま日本語Windows10で使っていこうと思います。
次回はEzbook Airでベンチマークを実行してみたいと思います。



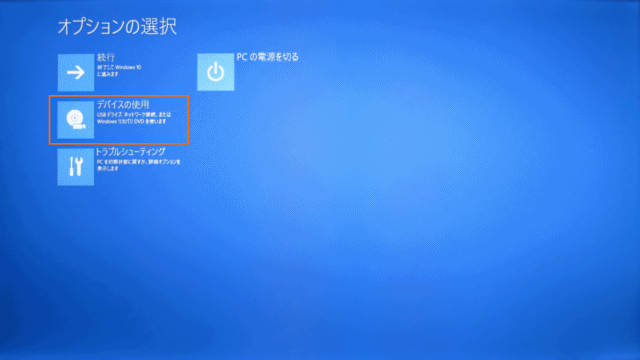
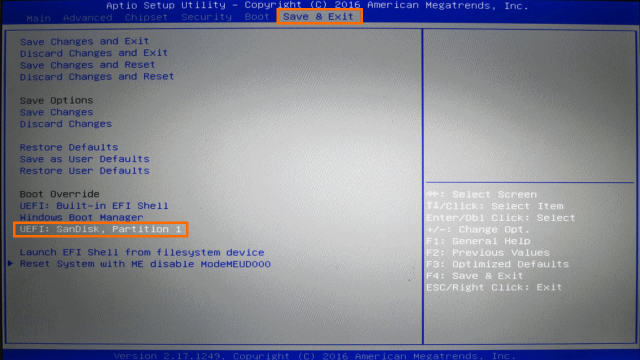
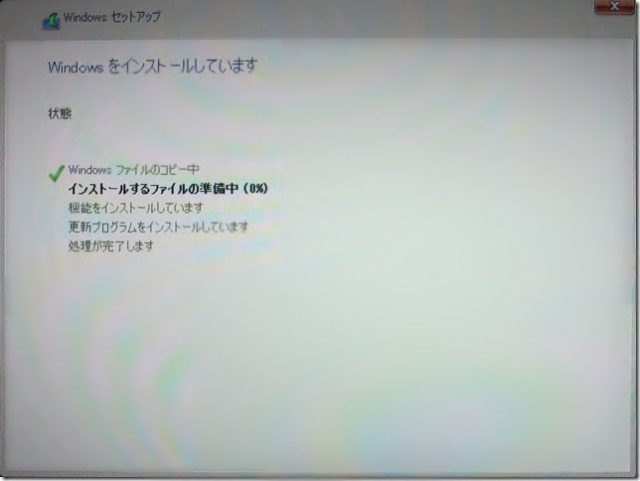
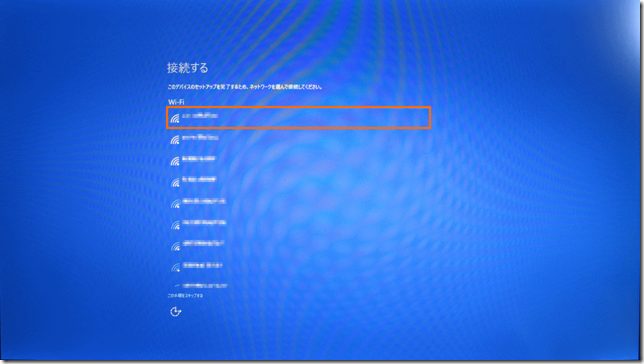
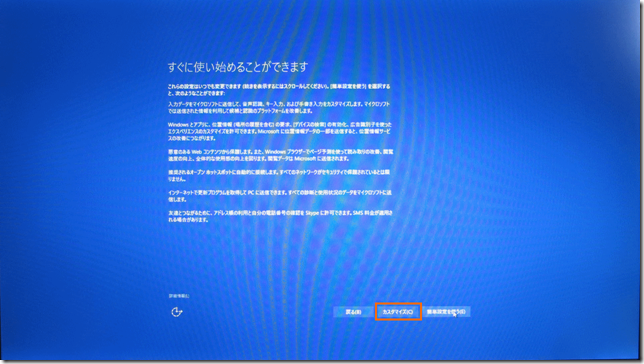
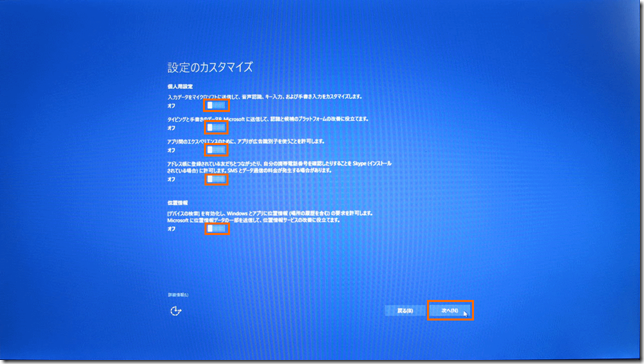
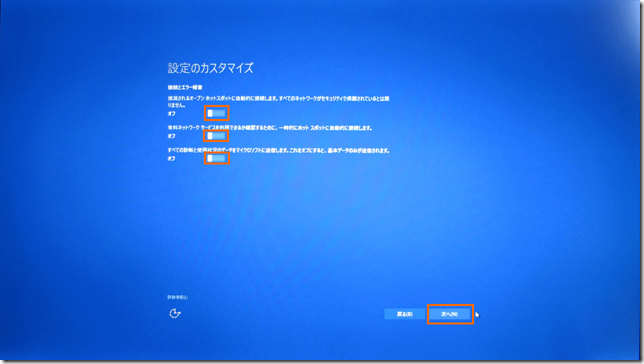
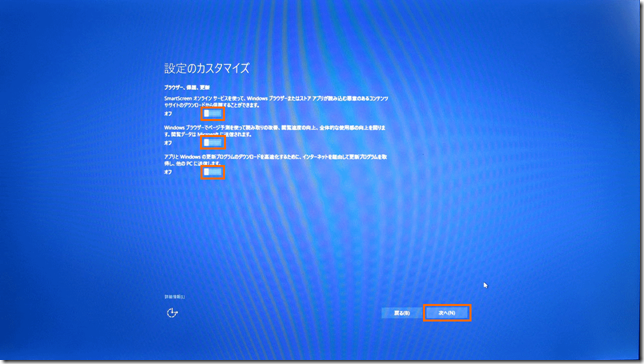
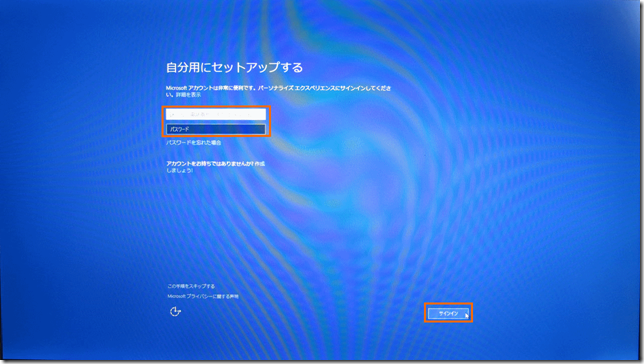
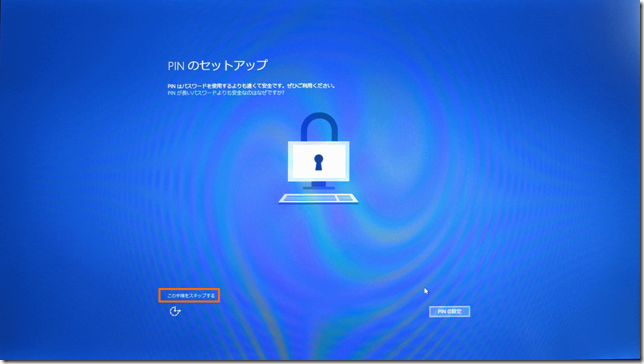
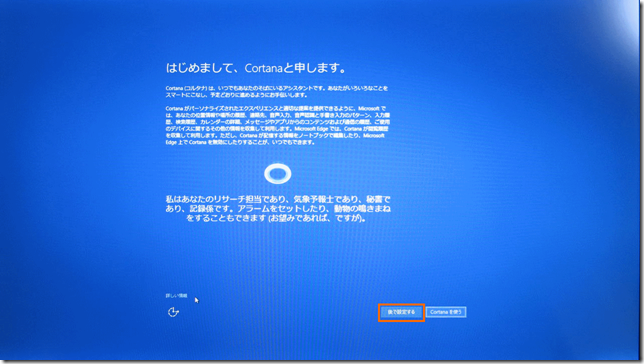

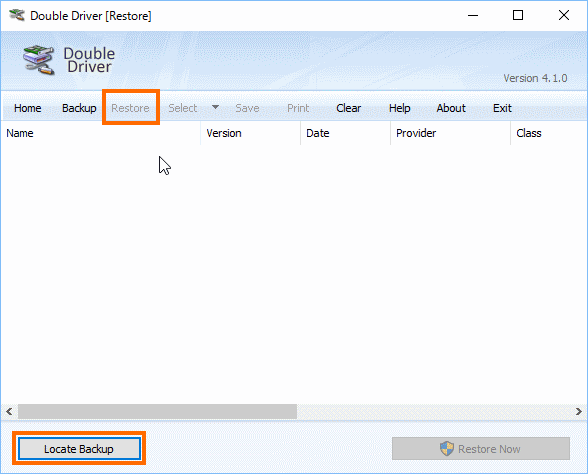
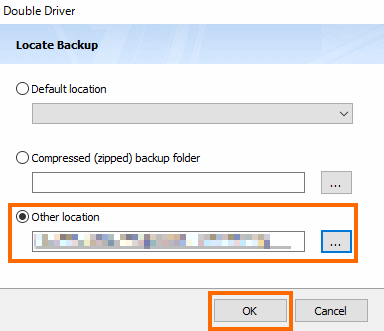




コメント
残念ながら廃番になったようです。カメラですがドライバなしで使える気がします。
OSを入れ直して同じ状態ですがカメラアプリで写せました。
情報ありがとうございます。
デバイスマネージャに「!」がついていたので、その時点で諦めて私は動作を確認しませんでした。
ノートPCのカメラを使う機会がそもそもないのであまり困っていませんででしたが、今度試してみようと思います。
Ezbook AirのApollo Lake版が出るとうれしいのですが、あの薄さを実現するのは難しいですかね・・・
[…] irで遊ぶ その5: 日本語版Windows10をクリーンインストールする https://scratchpad.jp/jumper-ezbook-air-5/ […]
[…] 中華Windowsノート Jumper Ezbook Airで遊ぶ その5: 日本語版Windows10をクリーンインストールする https://scratchpad.jp/jumper-ezbook-air-5/ […]