前回はChuwi LapBook 12.3のバッテリーについて紹介しました。
今回はChuwi LapBook 12.3のキーボードとタッチパッドを紹介したいと思います。
今回使用しているChuwi Lapbook 12.3は通販サイトのGearBestから提供していただきました。
GearBestではChuwi LapBook 12.3は2017/07/20時点で31706円で販売していますので、購入にトライしようと思う方は下記サイトを参照してみてください。

このノートPCはクーポン・フラッシュセール対象となることも多いので、購入前にはクーポン・セール情報を忘れずにチェックしましょう!

キーボード
LapBook 12.3のキーボードは英語配列のとなっています。
キーピッチは18~19mmあるので、デスクトップのキーボードよりちょっと小さい程度なので打ちにくいと言うことは無いと思います。
使っていて気になるのは、キー配列です。
このキーボードには右コントロールキーがありません
右コントロールキーがあるべきところに\キーが配置されており、本来は\キーがあるところにDeleteキーが配置されています。
そしてDeleteキーを配置すべきであろうところに電源ボタンがあります。
ショートカットの入力で右コントロールキーを使用する方はこのキーボードはちょっと使いにくいかもしれません。
ここは電源ボタンをどこか別のところに配置して、標準的なキーボードを採用して欲しかったところです。
タッチパッドとジェスチャー
Windows10ではタッチパッドを使ったジェスチャー操作をサポートしています。
しかしLapBook 12.3では「設定」→「デバイス」と選択しても「マウスとタッチパッド」という選択肢がありません。
このためジェスチャーはできないのかと思いましたが、試してみるといくつかのジェスチャーは機能しました。
| ジェスチャー | 操作 |
|---|---|
| 2本指でのスワイプ | スクロール |
| ピンチイン・ピンチアウト | 拡大縮小 |
| 3本指で上スワイプ | タスクビューの表示 |
| 3本指で下スワイプ | デスクトップの表示 |
| 3本指で左右スワイプ | ウィンドウの切り替え |
これは地味に便利です。マウスがないときには結構便利なので覚えておいた方が良さそうです。
ただ、CPUのパワー不足のせいかピンチイン・ピンチアウトの拡大縮小は少々重かったです。一度試して確認してみることをお勧めします。
タッチパッドの無効化
タッチパッド付きのキーボードを使っていてイラッとくるのは、キー入力をしているとき意図せずにタッチパッドを触ってしまって、カーソルの位置が移動してしまったり、ウィンドウが切り替わってしまうことです。
このような誤操作を避けるために、多くのタッチパッド付きキーボードではタッチパッドを無効にするためのショートカットが用意されています。
しかし、LapBook 12.3ではそのようなショートカットを見つけることができませんでした。
Windowsの機能を使った無効化→失敗
ググってみると「Windows10でマウスをつなげている時はタッチパッドを無効にする」という情報が出てきます。

しかしLapBook 12.3のマウスの設定画面ではそのような項目はありません。
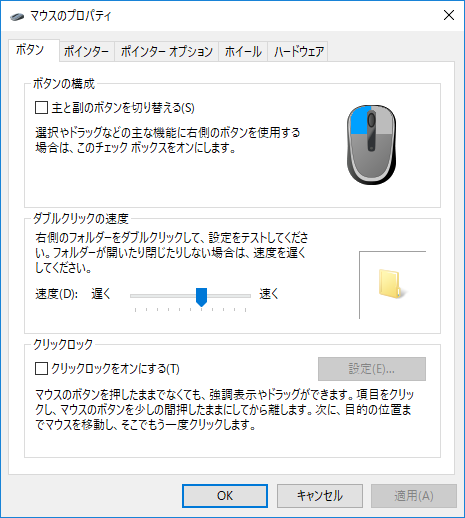
いろいろ調べたのですが、Windowsの標準の機能を使ってはタッチパッドを無効にする方法を発見できませんでした。
フリーソフトを使った無効化→成功
「TouchSwitch」というフリーソフトを試してみました。
TouchSwitchを実行すると最初に無効化するデバイスを選択する欄があるので「USB\VID_248A&PID_1205」で始まるものを選択します。
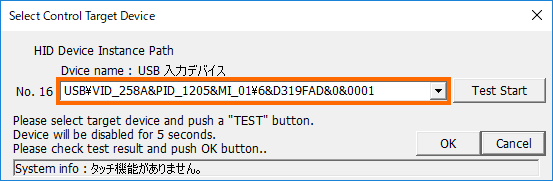
選択したら「Test Start」を選択してタッチパッドが無効化されていることを確認してください。
タッチパッドが無効化されていることを確認したら「はい」を選択します。
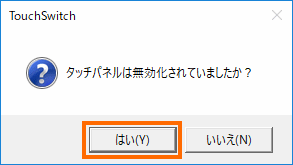
そして次のようなメッセージが出たら「はい」を選択して、TouchSwitchで選択したデバイスを制御できるようにします。
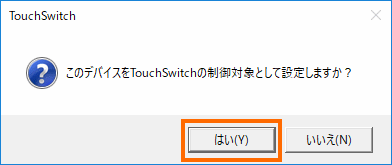
これでタスクトレイに「T」マークのアイコンが出るので、これをダブルクリックするとタッチパッドのオン・オフを切り替えられるようになるはずです。
さらにTouchSwitchの設定画面を見るとショートカットキーの設定もできます。ここで選択したキーでタッチパッドのオン・オフを切り替えることができるようになります。
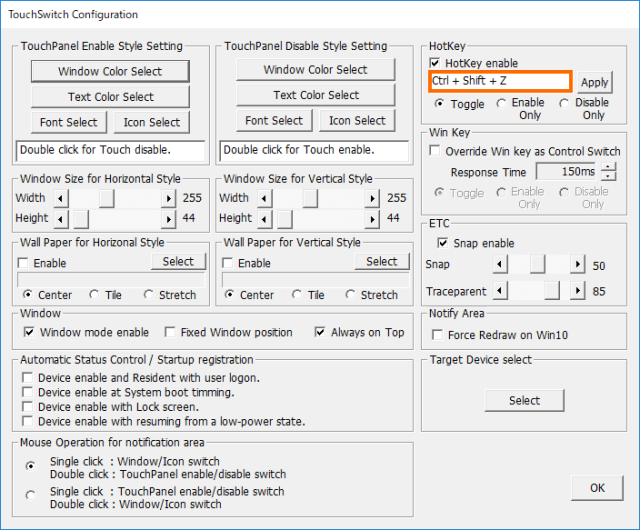
あとはTouchSwitchをWindowsの起動時に自動実行するようにすれば、かなり使い勝手がよくなるはずです。
これはおすすめです。
まとめ
今回はChuwi LapBook 12.3のキーボードとタッチパッドについて紹介しました。
キーボードは微妙にキー配列が変更されているところが惜しいですが、キーの入れ替えなどでなんとかしのげそうです。タッチパッドについては、標準ではタッチパッドを無効にする方法がなく少々不便ですので、TouchSwitchというフリーソフトを導入して改善しましょう。
次回はしばらく使った感想を紹介します。




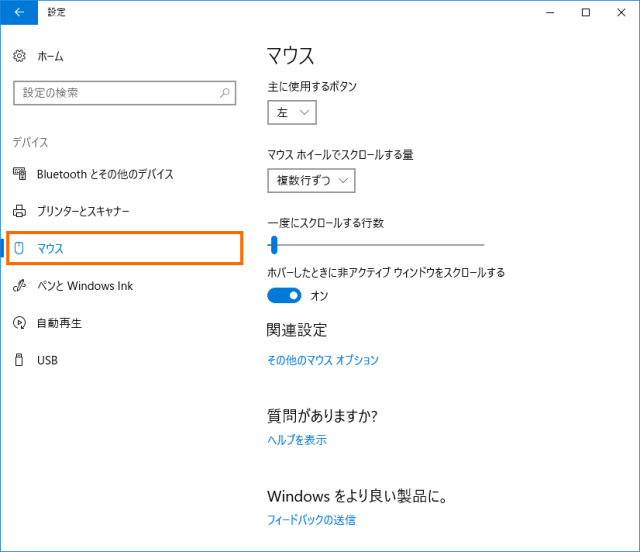

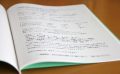
コメント