前回はXiaomi(Huami)のスマートウォッチAmazfi Stratosの細かい設定を紹介しました。
今回はフィットネストラッカーとしての使い勝手を確認するために、Amazfit Stratosで測定できる日々の活動データを紹介します。
今回使用しているAmazfit Stratosは通販サイトのLightInTheBoxから購入補助をしていただきました。
LightInTheBoxでのAmazfit Stratosは2019/03/02時点で売り切れとなってしまいましたが、 AliExpress・Banggood・GearBest・GeekBuying・JOYBUYなどの海外通販で取り扱っています。
LightInTheBoxで購入にトライしてみようという方は下記のページを参照してみてください。

Amazift Watchアプリでの表示
まず、Amazfit Stratosで測定した情報をスマホアプリであるAmazfit Watchアプリでどのように表示されるのかを紹介します。
ステップ数
ステップ数の測定はフィットネストラッカーとしては基本的な機能です。
もちろんAmazfit Stratosもサポートしています。
ステップ数は基本的な測定情報なのでAmazfit Watchアプリを開くと一番上に表示されます。
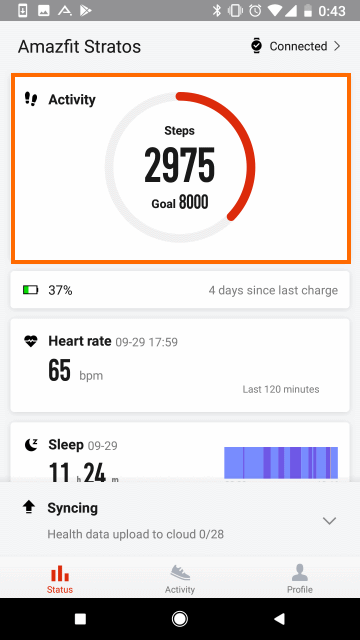
私は目標を1日8000ステップとしているので、円グラフで目標に対してどれくらい進んでいるか表示されています。
この円グラフをタップすると詳細な情報が表示されます。
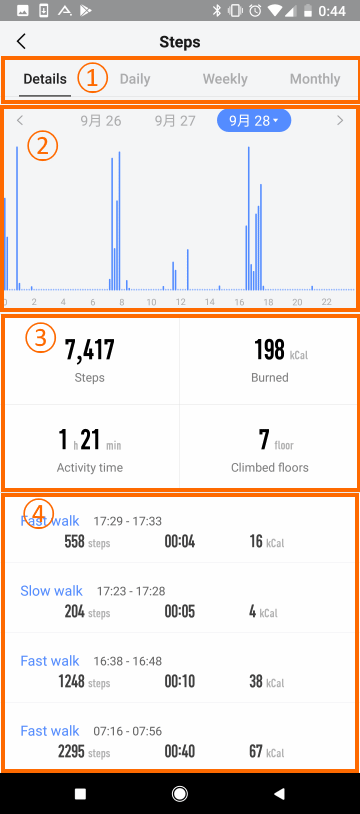
この画面は大きく4つに分かれています。
- データを表示する期間を表示します。
Detailsは1日の詳細なデータを表示します。
Dailyでは1日ごとのデータの比較、Weeklyでは週ごとのデータの比較、Monthlyでは月ごとのデータの比較が可能です。 - ①の選択に応じて、その期間の詳細なデータが表示されます。
①でDetailsを選択した場合は、横軸を0時~24時として、縦軸にステップ数を表示します。
これで何時頃に歩いているのかがわかるようになっています。
またこの②のエリアを左右にスワイプすると表示する日付を変更することができます。 - 測定結果の総計が表示されます。
「Steps」は総ステップ数、「Burned」は消費カロリー、「Activity time」は活動した時間、「Climed floors」は上った階数です。 - Amazfit Stratosが検出したアクティビティが表示されます。
この例では早歩き(Fast walk)を2回、ゆっくりとした歩行(Slow walk)を2回していることがわかります。
Amazfit Stratosの前に使っていたフィットネストラッカーHuawei Honor Band 3では階段を上った階数が測定できなかったのですが、Amazift Stratosではできるようになりました。
上った階数が表示されると、エレベータやエスカレーターを使わずに階段を使うモチベーションになります。地味ながらうれしい機能です。
①のエリアを左右にスワイプして「Daily」を選択すると次のように表示されます。
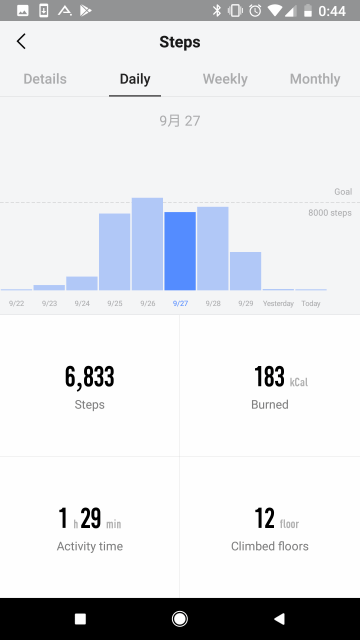
日によってステップ数に大きな違いがあることがわかります。
ただ、日付の下に曜日が表示されればこの画面はよりよかったと思います。
①のエリアでWeeklyを選択したのが下の画面です。
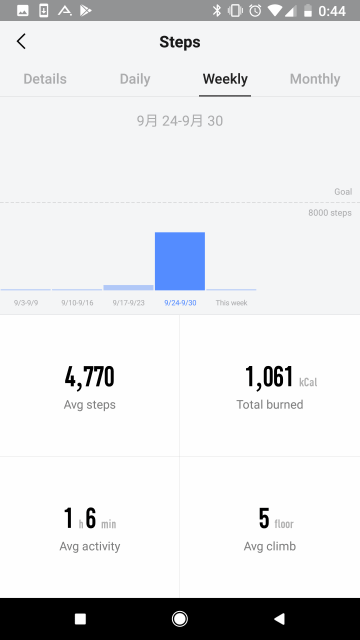
グラフでは1週間の合計ステップ数が表現され、下の欄では平均値が表示されます(消費カロリーだけはなぜか一週間の総計)。
①のエリアでMonthlyを選ぶと次のように1ヶ月の総計と平均が表示されます。
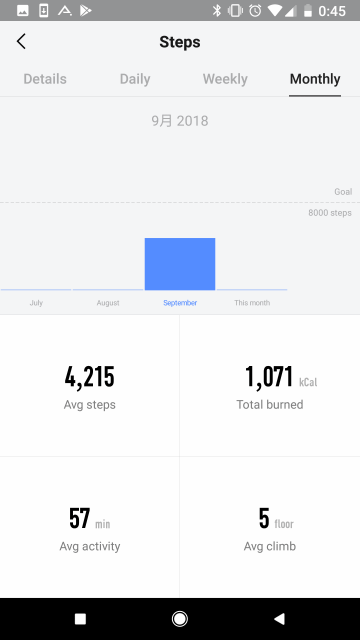
まだ使い始めて間もないのであまり意味のあるデータが表示されていませんが、使い続けているとよく運動している月、運動していない月などがわかる仕組みです。
心拍数
Amazfit Stratosには心拍数センサーが付いています。
ただデフォルトでは測定操作をしたときやランニングなどのアクティビティの時だけ測定する設定になっています。
そのままの設定でも良いのですが、せっかくなので常時測定モードにしてしばらく使ってみました。
常時測定モードにするにはAmazfit StratosのHeart Rate画面(上ボタンを押してから左スワイプ)でグラフ部分をタップします。

すると「Continuous HR (常時心拍数測定)」というところの横にスイッチがあるので、これを選択します。
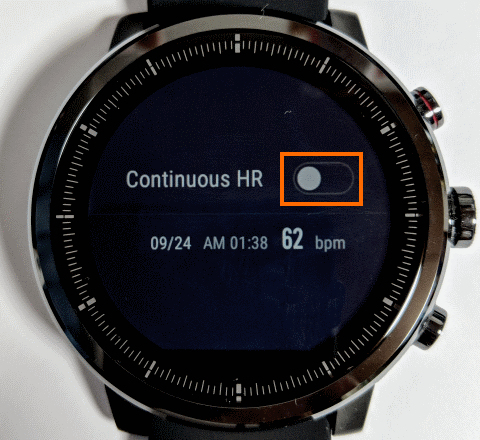
Continuous HR (常時心拍数測定)をオンにすると、画面には常時心拍数測定はバッテリーを消費する旨の表示が出ます。
この画面で「Confirm」を選択すると常時心拍数測定がオンになります。
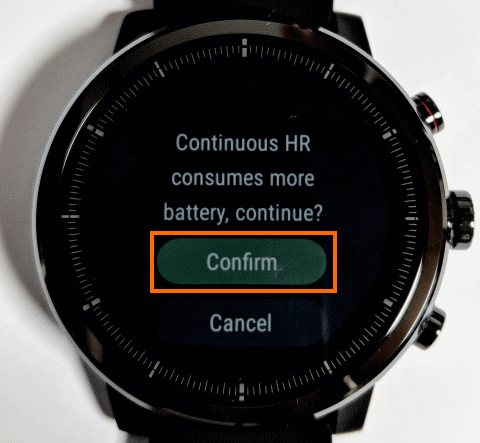
Amazfit Watchアプリの画面を開くと中央付近に「Heart rate」として心拍数のデータが表示されます。
常時心拍数測定をオンにしていると、直近120分の平均心拍数が表示されるようです。
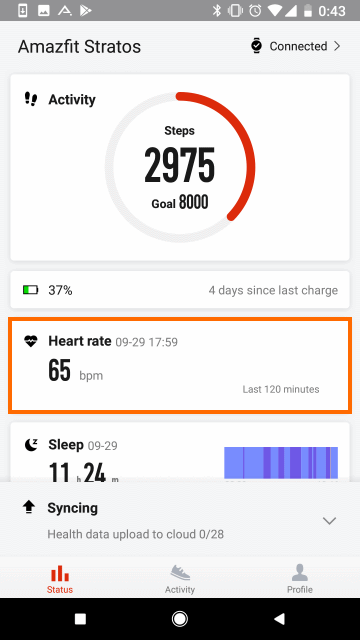
このエリアを選択すると詳細な心拍数測定データが表示されます。
心拍数の詳細データの表示はステップ数の表示に近い形で表示されます。
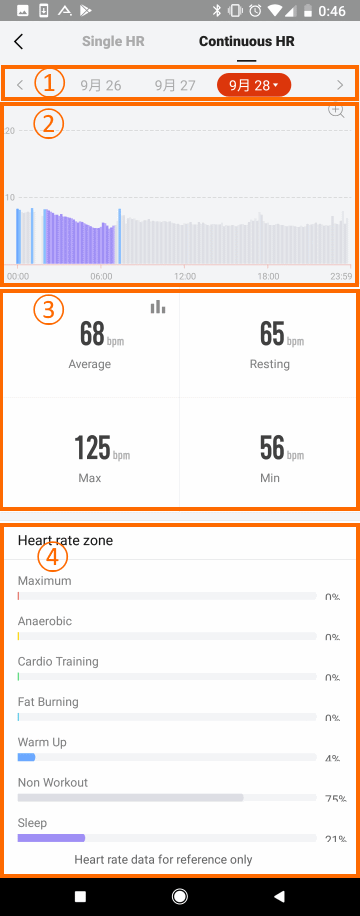
この画面は大きく4つに分かれています。
- 睡眠データを表示する日付です。
両端の「< >」でデータを表示する日付を変更することができます。 - ①で選択した日付の睡眠データが表示されます。
横軸を0時~24時として、縦軸に心拍数が表示されます。
グラフは色分けされており、睡眠中の心拍数は紫色で表示されます。
また、運動などで心拍数が上がっている期間は赤色やオレンジ色になります。
なお、②の領域を左右スワイプしても日付を変更することができます。 - ①で選択した日付の心拍数のデータが表示されます。
左上から時計回りに「1日の平均心拍数」「平常時の平均心拍数」「1日の最小心拍数」「1日の最大心拍数」となります。
なお左上の「1日の平均心拍数」の部分をタップすると別のグラフを表示することができます。このグラフについては後述します。 - ①で選択した1日で心拍数ごとの割合が表示されます。
24時間のうち「最大心拍数 (Maximum)」「???(Anaerobic)」「有酸素運動 (Cardio Training)」「脂肪燃焼 (Fat Burning」「ウォームアップ (Warm up)」「平常時 (Non Workout)」「睡眠 (Sleep)」のそれぞれどれくらいの時間を過ごしたのかを把握することができます。
③の左上のAverageの欄を選択すると平均心拍数の推移を確認することができます。
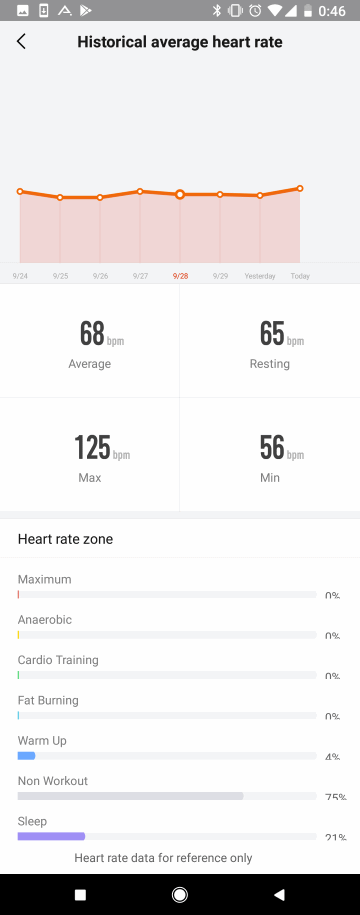
運動した日は平均心拍数も上がるでしょうから、平均心拍数の推移を確認すれば最近運動していないというようなことがわかるかもしれません。
睡眠時間
Amazfit Stratosを装着して寝ると自動的に睡眠時間を測定してくれます。
特に睡眠開始・起床の操作をする必要はありません。
Amazfit Watchアプリを起動すると「Sleep」という欄があり、その日の睡眠時間が表示されます。
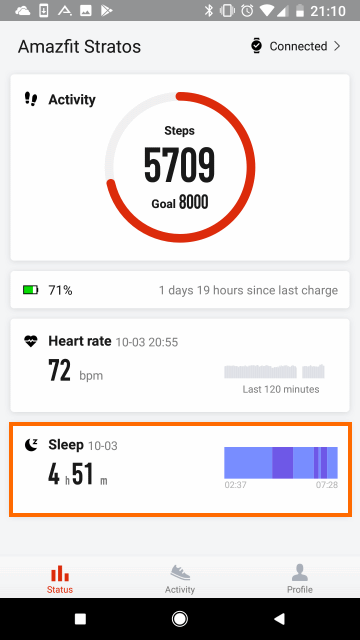
このSleepのエリアをタップするとより詳細な情報を表示することができます。
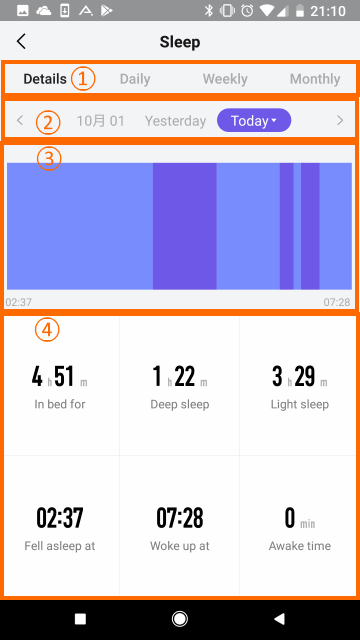
この画面は大きく3つに分かれています。
- データを表示する期間を表示します。
Detailsは1日の詳細なデータを表示します。
Dailyでは1日ごとのデータの比較、Weeklyでは週ごとのデータの比較、Monthlyでは月ごとのデータの比較が可能です。 - ①の選択に応じて、その期間の詳細なデータが表示されます。
①でDetailsを選択した場合は、左端を睡眠開始時間、右端を起床時間として、睡眠の深さを色分けして表示します。
色分けは、「浅い睡眠」を薄いブルー、「深い睡眠」を濃いブルー、トイレなどで「一時的に起床した時間」を黄色で表示します。
これでどれくらい質の良い睡眠がとれているのかを視覚的に見ることができます(濃いブルーの割合が多い方が質が良い)。
ただ、睡眠時間が何時間であっても、左端が睡眠開始、右端が起床なので、睡眠時間の長短はこのグラフでは読み取りにくくなっています。
なお、このエリアを左右にスワイプすると、表示する睡眠のデータの期間(日付)を変更することができます。 - 睡眠データの詳細情報が表示されます。
①でDetailsを選択した場合は、右上から時計回りに「睡眠時間」「深い睡眠だった時間」「浅い睡眠だった時間」「一時的に起床した時間」「起床した時刻」「睡眠した時刻」となります。
①でWeeklyあるいはMonthlyを選択すると選択した期間での平均値が表示されます。
①のエリアを左右にスワイプして「Daily」を選択すると次のように表示されます。
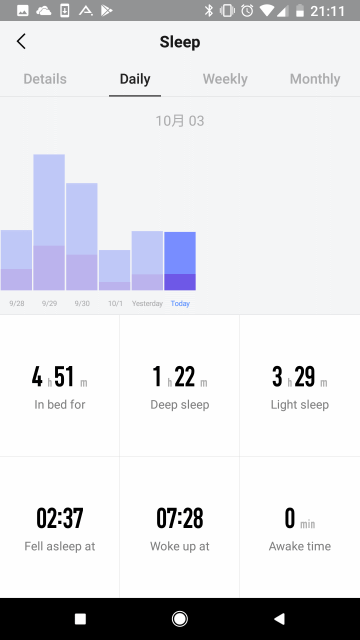
日によって睡眠時間に大きな違いがあることがわかります。
ただ、ステップ数の画面と同様に、日付の下に曜日が表示されればこの画面はよりよかったと思います。
①のエリアでWeeklyを選択したのが下の画面です。
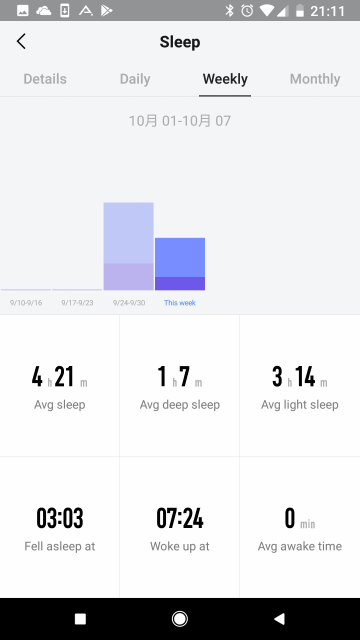
グラフでは1週間の合計睡眠時間が表現され、下の欄では平均値が表示されます。
①のエリアでMonthlyを選ぶと次のように1ヶ月の総計と平均が表示されます。
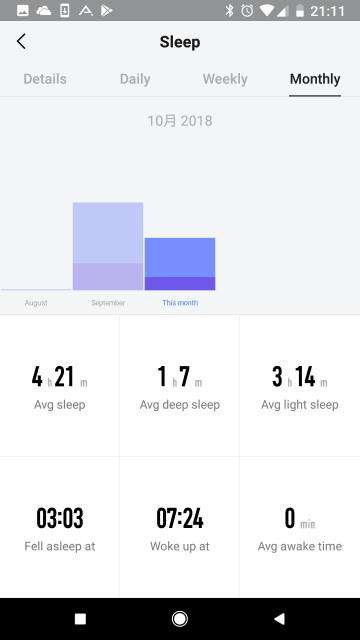
スマートウォッチでの表示
Amazfit Stratosは画面が大きいので様々な情報を表示することができます。
以降のAmazfit Stratosの画面の写真は、上記のスマホのスクリーンショットの日とは別の日に撮影しました。
1日の測定情報
右上のボタンを押してから右に2回スワイプするとDaily Overviewという画面で、1日の活動状況の概要を確認することができます。

この画面でも「ステップ数」と「上った階数」「睡眠時間」が表示されていますが、タップするとさらに詳細な情報が表示されます。
タップして詳細表示画面(Details)になったらあとは上スワイプ(スクロール)で表示内容を切り替えることができます。
最初の画面は横軸を時間、縦軸をステップ数とした一日の活動状況です。

内容としてはスマホのStepsでDetailsを選んだときのグラフと一緒になります。
スクロールすると、その日のステップ数、目標ステップ数、上った階数が表示されます。下の写真ではそれぞれ5709ステップ、8000ステップ、12階となっています。

さらにスクロールすると、その日の消費カロリーと、どの時間帯でカロリーを消費したかをあらわすグラフが表示されます。
スマホアプリでは消費カロリー数は表示されますが、グラフは表示されません。消費カロリーのグラフを確認できるのはAmazfit Stratosの画面だけになります。

睡眠データもAmazfit Stratosで確認することができます。
グラフ表示では色で深い睡眠期間と浅い睡眠期間を確認することができます。

さらにスクロールしていくと心拍数データも確認できます。
表示される内容はスマホアプリと同じですが、グラフ表示はありません。また、「Max」と「Resting」の位置がスマホアプリと入れ替わっているのがちょっと気になります。

さらにスクロールすると「History」が表示され、過去のデータを確認することができます。

1週間の測定情報
1日の詳細情報(Details)を表示しているときに、左スワイプすると「Weekly Report」という画面になります。
Weekly Reportの画面では過去1週間の活動状況を確認することができます。この画面でもウェスワイプ(スクロール)して画面を進めていきます。
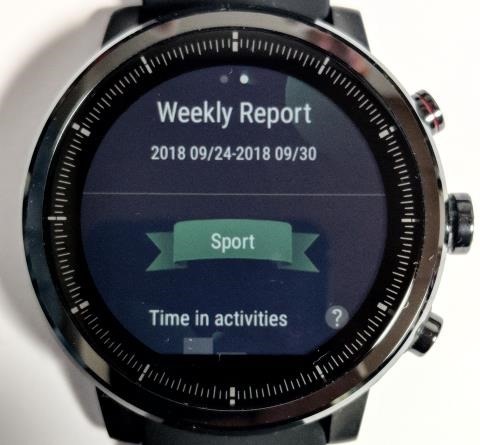
最初は「Sport」として1週間の運動状況が表示されます。
ちなみにグラフの下の「M/T/W/T/F/S/S」というのは「月/火/水/木/金/土/日」という意味です。

このグラフの縦軸はおそらく動いていた時間で、緑になっている部分はAmazfit Stratosで運動モードで測定した時間を表しているのだと思います。
スクロールすると1週間のステップ数の情報が表示されます。
表示される情報は総ステップ数、目標に到達した階数、上った階数の合計です。
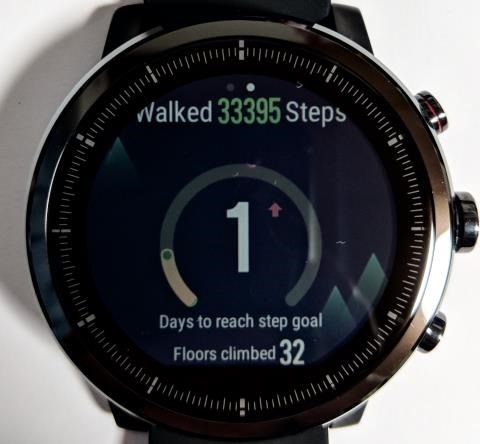
スクロールしていくと、Amazfit Stratosで記録した運動(ワークアウト)の情報が表示されます。
下の画面ではウォーキングを3回行ったことがわかります。

さらに、記録した運動の情報(総運動時間、総移動距離、総消費カロリー、運動中の平均心拍数)も確認することができます。

一週間の消費カロリー情報も確認することができます。
この情報はAmazfit Stratosの画面のみで確認できる情報です。

表示される情報は、1週間の総消費カロリーと、1週間の毎日の消費カロリーの推移です。

睡眠情報では、1週間の睡眠データに基づくスコアが表示されます。
この睡眠スコアについてもAmazfit Stratosの画面のみで表示される情報です。

もちろん1週間の睡眠時間の推移もグラフで確認することができます。この情報はスマホアプリでも確認できます。

さらにスクロールすると、「寝るのが遅かった日数 (Go to bed too late)」「睡眠不足の日数 (Lack of sleep time)」「深い睡眠期間が短すぎる日数 (Very little deep sleep)」「目覚めが良かった日数 (Wakeup easily)」が表示されます。
これらの睡眠情報はAmazfit Stratosの画面でしか確認することができません。

1週間の心拍数情報についてもAmazfit Stratosで確認にすることができます。

確認できるのは1週間の平均心拍数と、毎日の心拍数の遷移です。

さらに、1週間中の最大心拍数と最小心拍数も表示されます。

このようにAmazfit Stratosの画面を使っても測定した情報を確認することができます。
Amazfit Stratosの画面で表示される情報の中には、スマホアプリAmazfit Watchには表示されない情報もあるので注意が必要です。
Amaziftからは新機種のAmazfit GTRが発売されています。
Amazfit Stratosの弱点であったバッテリー寿命が改善され、Amazift GTRではかなりバッテリ持ちが良くなったようです。
フェースサイズが47mmと42mmの2種類があります。
まとめ
今回はAmazfit Stratosが日々の生活中に測定する情報を紹介しました。
Amazfit Strtosは身につけているだけで、ステップ数・消費カロリー・心拍数・睡眠時間等の情報が測定できます。
測定した情報は、スマホアプリのAmazfit WatchとAmazfit Stratosの画面の両方で確認ですることができますが、Amazfit Stratosだけでしか確認できない情報もあるので上手な使い分けが必要です。
次回はAmazfit Stratosで運動を計測してみます。









コメント