前回はXiaomi(Huami)のスマートウォッチAmazfit T-Rexで日々の活動を測定して結果を紹介しました。
今回は運動(アクティビティ)のトラッキングを紹介したいと思います。
今回使用しているAmazfit T-Rexは通販サイトのBanggoodから提供していただきました。
BanggoodではAmazfit T-Rexの販売は終了してしまいましたが、Banggoodでのお買い物に興味がある方は下記を参照してみてください。

Banggoodでは様々なセールをしていますので、購入前にはクーポン・セール情報を忘れずにチェックしましょう!

対応しているアクティビティ
Amazfit T-Rexは様々な運動を測定することができます。
測定できるアクティビティは次の通りです。
- 屋外ランニング
- ウォーキング
- 屋外サイクリング
- プールスイミング
- オープンウォータースイミング
- ランニングマシン
- 屋内サイクリング
- エリプティカルトレーナー
- エクササイズ
- 登山
- トレイルランニング
- スキー
- 屋外ハイキング
アクティビティを選択する際は、Amazfit T-Rexの画面で行います。
時計画面が表示されている状態で左スワイプを行うと本体メニューが表示されます。

この本体メニューの中から「運動」を選択します。
すると画面にAmazfit T-Rexが対応している運動一覧が表示されます。

この画面は上にスクロールすることが可能です。測定したい運動を選択しましょう。
なお、画面上部には「残り 15時間」というように、現在のバッテリー残量であと何時間測定できるかが表示されます。
運動の測定にはGPSや心拍数センサーがフル稼働するので動作時間が短くなります。
登山などの長時間のアクティビティを測定したい場合はバッテリー残量に注意しましょう。
アクティビティ(ワークアウト)の設定
Amazfit T-Rexの画面で測定するアクティビティを選択すると、下記の画面のように中央に「Go」というボタンが表示されます。

このとき画面中央下部のアイコンを選択すると選択中のアクティビティ(ワークアウト)に関する設定画面が表示されます。


設定できる内容はアクティビティ(ワークアウト)によって異なります。
多くのワークアウトでは下記の設定ができます。
- 運動の目標
ランニング・ウォーキング系のワークアウトの場合は目標距離を設定できます。 - 運動のお知らせ
ワークアウト中に通知したい内容を設定します。
例えば心拍数が上がりすぎた場合や、ランニングのペースなどを通知できます。 - 自動一時停止
運動を中断したと認識した際に自動で測定を停止するかどうかを設定できます。 - リアルタイムグラフ
ワークアウト中に表示するグラフの内容を設定できます。
心拍数やランニングペースなどを表示できます。
とりあえずデフォルトの状態で使っていて、気になることがあればいじっていけば良いのではないかと思います。
ウォーキングの測定
試しに短い時間ですが、ウォーキングを測定してみました。
開始は上で紹介したようにAmazfit T-Rexで「ウォーキング」を選択します。

ウォーキングなどの戸外でアクティビティの場合はGPS信号待ちになります。
Amazfit T-RexにはGPSの補助データがスマホから転送されているので、空が見えている状況ならGPS信号は割とすぐ(30秒ぐらい)でつかみます。
そしてGPS信号を受信すると中央のGOボタンがオレンジ色になりますので、GOボタンにタッチしてからアクティビティを開始しましょう。
GPS信号をつかむ前でもGOボタンをタッチすればアクティビティを開始することができます。
ただ、正確なデータを記録したい場合はGPS信号を待つと良いでしょう。
ウォーキング中は次のような画面になります。

表示される情報は次の通りです。
- 上: ウォーキングしている時間
- 左: 歩いた距離 (km)
- 右: 歩数
- 下: 心拍数
心拍数の下には、現在の心拍数に基づいた運動強度が色で表現されます。
さらにここで上スワイプ・下スワイプ・上下ボタンプッシュのいずれかをすると画面が切り替わります。

ここに表示される情報は次の通りです。
- 上段: 現在の歩行速度
- 中段: 平均歩行速度
- 下段: 消費カロリー
ウォーキングが完了したら右下ボタンを押します。右下のボタンを押すと次の画面に変ります。

ここで保存をタップすればアクティビティの測定完了です。一時停止を選択すればアクティビティの測定を一時停止します。
測定データの確認
Amazfit T-Rexで測定したアクティビティのデータは、Amazfit T-Rex本体あるいはスマホアプリ(Zeppアプリ)で確認することができます。
スマートウォッチでの確認
Amazfit T-Rexでアクティビティの測定結果を確認するには、本体メニューからアクティビティを選択します。

これで記録されているアクティビティの記録が表示されています。
表示されている記録を選択すると詳細なデータを表示することができます。

ウォーキングを測定した記録を例として紹介します。
ウォーキングの場合はGPSでルートを記録しているので最初は移動ルートが表示されます。

ただし、Amazfit T-Rex本体では地図を表示できないので移動したルートのみが表示されます。このため参考程度と考えたほうが良いです。
スクロールしていくと期間・距離・歩数が表示されます。

そのままスクロールすると平均速度・平均心拍数・平均歩調が表示されます。

さらにスクロールすると平均歩幅・消費カロリーが表示されます。

その下にはアクティビティ中に心拍数がどのゾーンにあったのかというグラフが表示されます。

その次には心拍数の変化を表したグラフが表示されます。横軸がアクティビティを開始してからの経過時間で縦軸が心拍数です。

最後にアクティビティのデータを削除するためのゴミ箱アイコンが表示されます。

このようにAmazfit T-Rex本体でもかなりのデータを確認することができます。
これはAmafit T-Rexのディスプレイの解像度が高いためできる芸当だと思います。
スマートフォンでの確認
Amazfit T-Rexは本体でも詳細なデータを確認できますが、スマホアプリのZeppを使うと地図を含めより見やすく情報を表示することができます。
Zeppアプリを起動すると最新のアクティビティの概要が表示されます。過去のアクティビティデータを確認するためには「すべての履歴」を選択しましょう。
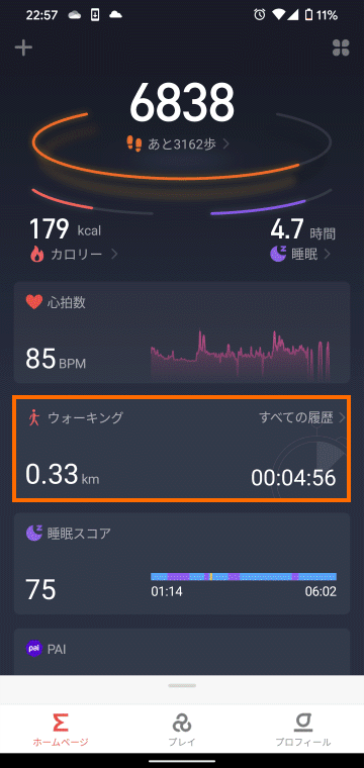
アクティビティを実施した翌日以降は最新のアクティビティは表示されません。
その場合は画面下の「今日はまだデータが生成されていません」の中から「運動記録」を選んでください。
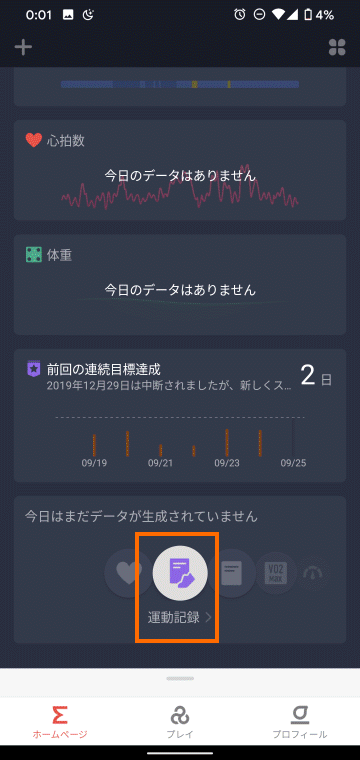
アクティビティを選択するとそのアクティビティの詳細データが表示されます。
下のスクリーンショットはAmazfit T-Rex本体で確認したものと同じウォーキングのものです。
一番上の歩行ルートは本来は地図(Google Map)を表示できますが、一応プライバシー保護のために隠しています(簡単に地図表示のオンオフができます)。

速度や高度のグラフはAmazfit T-Rexでは確認できない情報なので、見やすいのではないかと思います。
[Amazfit_T-Rex_Product]
まとめ
今回はXiaomiのスマートウォッチ Amazfit T-Rexでアクティビティを測定してみました。
Amzfit T-Rexは13種類のアクティビティに対応しており、測定データはAmazfit T-Rex本体とスマホアプリの両方で確認することができます。
測定データは充実していますので、フィットネストラッカーとしても活用できそうです。
次回はAmazfit T-Rexの画面(ウォッチフェース)を変更してみたいと思います。





コメント