前回は格安の中華WindowsノートPCであるChuwi LapBook 12.3を入手したことを紹介しました。
今回はいよいよLapBook 12.3に電源を入れて初期状態を確認してみたいと思います。
今回使用しているChuwi Lapbook 12.3は通販サイトのGearBestから提供していただきました。
GearBestではChuwi LapBook 12.3は2017/07/20時点で31706円で販売していますので、購入にトライしようと思う方は下記サイトを参照してみてください。

このノートPCはクーポン・フラッシュセール対象となることも多いので、購入前にはクーポン・セール情報を忘れずにチェックしましょう!

電源ON!
電源オンはキーボードの右上の電源キーを押すことによって行います。
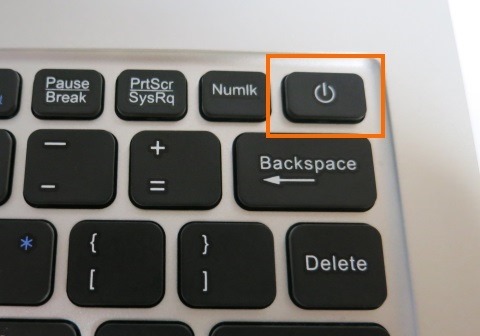
電源はいるとChuwiのロゴがでかでかと表示されます。

この状態でしばらく待っているとWindowsが起動します。
Windowsの初期設定
今回はサンプル品と言うこともあって、もしかしたらすでに初期設定済みかも、と思ったのですが、ちゃんと初回起動時はWindowsの初期設定画面となりました。
最初は言語の選択です。
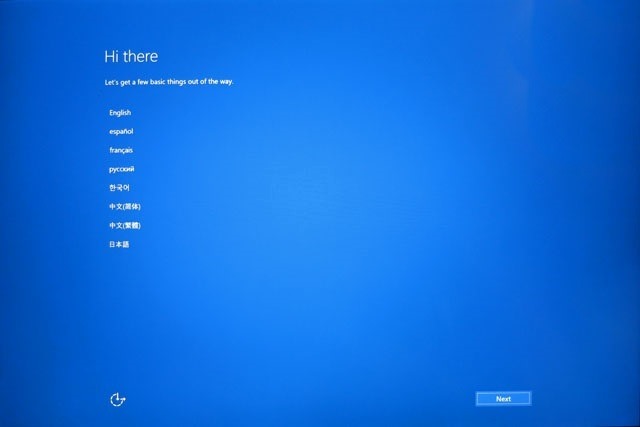
LapBook12.3は解像度が高すぎて文字が小さいので選択可能な言語の部分を選択してみます。
中華ブランドの製品と言うことで、中国語と英語しか選べないと思ったのですが・・・・「日本語」が選択できました!
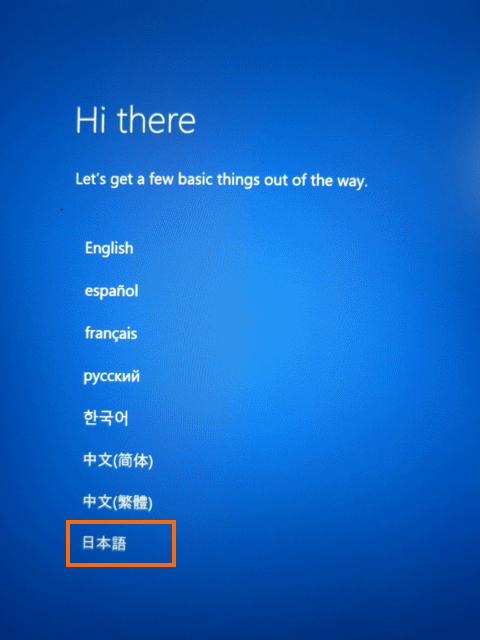
そして「日本語」を選択すると、表示が全て日本語に切り替わり、日本語で「地域」「言語」「タイムゾーン」を選択できるようになります。
通常の中華WindowsタブレットやノートPCは、中国語版のWindows10 (英語も選択可能)がプリンストールされていて、手動で日本語言語パックを導入すると日本語が使えるようになります。

日本語言語パックにより日本語が使えるようになりますが、メニューの一部が英語のままだったり完全ではありません。
しかし、LapBook12.3では国際版のWindows10がプリンストールされているようで、以降のセットアップ処理や起動後も完全に日本語が利用できます。
Ezbook Airの時のように自力で日本語Windows10を再インストールしなければいけないかと想定していました。

国際版のWindows10がプリインストールされているというのは、これはうれしい誤算でした。
それではセットアップを継続します。
最初は使用許諾に関する同意なので画面上の文章に目を通した上「承諾する」を選択します。
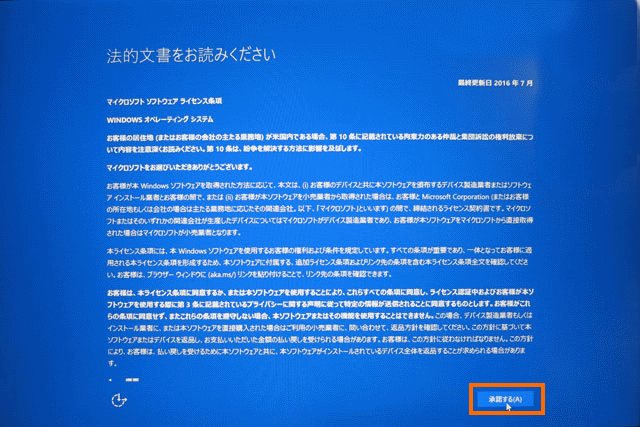
ここで接続するアクセスポイントを選択します。ちゃんと5GHzのアクセスポイントも見つかるはずです。
自分の使っているアクセスポイントを選択して、Wi-Fiを接続します。
次はパーソナライズ・プライバシーの設定です。
マイクロソフトは「簡単設定」を選んでほしいようですが、Windows10はいろいろ情報を送信するらしいので、ここは左下の「カスタマイズ」を選択して個別に設定することにします。
最初は5つの質問があります。ONにすれば使い勝手が上がるのだとは思いますが、いろいろ情報を垂れ流すのが心配なので私はすべてOFFにしました。
次は三つ質問がありますが、これも私はすべてオフにしました。
最後の項目も私はすべてオフにしました。
次はMicrosoftアカウントへのサインインです。
Windows10はMicrosoftアカウントを使用したほうが便利なので、私はサインインしておきました。
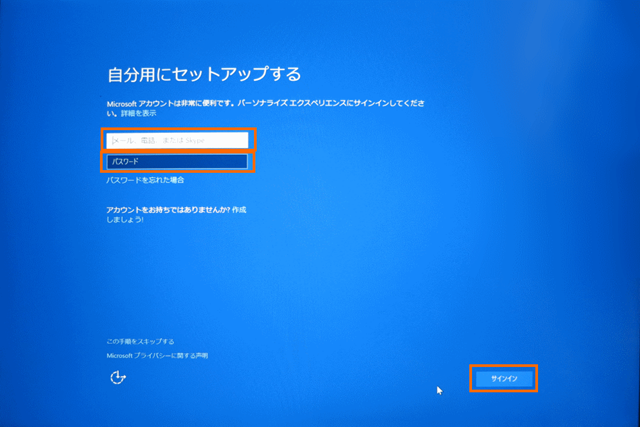
二段階認証を設定する場合は認証コードの入力が必要です。スマホアプリで認証コードを取得して入力します。
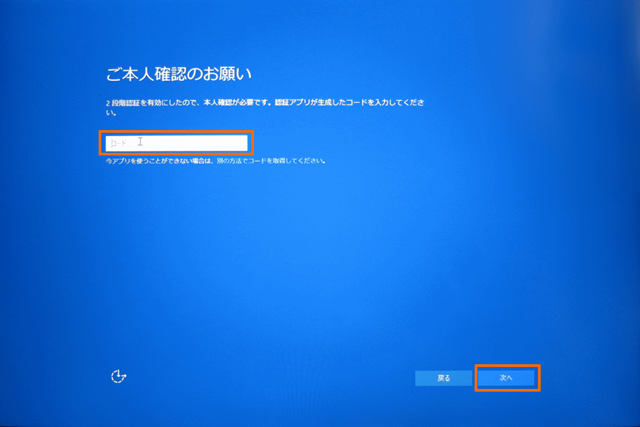
次は生体認証・PINの設定です。LapBook12.3には指紋センサーはないので、使用できるのはPINのみです。
この機能によりLapBook12.3専用のPINが設定できるのですが、私はとりあえずここはスキップして通常のパスワードによるログインで運用することにしました。
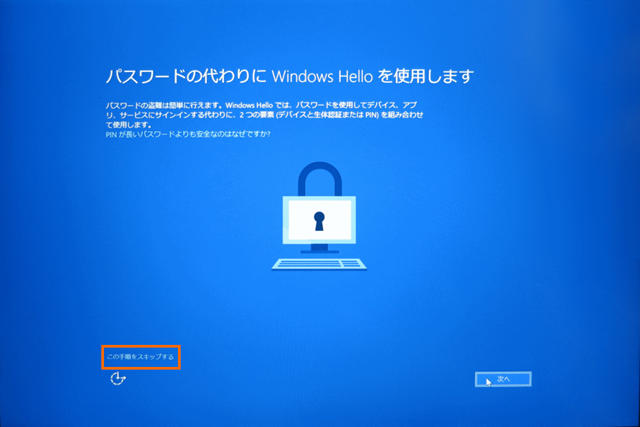
最後に音声アシスタントのCortanaの設定です。私はCortanaは使わないので「後で設定する」を選択しました。
これで初期設定は完了です。

Wi-Fiに接続している場合、ここでWindowsの更新の案内が表示されます。
ダウンロードするデータのサイズが大きいですが、特に理由が無い限りはここで更新しておいた方がよいと思います。
私の場合は更新前の状態を把握したかったので「いまは実行しない」を選択しました。
全ての準備が終わるとサインイン画面が表示されるので、サインインしましょう。
初期状態の確認
無事にサインインできたところで、どのような状態になっているか確認してみます。
システムの状態
まずはシステムの詳細情報を確認してみます。
スペック通りIntel Celeron N3450でメモリは6GBです。
ちゃんとWindowsのアクティベーションは完了しています。
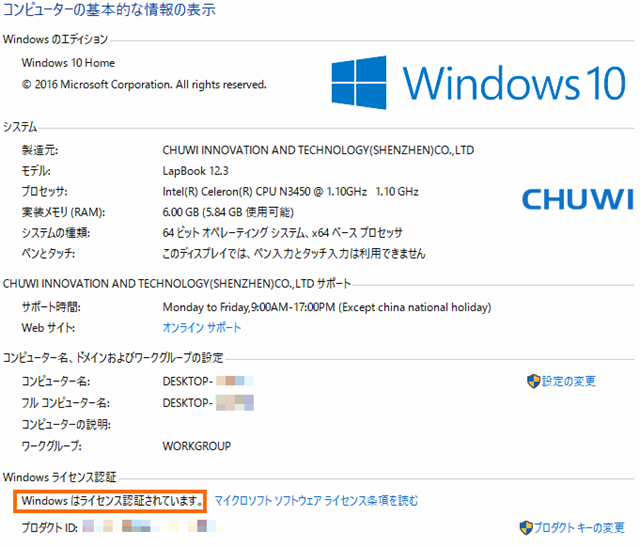
OSのバージョン情報を見てみると、バージョンは1607、ビルドは14393.693です。
Anniversary Updateは適用済みですが、Creator Updateは適用されていないことになります。
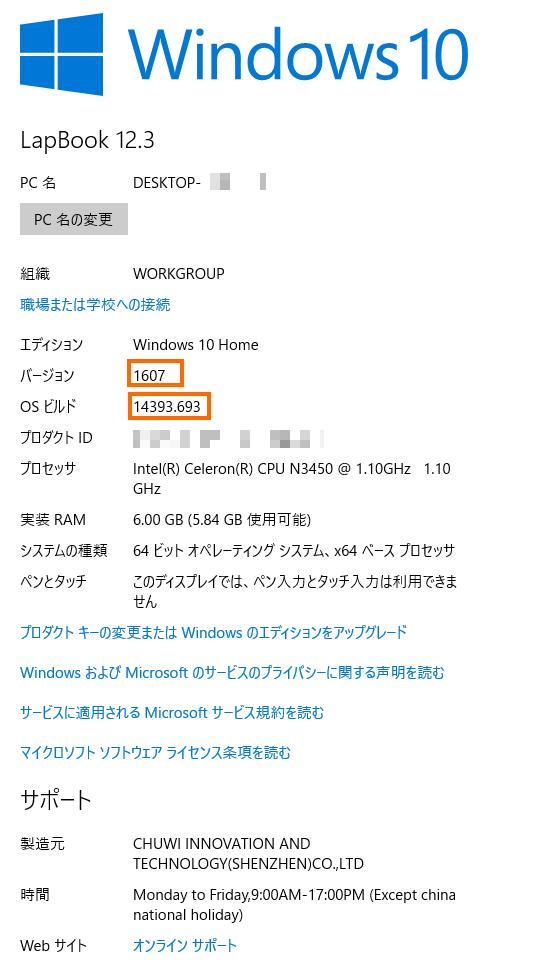
デバイスマネージャを起動して広げてみると次のような感じになります。
ネットワークアダプターのところに「Intel Dual Band Wireless AC3165」があるところがポイントです。これでWi-Fiが802.11ac対応となります
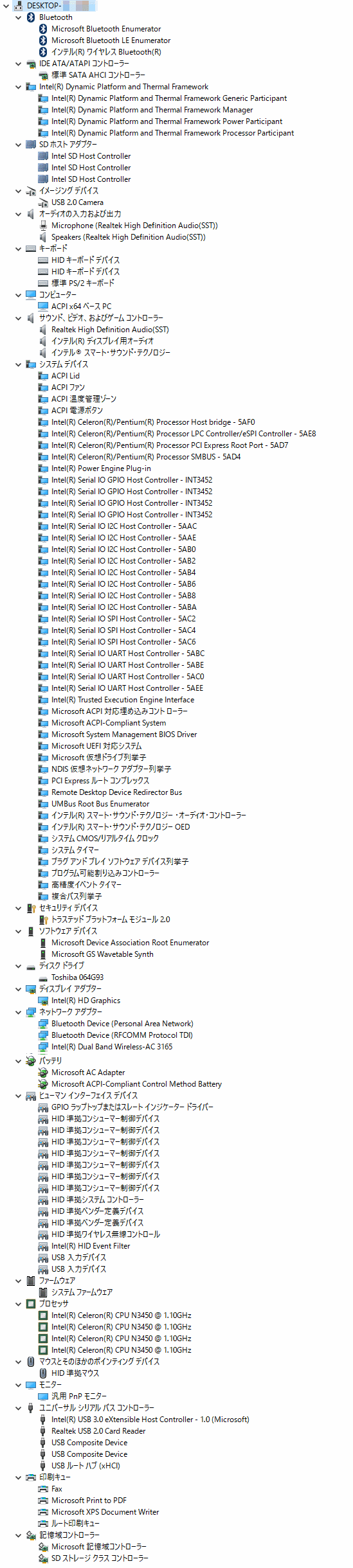
ストレージの状態
Cドライブの状態を確認してみます。
容量は57.1GBで、空きは38GBほどあります。
今のところは問題ないですが、アプリを入れたりしているうちに不足してくる可能性はあります。うまくmicroSDを併用しておきたいところです。

「ディスクの管理」で内蔵ストレージのパーティションを確認したところ下記のようにリカバリー用のパーティションが用意されていました。
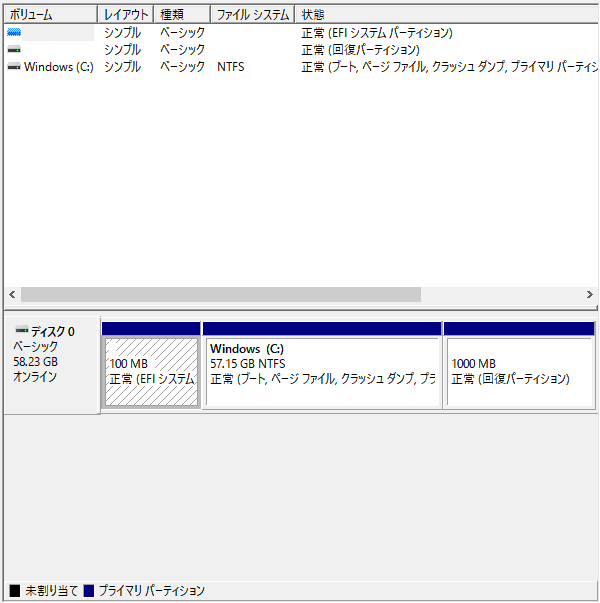
ディスプレイの状態
LapBook12.3の特徴は2736×1824という高解像度のディスプレイです。
しかしこの解像度をフルに使うと文字やアイコンが小さくなってしまうためかデフォルトでは200%に拡大して表示されています。
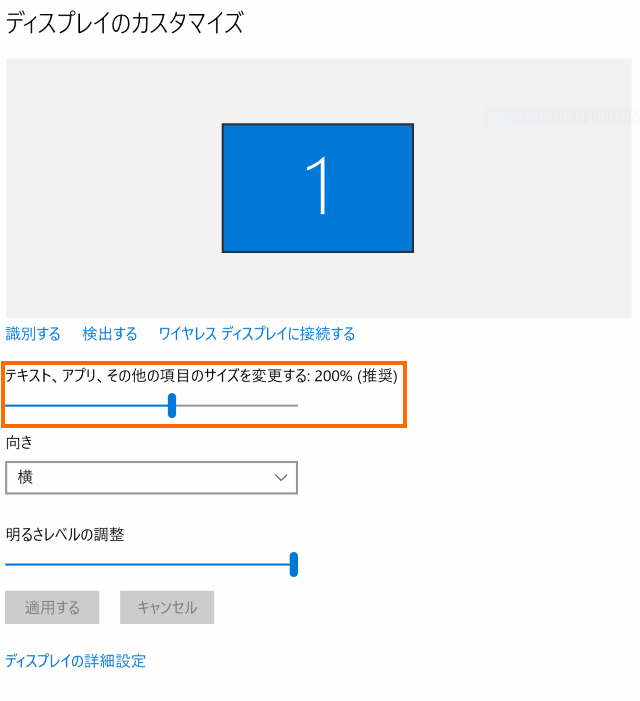
文字やアイコンが小さくても問題ない方はここを100%や150%にするとディスプレイを広く使えるようになります。
インストール済みのアプリ
インストールされていたアプリを紹介します。
余計はアプリは入っていない感じです。
もちろんMicrosoft Office系のアプリもありませんので、オンライン版を使うか自分で購入する必要があります。
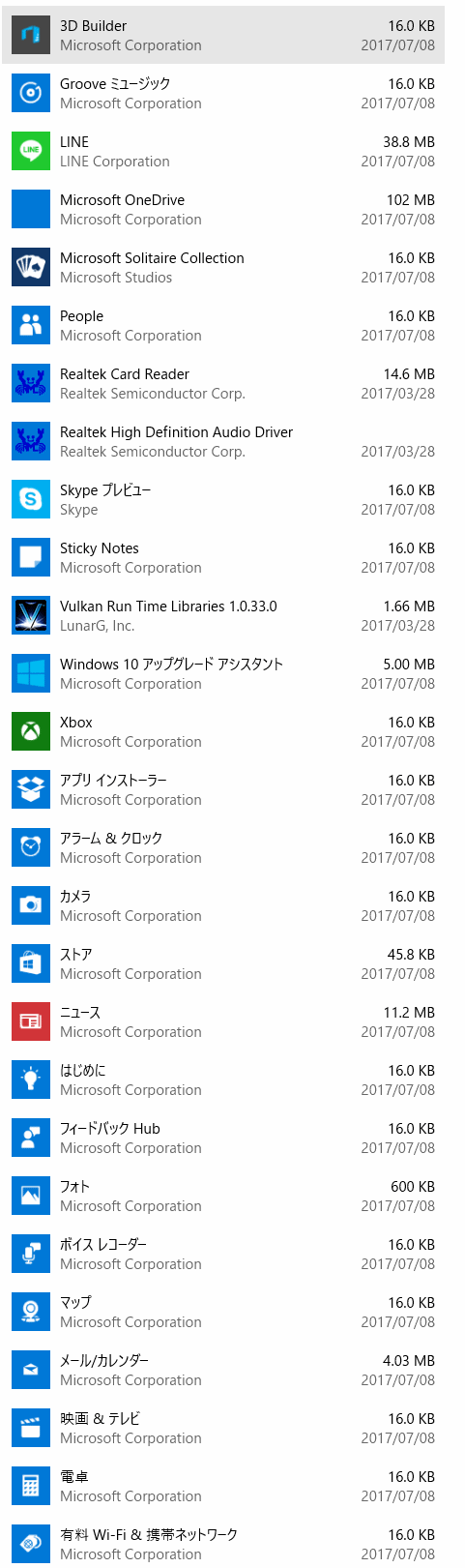
Windowsの更新
私は初期設定時にWindowsの更新をスキップしたので、初期状態を確認後に更新してみました。
更新はデスクトップにあるを使うのが簡単です。

このアイコンをダブルクリックすると次のようにWindows更新の案内が表示されます。「今すぐ更新」を選択します。
ハードウェア情報をチェックするので問題が無ければ次へを選択します。
これでWindowsの更新が始まります。かなり時間がかかります。私は放置して寝てしまいました。
更新後の状態
更新完了後にバージョン情報を確認すると、バージョンは「1703」、ビルドナンバーは「15063.413」となります。
これはCreators Updateの適用完了後の状態です。
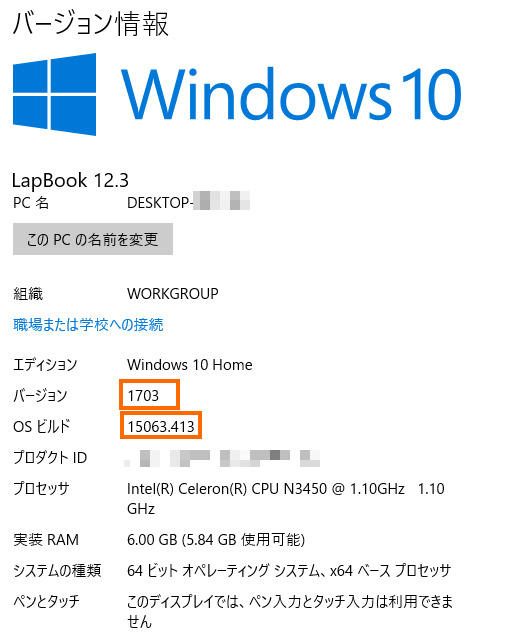
これで一安心かと思いきやストレージの状態を確認すると空き領域が激減しています。これはWindowsの更新時に、古いWinodowsをまるまるパックアプしているためです。
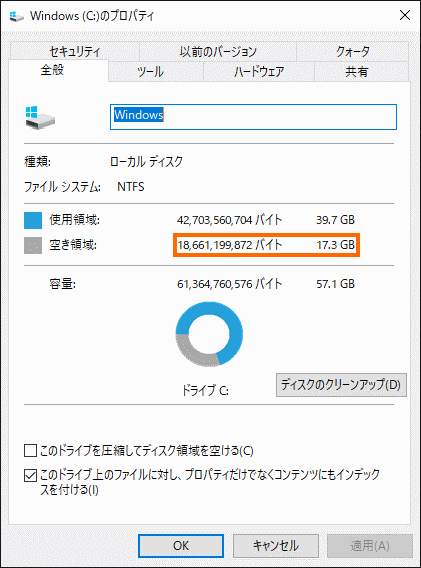
一ヶ月ほどすればすればこの「バックアップされた古いWindows」は自動的に削除され、空き領域がある程度回復されるはずです。
しかし、残りが17GBとしかないというのは不安なので手動で削除してしまいましょう。
「ディスクのクリーンアップ」を選択します。
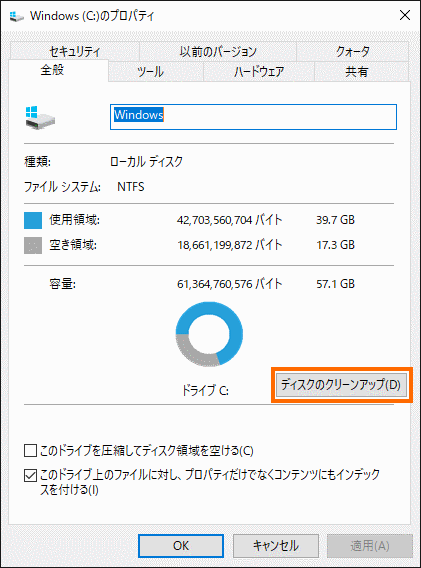
ディスククリーンアップの画面になったら「システムファイルのクリーンアップ」を選択します。
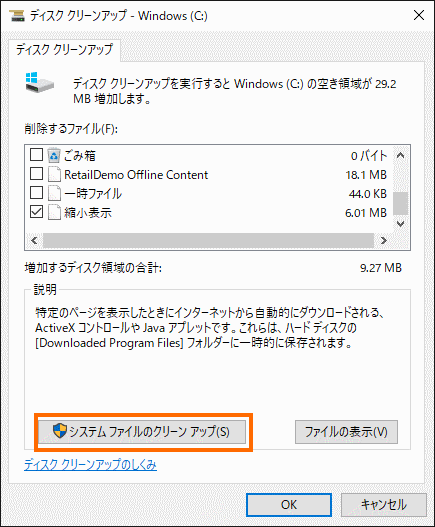
するとディスクの状態のチェックが始まります。これには数分時間がかかります。
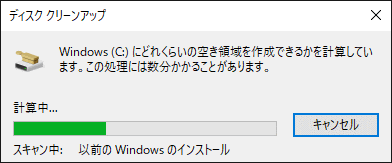
ディスクのチェックが終わると削除するファイルのところに「以前のWindowsのインストール」という選択肢が出てくるはずです。
これをチェックした状態で「OK」を選択します。
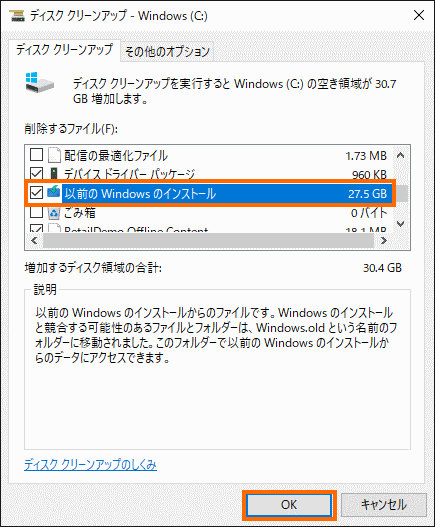
本当に削除してよいかの確認が出るので「ファイルの削除」を選択します。
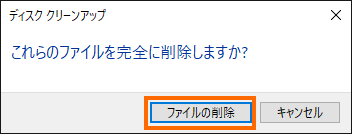
「以前のWindowsのインストール」を選択していると次のような警告が出ますが、「はい」を選択します。
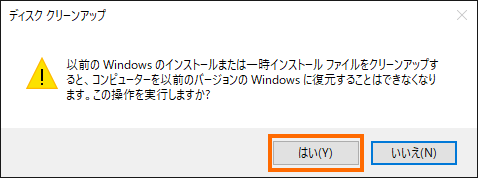
これで削除が始まります。これもかなり時間がかかりますので放置しておきましょう。
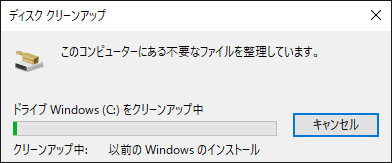
削除が完了した状態で確認すると、空き領域が32.7GBまで回復しました。
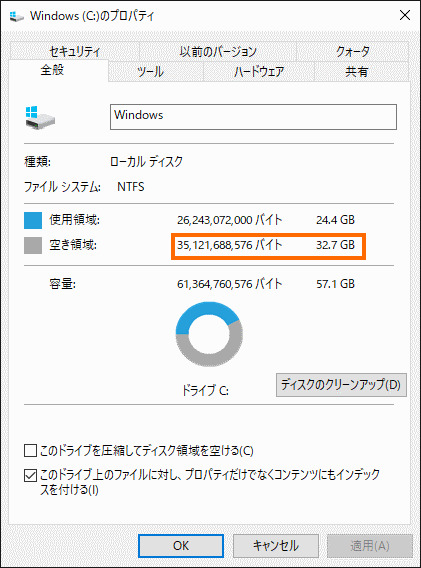
まとめ
今回は中華ノートPCのChuwi LapBool 12.3の電源を投入して初期状態を確認してみました。
中華ノートPCとしては珍しく国際版のWindows10がプリンストールされていて、日本語を選択することで日本語版Windows10と全く同じ状態で使うことができます。
ストレージが64GBと少なめなのが心配ですが、その辺はうまくmicroSDを使ってカバーしていきたいところです。
次回はChuwi LapBook 12でベンチマークソフトを実行してみたいと思います。


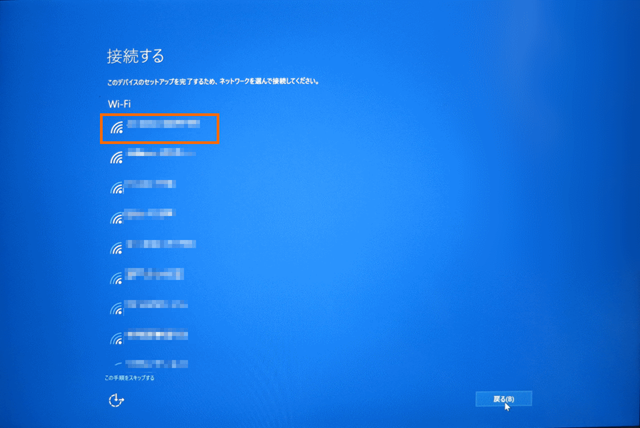
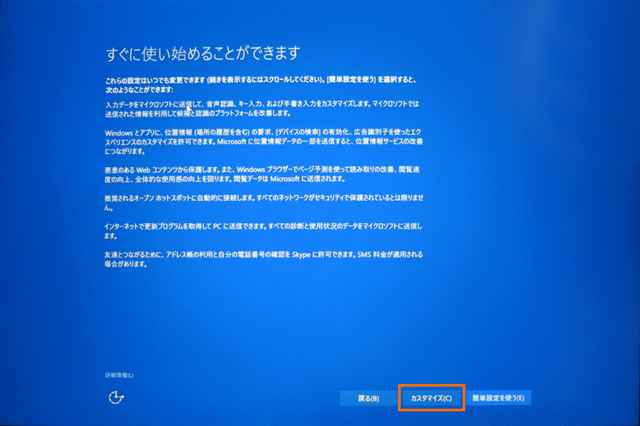
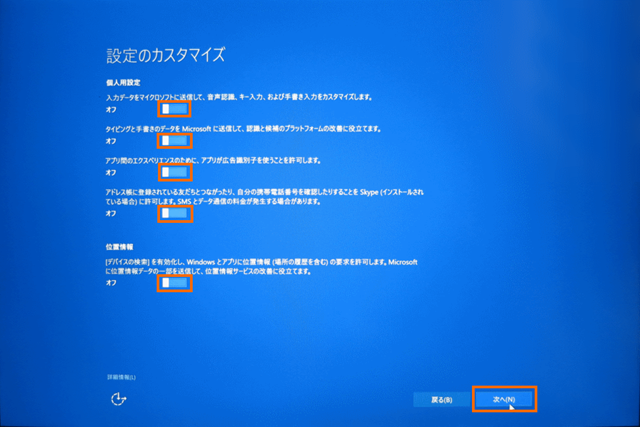
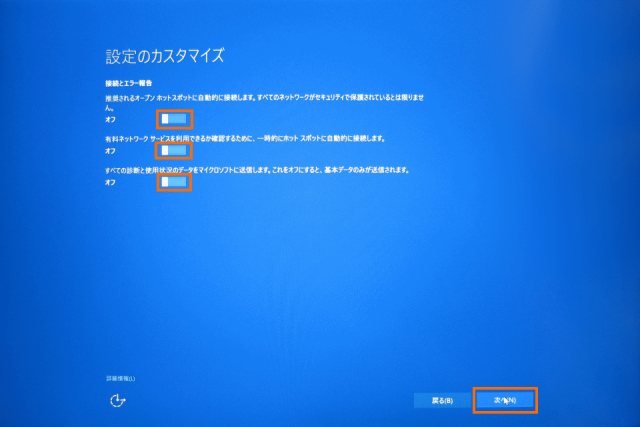
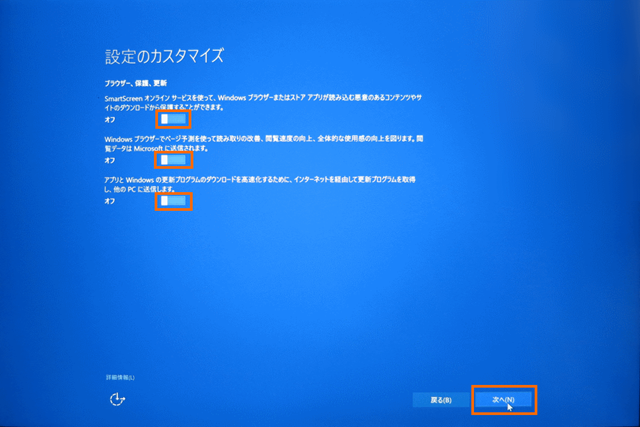
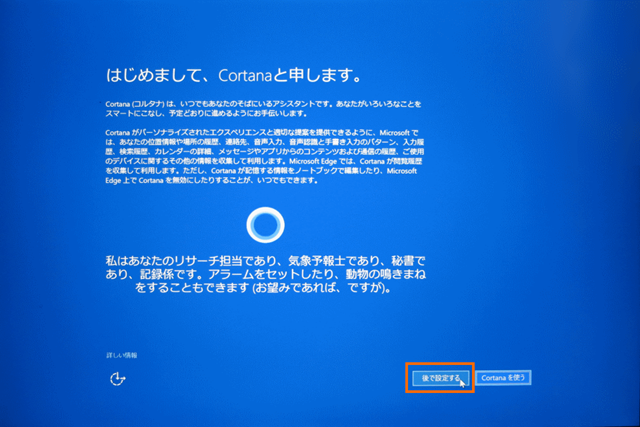
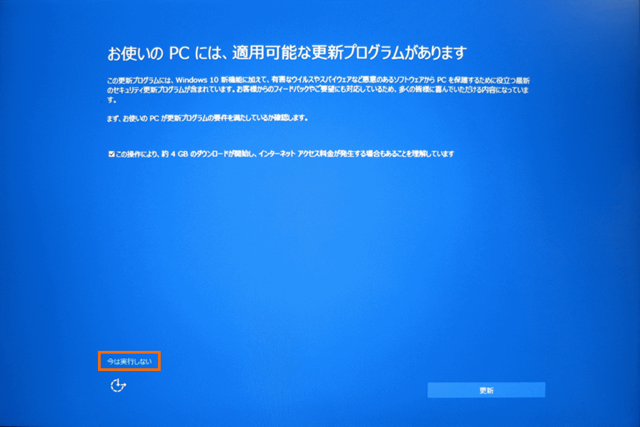

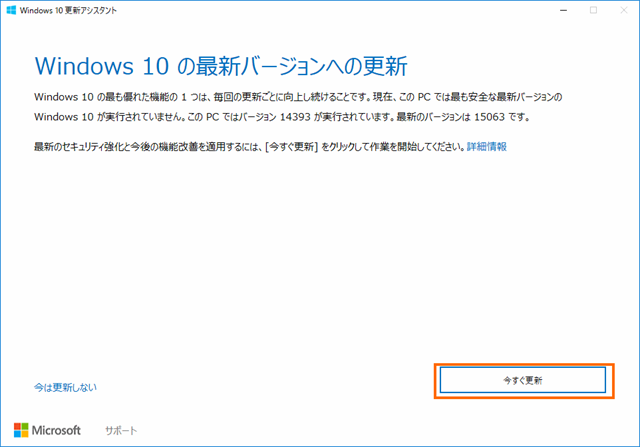

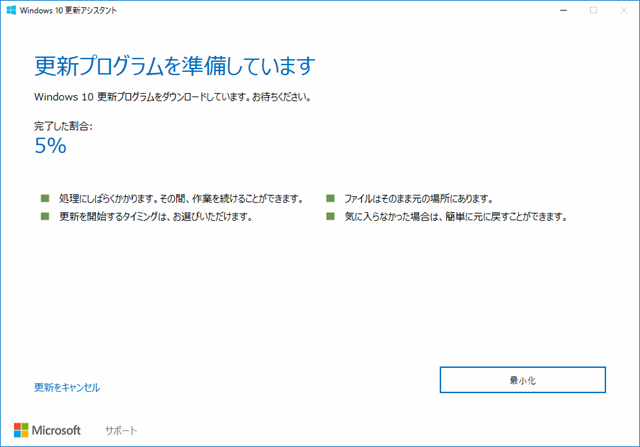



コメント
初めまして、chuwi ノートパソコンHeroBooK 購入しましたが、PINの設定後
お待ちくださいのまま一晩たっても先に進まないんですが、どうしたらいいでしょうか?
教えてください
コメントありがとうございます。
私は当該機種を持っていないのでなんとも言えませんが、一般論としては電源ボタンを長押しして強制電源オフすることになるのではないでしょうか。
その後、電源を入れ直してやり直すことになると思います。