前回はMicrosoft Surface Pro 7でモバイルディスプレイを使ってみました。
今回はこのMicrosoft Surface Pro 7への給電方法を考えたいと思います。
標準の充電方法
当然ながらSurface Pro 7を買うと給電・充電用のACアダプタがついてきます。

Surface Pro 7を使用する場合このACアダプタを使用するのが基本です。
このACアダプタを利用する主なメリットは2つです。
一つ目が最大60W(15V=4.0A)で給電・充電できることです。Surface Pro 7用のACアダプタなのでこの60Wの給電がベストなのだと思います。
二つ目は専用のポート(Surface Connectポート)に接続するため、USBポートを塞がないという点です。
Surface Pro 7にはUSB Type-Aが1ポート、USB Type-Cが1ポートしかありません。SDカードリーダが外部ディスプレイを利用するためにはこれらのポートを利用する必要があります。
外部ディスプレイを利用するためにはUSB Type-Cを介して映像を出力する必要があります。
一方、デメリットは外出時などは専用のACアダプタを持ち歩かなければいけないという点です。このACアダプタはSurface Pro 7専用なので、他の用途に転用できません。そのため純粋に荷物に追加となります。
このACアダプタはSurfaceシリーズ間では転用できる場合もあるようです
しかもこのACアダプタは一般的なノートPCから見れば十分小型ではあるものの、そこそこサイズがあるところが悩ましいところです。
USB Type-C (PD)での給電
Surface Pro 7は実はUSB Type-Cポートを使って給電することもできます。
条件はUSB PD対応のUSBチャージャーとケーブルを利用することです。ただUSBチャージャーの出力はACアダプタと同等の60W程度あった方が良いと思います。
私は60W以上をうたUSBチャージャーのみで確認しました。
USBチャージャーの用意
私が利用したUSBチャージャーはMacbookのもので「61W USB-C Power Adapter」と印刷されています。
出力スペックは
- 20.3V=3A (61W)
- 15V=3A (45W)
- 9V=3A (27W)
- 5.2V=3A (15.6W)
となっています。
USBケーブルの調達
今回はUSBケーブルとして下記の製品を海外通販のAliExpressで調達しました。
eMaker内蔵と明記されていて、100Wとビデオ信号の伝送に対応しているケーブルを探したらこの製品にたどり着きました。
私が購入した時は2mのケーブルが9.94ドル(約1100円)、3mのケーブルが11.58ドル(約1300円)でした。
パッケージはこんな感じでいかにもノーブランドの製品という感じです。
取り出してみるとナイロン編みのケーブルでかなり頑丈そうです。

ただこのケーブルはやや太く柔らかさには欠けます。100W対応ということで仕方が無いのかもしれませんが、これはちょっと残念なポイントです。
USB Type-Cで給電してみる
用意したMacbook用のUSBチャージャーと3mのUSBケーブルでSurface Pro 7に給電してみましょう。
接続はUSBチャージャーとSurface Pro 7をUSBケーブルで接続するだけです。もちろんUSBケーブルはSurface Pro 7のUSB Type-Cポートに挿入します。
充電状況は下記のUSBチェッカーを使って調べました。

Surface Pro 7のバッテリーが20%程度まで減った状況で試してみたところ次のような結果となりました。
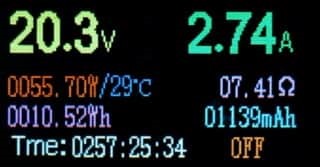
電圧が20.3V、電流が2.74Aなので、55.6Wで給電できていることになります。純正のACアダプタの出力が60Wなので、ほぼ純正ACアダプタと同じ電力と言えます。
電流については若干上下がありましたが、電圧についてはほぼ20Vで安定していました。
これくらいで給電できれば純正ACアダプタの代わりに使っても問題なさそうです。
まあMacbookとSurface Pro 7を同時に持ち歩くことはそうそうなさそうですが、USB PD対応チャージャーがあればスマートフォンやタブレットの充電ができますし、Surface Pro 7専用のACアダプタを持ち歩くより良いのではないでしょうか。
Surface用USB充電ケーブルを使ってみる
USB Type-Cケーブルを使ってSurface Pro 7に給電・充電するとUSBチャージャーをスマートフォンなどと共有できるメリットがありました。
しかし、Surface Pro 7の唯一のUSB Type-Cポートを塞いでしまうという欠点があります。
この欠点を補うのがSurface用USB充電ケーブルです。私は海外通販のAliExpressで調達してみました。
購入したのは下記の製品です。
私が購入したときには7.32ドルで送料は無料でした。やや高くなりますが、同様のケーブルはAmazon等でも見つけることができると思います。
届いたケーブルのパッケージは完全無地のノーブランドの物でした。
パッケージを開けてみるとはケーブルには束ねる用のマジックテープが付属していました。
ケーブルは細めで束ねるとかなりコンパクトになります。
このケーブルをSurface Pro 7に接続して給電してみます。使用したUSBチャージャーは上で紹介しているUSB PDに対応したMacbookのチャージャーです。
給電状況をUSBチェッカーで調べたところ電圧15V・電流2.35Aで電力は35.34Wとなりました。
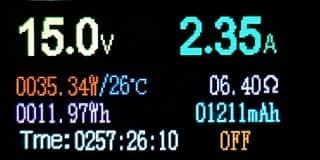
USB Type-Cケーブルを使って給電した場合は電圧が20Vまで上がり50Wを超える給電ができたのに比べると、3割ほど少ない電力です。
このケーブルの販売ページでも「15V」と明記されているので、電圧が15Vで頭打ちになってしまうのは仕様通りなのだと思います。
しかし、この状態でもちゃんとバッテリーには充電されます。
ただし純正ACアダプタやUSB Type-Cケーブルを利用した給電より充電完了までの時間は長くなります。
それでもちゃんと充電はできますので「純正ACアダプタは持ち歩きたくない」かつ「USB Type-Cポートは塞ぎたくない」という場合には使えるケーブルと思います。
ただ、私の場合は購入したケーブルの長さが1.5mで短かったのがイマイチでした。3mの製品もあるようなので購入する際は必要な長さに合わせて購入しましょう。
まとめ
今回はSurface Pro 7への給電・充電方法を紹介しました。
純正のACアダプタが一番給電効率が高いのだと思いますが、ACアダプタがやや大きくて持ち歩きには少々不便です。
そのような場合はUSB PDに対応したUSBチャージャーとケーブルを用意すると良いでしょう。死マートフォンやタブレットと共有でき荷物を減らすことができます。
次回はSurface Pro 7をしばらく使った感想を紹介します。


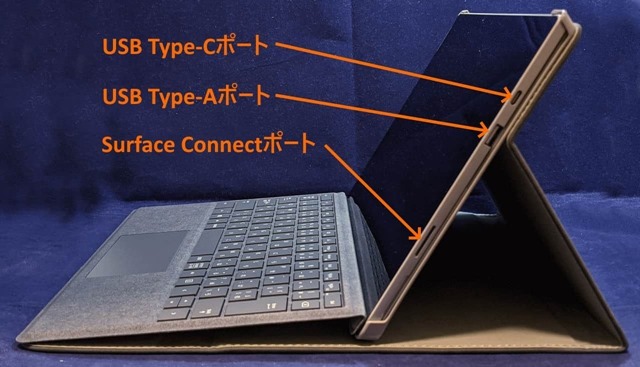








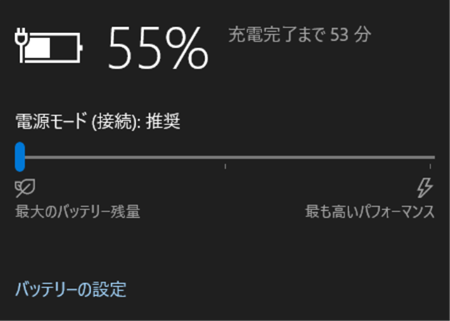


コメント