前回はDSM 7.0から利用できるSynology Photosのスマホアプリを紹介しました。
今回はDiskStation DS220jにUSB HDDを接続してみたいと思います。
私はDiskStation DS220jのDSMをDSM 7.0ベータに更新しています。

今回の記事はDSM 7.0ベータの画面を使って紹介します。
DiskStation DS220jのUSBポート
DiskStation DS220jの背面には2つのUSB 3.0ポートが用意されています。

上位機種ではUSBポートにWi-Fiアダプタを差したりする人もいるようですが、DiskStation DS220jで想定されている用途はバックアップ用のUSB HDDとプリンタの接続です。
今回は素直にUSB HDDを試してみます。
外部デバイスの認識
DiskStation DS220jにUSB HDDを接続したら、DSMのコントロールパネルで外部デバイスを選択しましょう。
接続直後に確認すると「初期化中…」と表示されました。
「初期化中」というのはフォーマットかと思ったのですが、マウントするための処理だったようです。
10分ほど待つと「正常」となりUSB HDDが認識されました。
このHDDはMacに接続していたのでHFS+(マックのファイルフォーマット)でフォーマットされていたのですが、DiskStation DS220jでそのままマウントすることができました。これはちょっと予想外でした。
USB HDDのフォーマット
HFS+フォーマットのままでも認識はできたのですが、このUSB HDDでDiskStation DS220jの全機能を使うためにはフォーマットし直した方が無難と思います。
フォーマットするには「フォーマット」を選択します。
これでフォーマットの設定画面が表示されます。
今回のUSB HDDはパーティションが分割されていましたが、フォーマットし直す際にパーティション分割は解消して全ディスクを1つのドライブと利用できるようにします。
またファイルシステムについてはDiskStation DS220jから使うことを想定しているのでEXT4とししておきます。
フォーマットを開始しようとすると次のような警告が表示されるのではいを選択します。
これでフォーマットが開始されます。そこそこ時間がかかります。
フォーマット完了したあとの状態が下の画面です。
パーティションが1つになりファイルシステムがext4になっていることがわかると思います。
この状態でWindowsのファイル名を指定して実行で「\\IPアドレス」を入力すると、フォルダの1つに「usbshare1」というのが現われるようになります。
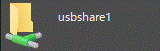
これがいまフォーマットしたUSB HDDです。
ただアクセスしようとすると拒否されるはずですので、設定していきましょう。
共有フォルダの設定
DSMのコントロールパネルで「共有フォルダ」を選択すると「usbhsare1」というのが追加されています。
これを選択して「編集」を選択しましょう。
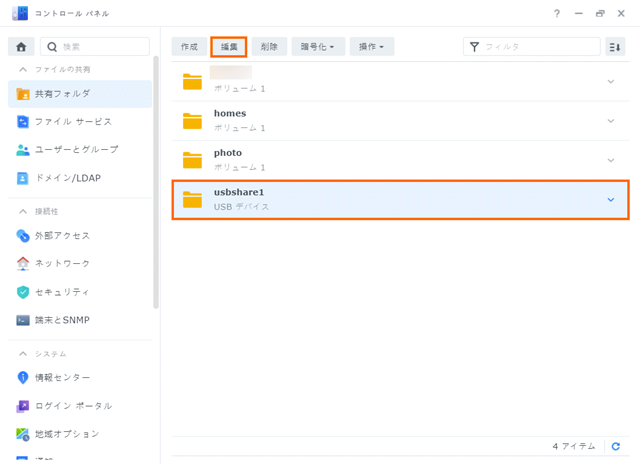
最初は全般の設定です。デフォルトでは「usbshare1」という名前だったのですが、ちょっとわかりにくいので私は「USBHDD1」という名前としました。また説明もわかりやすく変更しておきます。
次に「権限」に画面を切り替えて、「ローカルユーザグループ」を選択したら「users」の「読み取り/書き込み」にチェックをつけます。
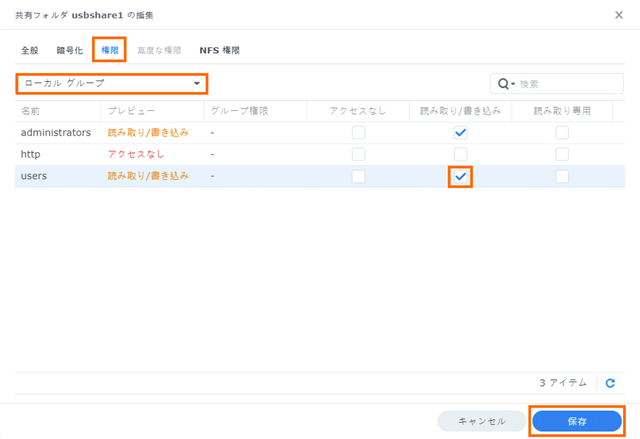
これで保存を選択すると設定が変ります。
この状態で再び「\\IPアドレス」をファイル名を指定して実行に入力すると「USBHDD1」が現われます。
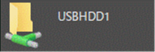
アクセス権を一般ユーザアカウントに付与しているので今度はこのフォルダを開けるはずです。
まとめ
今回はSynology DiskStation DS220jに外付けUSB HDDを接続したことを紹介しました。
DiskStation DS220jにはUSB 3.0ポートが2個ついているのでここにUSB HDDを接続するだけで利用できるようになります。
USB HDDをDiskStationでフルに使いたい場合はEXT4ファイルシステムでフォーマットし直した方が良さそうです。
次回はこのUSB HDDをMacのTime Machineで使って見たいと思います。




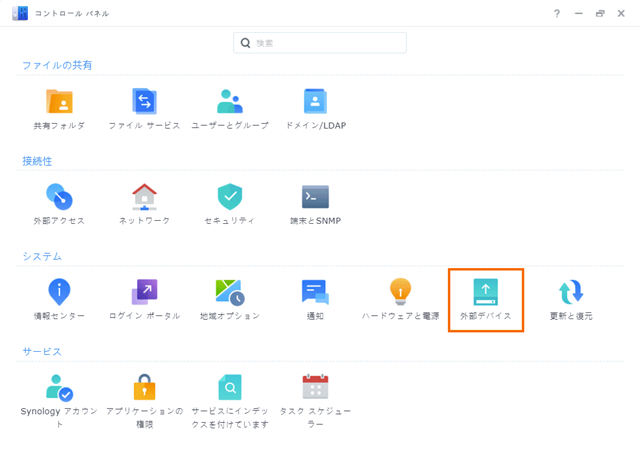
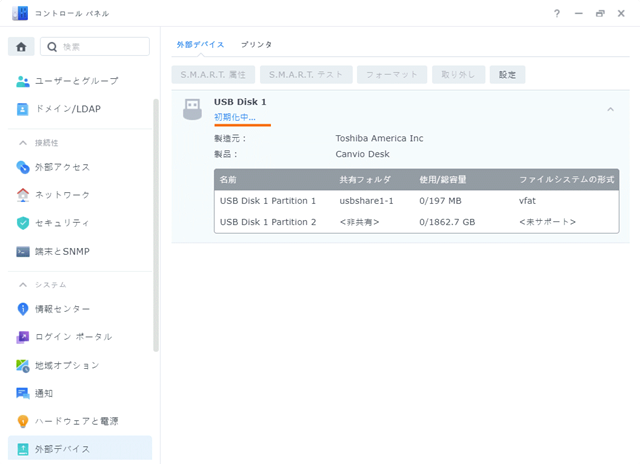
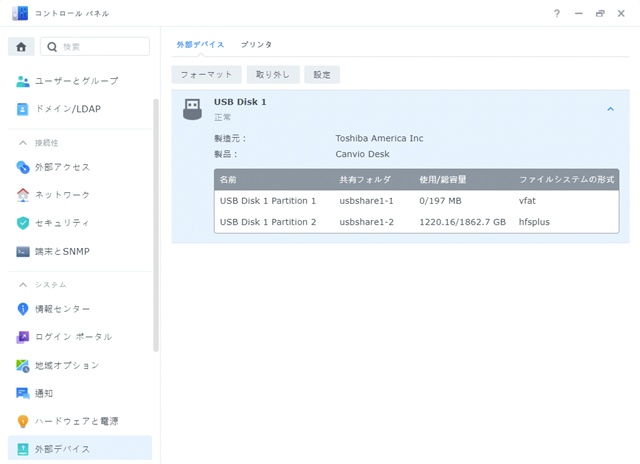
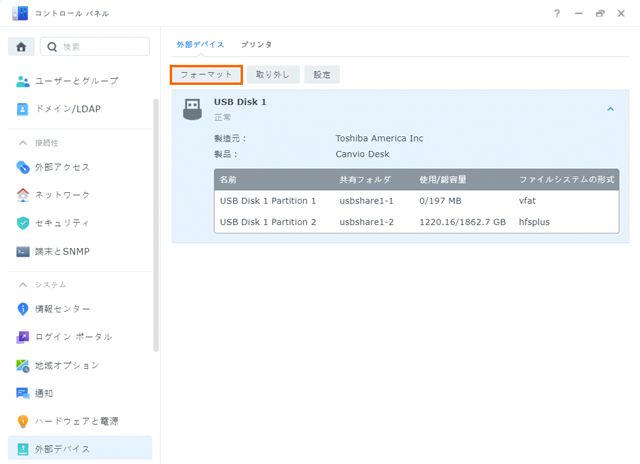
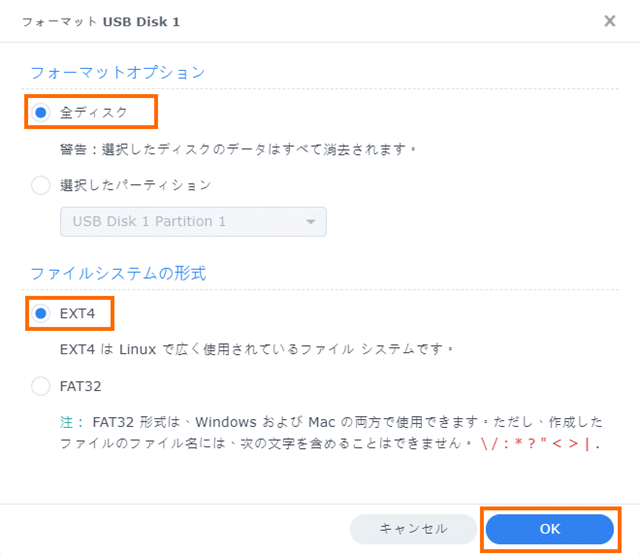
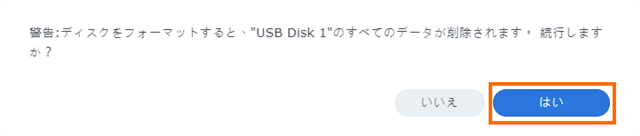
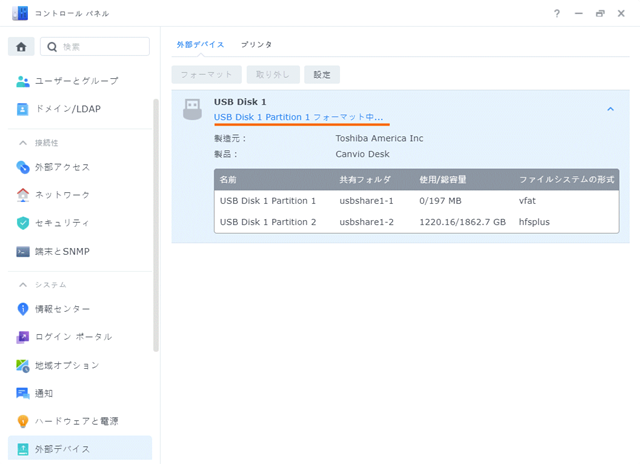
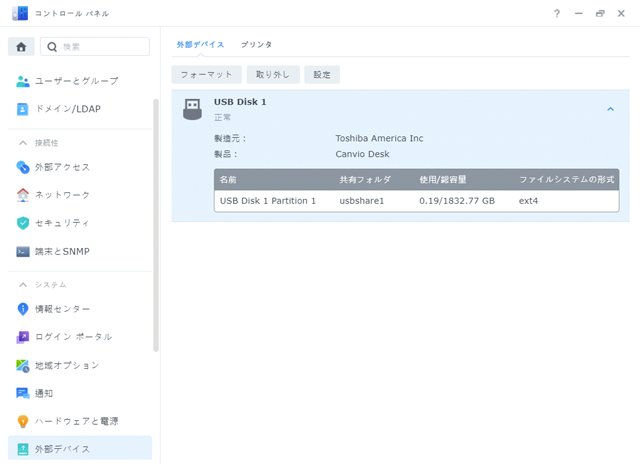

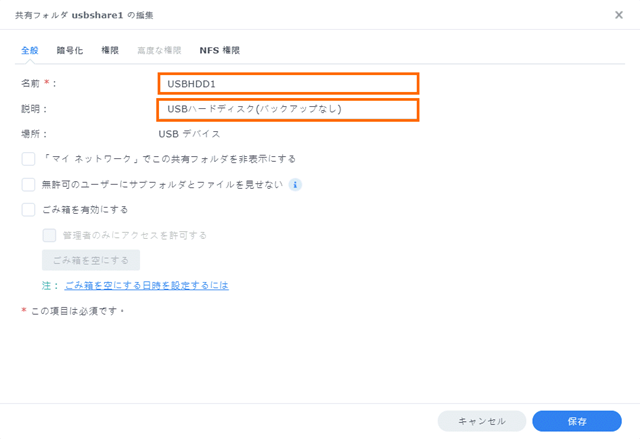


コメント