前回はグローバルROMのRedmi Note 4で日本語を使えるようにしました。
そろそろマニアックなところに踏み込みたいと思います。第一歩はブートローダのアンロックです。
調べてみると最近のXiaomiのデバイスはアンロック手順が統一化されており、Redmi Note 3 Proと同じ手順で行けるようです。
したがって今回の記事はRedmi Note 3 Proのアンロックの記事とほぼ同じになります。Redmi Note 3 Proの場合は下記を参照してください。

今回使用しているRedmi Note 4 (64GBモデル・シルバー)は海外通販サイトEverBuying(閉鎖)から提供していただきました。
2019/03/02時点のRedmi Noteシリーズの最新機種は、Redmi Note 7となります。Redmi Note 7のGloval Versionは海外通販サイトGeekBuyingで239.99ドルで販売しています。
GeekBuyingでの注文方法については、下記ページを参照してみてください。

既に後継機種のRedmi Note 7が発売されているので、いま買うならRedmi Note 7がおすすめです。
ご注意
はじめに注意事項です。
ブートローダのアンロックは比較的安全な作業ですが、アンロックした場合はそれ以降は保証が一切受けられなくなります。
購入元の海外通販もサポートしてくれません。
アンロック作業はくれぐれも自己責任で実施してください。
また英語となりますが、下記のサイトを参照するとよいと思います。

手順
Redmi Note 4のブートローダをアンロックするためには手順があります。
- Miアカウントの作成とログイン
- アンロックの申請
- USBドライバの変更
- アンロックツールを使ったアンロック作業
以降で順々に紹介していきます。
Miアカウントの作成
MiアカウントとはXiaomiのサービスで共通に使うアカウントのようです。
アンロックをするためにはXiaomiに申請が必要で、申請にはMiアカウントが必要なのです。
Miアカウントを作るにはいくつか方法があるのですが、ここではRedmi Note 4を使って作成する方法を紹介します。
まず、Wi-FiなどRedmi Note 4がインターネットに接続している状態で「Mi Account」アプリを起動します。
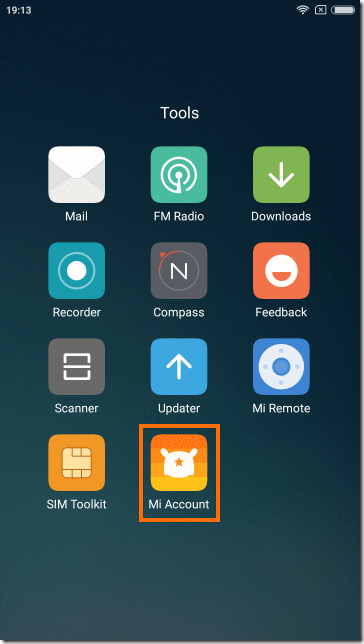
最初は「Terms and Conditions」が表示されるので「Agree」を選択します。
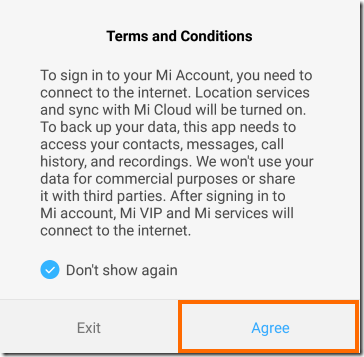
初回起動時には「サインイン」か「アカウントを作成する」かが選択できます。アカウントを作る場合は「Create an account」を選択します。
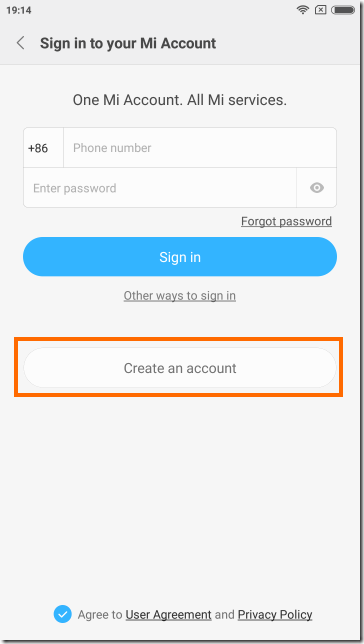
アカウントは「電話番号」か「メールアドレス」で作成できます。今回はメールアドレスで作成してみます。その場合は次の画面で「Use email address」を選択します。
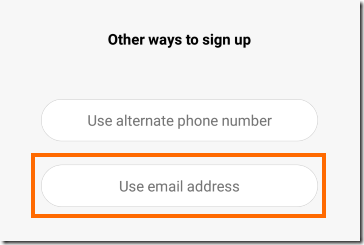
これでメールアドレスを入力する欄が表示されるので、「メールアドレス」と「パスワード」を入力します。パスワードは8~16文字で数字とアルファベットの両方を含む必要があります。
「メールアドレス」と「パスワード」を入力したら「Create an account」を選択します。
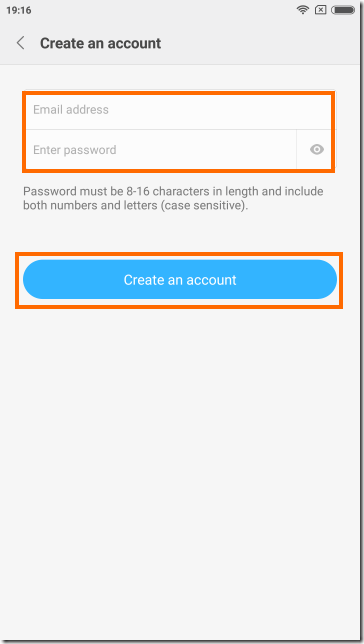
私はすでにMiアカウントを作っていたので、ここから先はRedmi Note 3 Proのときの画面を流用します。
もしかしたら少し違うかもしれませんが、基本的な手順は一緒だと思います。
次の画面では確認コードの入力が必要になります。画面に書かれているコードを入力したら「OK」を選択します。
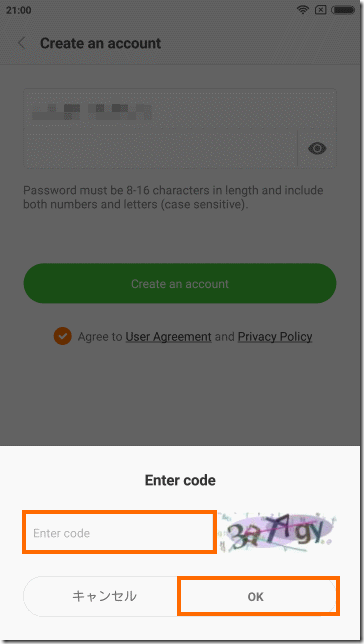
次のような画面になればRedmi Note 4での設定はひとまず終了です。
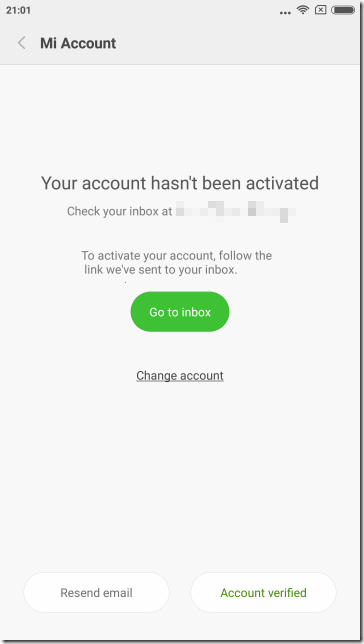
次は入力したメールアドレスの受信箱を確認します。受信箱にはこのようなメールが入っているはずです。
このメールの「Activate account」を選択するとブラウザが開き、次に様な画面になればMiアカウントの作成完了です。
なお、ここまで来たら先ほどのRedmi Note 4の画面で「Account verified」を選択するとログインできます。
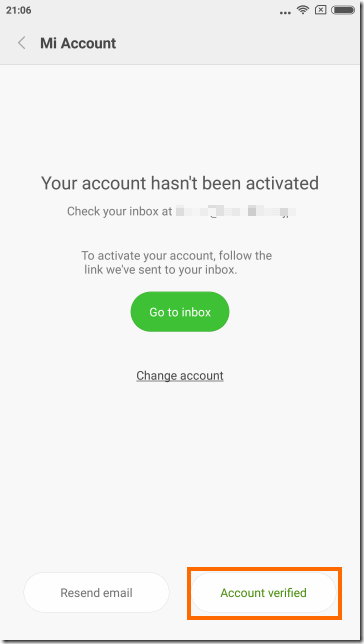
Miアカウントの作成が完了していれば 次に様な画面になります。
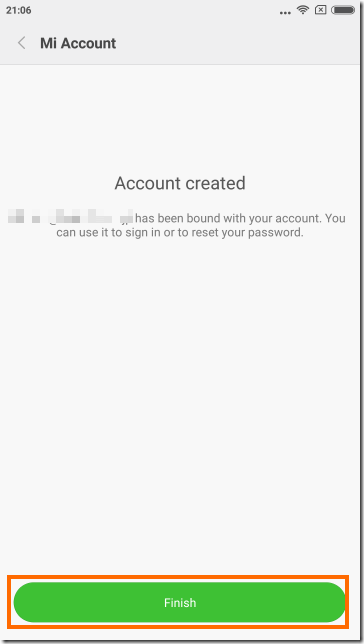
ここからはRedmi Note 3 Proのときの流用ではなく、Redmi Note 4の画面を利用します。
「Finish」を選択するとMi関係サービスがアクセス権を要求してきます。迷うところですがとりあえずすべて許可しておきました。
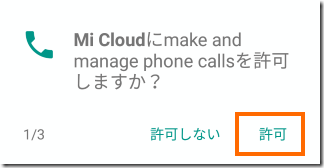
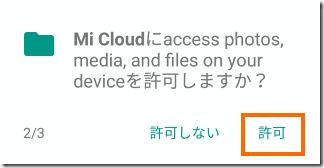
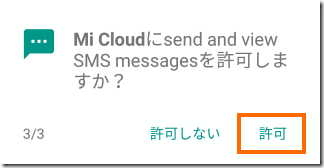
アクセス権の設定が終わるとMiアカウントで使用できるサービス(Sync, Find device, Mi Message)の設定ができます。私はとりあえず三つともOFFにして「Continue」を選択しました。
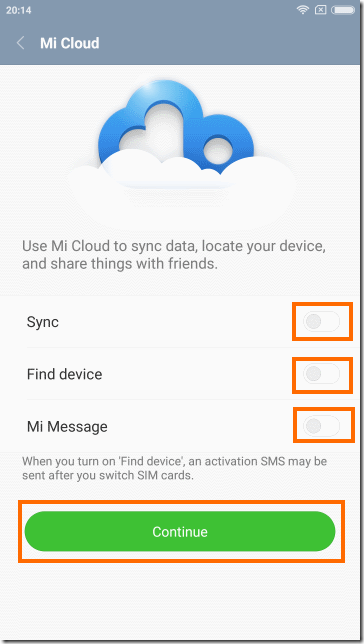
これで必要な設定はすべて完了して、Mi アカウントの画面になります。ここで一番上の領域をタップすると個人情報の入力ができます。
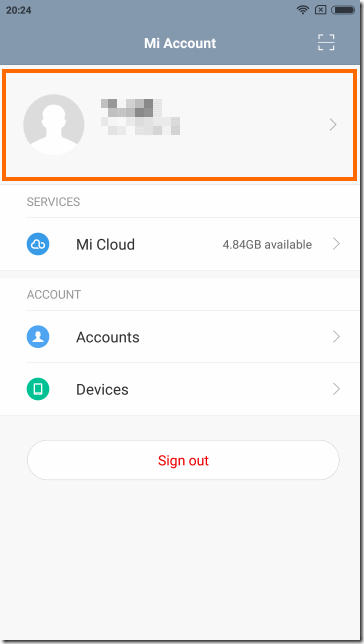
顔アイコンや名前・電話番号などが登録できるので、登録しておいてもよいでしょう。
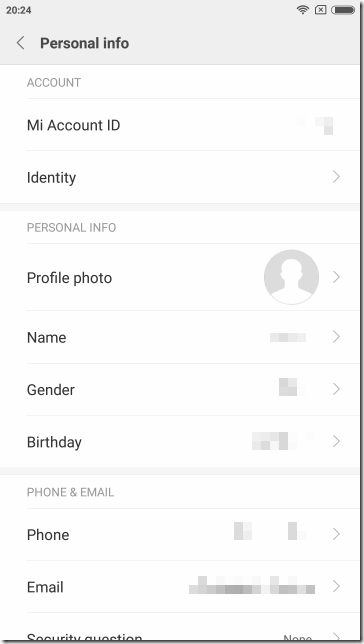
取りあえずMiアカウントの作成はこれで終わりです。
アンロック申請
アンロック申請はデバイスごとではなく、アカウントごとのようです。
かつてアンロック申請が通ったMiアカウントを利用していれば、再度アンロック申請を行う必要はありません。
XiaomiのスマートフォンはXiaomiに申請して許可をもらわないとアンロックができません。この辺は自由にアンロックできるNexusデバイスとは大きく違います。
アンロック申請は下記のページから行います。
アンロック申請のページには「Unlock Now」というボタンがあるのでこれを選択します。
すると画面がなぜか中国語になってしまいます。MIUIのフォーラムに入らなければいけないようなので、「Miアカウントのメールアドレス」「パスワード」を入力してオレンジのボタン(立即登録)を選択します。
次の画面はMIUIフォーラムのニックネームを設定する画面です。これはスキップしたいところですが入力しないと先に進めません。ニックネームはアルファベットで3~15文字です。ニックネームを入力しても先に取得されているとこの画面に戻ってきます。
ニックネームに登録成功するとMIUIのフォーラムが表示されます。
本当にMIUIフォーラムのアカウントの登録が必要なのかどうかわかりませんが、私の場合は登録しないと先に進めませんでした。
ここまで来たらもう一度アンロック申請の画面に戻ります。
これでようやくアンロック申請の画面になります。
この画面ではいくつか入力しなければいけません。上から
- 名前(アルファベットで入力)
- 電話の国番号(日本は「+81」)
- SMSを受信可能な電話番号 (先頭の「0」は除く)
- アンロックしたい理由
を入力します。
問題は「アンロックしたい理由」です。私は下記のサイトを参照して「我的手机是砖砌在启动循环模式。请批准我的请求开锁。」をコピペしました。これは「スマホが文鎮化してしまったので、アンロックの許可をお願いします」という意味らしいです。
ただ英語で理由を入力してもOKという情報もありました。
ここまで入力したらチェックボックスのチェックを入れて「Apply Now」を選択します。
これでアンロック申請の確認画面になります。ここで入力した電話番号へSMSが来ているはずですので、そのSMSに書かれている認証番号を入力して「Next」を選択します。
正しい認証番号を入力すればアンロック申請完了です。
ここには
- アンロックの許可が出たらSMSを送る
- アンロック申請をしてから許可が下りるまで最大10日営業日程度
- 10日過ぎても連絡がなければMIUIフォーラムでクレームをしてくれ
と記載されています。
10営業日ということはおよそ2週間です。かなり長く感じますが待つしかありません。
USBドライバの変更
China Developer ROMを書き込む際に、USBドライバをMediaTek用のUSBドライバ(MediaTek PreLoader USB VCOM Port)を導入した場合には、USBドライバを変更する必要があります。
これはMediaTek用ドライバが、後述するアンロックツールの通信を邪魔するためです。
この作業はWindowsのドライバ署名を無効にした状態で行ってください。
ドライバ署名の無効化方法は下記の「Windowsのドライバ署名を無効にする」を参照してください。

まずRedmi Note 4をWindowsから外します。
続いてXiaomiが配布しているMIUI ROM Flashing Toolを導入します。このツールにはUSBドライバが含まれています。

ファイルの場所は下記です。
ダウンロードしたファイルMiFlashSetup.msiをダブルクリックしてMIUI ROM Flash Toolをインストールします。
途中で次のようなダイアログボックスが表示されますので「このドライバーソフトウェアをインストールします」を選択してください。
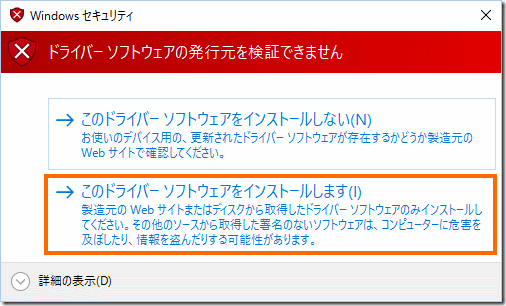
インストールが完了したら今度はデバイスマネージャを開きます。
デバイスマネージャのメニューの「操作」から「レガシハードウェアの追加」を選択します。このメニュー項目が表示されない場合は、デバイスマネージャの画面で何かデバイスを一つ選択した状態で「操作」を選んでみてください。
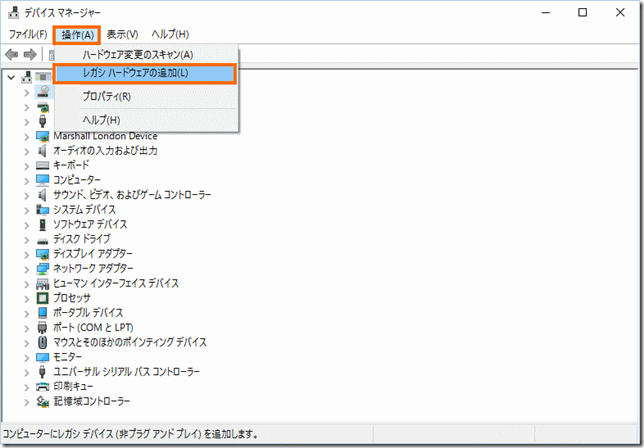
次のような警告が表示されたら「次へ」を選択します。
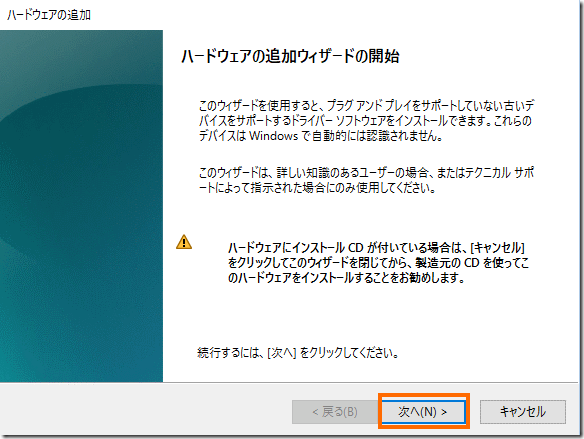
インストール方法では「一覧から選択したハードウェアをインストールする」を選択して「次へ」で進みます。
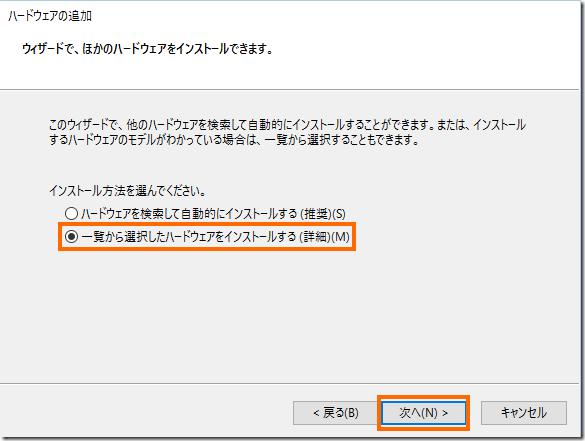
ハードウェアの種類は「すべてのデバイスを表示」を選んだ状態で「次へ」で進みます。
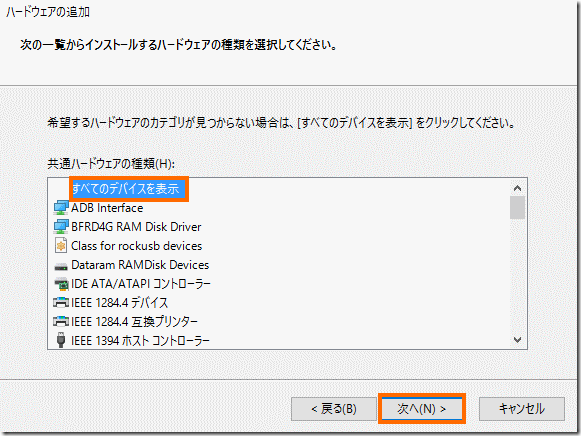
ドライバを選択するように言われるので「ディスクを使用」を選択します。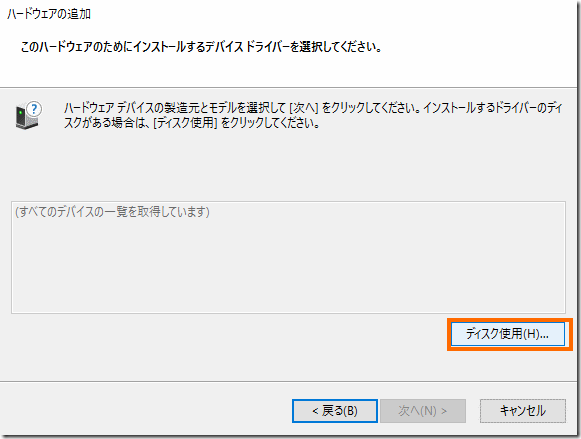
すると「フロッピーディスクからインストール」という懐かしい画面になるので「参照」を選択します。
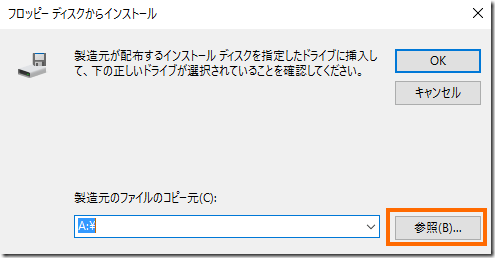
ここでMIUI ROM Flashing Toolをインストールしたフォルダ(標準ではC:\xiaomi\XiaoMiFlash」)から「Source」→「ThirdParty」→「Google」→「Driver」と進み、表示されている「android_winusb.inf」を選択します。
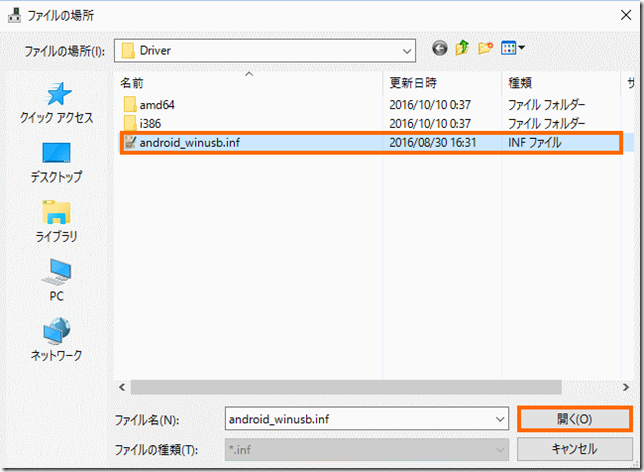
「フロッピーディスクからインストール」に戻ったら「OK」を選択します。
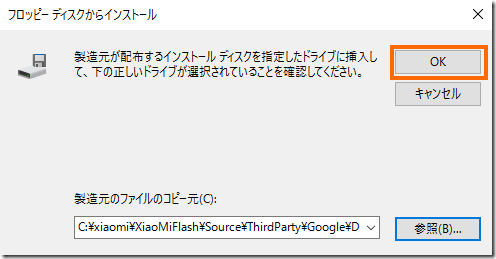
これでドライバー一覧が表示されたら「Android Bootloader Interface」を選択します。
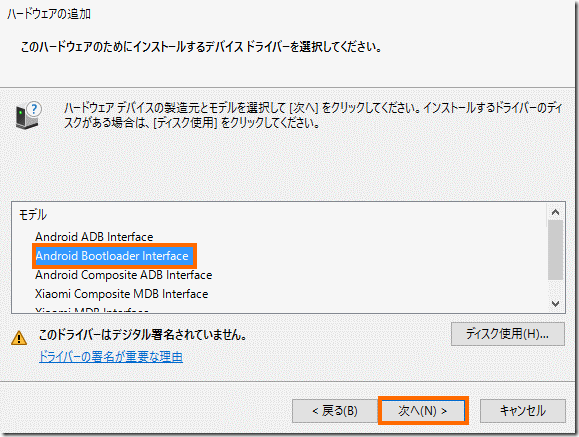
次のような画面になったら「次へ」を選択することでドライバーのインストールを開始します。
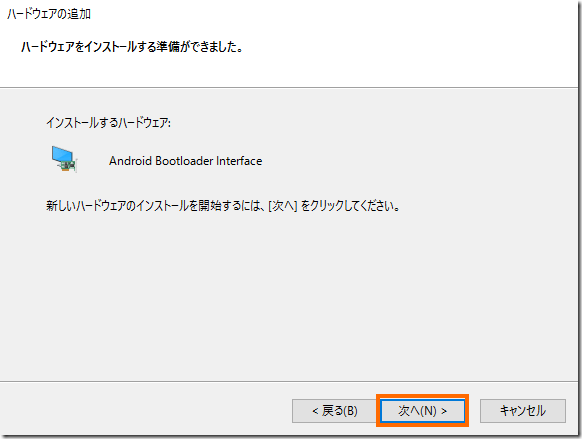
インストール処理を開始すると次のような警告が表示されるので「このドライバーソフトウェアをインストールします」を選択します。
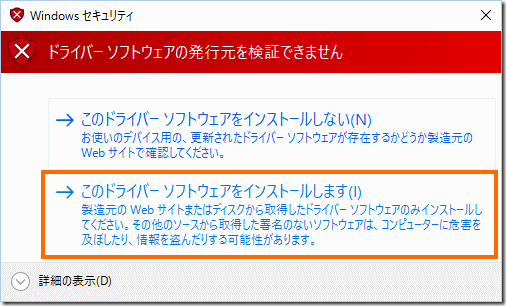
これでインストール完了です。「デバイスを開始できません」というエラーが出ていますが気にすることはありません。「完了」を選択してこの画面を閉じます。
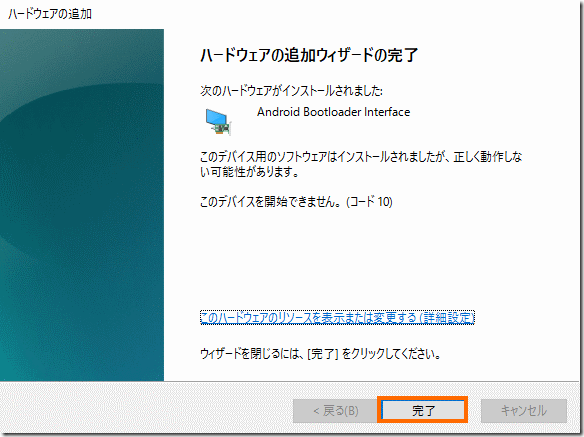
デバイスマネージャの画面に戻ると「Android Phone」の下に「Android Bootloader Interface」というのが増えていて「!」がついていると思います。
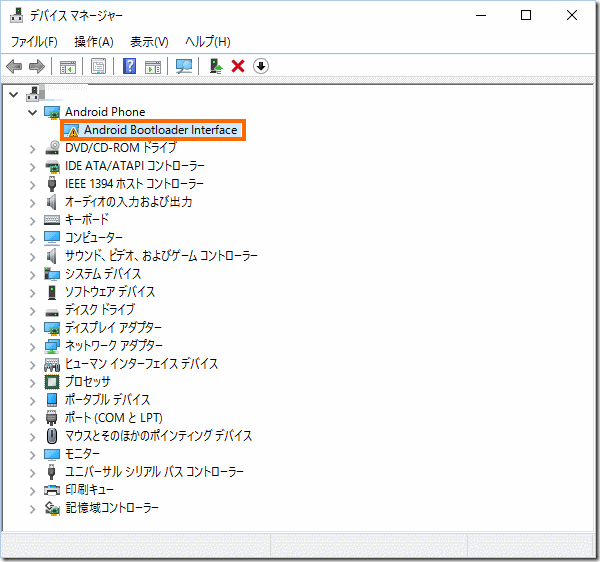
これでUSBドライバの変更処理は完了です。
これでWindowsが「Android Bootloader Interface」を覚えているので、この「!」がついている「Android Bootloader Interface」は右クリックして削除をしてしまってもよいと思います。
アンロック作業
アンロック申請の許可が来たらアンロック作業を始めます。
Redmi Note 3 Proのときにアンロック申請をした際は、10日待ってもSMSが送られてきませんでした。
しかし、試したところアンロックができましたので、SMSが来ない場合は取り合えずアンロック作業を試してみてください。
まず、アンロックしたいRedmi Note 4でMiアカウントにログインしておきます。初期化などをしてしまった場合は「Settings」→「Mi Account」でログインしておきます。
次に下記のURLにWindows PCでアクセスします。
ここで右側にある「Download Mi Unlock」を選択してアンロックツールをダウンロードします。
私がダウンロードしたときには「MiFlashUnlock_1.1.0317.1_en.zip」というファイル名でした。
ダウンロードに成功したらこのzipファイルを展開して、中身を適当なフォルダにコピーします。私の場合は「c:\xiaomi\MiFlashUnlock」にコピーしました。
次にコピーした「MiFlashUnlock.exe」をダブルクリックして実行します。最初の画面は「Agree」を選択します。
次にMiアカウントのログイン画面になりますので、メールアドレス(電話番号)とパスワードを入力して「Sign in」を選択します。
Miアカウントにログインして次に様な画面になったらWindowsでの作業はいったん停止して、次はRedmi Note 4での操作です。
まず、Redmi Note 4の電源をいったんオフにします。そしてボリュームマイナスボタンを押しながら電源ボタンを押します。ボタンは下記の画面になるまで押しっぱなしにした方がよいでしょう。
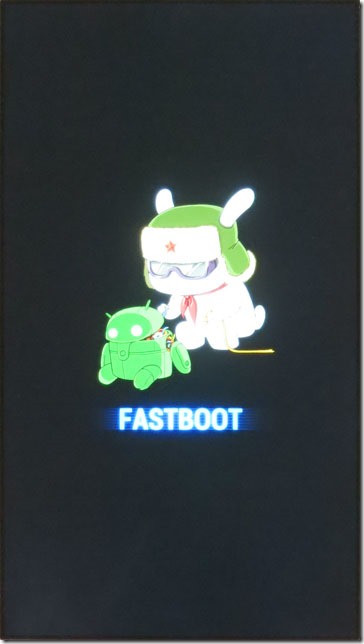
この画面がFastbootモードです。この画面とWindowsをmicroUSBケーブルで接続します。10~20秒ほど待つとアンロックツールの画面が変わり「Phone connected」になるはずです。ここまで来たら画面下の「Unlock」を選択します。
「Phone connected」にならないば場合は「トラブルシューティング」の項を参照してみてください。
「Unlock」ボタンを選択すると、進捗を示すパーセントの表示が出て100%になれば成功です。
成功すると次のような画面になるので「Reboot phone」を選択しましょう。
Redmi Note 4が再起動します。
パーセント表示が50%で止まってしまってエラーになる場合は「トラブルシューティング」の項を参照してみてください。
アンロックの確認
アンロックツールで「Unlocked successfully」となっていればアンロックに成功しているはずですが、心配な方は次の手順で確認できます。
まず下記のファイルをダウンロードしてわかりやすいところに展開しておきます。
今回は「c:\xiaomi\adb」に展開したとします。
次にFastbootモードでRedmi Note 4を起動します(ボリュームマイナスボタンを押しながら電源ボタンを押す)。
ここでコマンドプロンプトを起動して次のコマンドを入力します。
cd c:\xiaomi\adb fastboot devices
これで「fastboot」が含まれている行が表示されていればRedmi Note 4と正しく通信ができています。
ここまで確認できたら次のコマンドを入力しましょう。
fastboot getvar unlocked
このコマンドで表示される「unlocked:」のところが「yes」なっていればアンロックに成功しています。
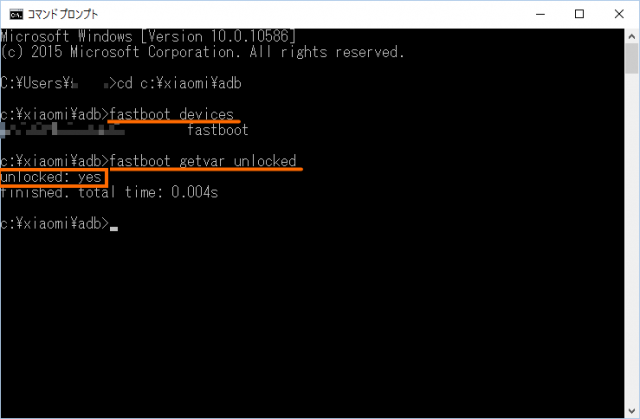
fastbootコマンドを使わない確認方法としてはMi Unlokツールを使ってもう一度アンロック処理をするという手もあります。すでにアンロック済みだと次のように「No need to unlock this device (このデバイスはアンロックする必要がない)」と表示されて終了します。
「アンロックする必要がない」=「アンロック済み」ということです。
トラブルシューティング
私が試したところ、いくつかはまった点がありましたので紹介したいと思います。
Mi Unlockツールが「Phone connected」にならない
Redmi Note 4をFastbootモードにして接続しているにもかかわらず、MI Unlockツールが認識しない場合があります。
この場合、起こりうる現象として2パターンあると思います。
- Redmi Note 4はFastbootモードのまま
- Redmi Note 4はFastbootモードにしたのにWindowsと接続すると再起動して通常モードになっている
いずれも原因は正しいUSBドライバがWindowsにインストールされていないことです。
それぞれの対処法を説明しますが、Windowsの動作に依存するため残念ながら確実とはいえません。
下記の対処をする前にWindowsのドライバ署名を無効にしてあることを確認してください。
Fastbootモードのままの場合(自動的に再起動しない場合)
この場合はデバイスマネージャを確認してみてください。FastbootモードのRedmi Note 4が認識されていないかもしれません。
このバイは右クリックして「ドライバソフトウェアの更新」を選んでください。
必要なドライバは「C:\xiaomi\XiaoMiFlash\Source\ThirdParty\Google\Driver」に入っています。
うまく認識できると「ADB Android Bootloader Interface」として認識されるはずです。
自動的にFastbootモードから再起動してしまう場合
これはおそらくその前にRedmi Note 4のROM焼きで「MediaTek PreLoader USB VCOM Port」をインストールしているケースだと思います。
私もこれではまりました。
私の場合はこのページで紹介した「USBドライバの変更」の手順を何度か繰り返していたところ、あるとき「Android Bootloader Interface」として認識してくれるようになりました。
手動でドライバをインストールしたさいに「!」がついた「Android Bootloader Interface」ができますが、これを削除せずに残しておくと調子がよいこともあるようです。
これでもダメな場合はMediaTekのドライバを強制削除した方がよいかもしれません。
私は試していませんが、MediaTekのドライバを強制削除するには下記の手順が使えるのではないかと思います。

「pnputil -e」の出力で
- ドライバー パッケージ プロバイダー: MediaTek Inc.
- クラス: ポート (COM と LPT)
となっている番号のinfファイルを「pnputil -d」コマンドで削除すればMediaTekのUSBドライバは消えるはずです。
正直なところ、「MediaTek PreLoader USB VCOM Port」から「Android Bootloader Interface」に切り替わるタイミング・理由がイマイチわかりません。
私は偶然に切り替わってくれたような気がします。
上手くいかない方は何度かUSBケーブルを抜き差ししたり試行錯誤することをお勧めします。
「Current account is different …」で止まる
私は今回はこの現象にははまりませんでした。
Redmi Note 3 Proのときの経験から行くとこの現象になるのは下記の二つの場合があるような気がします。
- Redmi Note 4でログインしたMiアカウントと、アンロックツールでログインしたMiアカウントが違う
- Redmi Note 4に書き込んであるROMがアンロックに対応していない
後者の場合はROMをChina Developer Versionに書き換えてみてください。
ROMの書き換え手順は下記と一緒です。

ただし、書き込むROMは「Redmi Note 4 Latest China Developer Version」としてください。
元ネタページではアンロックする場合は「China Devloper Version」のROMを使うように記載してありました。
ただし、私はGlobal Stable Version (nikel_global_images_V8.0.3.0.MBFMIDG_20160805.0000.29_6.0_global)を書き込んである状態でアンロックに成功しました。
必ずしもChina Developer Versionでなくてもよいようですが、Global VersionのROMでうまくいかない場合は、China Developer Versionに変えてから試すのもよいと思います。
「Unkown error(501)」で止まる
私は今回はこの現象にははまりませんでした。
Redmi Note 3 Proのときの経験から行くと、これはおそらくシャオミのサーバが混雑しているのだと思います。
「Try again」を選択して何度かトライしてみてください。
既に後継機種のRedmi Note 7が発売されているので、いま買うならRedmi Note 7がおすすめです。
まとめ
今回はルート化を目指してRedmi Note 4のブートローダをアンロックしました。
私が一番はまったのはFastboot用のUSBドライバ(Android Bootloader Interface)が有効にならなかったことです。ここさえクリアすればあとはすんなりいくのではないかと思います。
ここからが本番ですが、ちょっとRedmi Note 4をいじる時間が取れないので、次回はしばらく書き溜めておいたプリペイドSIMカードのネタをあげたいと思います。


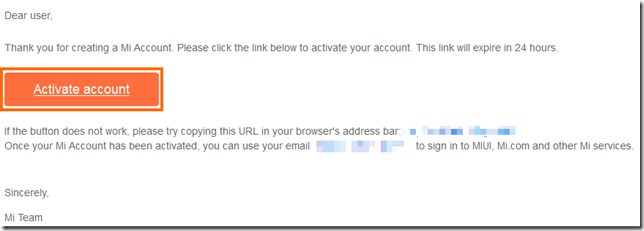
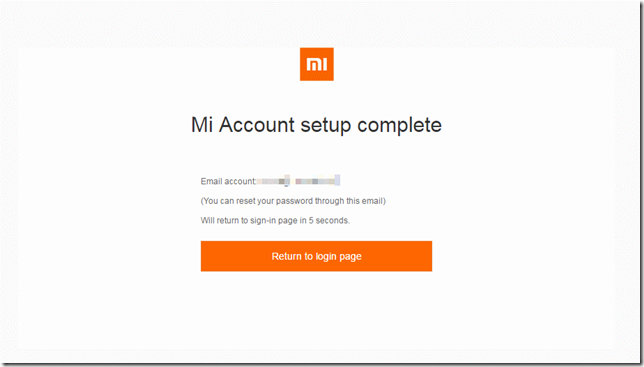

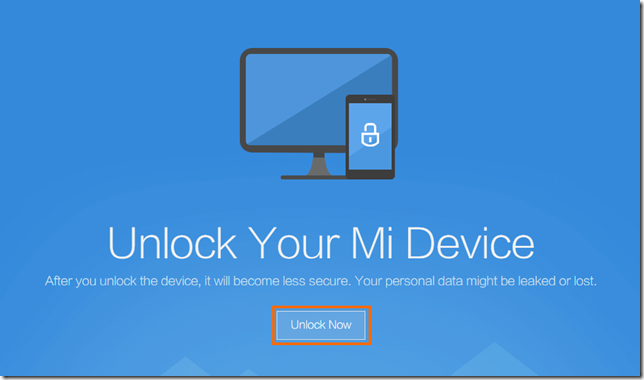
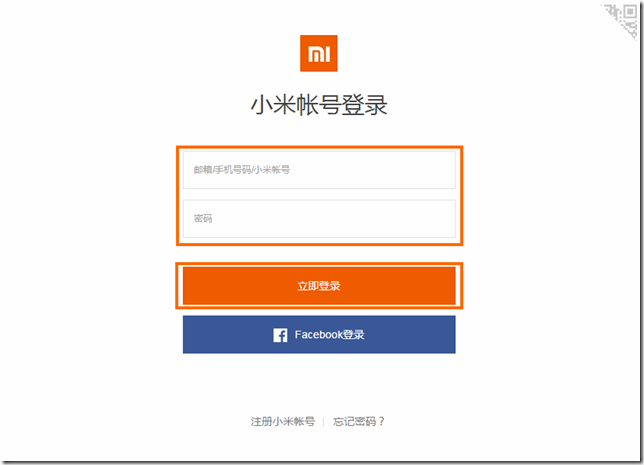
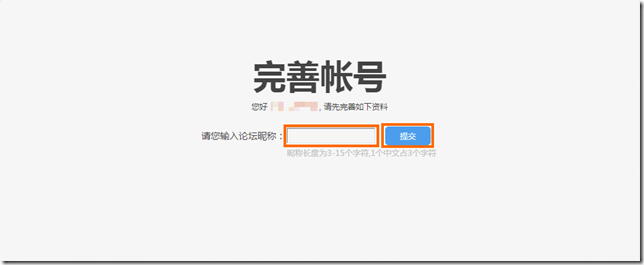
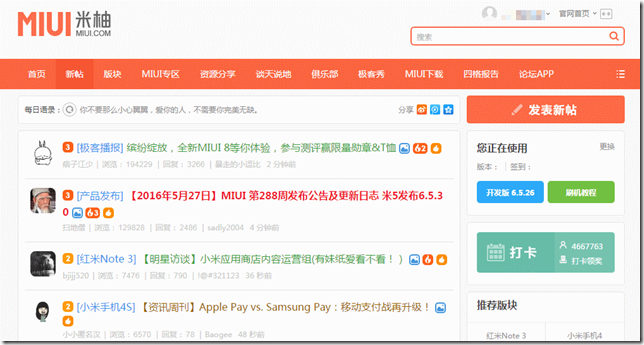
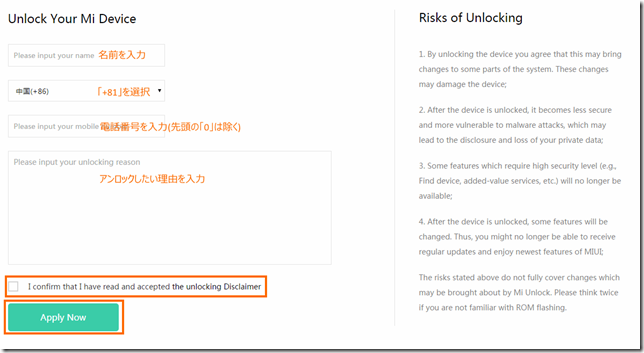
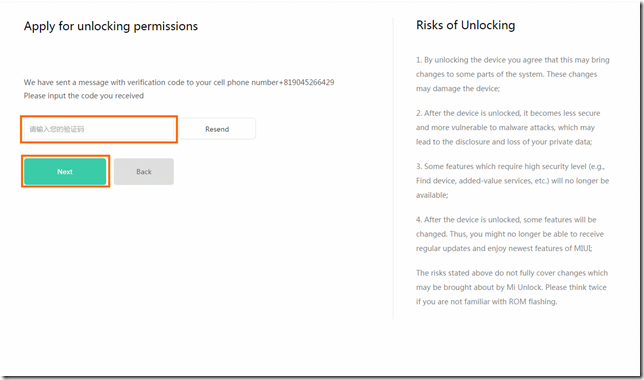
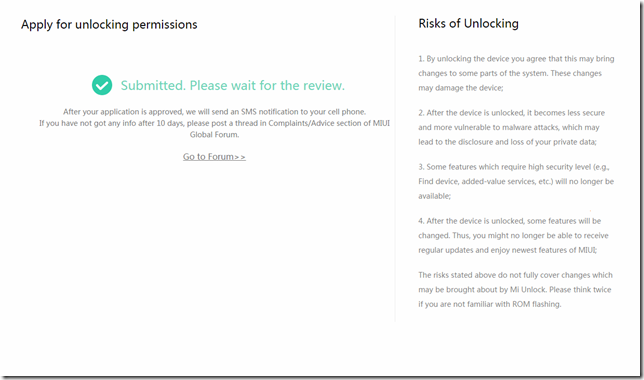
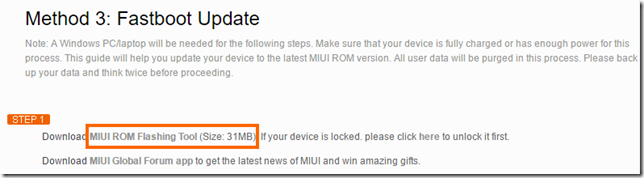

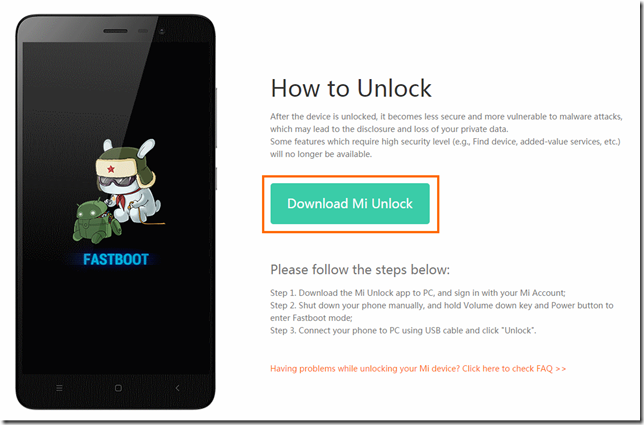
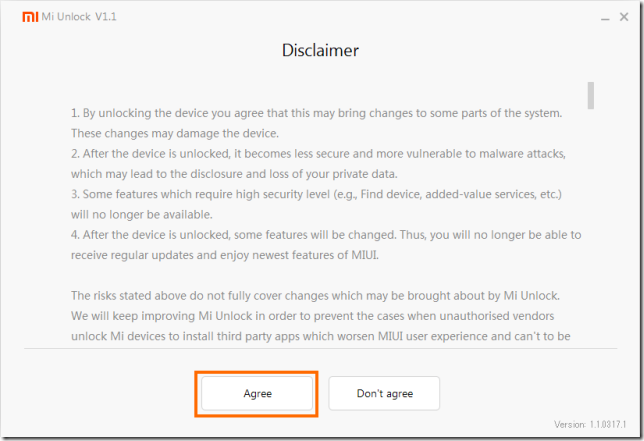
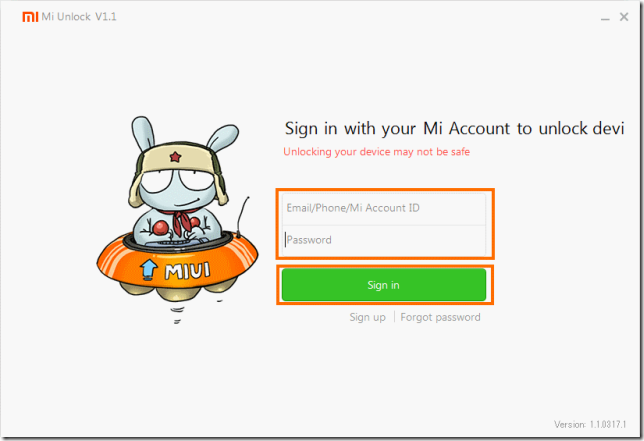
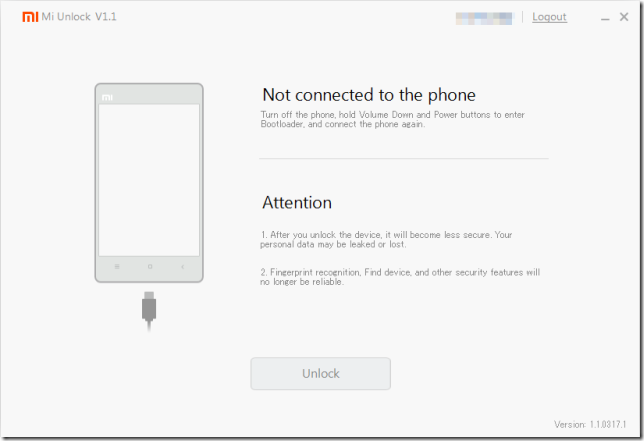
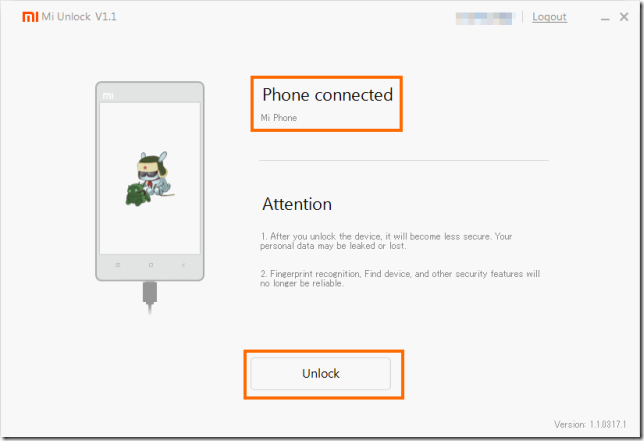
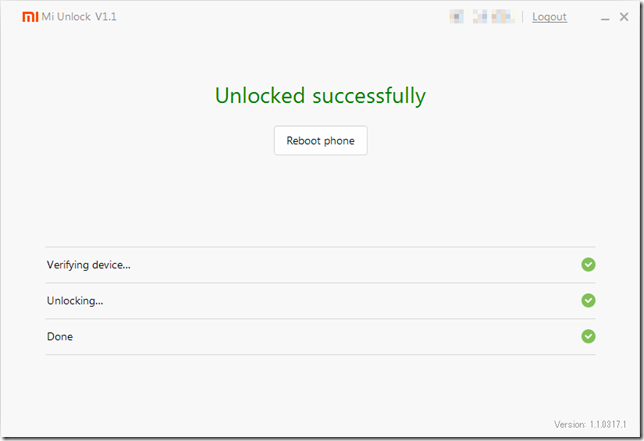
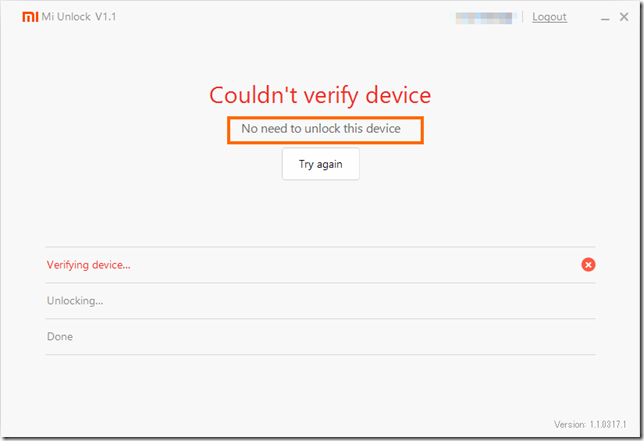

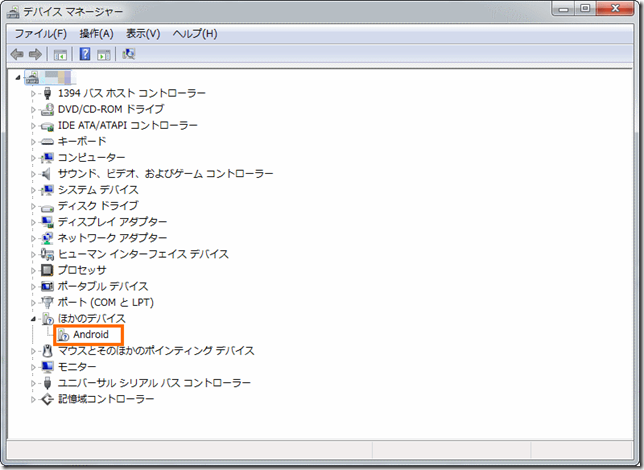
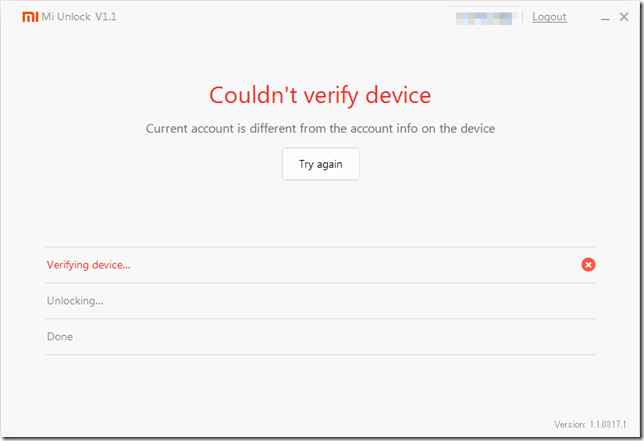
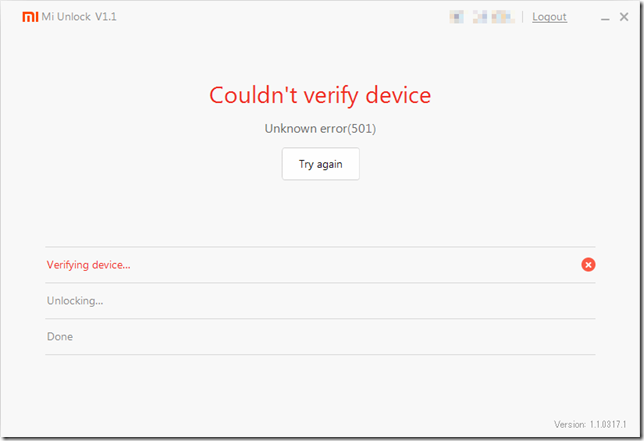






コメント
初めまして、JJです。 (長文失礼します)
このサイトを参考にさせていただき、Redmi Note4をroot化しました。貴サイトは、包括的、詳細、正確で参照サイトも記載されておりとても丁寧な作りとなっており素晴らしい内容で、まずはお礼を申し上げます。
さて、当方のroot化作業(紆余曲折ありました、(-_-;))で気づいた点をご参考まで下記します。
1. Xiaomiのboot loader unlock申請サイトでは、申請内容は、cut & pasteは、NGで、英語で良いので申請理由を記載せよと書かれておりましたので英文で申請しました。
2. この申請許可は、即答で返事が来ました。
3. Unlock 作業
3.1 unlockが50%位でabortして、note 4は、FASTBOOTの画面のままでちょっと焦りましたが、fast boot mode commandでbootしました。このときのeror message は、”Current account is different from the account info on the device”、他にもありましたがメモを取り忘れました。
3.2 貴サイトに記載の”ROMをChina Developer Versionに書き替える”しかないか?とほぼあきらめかけていましたが,ドライバーを再インストールしてOKとなりました。
ちなみに、ROMは、China Stableです。
3.3 root化後、note 4をPCに接続したところdevicesを認識しない事象がありましたが、どうやらTitaniumを起動していると認識しないようです。解決するまでにドライバの再インストールなどをしているので確実にこれが原因か良くわかっていません。
次にTitaniumでプリインのソフトを削除する前にfreezeしようとしたのでが、”有料オプション”とのことで、google playでcredit決済に躊躇したので未実行です。(昨夜、PCサイトでPaypal決済OKとなっていたので後ほど実行予定です)
【質問】
1. Games, Mi Video, Mi Wallet, music, App Store(表面には出てこないがSOFUやSOFU Inputなど)、そのまま削除しても問題ないと思っていますが、これだけは、残しておかないと正常動作しなくなるものがありますでしょうか?
2. MIUI 標準BrowserをGoogleに変更する方法が分からず苦慮しております。現行のBrowserのままだと、見ているサイトの中のURLから別サイトに飛ぶ(すみません、素人で何と呼ぶのか知りません..)時に中国サイトに飛んだりするので困っています。何か方法があればご教示いただけると幸いです。
以上長文で失礼しました。
コメントありがとうございます。
無事にroot化できたようでよかったです。
自分としてもなるべく正確な情報を心掛けているのですが、基本的にroot化作業は1回しかしないので、なかなか難しかったりします。
システムアプリの無効化の副作用はちょっとわかりません。
私はxiaomi.euのカスタムROMを使っているので、あまり怪しいプリンストールアプリがないので気にしなったりします。
ブラウザについては、Settings→Installed apps→画面下のDefaults→Browserで選択できませんでしょうか?
ここでChromeを選べばURLを選択したらChromeが起動すると思います。
JJです、コメントありがとうございました。 別スレでご報告しておりますごとく、カスタムROMをインストールしたところ、標準ブラウザをChromeに変更して使用しております。
カスタムROMは、こちらのブログに書かれているように怪しいプリインソフトが殆ど無い(まだ全部見切れていません)様でこれまでのところ快適に動作しております。 何か動きがあったらご報告したいと思います。
コメントありがとうございます。
現時点で、Redmi Note 4を一番快適に使えるのは、おそらくxiaomi.euのカスタムROMだと思います。
いろいろ調べていると、Cyanogenmod(AICP)の移植にチャレンジしている方もいるようですので、そっちも楽しみですね。
[…] 中華スマホRedmi Note 4で遊ぶ その9: アンロック方法 […]