前回はXiaomi Mi5sを入手したことを紹介しました。
今回はいよいよMi5sの電源を投入したいと思います。
今回使用しているMi5s(64GBモデル・ゴールド)は海外通販サイトGearBestから提供していただきました。
このXiaomi Mi5sは既に販売終了となっています。
Xiaomi Miシリーズの最新機種はXiaomi Mi9となります。今から購入する場合はMi9をお勧めします。
GearBestの購入にトライしようと思う方は下記ページを参照してみてください。

Xiaomi Mi9はクーポン対象となることが多いので購入する前にクーポン情報の確認を忘れないようにしましょう!

電源オン&初期設定
初期設定はSIMなしでもできます。今回はSIMを入れずに起動してみました。
電源を入れると中央にXiaomiのロゴが表示されます。また画面下部には「Powered by android」と表示されます。
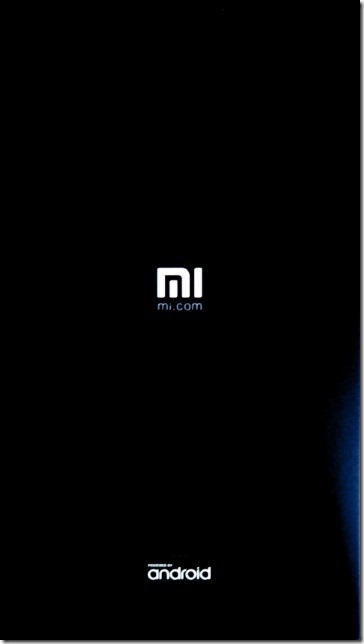
最初の画面は言語選択です。デフォルトでは「English (United States)」になっているので、他の言語を選択したい人はスクロールして言語を探します。
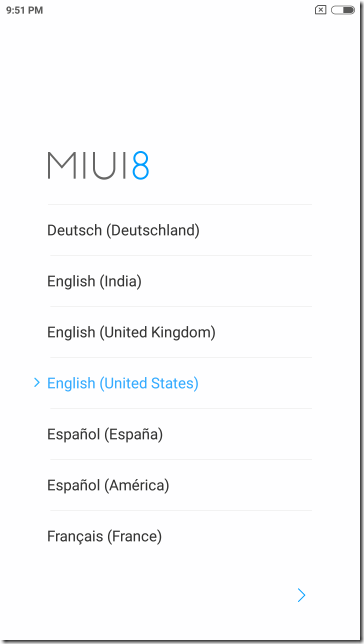
下の方にどんどんスクロールしていくと「日本語」がありました。正規のXiaomiのROM(MIUI)は日本語はサポートしていないはずです。したがって私が入手したMi5sはGearBest側で日本語対応に改造したROM(いわゆるショップROM)を書き込んでいるのだと思います。
せっかくなので日本語を選択してみます。
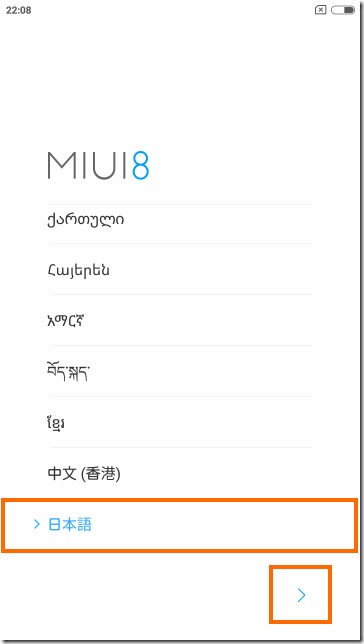
次は地域です。なぜかこちらには日本はありません。とりあえずがタイムゾーンが同じ「大韓民国」を選んでおきます(「朝鮮民主主義人民共和国」でも良いかもしれません)。
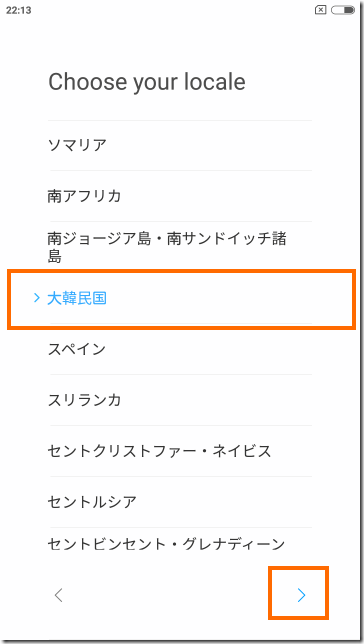
次はWi-Fiの設定です。アクセスポイントを選んでで次に進みます。ちなみにアクセスポイントの並び順は電波強度順ではなく数値・アルファベット順なので注意してください。
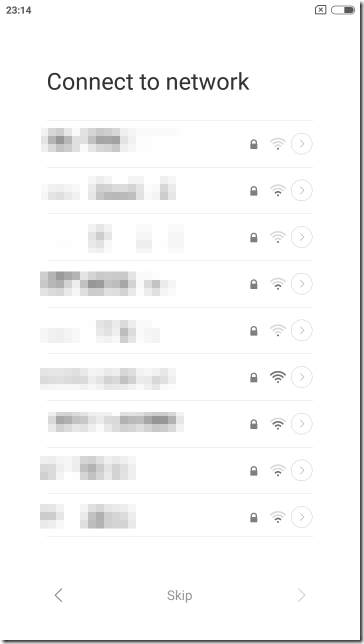
アクセスポイントを選択したらパスワードを入力します。
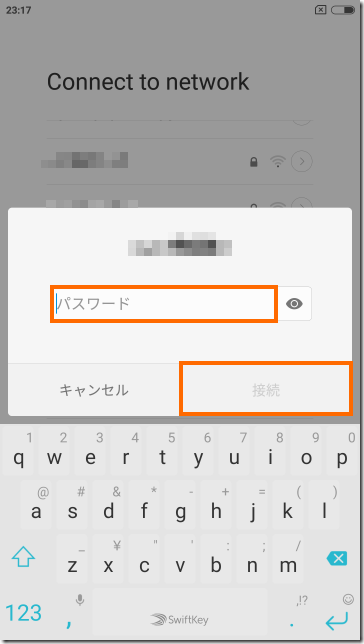
Wi-Fiの接続に成功するとGoogleの警告が出ますので受け入れましょう。
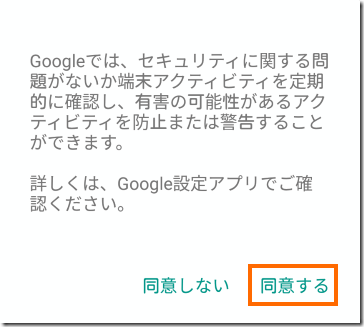
その後は次に進みます。
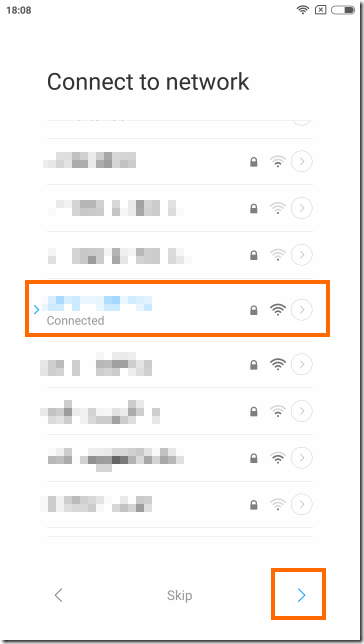
次は使用許諾です。チェックボックスをオンの状態で次へを選択すると同意したことになります。
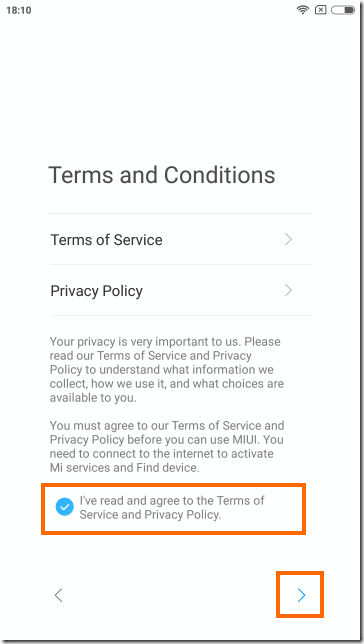
次はSIMカードの設定です。今回はSIMカードは装着していないので次に進みます。
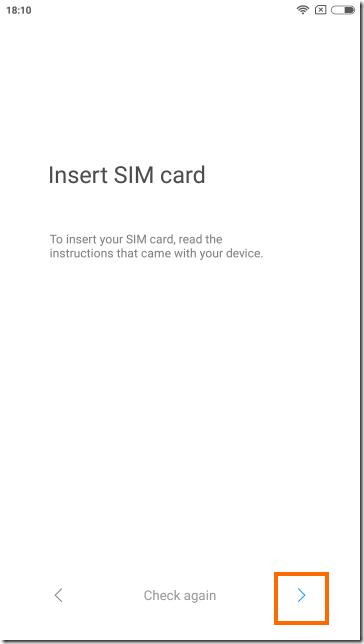
ここでGoogleアカウントの設定になります。Androidを使う上ではGoogleアカウントは必須のようなものなので設定しておきます。
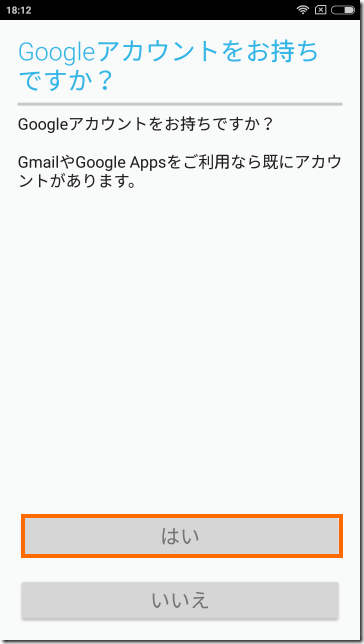
メールアドレスを入力します。
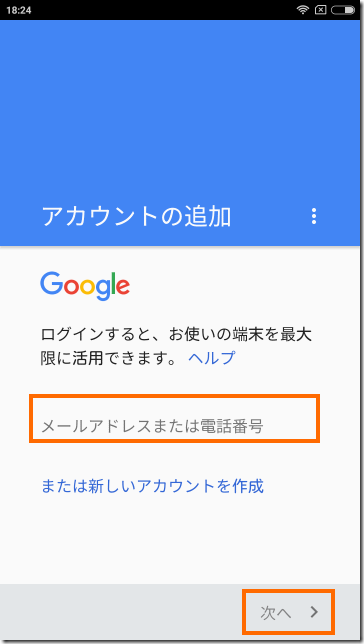
パスワードを入力します。
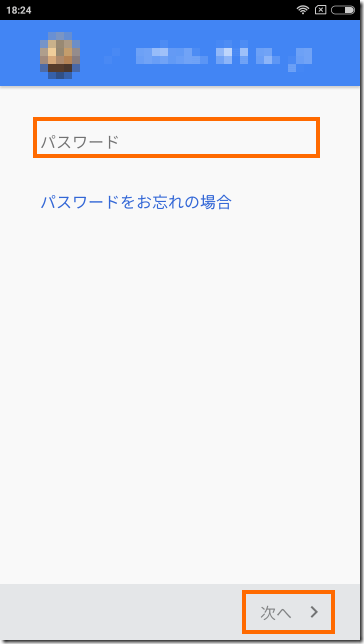
二段階認証を有効にしている場合は確認コードを入力します。
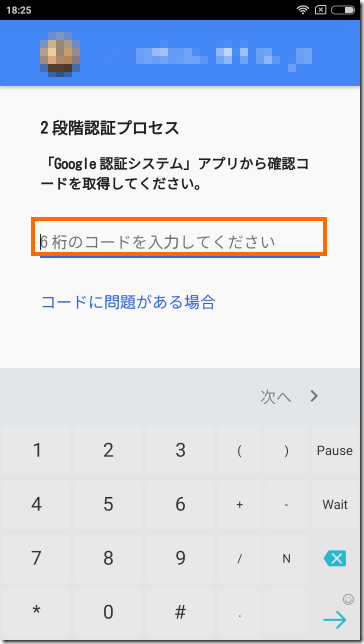
プライバシーポリシーに同意します。
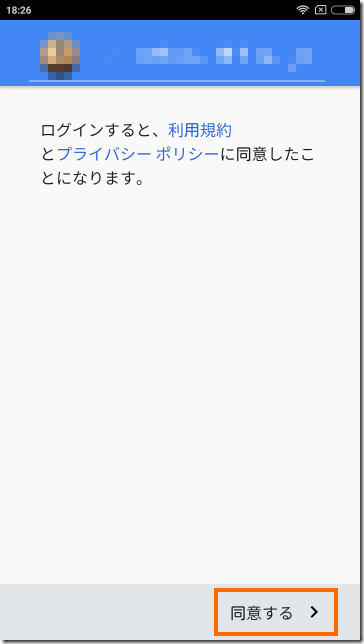
Androidアプリのバックアップについてはチェックしておいたまま次へを選択します。
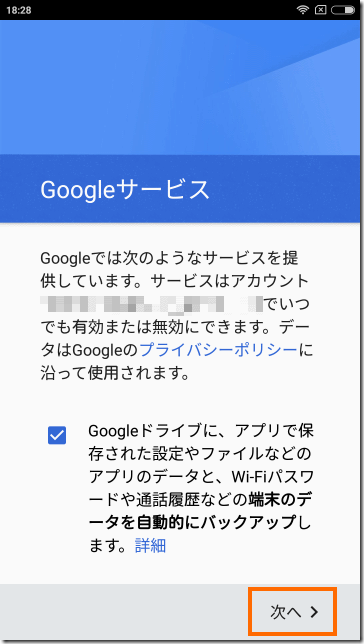
ここからはMiアクントの設定です。MiアカウントとはXiaomiのサービスを受ける際に使用するアカウントです。
ブートローダをアンロックする際にMiアカウントが必要になりますので、登録しておいたほうが良いでしょう。私はかつてRedmi Note 3 Proを使っているときに登録したのでここではサインインすることにします。
新たにMiアカウントを作成する場合は下記のページに私が作成した時の情報を載せたので参考にしてみてください。

私の場合はMiアカウントはメールアドレスで作成したので「Other way to sign in」を選択します。
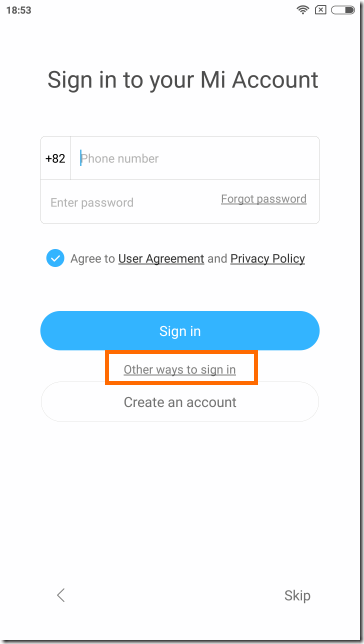
そしてメールアドレスとパスワードを入力してサインインします。
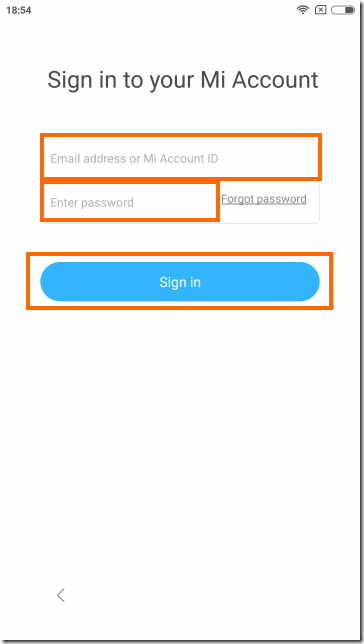
ここからMiアカウントで使用できるサービス(Mi Cloud)の設定です。まず、Mi Cloudを使うためにはカレンダー等のアクセス権を許可するように注意書きが出ます。
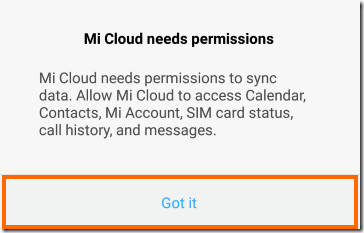
注意書きを「Got it」で消すとMi Cloudの設定です。私はMiアカウントは作っていますが、Mi Cloudは使っていないのでここは「Skip this step」を選択しました。
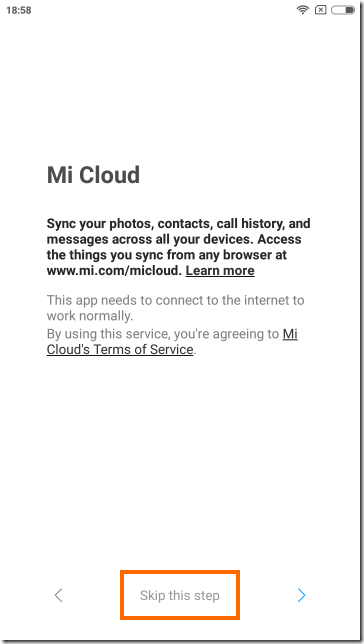
確認が出ますが「Don’t use」で先に進みます。
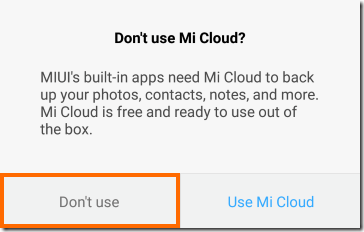
次にスマホを見つけてくれるサービスですが、これも使っていないためオフにして次に進みます。
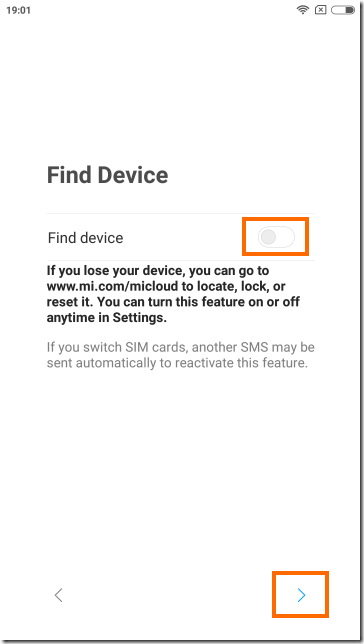
次はMi Couldからバックアップを復元するか聞かれます。今回は新しいデバイスとしてセットアップするので「Set up as new device」を選択します。
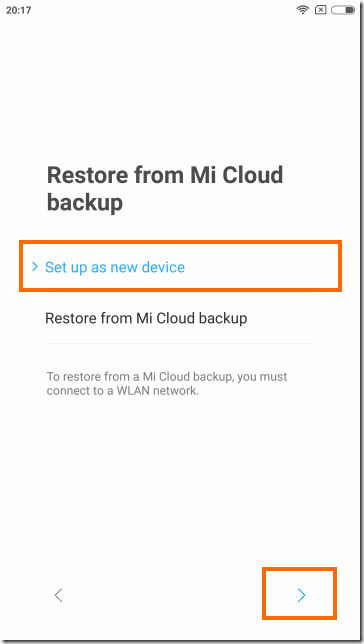
次はアンロックのための指紋登録ですが、これは後で行うためここでは「Skip this step」を選択しておきます。
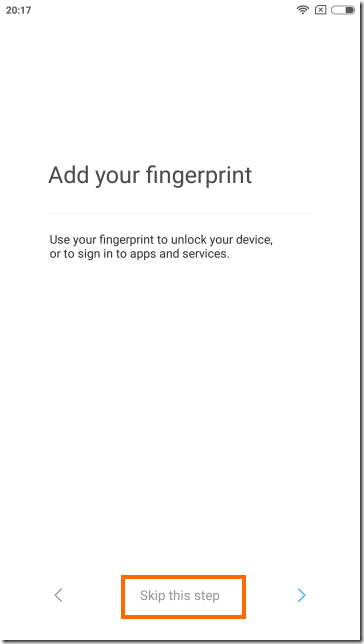
次は位置情報と使用状況提供の設定です。ここは両方オフにして次に進みましょう。
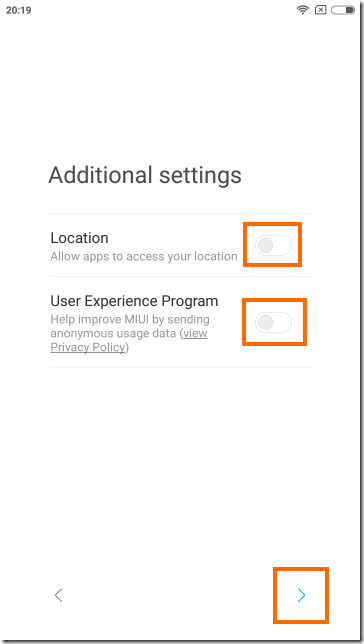
最後にUIのスタイル選択です。好みの配色を選んで次に進みます。
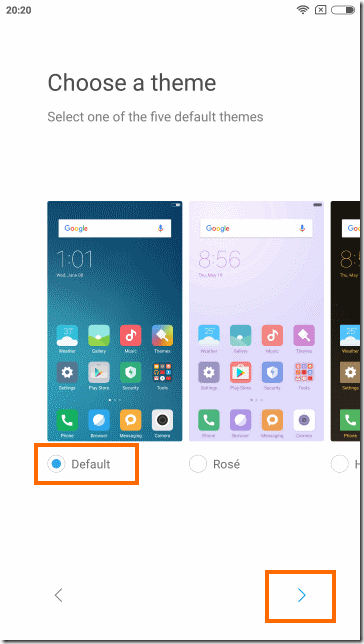
これで設定完了です。画面下のアイコンタップで初期設定の完了となります。
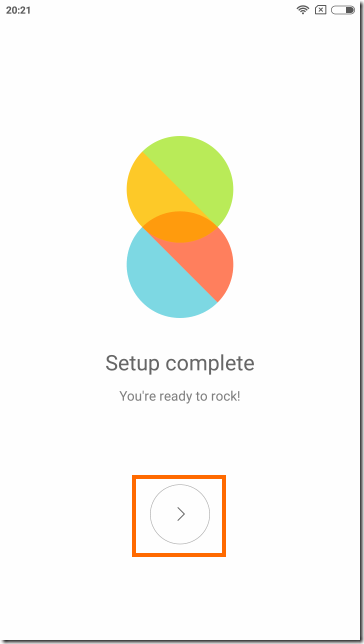
初期設定を終了するとホーム画面が表示されます。
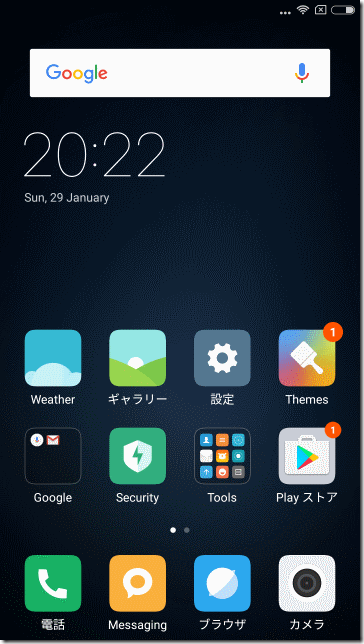
なお、今回は指紋認証の設定はしていません。ロック画面になってしまったら上スワイプでロックを解除できます。
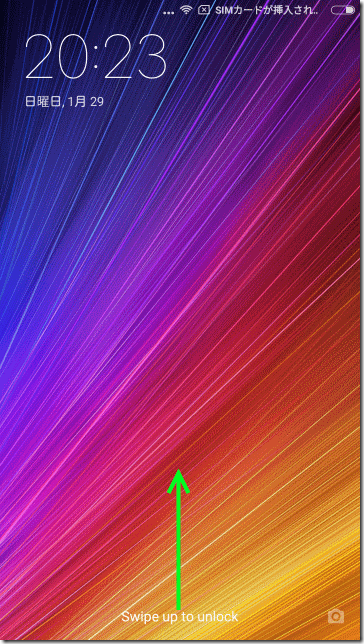
画面構成
XiaomiのスマホはOSはAndroidなのですが、かなりカスタマイズしてMIUIという名称を付けています。
どのような感じなのかスクリーンショットで紹介しておきます。
Redmi Note 3 ProとRedmi Note 4のMIUI画面を知りたい方・比較したい方は下記を参照してみてください(ほとんど同じです)。


ホーム画面
ホーム画面は時計が右上にあるほかはアプリのアイコンが並びます。
MIUIでは、通常のAndroidとは異なりホーム画面にアプリのアイコンがすべて並びます。つまり、アプリアイコンが一覧できるドロワー画面がないことになります。これはiPhoneと同じ構成です。
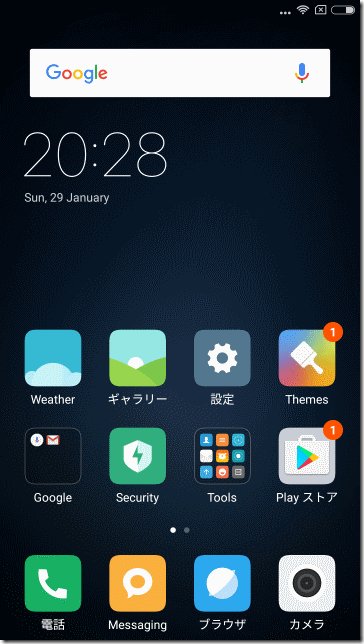
ThemeアイコンやGoogle Playアイコンの右肩には数値が表示されていて、これは未読のメッセージがあることを示しています。
また、アプリアイコンはグループ化できるので、画面がアイコンだらけになるのは避けることができます。初期状態では「Googles」というグループがあり、これをタップするとアプリアイコンが表示されます。
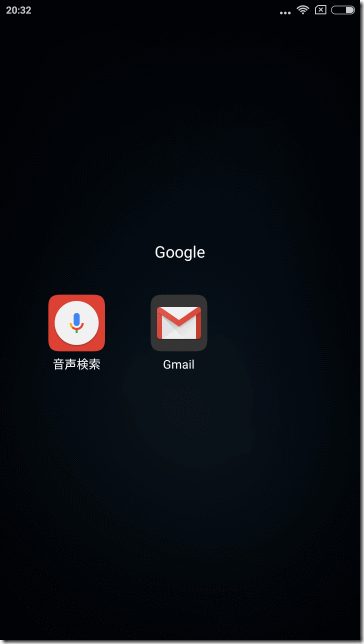
通知画面
何か通知がある場合には、画面上部から内側にスワイプインすると通知画面が表示されます。下記の画面の例では新しテーマがあることなどが通知されています。
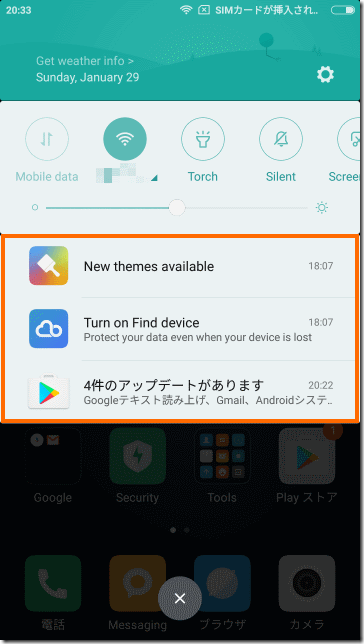
通知パネルの上半分はよくスクロールできるようになっており、各種設定がワンタッチで変更できるようになっています。
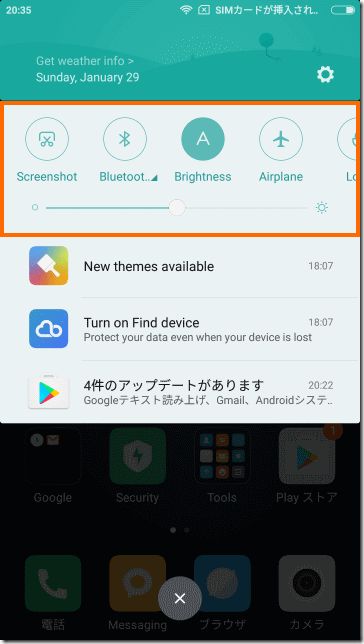
アプリ管理画面
ホーム画面で本体のメニューボタン(右側のタッチボタン)をタップするとアプリ管理画面になります。
この画面では動作中のアプリと空きメモリサイズがわかります。
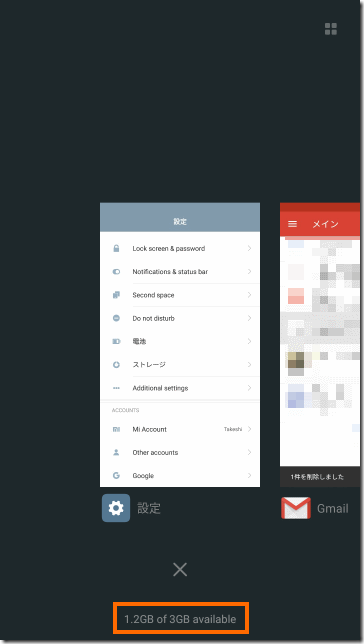
この画面でアプリアイコンを上にスワイプするとそのアプリを終了してメモリを開放することができます。
逆に下にスワイプすると「Lock」と「Info」のアイコンが表示され、「Lock」を選択するとそのアプリが自動的に終了されないように保護することができます。「Info」を選択するとアプリの詳細な設定が行なえます。
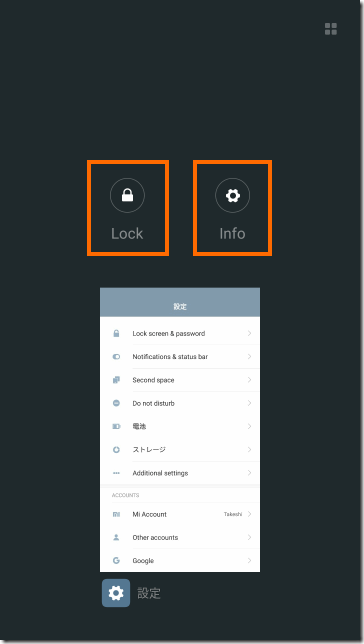
アプリ管理画面の「×」をタップすると、保護されていないアプリ以外を一気に終了させ、メモリを開放することができます。
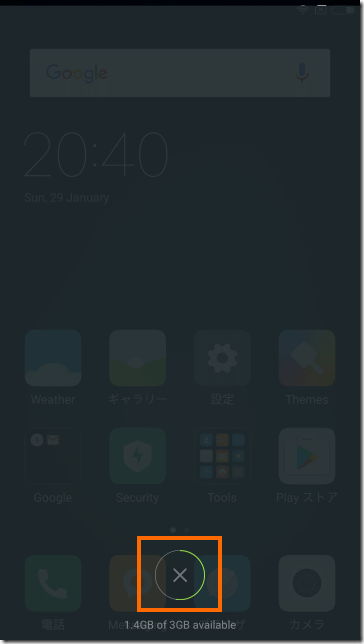
設定画面
設定画面は項目が結構多いです。2画面ちょっとありました。
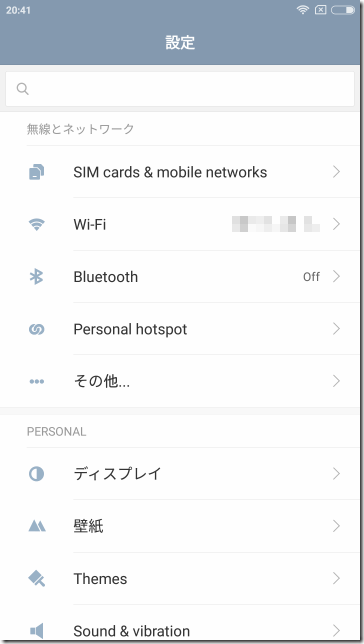
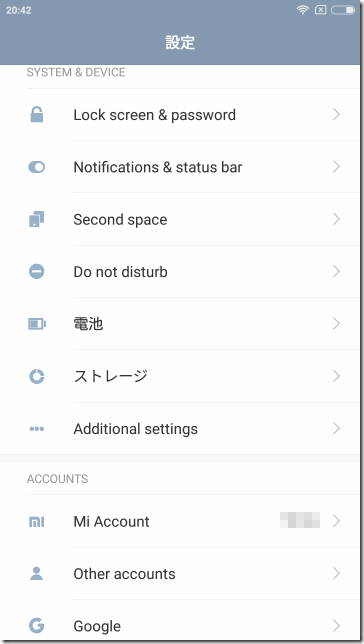
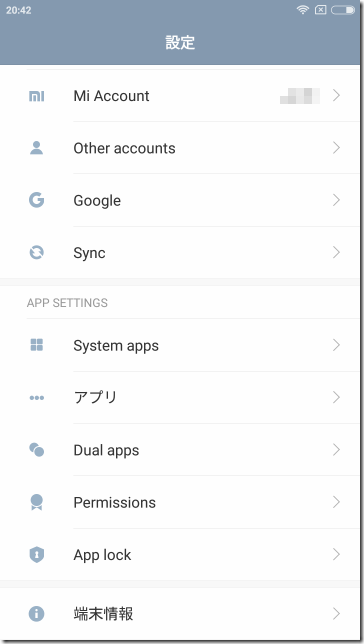
「Additional Settings」を選択するとさらに設定項目が表示されます。
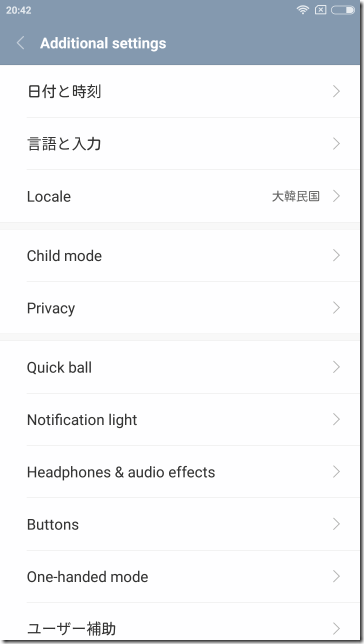
初期状態
初期状態を確認してみます。
OSの状態
「Settings」から「About phone (端末情報)」でOSの状態などを確認できます。
初期状態ではベースとなるAndroidは「6.0.1」、MIUIのバージョンは「MIUI 8.0 Stable 8.0.10.0.0 (MAGCNDH)」と表示されました。公式のグローバルROMの最新バージョンは「8.0.3.0」で、過去のリストを見てもこのようなバージョンのROMはありません。やはりショップROMのようです。
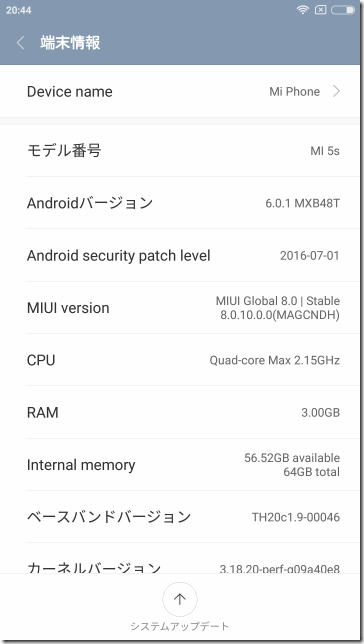
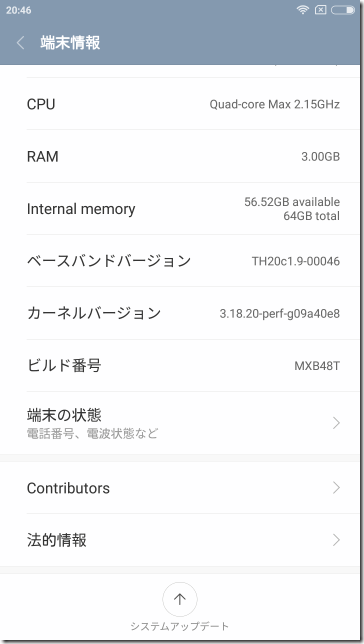
内蔵ストレージの状態
「Settings (設定)」→「Storage (ストレージ)」で確認できます。
今回は64GBモデルなので空が56GB以上とかなり余裕があります。これならmicroSDはなくてもよい気がします。
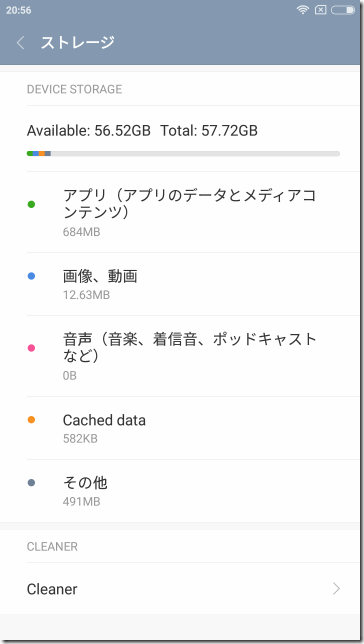
残念ながらXiaomi Mi5sは販売となっています。
Miシリーズの最新モデルはXiaomi Mi9となりますので、今から買う場合はXiaomi Mi9をお勧めします。
まとめ
今回はMi5sの初期設定と初期状態を紹介しました。
予想はしていましたがGearBestからの入手したMi5sはGearBestのショップROMが書き込まれていました。ショップROMだと最初から日本語が使えるのが良い反面、正規のROMでないのでOTAでアップできない可能性もあるので一長一短です。
次回はこのMi5sでベンチマークソフトを動かしていみたいと思います。






コメント