前回はXiaomi Mi5sにカスタムROM ECRModを導入しました。
今回はSnapdragonを使ったスマホでルート化したらやりたいことの一つとしてFOMAプラスエリアを使えるようにしたいと思います。
今回使用しているMi5s(64GBモデル・ゴールド)は海外通販サイトGearBestから提供していただきました。
このXiaomi Mi5sは既に販売終了となっています。
Xiaomi Miシリーズの最新機種はXiaomi Mi9となります。今から購入する場合はMi9をお勧めします。
GearBestの購入にトライしようと思う方は下記ページを参照してみてください。

Xiaomi Mi9はクーポン対象となることが多いので購入する前にクーポン情報の確認を忘れないようにしましょう!

操作ミスなどがあると通話やデータ通信ができなくなったり、最悪の場合は起動できなくなるかもしれません。
くれぐれも自己責任で実施してください。
FOMAプラスエリア化とは
FOMAプラスエリア化というのはRedmi Note 3 ProでNTTドコモのFOMAプラスエリアを使用できるようにするというものです。
FOMAプラスエリアはプラチナバンドである800MHz帯(バンド6)をドコモのネットワークです。FOMAプラスエリアは山間部等で強く、登山や地方に行く方には重要になってきます。
Mi5sの公式の仕様は次のようになっており、FOMAプラスエリア(3G 800MHz)に対応してません。
| 3G (WCDMA) | 850, 900, 1900, 2100 |
|---|---|
| 4G (LTE) | 1(2100), 3(1800), 5(850), 7(2600), 8(900), 38(2600), 39(1900), 40(2300), 41(2500) |
このMi5sを3G 800MHzで通信できるように変更することを、通称「FOMAプラスエリア化」と呼んでいます。
実はこのFOMAプラスエリア化は同じXiaomiのRedmi Note 3 Proという機種でもやったことがあります。その時の感触から行くと、たしかにFOMAプラスエリアで3Gでつながるようになったのですが、感度は悪い(なかなか通信できない、FOMAプラスエリアでも電波を掴まないケースもある)という感じです。
FOMAプラスエリア化したからと言って、FOMAプラスエリアで完全に使えるようになるというわけでもなく、今まで通信できなかったところでも通信できるようになるかも、というぐらいの気持ちのほうが良いと思います。
準備
FOMAプラスエリア化にはいくつかの準備が必要です。
- Mi5sのルート化
- TWRPのインストール
- DFS CDMA Toolのダウンロードとインストール
- DFS Toolsの評価ライセンスの取得
- Diag Driverのダウンロード
順々に説明していきます。
Mi5sのルート化
公式ROMやxiaomi.euのカスタムROMを利用している場合は、下記にルート化の方法を説明していますので参考にしてください。

Lineage OSのようなカスタムROMを利用している場合は、カスタムROMで既にルート化されているかもしれません。「開発者オプション」のメニューに「ロートアクセス」というような設定があったら有効にしてみてください。
TWRPのインストール
TWRPをインストールする理由はEFSという領域をバックアップするためです。
ルート化やカスタムROMを書き込んだ時点でTWRPはインストール済みだと思います。
インストール方法は下記のルート化編で紹介していますので参照してください。

DFS CDMA Toolのダウンロードとインストール
Mi5s(というかQualcommのチップを使ったスマホ)のモバイルの設定を変更するツールであるDFS CDMA Toolを入手します。
ダウンロードは下記のサイトから行ってください。
私がダウンロードしたときには「Setup DFS Evolution 17.02.03.00.zip」というファイルでした。
ダウンロードしたらzipファイルを展開して、中にあるSetup DFS Evolution 17.02.03.00.exeを実行してDFS CDMA Toolをインストールしておきます。
インストールの途中で「User Information」を入力する画面がありますが、適当な内容で問題がないようです。
DFS Toolsの評価ライセンスの取得
以前はDFS Toolsは特に何もせずに使えたのですが、最新版(バージョン17以降?)は評価ライセンスの取得する必要が出てきました。
インストールしたDFS CDMA Toolを起動します。
- C:\Program Files (x86)\Telecom Logic\DFS Evolution\DPF.exe
すると次のような画面になります。
ここで「Register Account」を選択してください。ブラウザで登録画面が開いたらメールアドレス、ユーザ名、パスワードを入力して登録します。
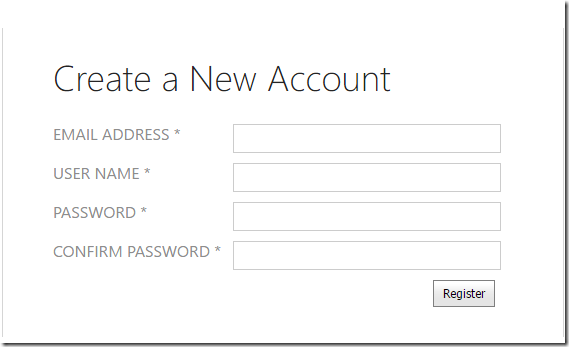
これで登録したメールアドレスにメールが来たらそのメールのリンクをクリックしてアクティベーションしてください。
ただし私にきたメールはURLが壊れていて「click: Account/Activate?email=…」となっていました。
この場合はブラウザのアドレスバーに「https://www.cdmatool.net/」に続けて「Account/Activate?・・・」をコピーしてアクセスしてください。
下記のような画面が表示されれば登録完了です。
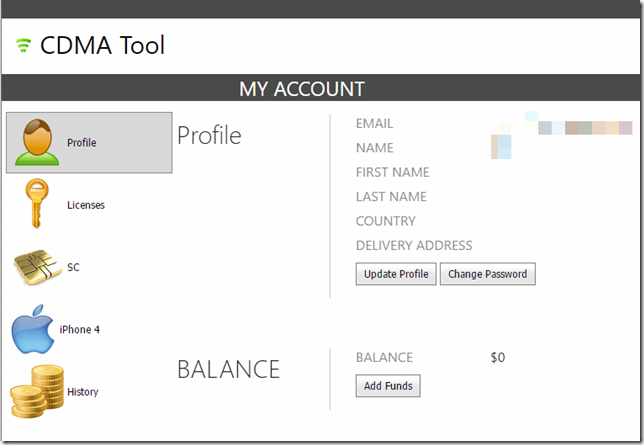
Diag Driverのダウンロード
Mi5sをDFS CDAM Toolsから制御できるようにするには、Diag Modeという特別のモードに入れて、Windows PCとUSBで接続する必要があります。
この時に必要になるのがDiag Driverです。このドライバはXiaomi Mi 5用のものを流用します。

サイトにアクセスして「Mi5_Qualcomm_Driver.rar」というリンクからダウンロードできます。
ダウンロードしたら展開しておきましょう。
バックアップ
準備が整ったらすぐにプラスエリア化作業に移りたいところですが、その前に念のためバックアップを取っておきます。
バックアップはカスタムリカバリ(TWRP)から行います。Mi5sのボリュームアップボタンを押しながら電源ボタンを押してリカバリーモードで起動します。
TWRPのホーム画面が表示されたら「バックアップ」を選択します。
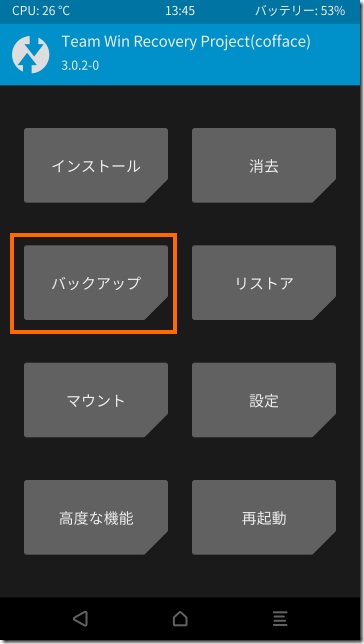
バックアップするパーティションの選択画面が表示されるので「Data以外のパーティション」を選択します。下記の画面で7つほどしか見えていませんが、スクロールをすると全部で10個ぐらいパーティションがあるはずです。Data以外を選択してください。
Data以外とするのはMi5sの場合はmidroSDがなくバックアップデータがDataパーティションに書かれるからです。
バックアップしながら書き込まれるとろくなことがなさそうなのでDataパーティションは外しておいたほうが良いと思います。
Dataパーティションを含めてバックアップしたい場合はUSBメモリを接続して「ストレージの選択」で「USB OTG」を選ぶと良いでしょう。
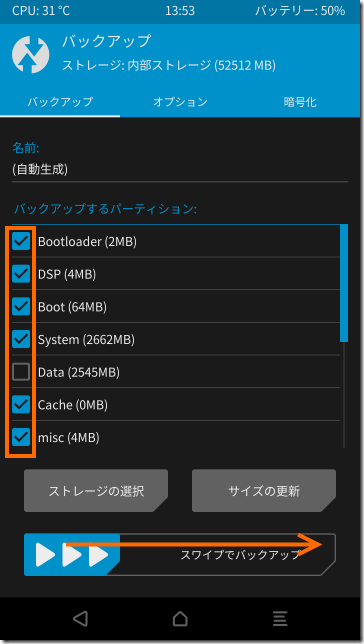
選択し終わったら画面下のスライダーを左から右にスワイプするとバックアップを開始します。
バックアップには1分から3分程度かかります。
バックアップが終わったら「Reboot」を選択して、Mi5sを通常モードで再起動します。
バックアップしたデータは内蔵ストレージののTWRPフォルダに入っていますので、PCにコピーしておくことをお勧めします。
バックアップデータのコピーはTWRPの状態でPCとUSB接続してコピーしたほうが良いようです。
FOMAプラスエリア化
FOMAプラスエリア化の作業は次のようになります。
- 事前状態の確認
- Diagモードへの移行
- Windows PCとの接続
- DFS CDMA Toolによる設定変更
なお作業はWindows10 (64bit)で行っています。
Mi5sのROMは公式グローバルStable ROMですが、ルート化していれば他のROMでも作業は同じだと思います。
事前状態の確認
まずFOAMプラスエリア化をする前の状態をSignal Guruというアプリで確認しておきます。
Signal Guruをインストールして起動すると幾つかアクセス権を要求してくるので許可をしておきます。
更にルート権限も要求するのでこれも許可します。
Signal Guruの画面が表示されたら右上のメニューを選択します。
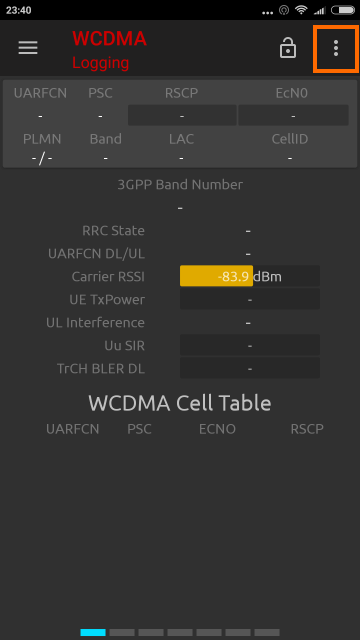
表示されたメニューから「Band locking」を選択します。
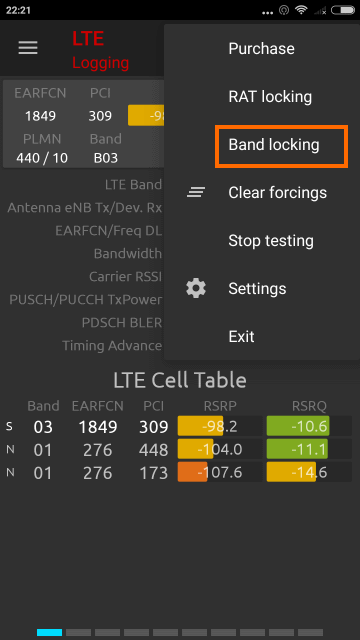
ネットワークの種類からは「WCDMA」を選択します。
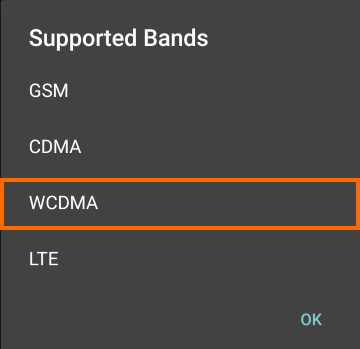
これで現在サポートしている3Gバンドが表示されます。
初期状態ではB1・B2・B5・B8の4栂表示されているはずです。
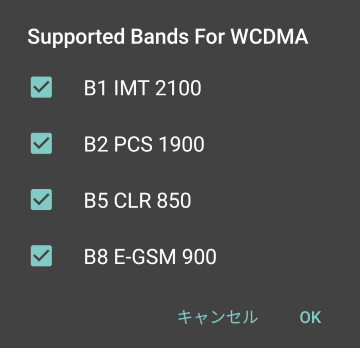
Diagモードへの移行
まずMi5sをDiagモードと言う特別なモードに入れます。
Diagモードに入れるには通話アプリで「*#*#717717#*#*」と入力します。
すると画面に「Diag USB port enable」と表示されます。
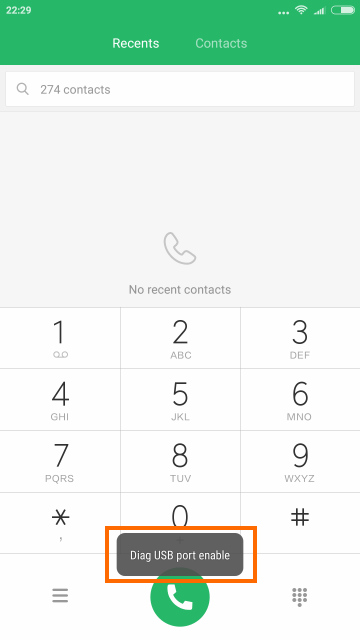
これでDiagモードが有効になりました。
Windows PCとの接続
Mi5sをDiagモードにした後にUSBケーブルでWindows PCと接続します。
そしてWindowsのデバイスマネージャを確認すると、FOMAプラスエリア化が初めての場合(Diag Driverをインストールしていない場合)は、「他のデバイス」の下に「!マーク」のついた「Android」が並ぶと思います。
私は以前Redmi Note 3 Proをプラスエリア化した際にDiag Driverをインストール済みでした。下記の画面はRedmi Note 3のときの画面です。
Mi5sの場合は「!マーク」のついたAndroidは1つだけかもしれません。
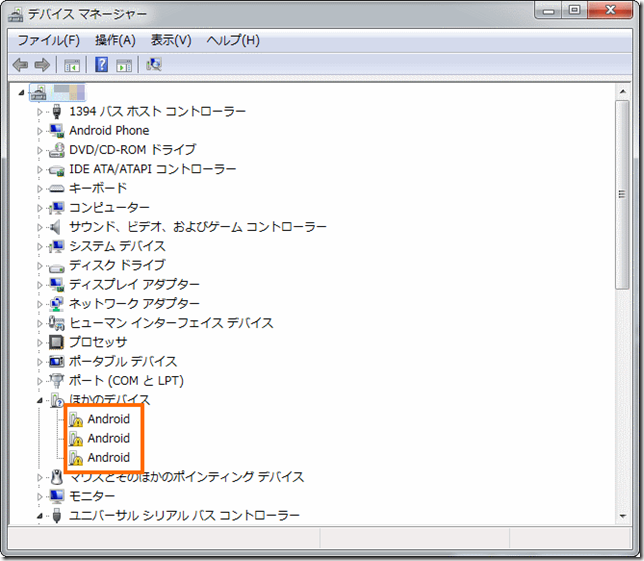
これをすべて右クリックして「ドライバーの更新」を選択して、ダウンロードしておいた「Diagドライバ」のフォルダを選択してドライバをインストールしてください。
最終的にデバイスマネージャの「ポート(COMとLPT)」のところに「Qualcomm HS-USB Diagnostics」というのがあることを確認してください。
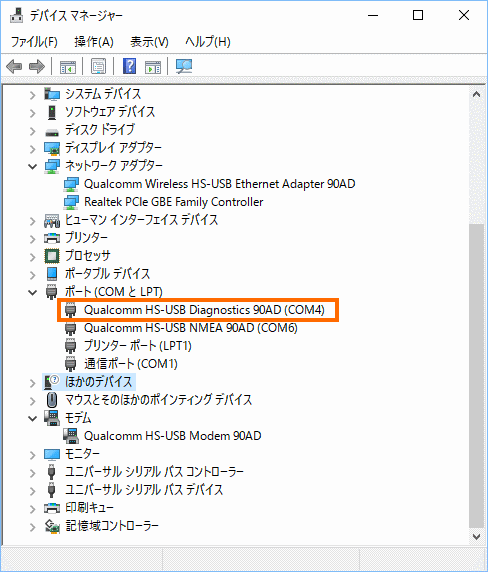
DFS CDMA Toolによる設定変更
ようやくDFS CDMA Toolの出番です。インストールしたDFS CDMA Toolを起動します。
- C:\Program Files (x86)\Telecom Logic\DFS Evolution\DPF.exe
初回は「Login」のところに登録した際に使ったメールアドレス、「Passowrd」に登録したパスワードを入力して「Login」を選択します。
ログインに成功したらツールバーの「Products」を選択して「Qualcomm Tools」が選ばれた状態で「Launch」を選択します。
これでQualcomm Toolsが起動します。
起動するとウィンドウが2つ開きますので、「Port」というのが表示されている方を選択して「Qualcomm HS-USB Android DIAG」の行をダブルクリックします。これでMi5sと接続します。
Mi5sと接続できたら
- 「Bandタブ」を選択
- 右下のラジオボタンで「RF BC Config」を選択
- 右上の「Read」ボタンを選択
と操作してください。次のような画面になるはずです。うまくいかないとき(すべてのチェックボックスがグレーアウトされているとき)は「Read」を2・3回やってみてください。
ここで真ん中の「GSM/WCDMA」の中から「WCDMA VI (800 MHz) JPN」のチェックボックスをONにします。ついでに東名阪地区に住んでいる方は「WCDMA IX(1700) JPN」をチェックしてもよいかもしれません。
チェックボックスをオンにしたら左下の「Write」ボタンを選択します。
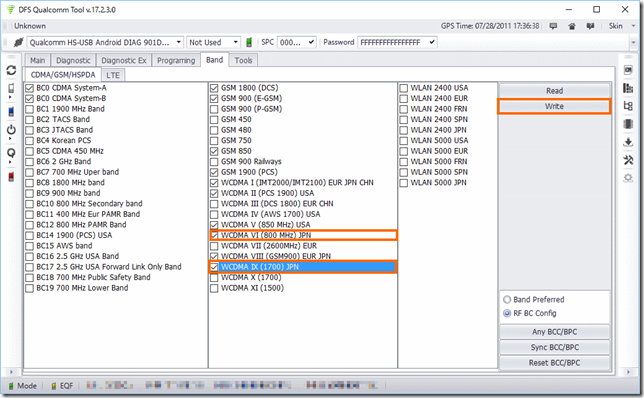
評価ライセンスの場合はここで宣伝画面が出ます。ここで右下の「×」を選択します。
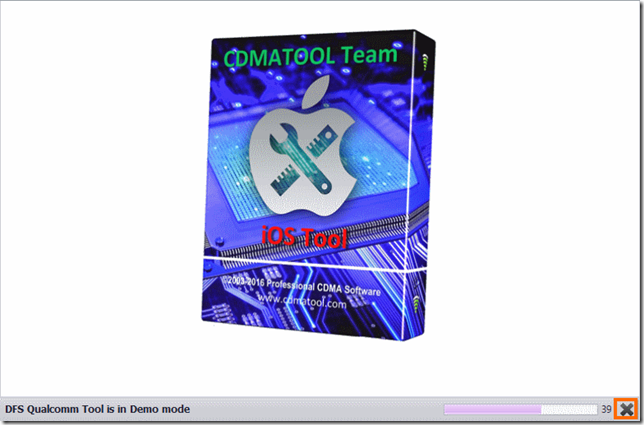
すると本当にWriteしてもよいかという確認が出るので許可すると書き込んでくれます。
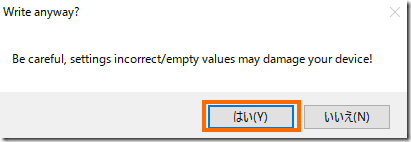
ちゃんと書き込めたかどうかはもう一度「Read」してみて「WCDMA VI (800MHz) JPN」がチェックされているのを確認すればよいでしょう。
Diagモードの解除
Diagモードはリブートしても残る場合がるので、手動で解除しておきましょう。
解除は有効化と同じ「*#*#717717#*#*」です。
すると画面に「Diag USB port disable」と表示されればDiagモードは無効になっています。
Diagモードを抜けたらリブートしておきましょう。
確認
ROMによってはSignal Guruで確認できないこともある気がします。
そのような場合は再度DFS ToolでLTEバンド情報をReadして確認してみてください。
FOMAプラスエリア化をした跡の状態をSignal Guruで確認してみます
FOMAプラスエリア化する前はB1・B4・B5・B8の4バンドだけでしたが、「B6 800」が追加されていれば成功です。
下記のスクリーンショットでは北米対策でB4、おまけでB9も追加しています。
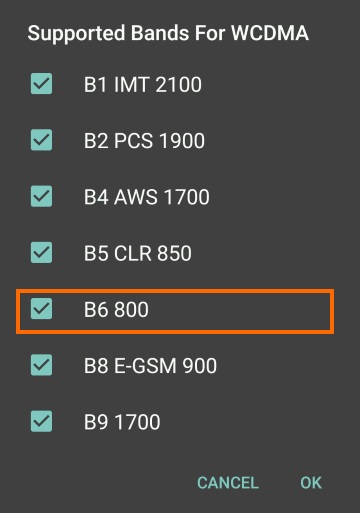
残念ながらXiaomi Mi5sは販売となっています。
Miシリーズの最新モデルはXiaomi Mi9となりますので、今から買う場合はXiaomi Mi9をお勧めします。
まとめ
今回はMi5sの設定を書き換えてFOMAプラスエリアを使えるようにしてみました。
実際にFOMAプラスエリアで快適に使えるかどうかは微妙なところですが、無料ですし念のためFOMAプラスエリアを有効にしておいても良いと思います。
次回はLTEバンドを追加します。


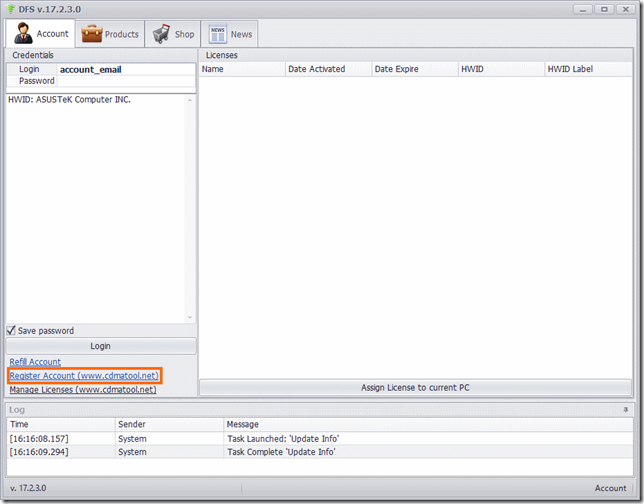
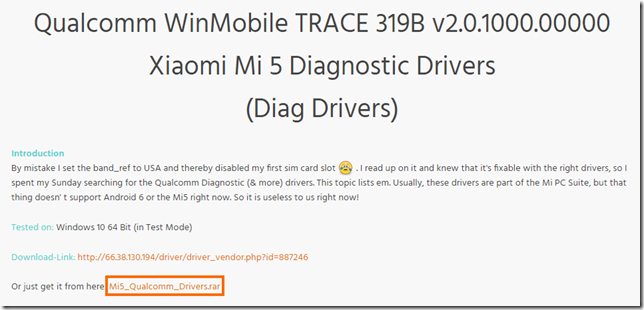

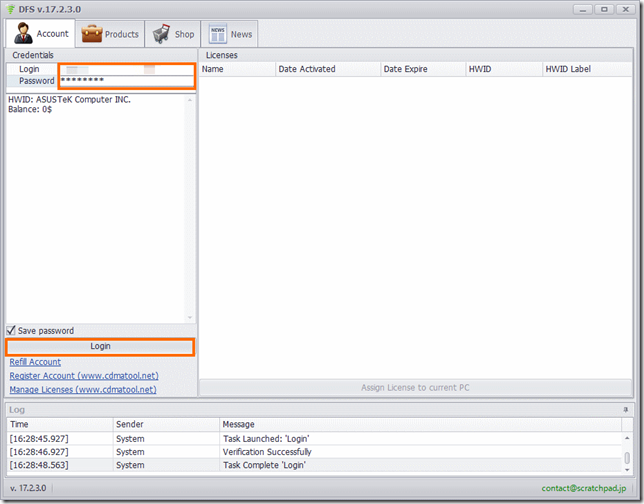
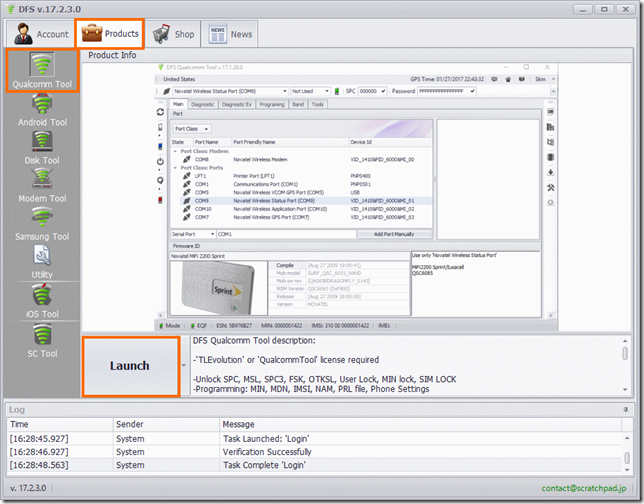
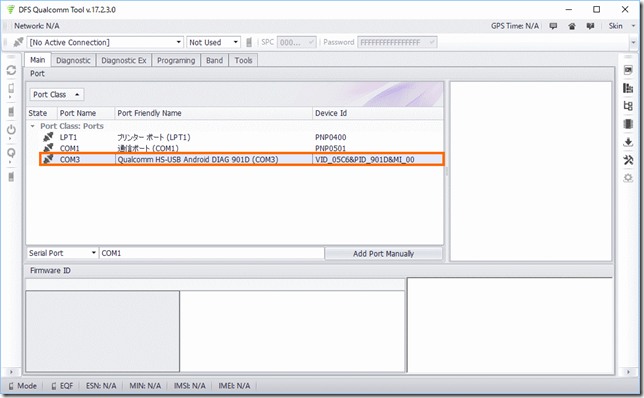
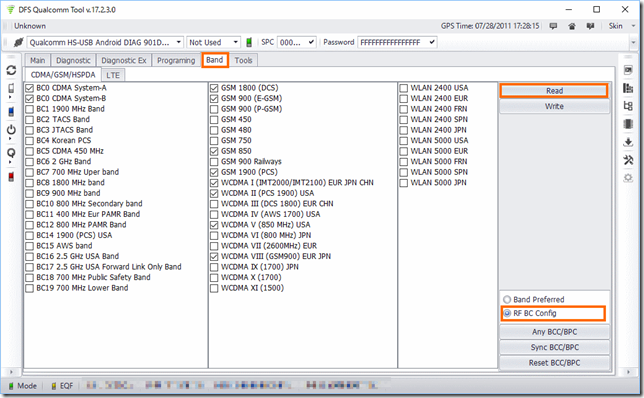
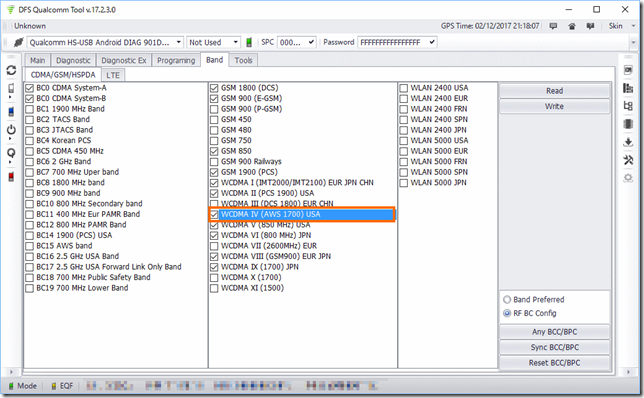




コメント