前回までは韓国のプリペイドSIMカード事情を紹介してきましたが、今回からは話題を変えて自分のPC環境を改善したことを紹介したいと思います。
私はWindows7時代のPCをWindows10になっても延命しつつ使ってきました。
しかしさすがにいろいろストレスを感じているのと、PCパーツ類が安くなってきたので、CPUとマザーボードを交換することにしました。
今回はWindows10をそのままにマザーボードを交換したことを紹介します。
古い環境
私がこれまで使っていた環境は次の通りです。
| CPU | AMD Phenom II X6 1065T (6コア6スレッド, 最大2.9GHz, TDP 95W) |
|---|---|
| マザーボード | ASUS M4A785TD-EVO (Socket AM3, ATX) |
| メモリ | 16MB (DDR3-1333) |
| グラフィックス | AMD Radeon R7 250X |
| ストレージ | SSD 480GB (SATA) + HDD 2TB (SATA) + HDD 240GB (PATA) |
| 光学ドライブ | DVDマルチドライブ (PATA) |
| OS | Windows10 Home (バージョン1809) |
CPUはソケットAM3では最強シリーズのPhenom II X6ですが、拡張命令が少ないなど古さを感じます。

6コアのCPUを使っていたとはいえ、起動が遅い・動作が遅くなるなどストレスを感じることがありました。
メインストレージを約1年前にSSDに変更してからは、レスポンスが向上しなんとか延命している状態です。

マザーボードを交換する直前のベンチマーク(CrystalBenchmark)のスコアは次のようになります。
古いベンチマークソフトですが、このアプリのスコアしか残っていませんでした。
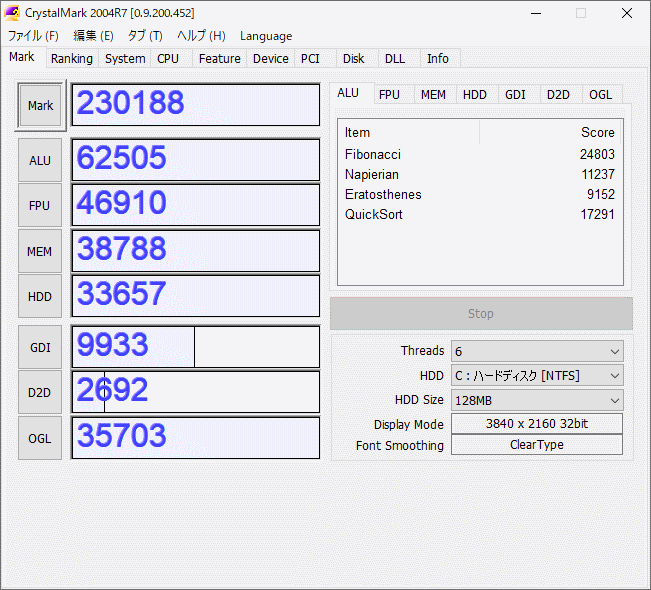
また、Windowsエクスペリエンスインデックスは7.8でした。
パーツの選択
ここのところメモリ・SSDの価格低下が激しく、いよいよPCパーツの買い時となってきました。
CPUに関してもAMDが第三世代Ryzenシリーズを発表したことから、第二世代のRyzenシリーズも値段が下がってきました。
ちょうど2019年6月中旬に楽天スーパーセールがあったことから、パーツをまとめ買いすることにしました。
選んだパーツは次の通りです(変更無しのパーツも含んでいます)。
CPU
CPUは値下げ傾向が著しいRyzenシリーズ(Zen2)から選択しました。
それほどヘビーな用途は考えていませんが、長期的に使えるようにRyzen7シリーズからRyzen7 2700を選択しました。
私が購入したときには、楽天のBESTDO楽天市場店で26,250円(税込み)でした。楽天ポイントはいろいろあって3415ポイントほどつきました。
上位のRyzen7 2700XにしなかったのはTPDが理由です。Ryzen7 2700XのTDPが105Wなのに対し、Ryzen7 2700はTDP 65Wになります。
Phenom II (TDP 95W)を使っていて夏場は熱暴走的な現象があったので、発熱が少ない点を重視しました。
それにしてもPhenom IIの6コア・2.9GHzから8コア・3.2GHzにパワーアップしているにも関わらず消費電力が大幅に低下するとは、技術の進歩とはすごいものです。
マザーボード
ケースがATX対応のためATXのマザーボードを探しました。
耐久性をうたっているマザーボードとして
をリストアップしました。
甲乙つけがたかったのですが、今回は評判が良いASRock B450 Steel Legendを選択しました。M.2スロットが2個(NVMeとSATA)あるのもSteel Legendを選択した理由の一つです。
私が購入したときには楽天ビック(ビックカメラ×楽天)で11,980円(税込)でした。楽天ポイントは1442ポイントほどつきました。
メモリ
Ryzen7のメモリはDDR4になるので、これまでのメモリは流用できません。新規に購入する必要がありました。
Ryzen7 2700のスペックでは「最大メモリ速度: 2933MHz」となっています。したがってPC4-23400(DDR4-2933)のメモリが使えることになります。
一方、ASRock B450 Steel Legendの仕様を確認すると第二世代のRyzenシリーズ(Pinnacle Ridge)の対応メモリは次のようになっています。
従ってオーバークロック無しで使える最速のメモリはPC4-21300(DDR4-2666)となります。私はオーバークロックするつもりはないので、PC4-21300(DDR4-2666)を買うことにしました。
PC4-21300(DDR4-2666)の値段がこなれているというのもあります。
容量は値段が下がってきているので16GBを2枚で32GBです。
楽天で探した結果、PATRIOTという名称の製品を買うことにしました。安いですが最低限のヒートシンクがついています。
私が購入したときにはソフマップ楽天市場店で16,980円(税込み)でした。楽天ポイントは2207ポイントほどつきました。
グラフィックス
今回はグラフィックスボードの変更は見送りました。
使用しているRadeon R7 250Xというグラフィックスチップは古く、ローエンドの製品です。しかし、ブログを作成するぐらいなら全く問題ありません。4Kディスプレイへの出力も可能です。
いつかは高機能なグラフィックスボードに交換しようと思っていますが、今回は見送りです。
ストレージ
ここ最近SSDの価格が急激に下がってきているので、SSDは買い時です。
しかも購入するマザーボードのASrock B450 Steel Legendには高速なNVMeスロット(M.2スロット)がついています。
NVMe SSDを購入して起動ドライブとして使えば、使用感がかなり向上するのは間違えありません。
1TBクラスのNVMe SSDをいくつかピックアップしたのですが、最終的には購入を見送りました。
従って、これまで使っていた起動ドライブをそのまま新しいマザーボードに接続して利用することになります。

なお、NVMe SSDは、CPU・マザーボード・メモリなどを購入した楽天ポイントで後日購入しようと思っています。
光学ドライブ
これまでPATAのDVDマルチドライブを使っていたのですが、購入するマザーボードにPATAがないため流用できないことに気づきました。
光学ドライブはなくても良いのですが、それほど高いものでもないので念のためSATA接続のDVDマルチドライブを購入することにしました。
特にこだわりはないので楽天で安いものを探しました。
私が購入したときにはコジマ楽天市場店で2,257円(税込み)でした。楽天ポイントは293ポイントほどつきました。
ブルーレイドライブも考えたのですが、ブルーレイディスクを再生することもないので、価格重視の選択です。
なお、私が購入したコジマ楽天市場店では送料がかかりますが、後述のCPUファンと合わせて買うことで、送料無料となりました。
CPUファン
今回購入したRyzen7 2700のリテールボックスには純正のCPUファン(Wraith SPIRE)が付属しています。
このCPUファンはなかなか性能が良いようなのですが、トップフロー型ということでケース内で熱い空気がたまることが心配です。これまで使ってきたPhenom II X6ではトップフロー型のCPUファンを利用していたのですが、ケース内での熱がこもってしまうことがありました。
そこで今回はサイドフロー型のCPUファンを追加で購入することにしました。私は割と大きなPCケースをつかているので12cmファンを採用した製品を選択しました。
私が購入したときにはコジマ楽天市場店で4,298円(税込み)でした。楽天ポイントは558ポイントほどつきました。送料はSATA接続のDVDマルチドライブと合わせて無料です。
CPUクーラのファンの直径は大きい方が少ない回転数で冷却できるので、静音性を重視する方はできるだけ大きなファンを搭載しているCPUファンを選択すると良いでしょう。
ただこの虎徹 Mark IIは12cmファン搭載ということで高さが154mmあります。買う前にケースのサイズを確認することをお勧めします。
なお、虎徹 Mark IIにはシリコングリスがつていますので別途用意する必要はありません。
ケースファン
使っているPCケースには背面に8cmのファン(排気用)がついていました。
しかし、このファンはかなり長いことを使っているため、買い替えることにしました。
また、ケースの前面に9cmのファンを取り付けるスペースがあるので、吸気用にファンを新設することにしました。
サイドフローCPUクーラーと合わせて、空気を前面から背面に流す狙いです。
今回はPWM制御ができるファンとして下記の二つを購入しました。
ファンについては送料を考えるとAmazonの方が安かったため、Amazonで購入しています。
届いてからわかったのですが、このGELID SilentシリーズにはPCケースと固定するたにネジ代わりに使うゴムパーツがついてきます。
ゴムパーツを使って固定することで、ファンの回転とPCケースが共振する可能性を減らすことができます。ファンによる騒音を極力抑えることができる工夫で、ありがたかったです。
OS
OSについてはそのままWindows10 Homeです。
元々はWindows 7 Homeから無償アップグレードしたWindows 10なのですが、ライセンスはデジタルライセンスに切り替わっています。
そのため、起動ドライブ(SSD)をそのまま新しいマザーボードに接続すれば、デジタルライセンスで認証されることを期待しました。
新しいPCの組み立て
すべて在庫があるお店で買ったので、不在再送を含めて4・5日ですべてのパーツが届きました。
ここまでそろえば後は組み立てるだけです。
ASRock B450 Steel Legendには日本語マニュアルがついてくるので組み立てやすいと思います。
注意点はメモリーを挿すスロットです。
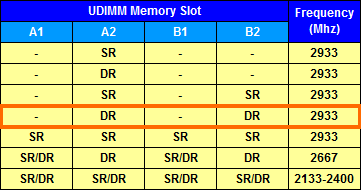
今回のように16GBのメモリモジュールを2本買った場合は、メモリースロットのA2とB2に挿入します。ついついA1とB1に挿してしまうので注意が必要です。
これまで使っていた
- グラフィックスカード
- SSD (起動ドライブ)
- HDD
については、そのままASRock B450 Steel Legendに付け替え流用します。
起動!
購入したパーツ、流用するパーツをくみ上げたら電源を投入します。
CPUファンやHDDが動き出して通電を確認し、あとはマザーボードのUEFI画面(BIOS画面)がディスプレイに表示されたらひと安心、、、と思いきや画面は真っ暗なままです。
CPUファンも15秒ほど回転したら止まって、また回転を始めるという状況です。どうやらえ15秒おきぐらいにリセットがかかっている雰囲気です。
正直、壊したかと思い、かなり焦りました。
こういう場合はHDD・DVDドライブなどを外していき最小限の構成にしてUEFI画面(BIOS画面)が表示されるところまで動作確認をします。
ところが、最小構成にしても同じようにリセットがかかり続ける状況は変わりません。
結局、パーツを再点検したところ、メモリモジュールの取り付けが甘かったことを発見しました。
これを直すと無事にUEFI画面(BIOS)画面が立ち上がり、先に進むことができました。
Windows10の状態
Windows7までの頃はマザーボードの交換はなかなか大変でした。新しいマザーボード用のドライバを事前にインストールしないとさっぱり立ち上がらないということもありました。
しかしWindows10はあっさりと立ち上がりました。
Windows10ってすごいです。
デバイスマネージャを見ると「?」がついているデバイスもありますが、Ethernetケーブルを挿してインターネットに接続するとドライバの更新が自動で始まり、次々と「?」が解消されていきます。
CPUが早くなったこともあって、ドライバのインストールはあっという間に終わります。
念のため1回再起動すれば万全でしょう。
結局、Windows10でのマザーボード交換はインターネットにつなげるだけ、ということでした。
新しい環境の状態
最後に今回導入した環境をチェックしてみます。パーツ交換後のスペックは次の通りです。
| CPU | AMD Ryzen7 2700 (8コア16スレッド, 最大4.1GHz, TDP 65W) |
|---|---|
| マザーボード | ASRock B450 Steel Legend (Socket AM4, ATX) |
| メモリ | 32MB (DDR4-2666) |
| グラフィックス | AMD Radeon R7 250X |
| ストレージ | SSD 480GB (SATA) + HDD 2TB (SATA) |
| 光学ドライブ | DVDマルチドライブ (SATA) |
| OS | Windows10 Home (バージョン1809) |
デバイスマネージャを見るとCPUが16個も並んでいるのは壮観です。
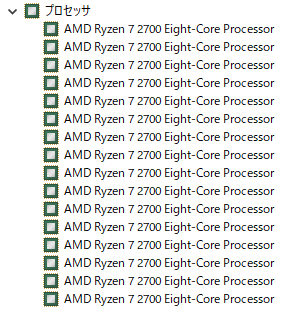
CPU-ZではもちろんRyzen7 2700と認識されました。

クロックやコア数が向上しているのはもちろんですが、「Instructions」にリストアップされている拡張命令も増えているのがわかると思います。
ベンチマーク結果 (CrystalMark)
古いベンチマークソフトですが、CrystalMark 2004R7を実行した結果が下記になります。
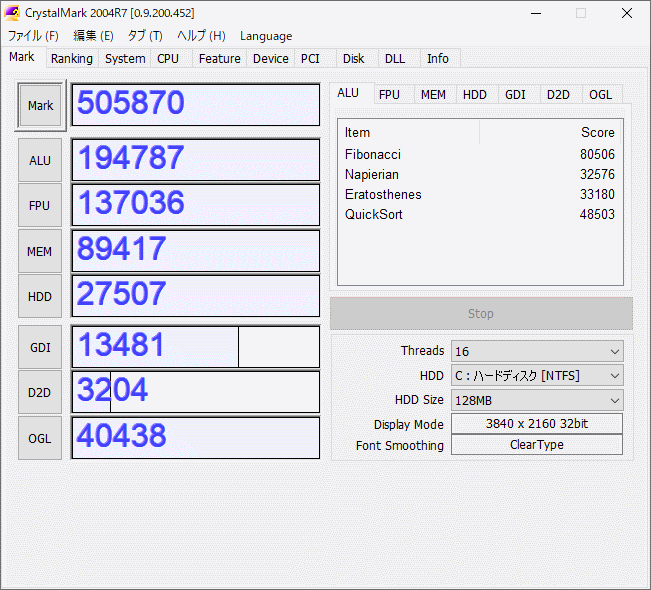
パーツ交換前とグラフで比較すると下記のようになります。
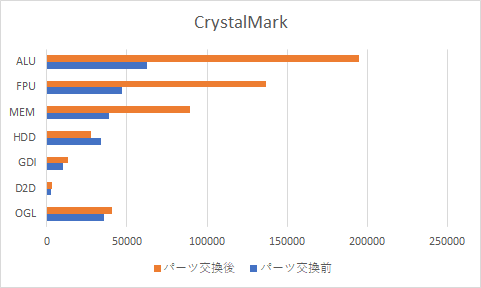
CPU(ALU・FPU)については約3倍、メモリについては約2倍となりました。これは期待通りです。
しかしHDDに関してはスコアが落ちてしまいました。
HDDのスコアについて詳細を見てみると、パーツ交換後はSSDへのランダムアクセス速度が落ちています。
しかし、CrystalDiskMarkでSSDのベンチマークを取ると決してそんなことはありません。CrystalMarkのベンチマークの特性のようなのであまり気にしないことにしました。
ベンチマーク結果 (Widnows Experience Index)
Windows Experience Indexも調べてみました。
こちらもパーツ交換前とグラフで比較すると次のようになります。
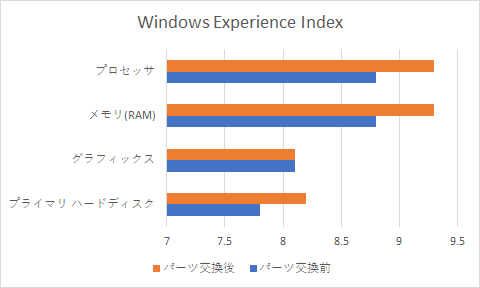
グラフィックスカードを交換していないので、変更がないのは当然ですが、それ以外は順調にスコアは向上しています。
CrystalMarkで不調だったSSD(プライマリハードディスク)もスコアが向上しているのでひと安心です。
ベンチマーク結果 (GeekBench4)
最後にGeekBench 4も実行してみました。パーツ交換前のスコアをとっていなかったので比較はできませんが、今後のため測定しておきました。
まずはCPUのベンチマークです。シングルコアスコアが「4549」、マルチコアスコアが「23442」となりました。
シングルコアのスコアの内訳は次の通りです。
マルチコアのスコアの内訳は次の通りです。
GeekBencのサイトを見るとシングルコアで10000越えのスコアがあるので決して最高速という結果ではないとは思います。
また、マルチコアのスコアがシングルコアの5倍以上となっているところに、Ryzen 2700の実力の片鱗が見えます。
またグラフィクス(OpenCL)のスコアは「45246」となります。
パーツ交換後の使用感
CPUが高速になり、メモリも倍増したので、Windowsの使い勝手は当然ながらかなり向上しました。複数のアプリを立ち上げても余裕です。
何よりもインターネットの動画のストリーミングがかなり安定しました。パーツ交換前も動画ストリーミングぐらい余裕だろうと思ったのですが、CPUにボトルネックがあったようです。
また、TDPが下がったこともあり、発熱は低下しました。これまではPCケースに近づくと熱気を感じましたが、パーツを交換後はケースに触ると熱を感じる程度になりました。今のところ問題ありません。
騒音については、静音タイプのCPUファンとケースファンにしたため静かです。起動時に一時的に高速で回転するときはうるさいですが、すぐに気にならなくなります。
あとは気温が上がる夏にも静かな状態を保てれば満足です。
まとめ
今回はWindows10で使用しているPCのマザーボード・CPUを交換してみました。
Windows10を利用している場合は、Windows10がインストールされているHDD/SSDを新しいマザーボード付け加えるだけで環境を移行することができます。
インターネットに接続すれば勝手にドライバ類もアップデートされるので、ドライバを探す必要もありません。Windows10になってからかんたんにマザーボードの交換ができるようになったのではないかと思います。
次回はマザーボード交換後のWindowsライセンス問題について紹介します。


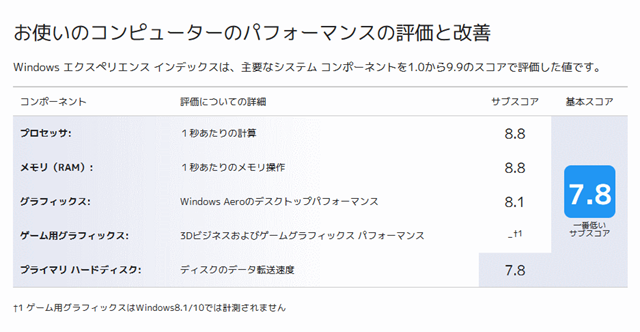











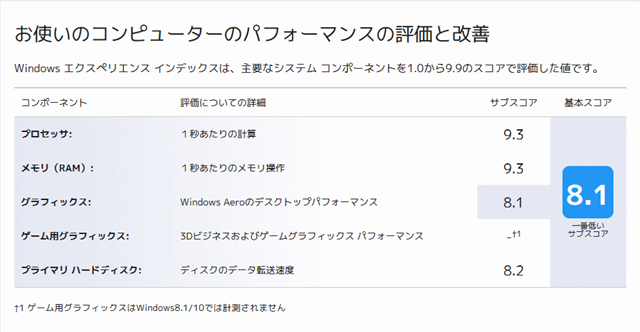
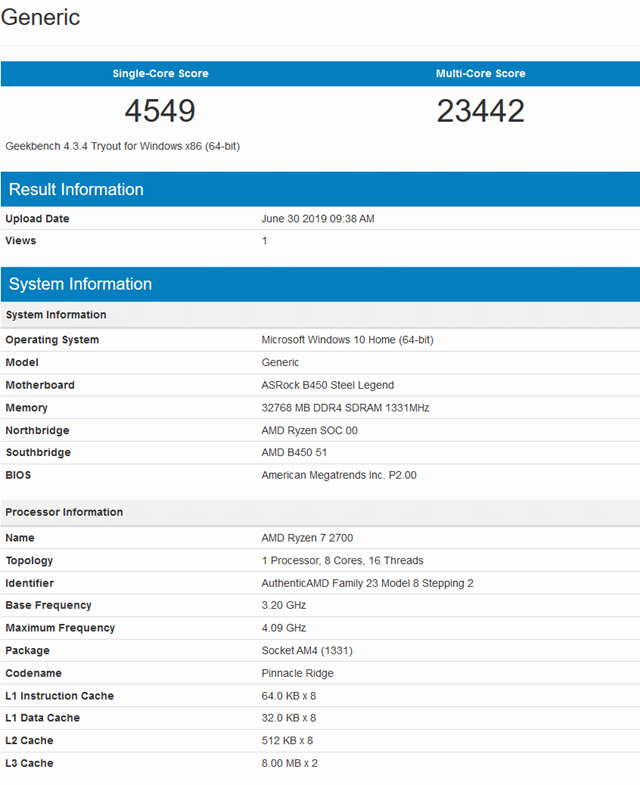
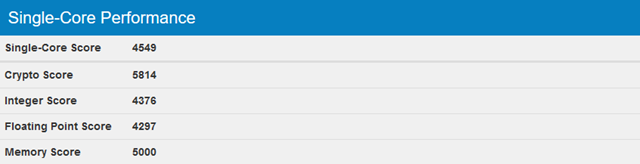
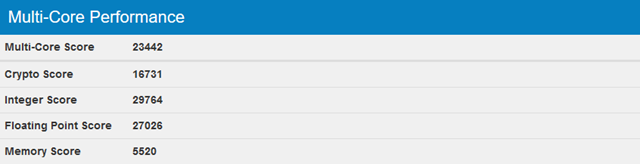
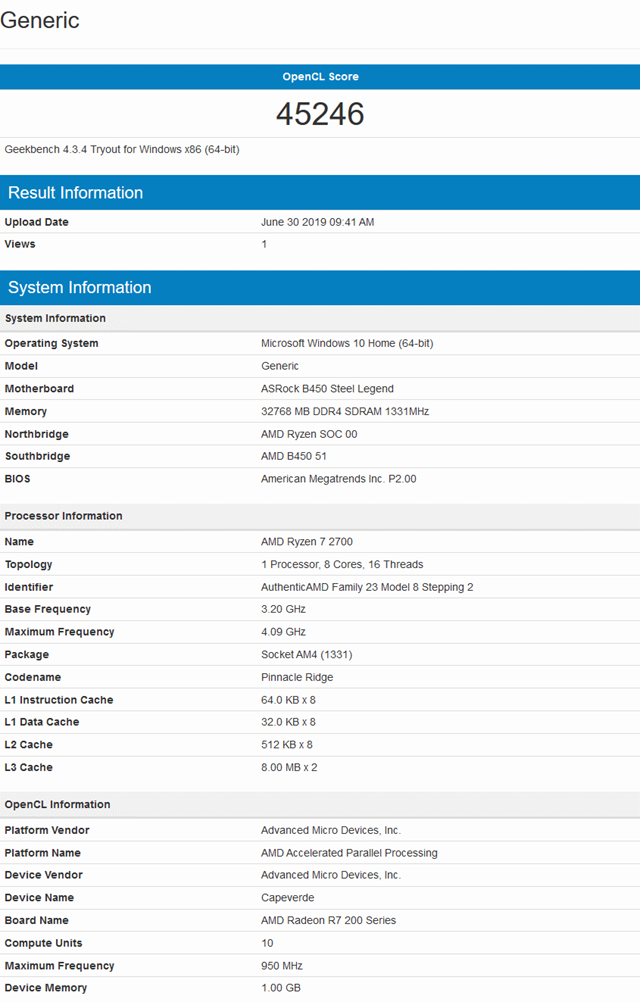


コメント