前回はXiaomi Mi5sのブートローダをアンロックしました。
これで準備完了したので今回はルート化したいと思います。使用しているROMはグローバルStable ROMです。
ルート化作業に失敗するとスマートフォンが起動不能になる場合があります。
また、メーカー・販売店のサポートも受けられなくなります。くれぐれも自己責任で実施してください。
今回使用しているMi5s(64GBモデル・ゴールド)は海外通販サイトGearBestから提供していただきました。
このXiaomi Mi5sは既に販売終了となっています。
Xiaomi Miシリーズの最新機種はXiaomi Mi9となります。今から購入する場合はMi9をお勧めします。
GearBestの購入にトライしようと思う方は下記ページを参照してみてください。

Xiaomi Mi9はクーポン対象となることが多いので購入する前にクーポン情報の確認を忘れないようにしましょう!

ルート化の手順
ルート化の手順は次のようになります。
- 必要なファイルをダウンロードする
- adbコマンドを導入する
- カスタムリカバリ(TWRP)を導入する
- SuperSUのZipファイルを内蔵ストレージに用意する
- カスタムリカバリでSuperSUをインストールする
利用するカスタムリカバリは広く利用されているTWRPとなります。
ルート化の前準備
ルート化作業の大前提としてまず、ブートローダをアンロックしておく必要があります。アンロックの手順については下記を参照してください。

また、上記のアンロック作業において
- MIUI ROM Flashing Toolのインストール
- MIUI ROM Flashing Toolに付属しているUSBドライバのインストール
は実施してあるものとします。
ルート化の作業
それでは手順に沿ってルート化をしてみます。
必要なファイルをダウンロードする
新たにダウンロードする必要があるのは
- カスタムリカバリ(TWRP)のイメージファイル
- SuperSUのZipファイル
の二つです
TWRPのイメージファイル
Mi5s用のTWRPはいくつかあるようなので、今回はCoffaceさんが開発しているものを使ってみることにしました。

ダウンロードリンクはこのページの中段にあります。

ダウンロード画面では「Begin Download」を選択します
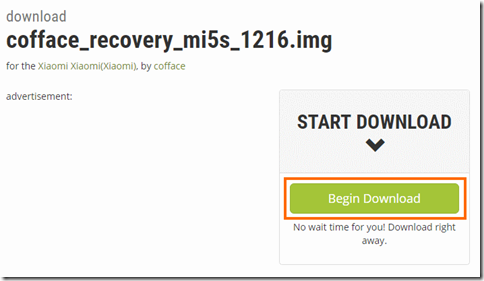
しばらく待つとリンクが5つほど表示されるので、いずれか一つを選んでダウンロードしてください。
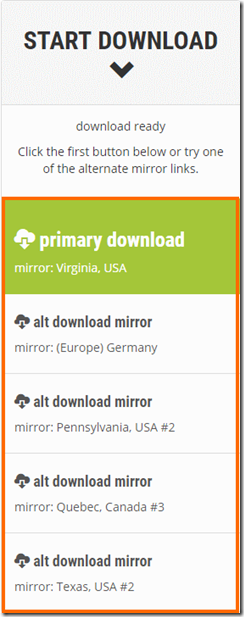
これでcofface_recovery_mi5s_1216.imgというファイルがダウンロードできるはずです。
SuperSuのzipファイル
このファイルはMIUIベースのカスタムROMを配布しているXiaomi.euからダウンロードしておきます。

このリンク先に「Installation:」というセクションがあり、そこに「SuperSU 2.76」というリンクがあるのでこれを選択するとダウンロードページに移動します。
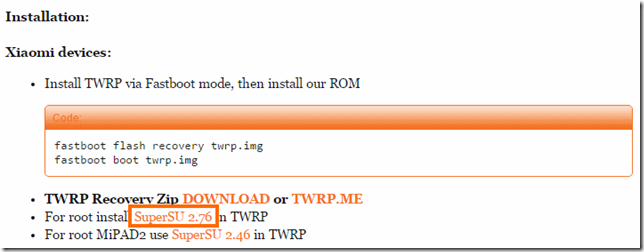
ダウンロードページでは下記のリンクでダウンロードできます。
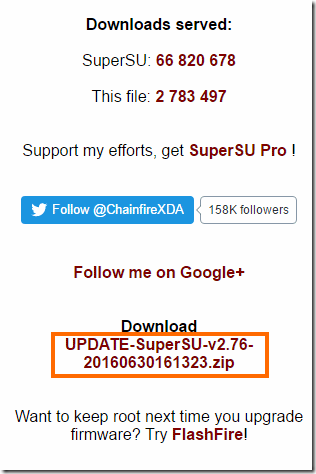
これで「UPDATE-SuperSU-v2.76-20160630161323.zip」というファイルがダウンロードできるはずです。
adbコマンドを導入する
adbコマンドの導入は非常に簡単です。
実はMIUI ROM Flashing Toolをインストールすると勝手に導入されているのです。ただ、そのままだと不便なので使いやすい場所にコピーしておきましょう。
まずコピー先として「c:\xiaomi\adb」というフォルダを用意しておきます。
MIUI ROM Flashing Toolをインストールしたフォルダ(標準ではC:\xiaomi\XiaoMiFlash」)から、「Source」→「ThirdParty」→「Google」→「Android」と進み、このフォルダ内のファイルをすべて用意した「c:\xiaomi\adb」にコピーします。
これでadbの導入は完了です。
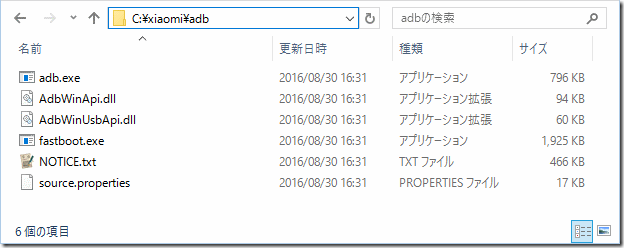
カスタムリカバリ(TWRP)を導入する
まず操作を簡単にするためにダウンロード済みのcofface_recovery_mi5s_1216.imgを、adbコマンドを導入したフォルダ(上記の例ではc:\xiaomi\adb)にコピーしておきます。
ようやくここからMi5sの出番がでてきます。
Mi5sの電源を一回オフにして、ボリュームダウンキーを押しながら電源ボタンを押して電源を投入してください。
うまくいくと画面が次のようになっているはずです。これがFastbootモードです。
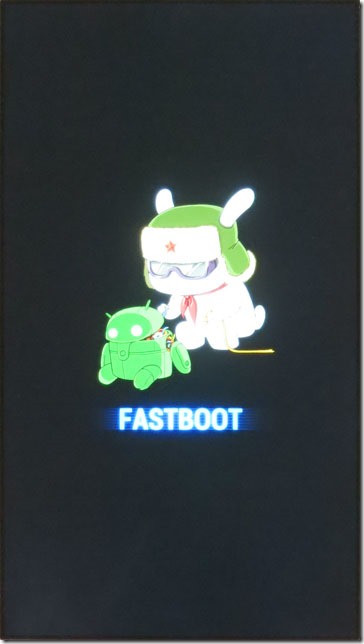
この状態のままWindowsとMi5sをUSBケーブルで接続します。
これでデバイスマネージャを開くと「Android Bootloader Interface」と認識されているはずです。
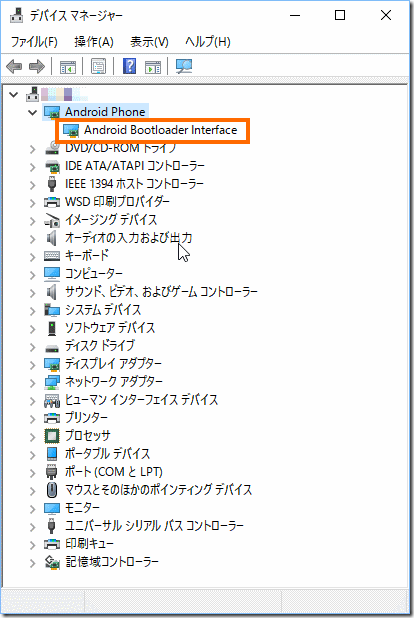
ここまで来たらコマンドプロンプトを開きます。Windows10の場合はスタートメニューを右クリックするとコマンドプロンプトを開くメニュー項目が出てきます。
コマンドプロンプトが開いたたら次のように入力します。
cd c:\xiaomi\adb fastboot devices
これで次の例のように「ランダムな文字 fastboot」という行が表示されれば、準備完了です。
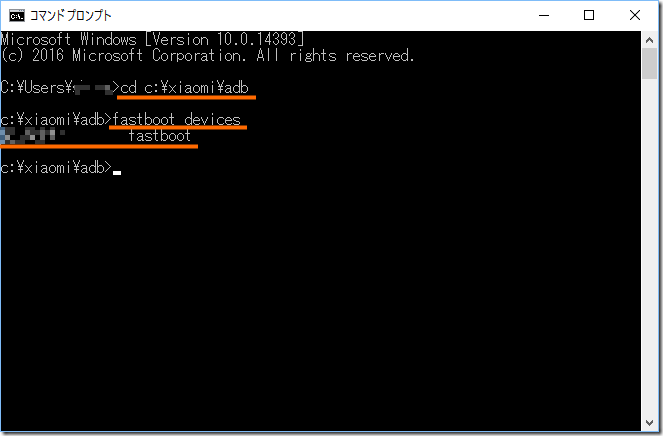
つづいてコマンドプロンプトで次のように入力していきます。
fastboot flash recovery cofface_recovery_mi5s_1216.img fastboot boot cofface_recovery_mi5s_1216.img
うまくいくと次のようになるはずです。
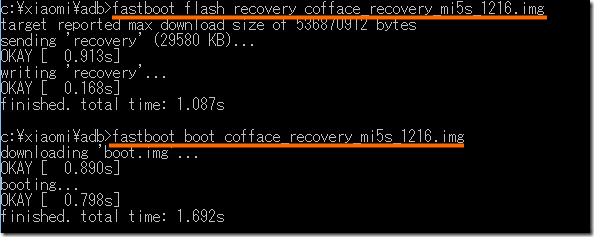
Mi5sを10秒ほど放置していると再起動してTWRPに切り替わっているはずです。
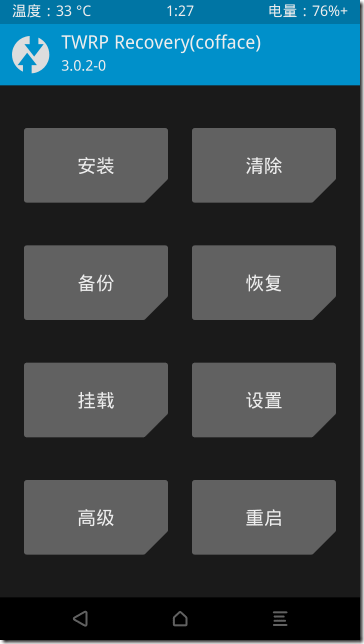
ただ言語が中国語になっているので設定を変更して日本語にしましょう。まず「設置」を選択します。
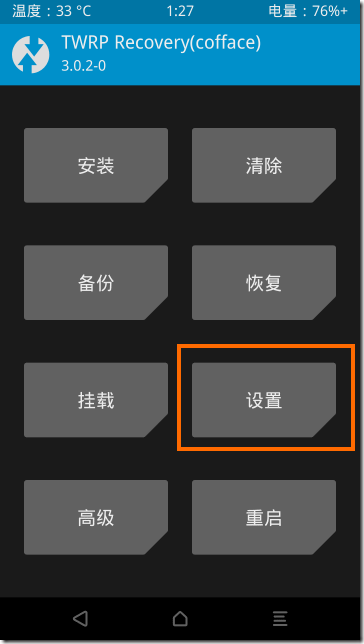
設置を選択したら上部の地球儀アイコンを選択すると言語一覧がでますので「Japanese」を選択して「設置語言」を選択します。
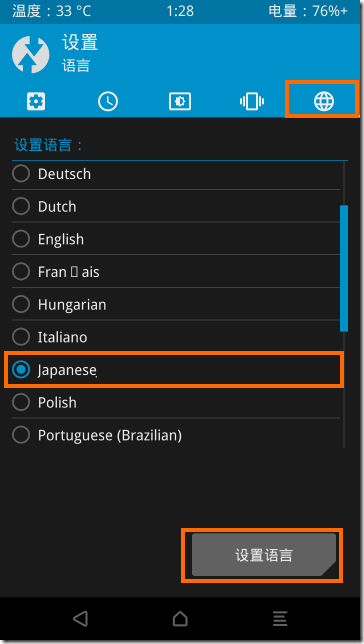
これで画面が日本語に切り替わります。ここで一旦再起動しておきましょう。右下の「再起動」を選択します。
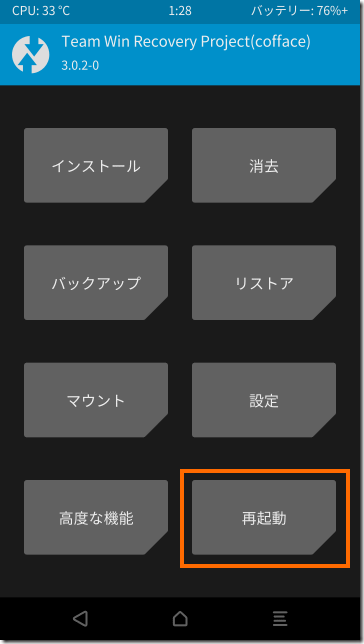
通常モードで起動するにはシステムを選択します。
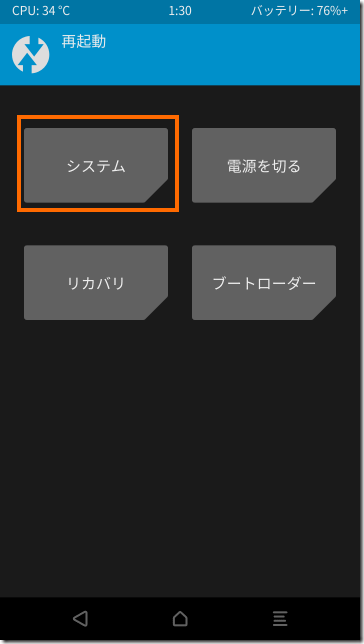
ここでデフォルトのリカバリーに書き換わらないようにするかどうかを聞かれるので、画面下のスライダーを右にスライドします。
これでカスタムリカバリ(TWRP)がキープできます。
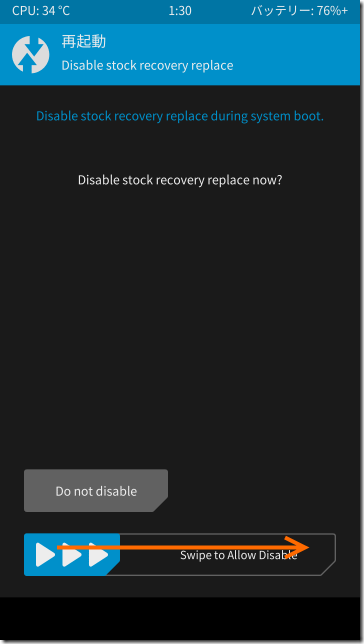
SuperSUのZipファイルを内蔵ストレージに用意する
これは簡単です。
Mi5sWindowsをUSBケーブルで接続して、ダウンロードしておいた「UPDATE-SuperSU-v2.76-20160630161323.zip」をMi5sの内蔵ストレージ(Internal storage)にコピーするだけです。
ただし、デフォルトのままではUSBケーブで接続してもWindowsからMi5sの内蔵ストレージは見えません。
USBケーブルでMi5sとWindowsを接続したら、Mi5sの通知パネルから「USB for charging」を選択します。

USBの用途として「Transfer files (MTP)」を選択します。
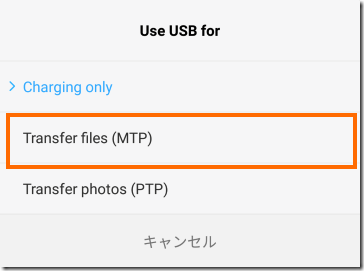
これでパソコンからMi5sの内蔵ストレージにアクセスできるようになるはずです。
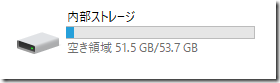
内蔵ストレージを開いたら適当なフォルダ(ここではDownload)にSuperSUのZipファイルをコピーします。
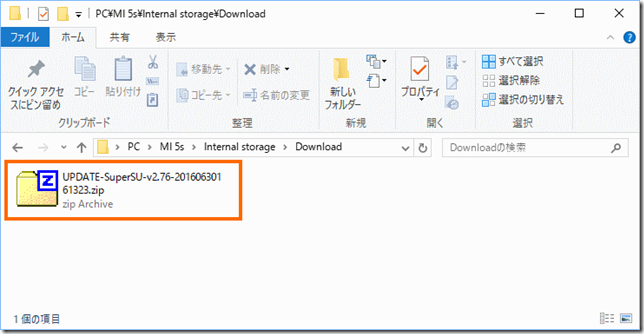
これで完了です。
カスタムリカバリでSuperSUをインストールする
Mi5s の電源をいったんオフにし、ボリュームアップキーを押しながら電源ボタンを押してMi5sを起動します。
これでカスタムリカバリ(TWRP)で起動するはずです。
まずTWRPのメインメニューでインストールを選択します。
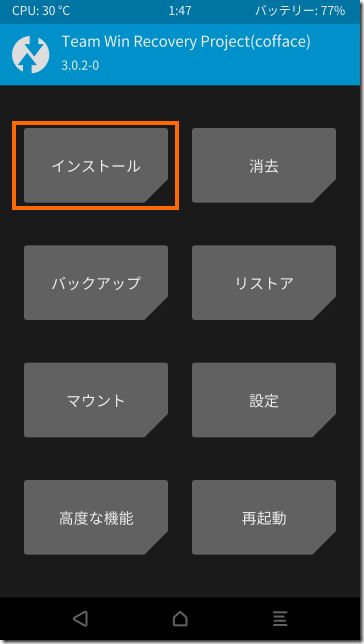
そして先ほどSuperSUのZipファイルをコピーしたフォルダを選択します。
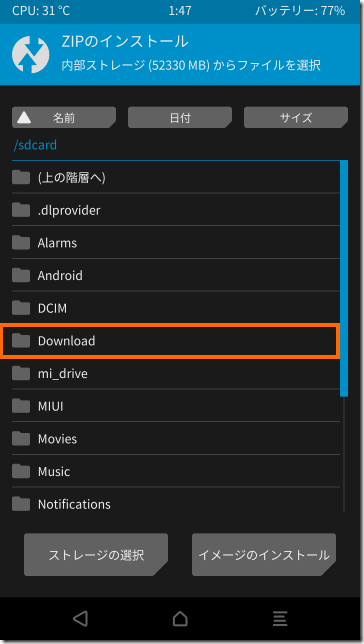
目的のZipファイルが見つかったらZipファイルを選択します。
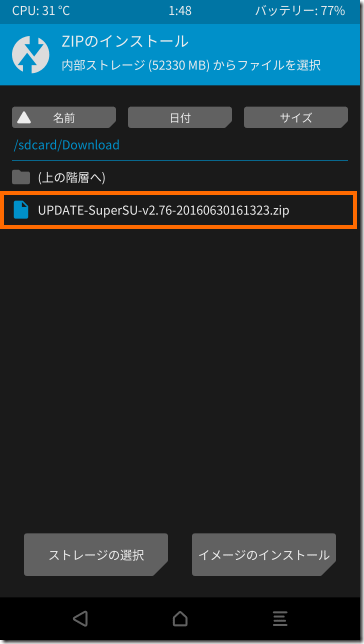
あとは「スワイプで書き込みの確認」を右にスライドするとSuperSUがインストールされます。
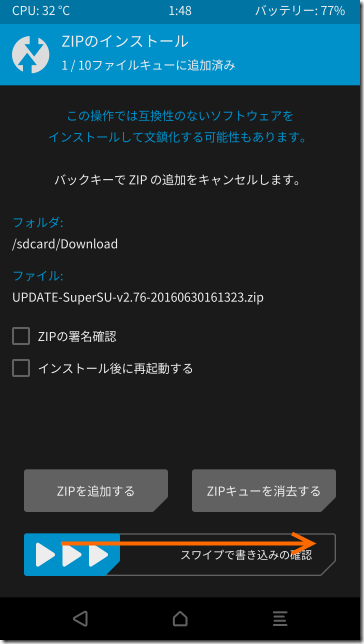
インストールに成功すると次のような画面になるので「Cache/dalvicの消去」を選択します。
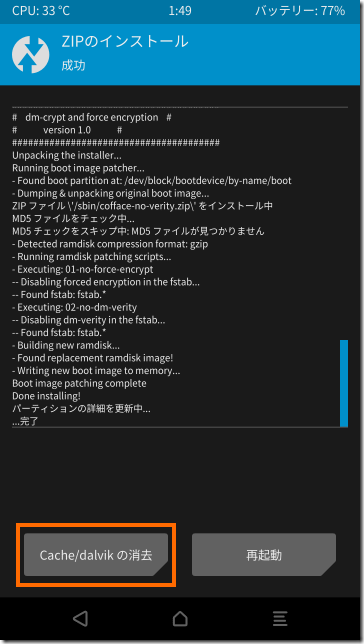
確認画面になったらまた画面下の「スワイプで消去」の部分を左から右にスワイプします。
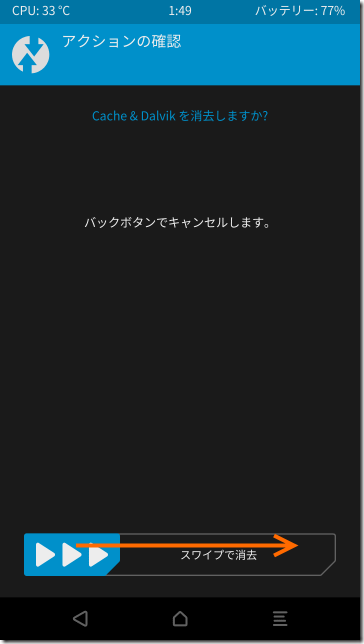
キャッシュの削除が完了したら「再起動」を選択します。
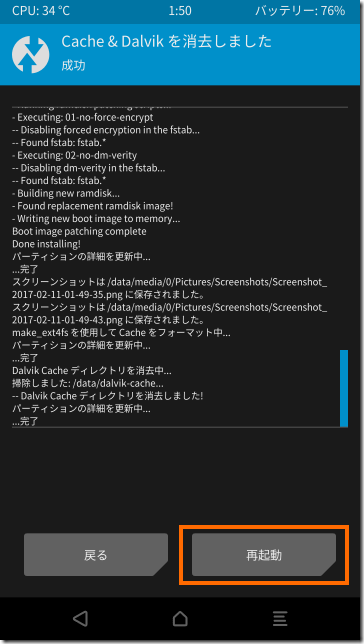
これで再起動してしばらく待つと通常の画面で起動するはずです。
ルート化の確認
ルート化できてるかどうかの確認は「Root Checker」というアプリをインストールして動かしてみるのが手っ取り早いです。
起動して免責事項等に同意したら下記の画面になるので「VERIFY ROOT」を選択します。
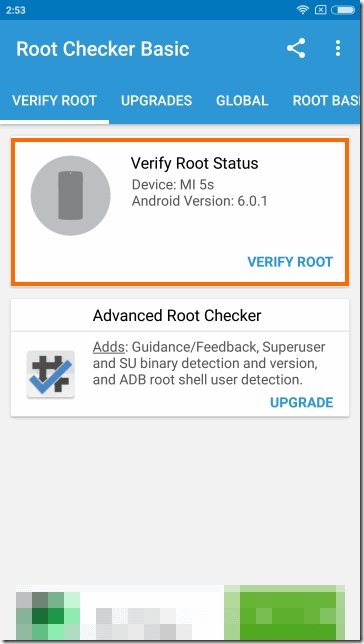
次のようなスーパーユーザリクエストが表示されたら「許可」を選択します
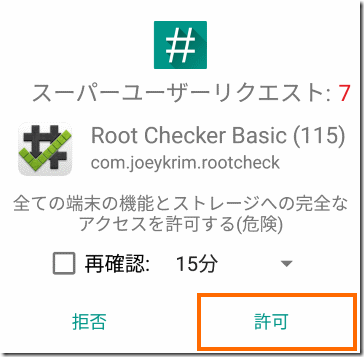
次のように「Conguratulation!」となればルート化が成功しています。
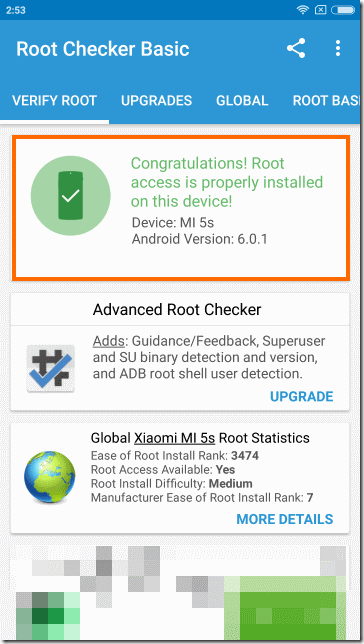
残念ながらXiaomi Mi5sは販売となっています。
Miシリーズの最新モデルはXiaomi Mi9となりますので、今から買う場合はXiaomi Mi9をお勧めします。
まとめ
今回はMi5sにカスタムリカバリ(TWRP)を導入してルート化を行いました。
ルート化の手順は一般的なもので特に注意することはありません。唯一迷ったのはどのTWRPを使うかですが、Mi5s用で新し目のものなら問題ないと思います。
次回はMi5sにカスタムROMを導入したいと思います。







コメント