前回はXiaomi(Huami)のスマートウォッチAmazfit T-Rexでアクティビティを測定下様子を紹介しました。
今回はこのAmazfit T-Rexのウォッチフェースを変更してみたいと思います。
今回使用しているAmazfit T-Rexは通販サイトのBanggoodから提供していただきました。
BanggoodではAmazfit T-Rexの販売は終了してしまいましたが、Banggoodでのお買い物に興味がある方は下記を参照してみてください。

Banggoodでは様々なセールをしていますので、購入前にはクーポン・セール情報を忘れずにチェックしましょう!

プリインストールのウォッチフェース
Amazfit T-Rexにはあらかじめいくつかのウォッチフェースが用意されています。
プリインストールされているウォッチフェースについては「その3」でも紹介したのですが、再掲しておきます。
あらかじめ用意されているウォッチフェースはZeppアプリから選択することができます。
Zeppアプリを起動したら右下で「プロフィール」を選択した後に、マイデバイスから「Amazfit T-Rex」を選択します。
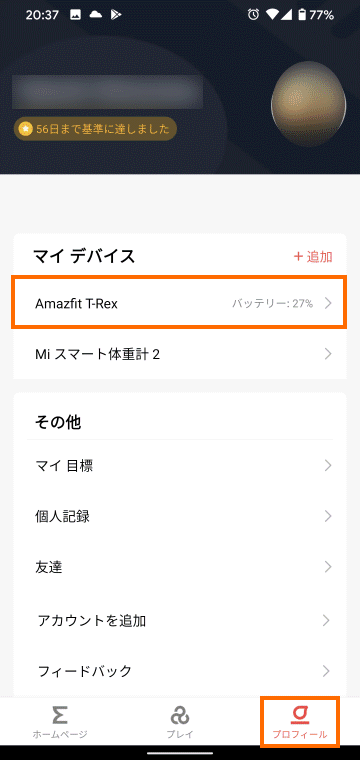
これで設定メニューが表示されるので「文字盤設定」を選択します。
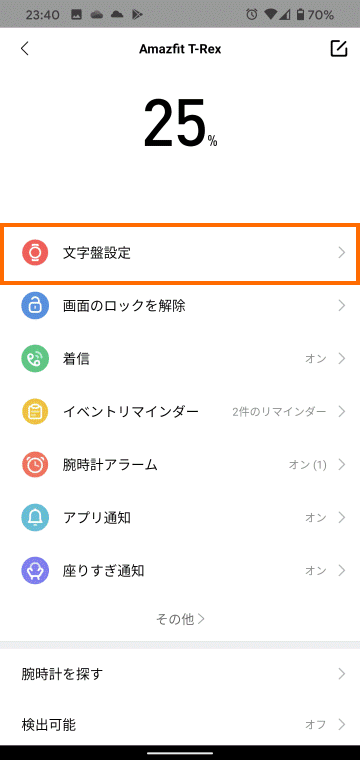
これで選択可能なウォッチフェースがずらっと表示されます。
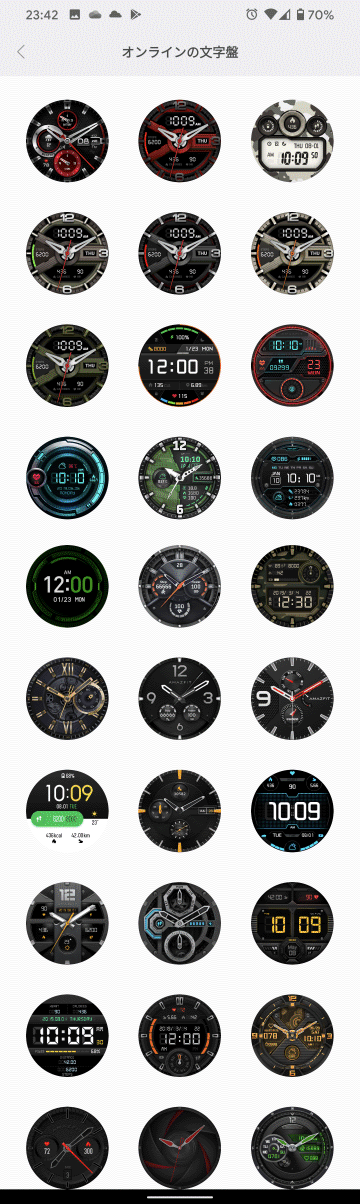
このウォッチフェースのなかから使用したいウォッチフェースを選択します。
今回は一番左上の「Dark elf」というデザインを選んでみました。
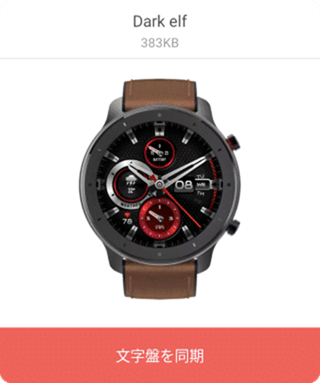
このウィッチフェースに変えるには「文字盤に同期」を選択します。
ダウンロードが完了するとそのデータがAmazfit T-Rexに転送されてウォッチフェースが変わります。

サードパーティーのウォッチフェース
実はAmazfit T-Rexのウォッチフェースデータはインターネット上にたくさん転がっています。
「Amazfit T-Rex Watch Face」でググるといろんなサイトが出てきます。
その中でもデータが充実しているのが下記のサイトです。
カシオなど他社のロゴや何かのキャラクターを使ったデザインもあり、権利的に心配になりますが、規制はされていないようです。
ウォッチフェースデータの入手
今回はおもいっきりG-SHOCKを意識したG-Shock_weatherというデザインを使ってみようと思います。
WebサイトにはDownloadというボタンがあるのでこれを選択します。
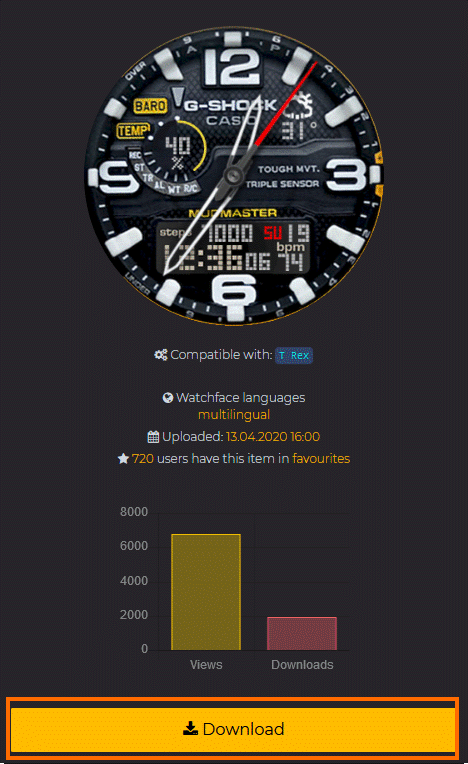
これでダウンロードのリンクが表示されます。
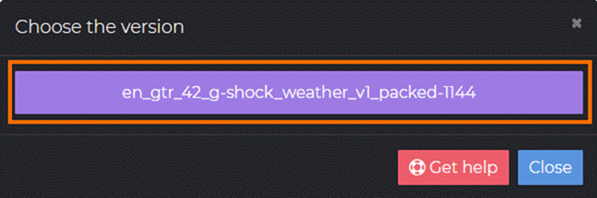
このウォッチフェースではダウンロードのリンクは一つでしたが、デザインによっては色違いなどで複数のリンクが表示される場合もあります。
リンクをクリックすればファイルをダウンロードできます。
私がダウンロードしたときには「en_gtr_42_g-shock_weather_v1_packed-1144-249943-da7694f099.bin」というファイルがダウンロードできました。
ダミーウォッチフェースの用意
上記のようにダウンロードしたウォッチフェースを利用する場合は、いったんプリインストールのウォッチフェースをダミーとして導入し、そのデータとダウンロードしたデータを差し替えるというちょっと面倒な手順をとる必要があります。
まずZeppアプリを使ってわかりやすいウォッチフェースをダミーで導入します。今回はプリインストールされているウォッチフェースのうち一番最後のものダミーとして選びました。
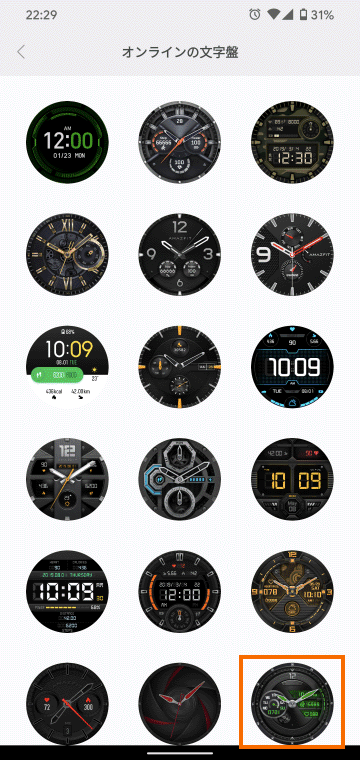
そして「文字盤を同期」を選択してこのウォッチフェースデータを取得します。
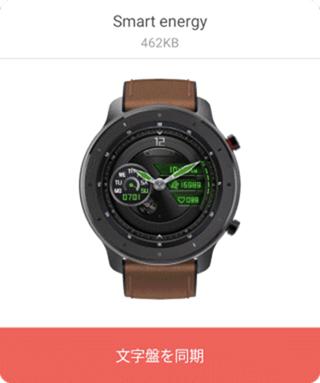
ウォッチフェースデータの差し替え
ダミーのウォッチフェースを導入したら適当なファイル管理アプリか、スマートフォンをPCに接続してスマートフォンのフォルダを確認してみましょう。
確認するフォルダは下記になります。
- Anroidの場合: /Android/data/com.huami.watch.hmwatchmanager/files/watch_skin_local/
- iPhoneの場合: /iPhone/Amazfit/watchSkin/
私の場合はAndroidスマートフォンをPCにつないでこのフォルダを開いてみました。
暗号のような名前のフォルダ名がありますが、一番日付が新しいものを開きます。
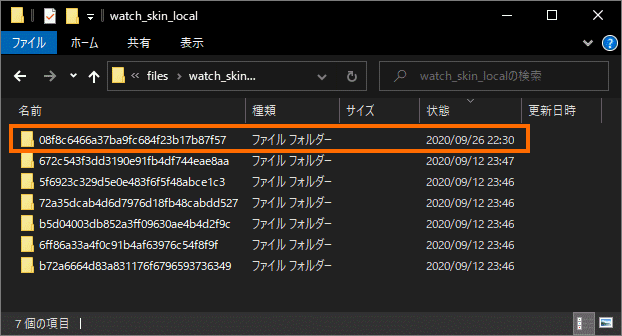
開いたフォルダにはファイルが三つあるはずです。重要なのは拡張子が「bin」のファイルです。
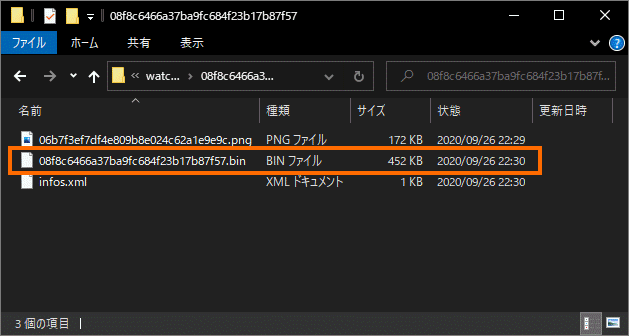
先ほどダウンロードしたファイル「en_gtr_42_g-shock_weather_v1_packed-1144-249943-da7694f099.bin」のファイル名をこのフォルダにあるbinファイルのファイル名(上記の例では08f8c6466a37ba9fc684f23b17b87f57.bin)に変更し、上書きコピーします。
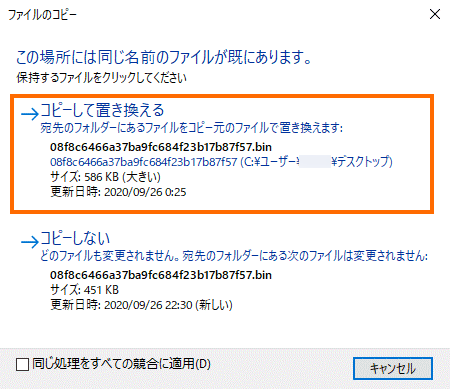
これでダミーのウォッチフェースデータの差し替えの完了です。
ウォッチフェースの設定
ここまできたらもう一度Zeppアプリを開き、先ほど選択したダミーのウォッチフェースを再選択します。
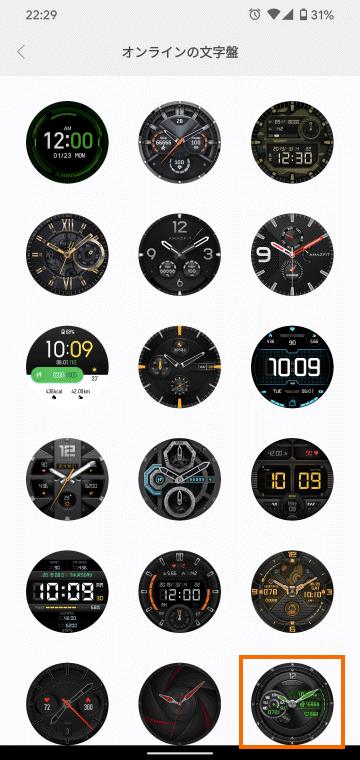
プレビュー画像は変わりませんが、そのまま「文字盤を同期」をしましょう。
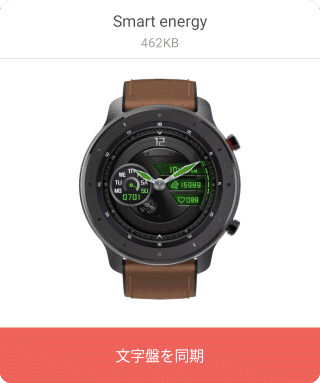
これで先ほど差し替えたウォッチフェースデータデータ(=ダウンロードしたウォッチフェースデータ)がAmazfit T-Rexに転送されます。
これでダウンロードしたウォッチフェースが設定されます。

このウォッチフェースはかなり多くの情報が表示され、逆にちょっと見にくい気もします。
サードパーティーアプリの利用
上記で紹介したようにプレインストールされているウォッチフェースを差し替えることで、ダウンロードしたサードパーティー製のウォッチフェースを使うことができました。
しかし、これは少々面倒です。そこでウォッチフェースを管理できるサードパーティーアプリAmazFacesを使ってみましょう。
[appgox appstore 1462259687]
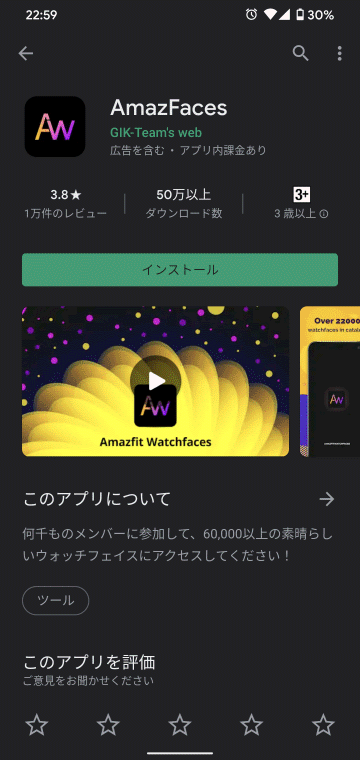
事前準備
AmazFacesアプリを起動する前にZeppアプリでAmazfit T-Rexの設定を変えておきましょう。
ZeppアプリでAmazfit T-Rexを選んで「検出可能」を選択します。
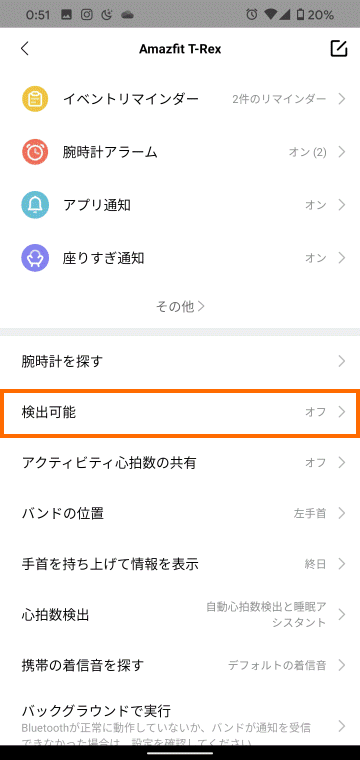
次のようなメッセージが出るので「同意」を選択します。
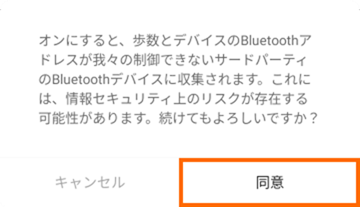
検出可能の画面になったら「検出可能モード」をオンにしましょう。
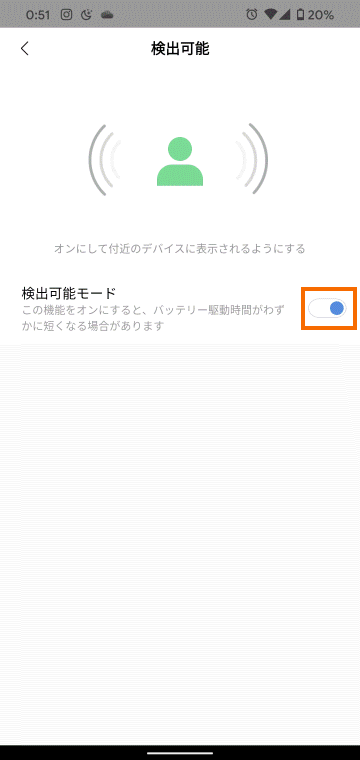
これで事前準備完了です。
AmazFacesアプリでのウォッチフェースの変更
事前準備が終わったらインストールしたAmazFacesアプリを起動しましょう。
起動時に「ログイン」あるいは「アカウントの作成」を要求されますが、試すだけなら「Continue as guest」を選択しましょう。
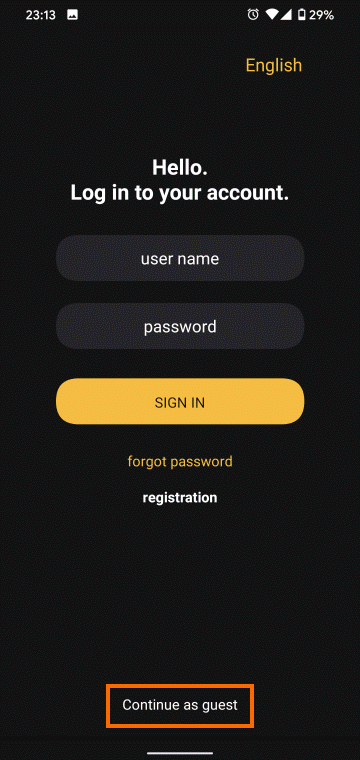
このアプリはウォッチフェースデータを格納するためにメディアへのアクセスが必要になります。
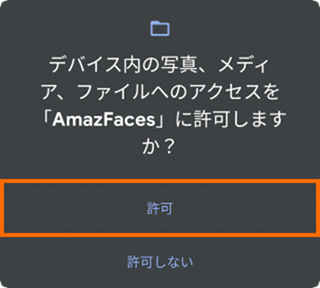
次に利用するスマートウォッチの選択になります。左右スワイプして「T-Rex」を選んで「CONNECT」を選択します。
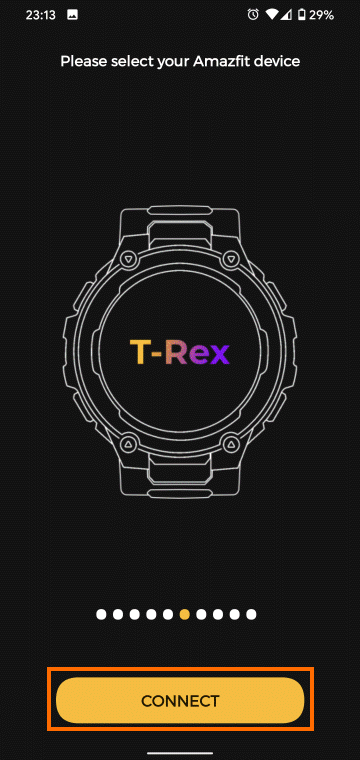
これでウォッチフェースを選択する画面になります。
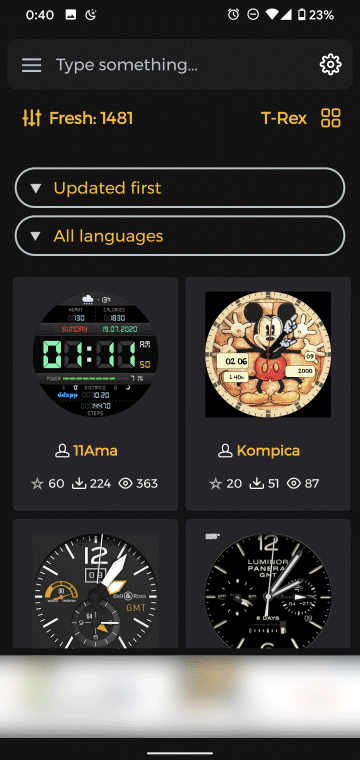
以前Amazfit GTR 47mmで試したときは「Type something…」のところにキーワードを入れると絞り込めたのですが、アプリのバージョンが悪いのかうまく検索できませんでした。
その場合はスクロールして好みのデザインを探しましょう。
今回はFOSSILEをパクったデザインを使ってみます。ウォッチフェースをタップすると「DOWNLOAD」というボタンがあるのでこれを選択しましょう。
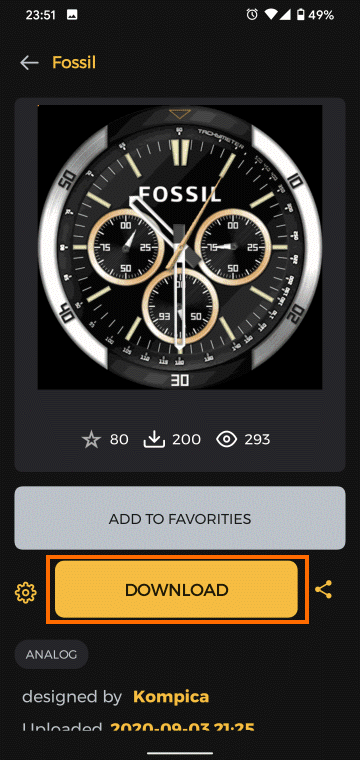
すると次のようなメッセージが表示されます。
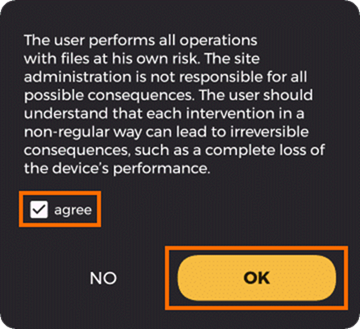
ここではこのアプリを利用した操作は無保証であることが記載されています。納得したら「agree」をチェックして「OK」を選択しましょう。
おそらくこのメッセージは初回時のみ表示されると思います。
ウォッチフェースの画面に戻ったらもう一度「DOWNLOAD」を選択します。
すると位置情報へのアクセスを要求してきます。これはAmazfit T-Rexを見つけるために必要なので許可しましょう。
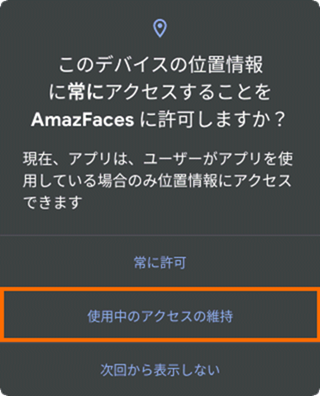
これでデータのダウンロードを開始します。
ダウンロードが完了したら次のような画面になるので「SET ON WATCH」を選択します。
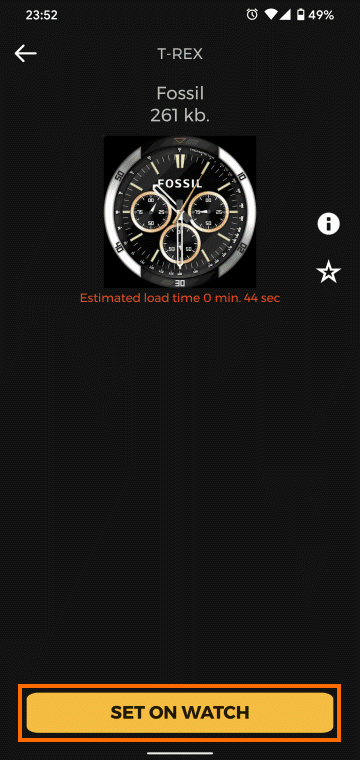
これでデータの転送が始まります。
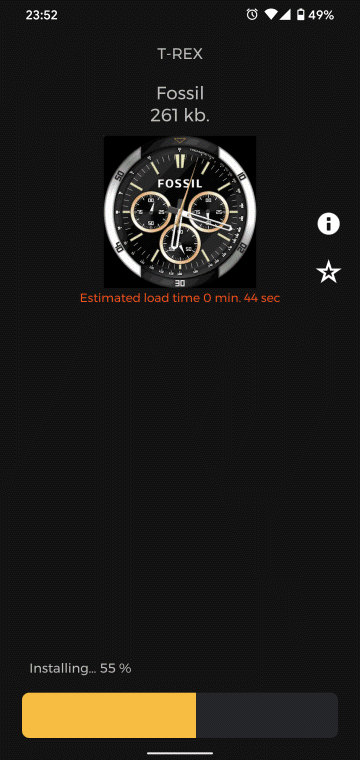
転送が完了するとAmazfit T-Rexは次のような表示になります。

AamzFacesアプリを試したところ何度かデータの転送に失敗することがありました。
AmazFacesアプリの画面では転送が完了するのですが、Amazfit T-Rexの画面で転送失敗と表示されてしまう現象です。
私は何度か試すと転送に成功しましたが、失敗した理由・成功した理由はよくわかりません。
これでAmazfit T-Rexのウォッチフェースが切り替わります。

ちょっとAmazFacesアプリで転送が失敗することがあるのが気にかかりますが、ダミーのウォッチフェースを入れ替える方法よりは簡単かと思います。
[Amazfit_T-Rex_Product]
まとめ
今回はXiaomi(Huami)のスマートウォッチAmazfit T-Rexのウォッチフェースを変更してみました。
ウォッチフェースを色々切り替えられるのはスマートウォッチのよい点だと思います。
Amazfit T-Rexにはサードパーティー製のウォッチフェースもたくさんでているので自分の気分に合わせて選択できるのではないかと思います。
次回はGoogle Fitとの連携を試してみます。






コメント