Amazfitのスマートウォッチ向けのアプリの名称は「Zepp」に変っています。
Zeppアプリの様子は兄弟モデルのAmazfit T-Rexのレビューで紹介しているので、興味がある方はこちらをご覧ください。

前回はXiaomi (Huami)のスマートウォッチAmazfit GTR 47mmの初期設定を行いました。
今回からはAmazfit GTR 47mmの機能をチェックしてみたいと思います。今回はまずはスマートフォンアプリAmazfit Appで設定できる項目を紹介したいと思います。
今回使用しているAmazfit GTR 47mmは通販サイトのBanggoodから提供していただきました。
BanggoodでのAmazfit GTR 47mmの販売は終了してしまいましたが、Banggoodでのお買い物に興味がある方は下記を参照してみてください。

Banggoodでは様々なセールをしていますので、購入前にはクーポン・セール情報を忘れずにチェックしましょう!

Amazfit Appでの設定画面
Amazfit AppでAmazfit GTR 47mmの設定を変更するには、右下の「プロフィール」を選択した後に、マイデバイスの「Amazfit GTR」を選択します。
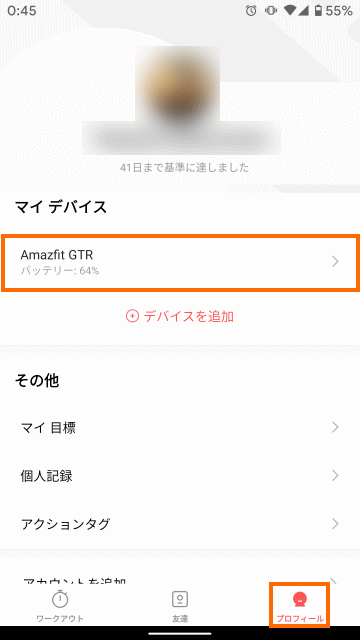
これで設定メニューが表示されます。かなりのメニュー項目があることがわかります。
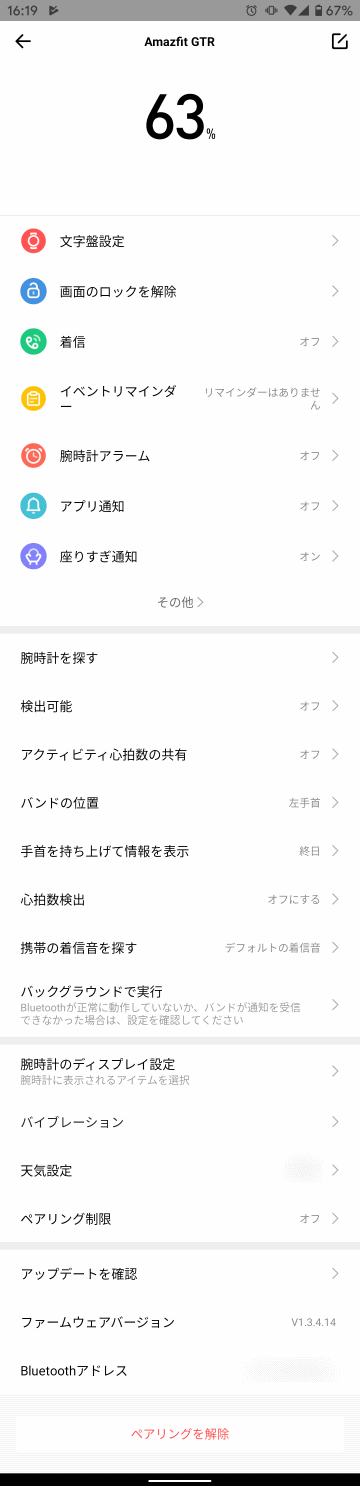
いくつか代表的なものを紹介していきます。
ウォッチフェース(画面)の変更
まずは簡単なところから紹介していきます。
Amazfit Appで「文字盤設定」を選択します。
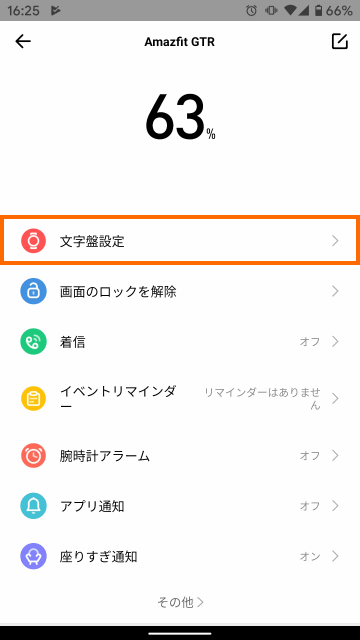
最初は丸いアイコンのようなものが表示されるだけですが、しばらく待っているとウォッチフェースに切り替わります。
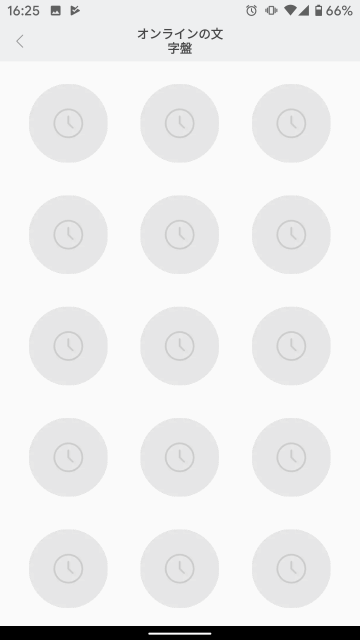
丸いアイコンのままの場合はいずれかをタップしてみてください。ウォッチフェースのダウンロードが始まると思います。
私が試したときには79個のウォッチフェースが用意されていました。

アナログウォッチ風・デジタルウォッチ風・猫などを使ったキャラクターものなど様々なウォッチフェースが用意されています。
今回はアナログウォッチ風の「Orange machinery」を選んで見ました。このウォッチフェースに変えるるには「文字盤を同期」を選択します。
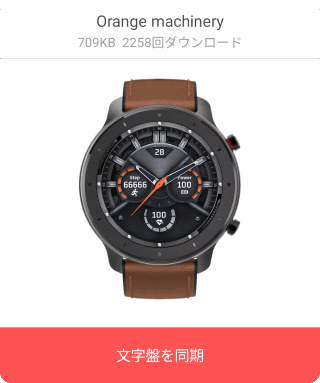
これでデータのダウンロードが始まります。サーバが重いのかダウンロードには時間がかかるので待ちましょう。
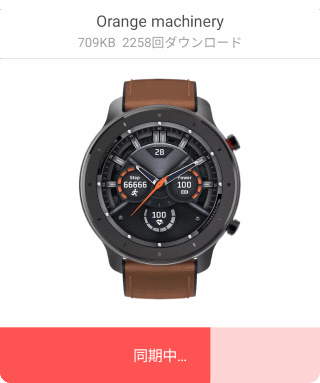
ダウンロードが完了するとそのデータがAmazfit GTR 47mmに転送されてウォッチフェースが変わります。

自由にウォッチフェースが選べるというのは、いかにもスマートウォッチという機能だと思います。
通知の設定
スマートウォッチはスマートフォンと連携することによって本領を発揮します。
Amazfit Appの画面で「その他」を選んでみましょう。
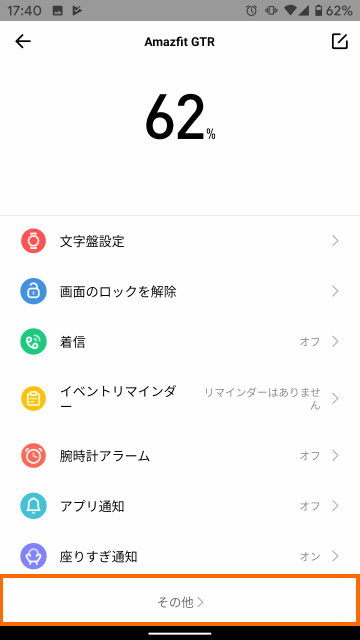
スマートウォッチとスマートフォンの連携を管理するためのメニュー項目が8個出てきます。
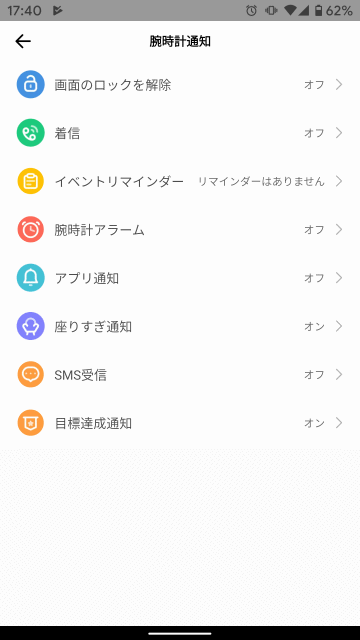
一つ一つ概要を紹介していきます。といってもマニュアルがあるわけでもなく、私が試して機能をチェックしただけなので間違っているかもしれませんのでご了承ください。
画面のロックを解除
この設定はAmazfit GTR 47mmが近くにあるときにスマートフォンの画面ロックを自動解除する機能です。
指紋や顔認証がめんどうという方には便利な機能です。
この「画面ロックを解除」を選択するとスマホアプリは次のような画面になります。
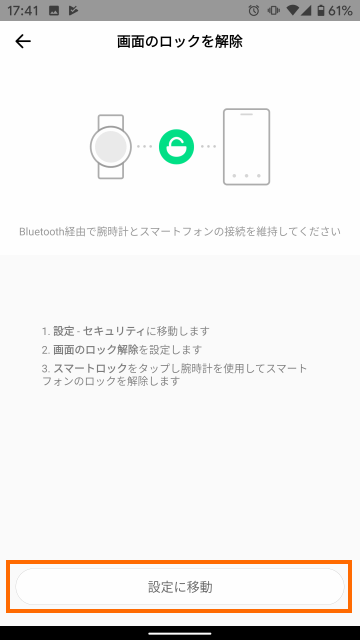
画面下の「設定に移動」を選択すると、Androidの設定メニューが開くので「セキュリティ」→「画面ロックの解除」→「Smart Lock」→「信頼できるデバイス」を選択して「信頼できるデバイスを追加」でAmazfit GTRを追加すればOKです。
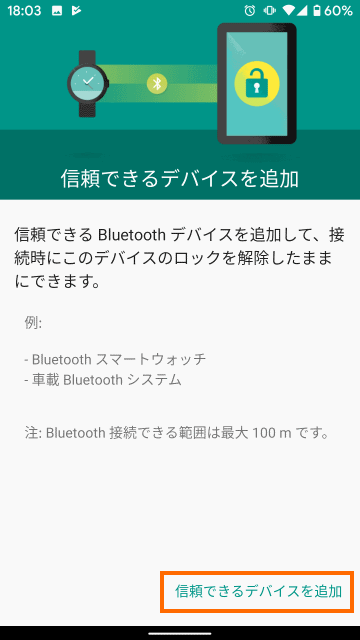
着信
その名前の通りスマートフォンへの着信をAmazfit GTR 47mmに伝えるための機能です。この機能によりBluetoothの通信ができるよりならばスマートウォッチだけで着信を確認できます。
この機能を有効にするためには「着信通知」をオンにします。
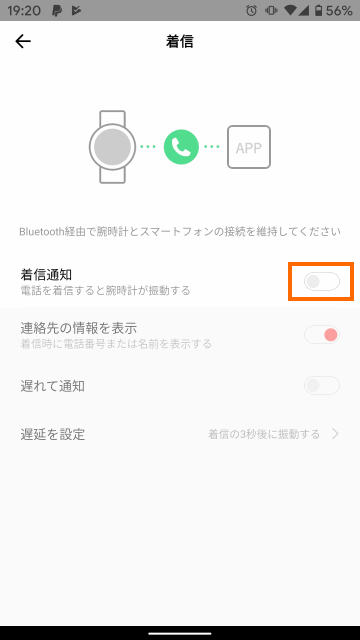
ただしこの機能を使うためにはAmazfit Appがバックグランドで動く必要があるのでその注意が表示されます。
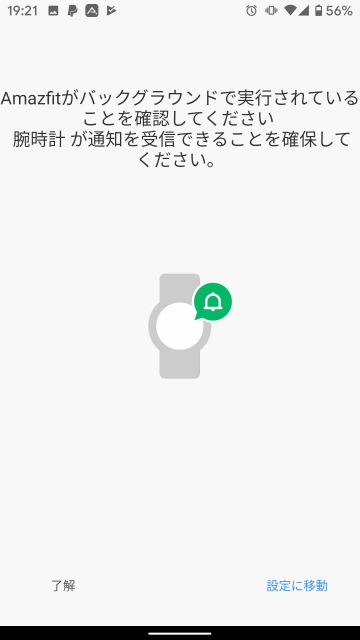
「設定に移動」を選択すると、このバックグラウンド動作の設定ができます。この設定は後述します。
通知の設定画面の設定により、スマートフォン側に発信者の情報を表示させたり、通知のタイミングを変更することができます。
発信者の名前を表示するためには、Amazfit Appに連絡先へのアクセスを許可させておく必要があります。
着信通知をオンにした状態で着信があると、スマートウォッチには次のような画面が表示されます。

ここでは発信者の情報が表示されていませんが、発信番号が連絡先に登録されていれば名前も表示されます。日本語(漢字)の名前も表示可能でした。ただ、後述のイベントリマインダーの結果から見ると、ひらがな・カタカナは文字化けすると思います。
なお、ここの画面で電話を受けることもできますが、Amazfit GTR 47mmにはマイクが付いていないのでAmazfit GTR 47mmを使った通話はできません。通話はスマートフォンで行うことになります。
イベントリマインダー
イベントリマインダーはスマートフォンで設定したイベントをAmazfit GTR 47mmに通知できる機能です。
ここで言うイベントはAmazfit Appで設定したイベントであって、Googleカレンダー等のイベントではない点に注意してください。
イベントはイベントリマインダーで「追加」を選択すると新しく設定できます。
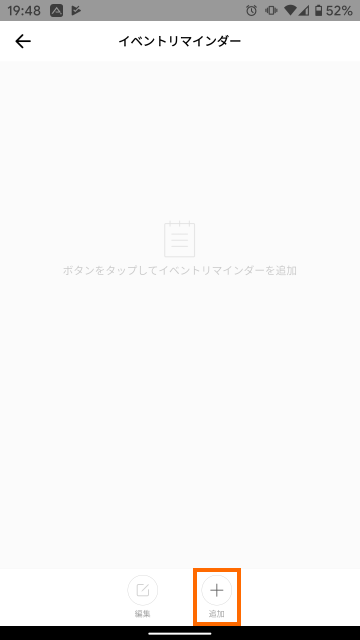
イベントには「名前」「期間」「時間」を設定できます。「期間」のところでは「1回のみ」「毎日」「毎週」「毎月」「毎年」というような設定ができます。もちろん特定の曜日のみの設定も可能です。
例えば、通勤・通学で家を出る時間をイベントとしてセットすると良さそうです。
イベントのタイミングが来るとAmazfit GTR 47mmが振動して教えてくれます。このとき画面にはイベントにつけた名前が表示されます。
文字が表示できるかどうか次のように「ABC 123 漢字日本語」「ひらがな カタカナ」というイベントを設定してみました。
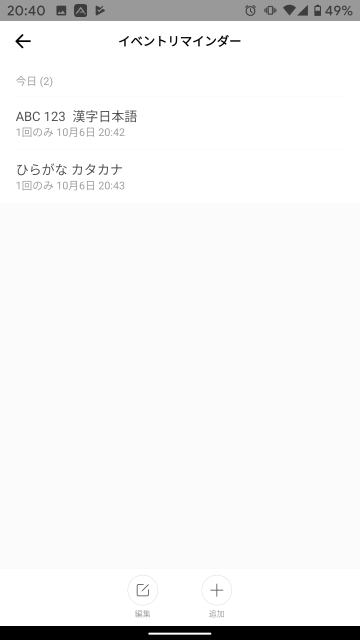
これらのイベントを通知したときのAmazfit GTR 47mmの画面は次のようになります。

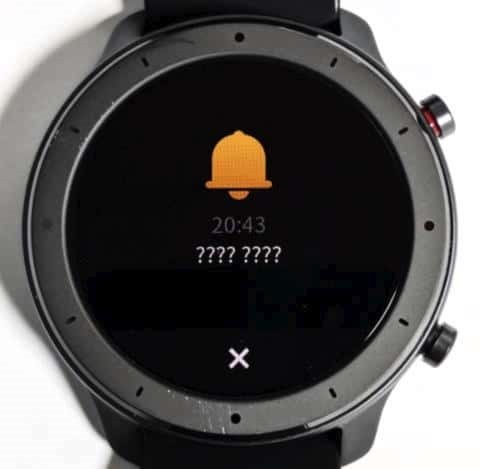
どうもアルファベット・数値・漢字はOKですが、ひらがな・カタカナは文字化けしているようです。これはちょっと残念です。
腕時計アラーム
イベントリマインダーに近いですが、こちらはシンプルにAmazfit GTR 47mmを振動する時間を設定できます。
Amazfit GTRの画面にテキストを表示する必要がない場合は腕時計アラームの方がお手軽です。
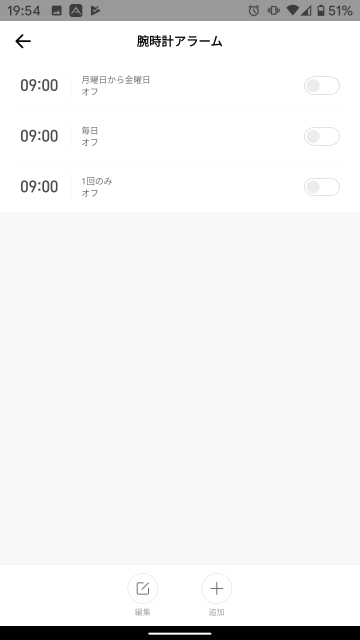
スマートウォッチだけの振動でうるさくないので、寝室を共有している場合や、職場の休憩時間に居眠りする場合などに便利です。
アラームは特定の曜日のみや、月~金というような設定もできます。
アラームの時間になるとAmazfit GTR 47mmは振動し、画面は次のようになります。

Amazfit GTR 47mmのボタンを押すとアラームが停止し、画面下の「Z」部分をタップするとスヌーズとなって、10分後にもう一度振動します。
ちなみにアラームの停止は下側のボタンを長押しです。短く押しただけではスヌーズになってしまうので注意してください。
アプリ通知
スマートフォンの通知内容をAmazfit GTR 47mm側に表示するための設定です。
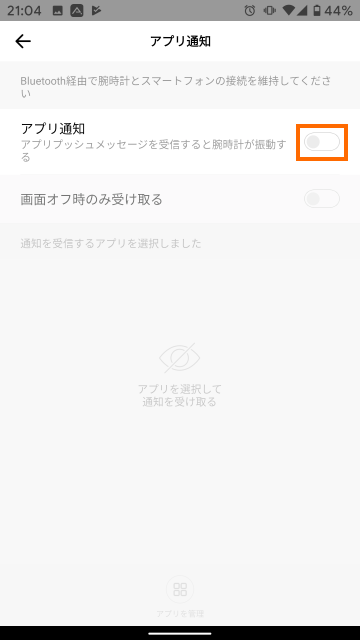
アプリ通知をオンにすると次のような画面になりAmazfit Appをバックグランドで動かすように表示されます。
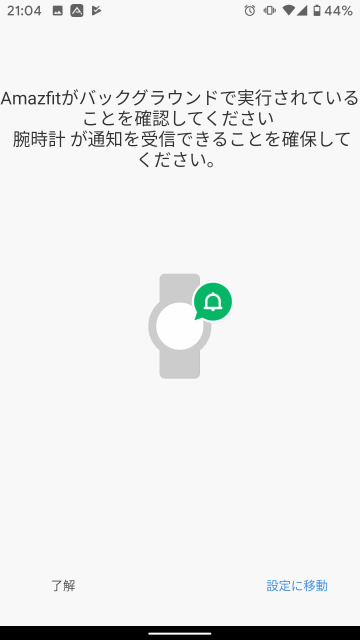
「設定に移動」を選択すると、このバックグラウンド動作の設定ができます。この設定は後述します。
Amazfit GTR 47mmに通知を表示するアプリについては「アプリを管理」をタップすることで選択できる。
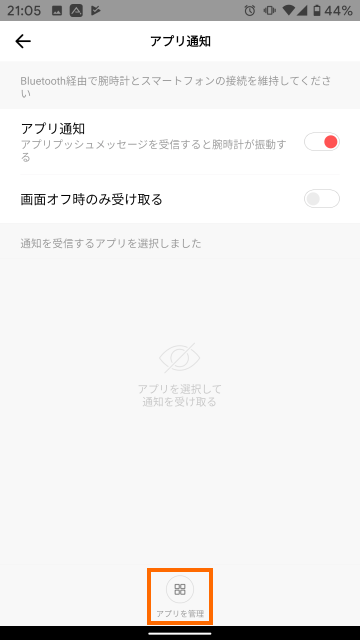
これでインストールされているアプリのうち通知を発生させるアプリの一覧が表示されます。この中でAmazfit GTR 47mmに表示させたいアプリを選びましょう。
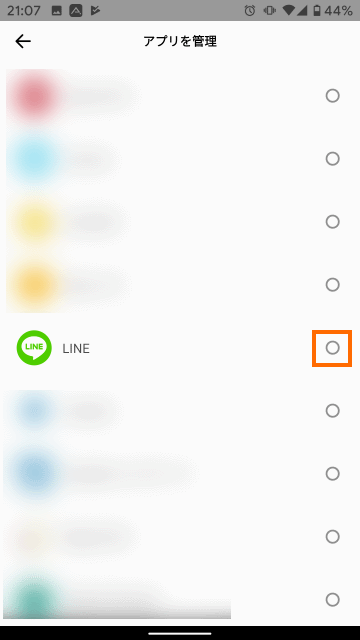
例えばLINEやGメールなどを選ぶとよいと思います。私はLINEの他にメールソフト(BlueMail)をなどを選択しておきました。
実際にLINEが着信すると下記のように表示されます。

私はLINEの内容を通知に含めないようにしているので、通知内容は「新着メッセージがあります。」という分になります。やはりカタカナ・ひらがなは文字化けしてしまうようです。
これは残念です。
座りすぎ通知
これは1時間座りっぱなしでいることを検出すると、Amazfit GTR 47mmが振動して運動するように促してくれる機能です。
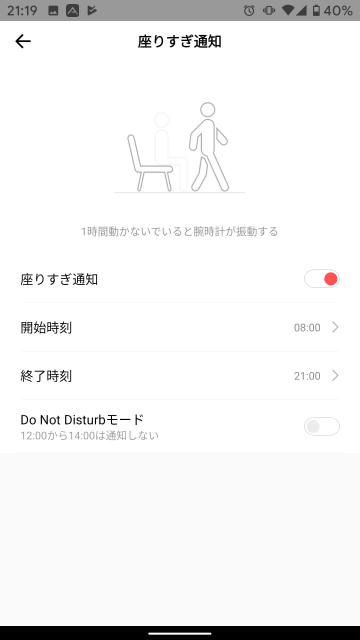
デスクワークが多い方は、開始時間と終了時間を設定して、仕事中に座りっぱなしにならないように通知してもらうと良いでしょう。
通知があるとAmazfit 47mmは振動して画面は次のようになります。

SMS受信
これはその名前の通りSMSを受信した場合にAmazfit GTR 47mmに通知する設定です。
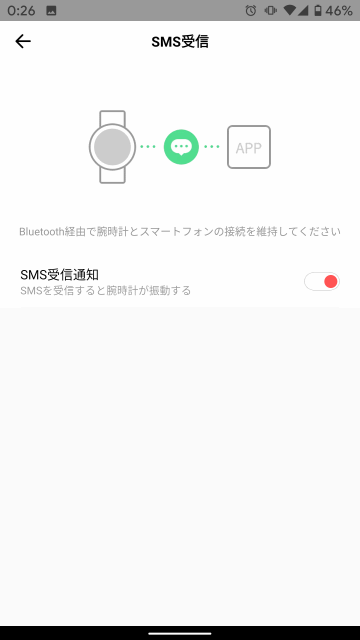
この機能を使うためにはAmazfit AppにSMSへのアクセスを許可しておく必要があります。
SMSを受信すると次のようにSMSの中身がAmazfit GTR 47mmに表示されます。

ただ、試していませんがSMSもカタカナ・ひらがなは文字化けしてしまうと思います。
目標達成通知
Amazfit Appの「マイ目標」→「アクティビティ目標」を設定してある状態で目標達成通知をオンにすると、その目標を達成したときにAmazfit GTR 47mmにメッセージを表示してくれます。
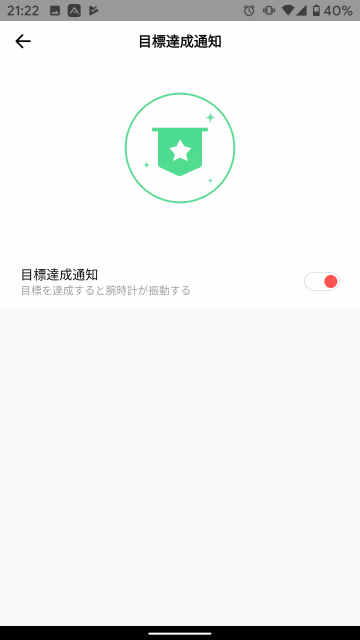
本体メニューの設定
Amazfit GTR 47mmは時計画面で上スワイプをするとメニューを表示させることができます。
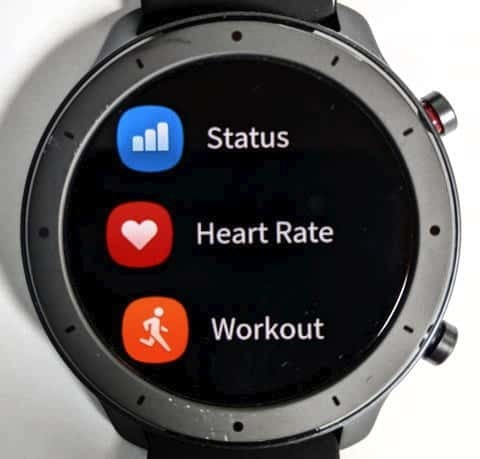
メニュー項目は
- Status
- Heart Rate
- Workout
- Activities
- Weather
- Music
- Notifications
- Alarm
- Event reminder
- More
- Settings
と11項目もあります。
Amazfit GTR 47mmのディスプレイは解像度が高いとはいえ、スクロールしながらメニュー項目を選ぶのも面倒です。
そこでAmazfit Appの「腕時計のディスプレイ設定」を選ぶと、Amazfit GTR 47mmに表示させるメニュー項目と順序をカスタマイズすることができます。
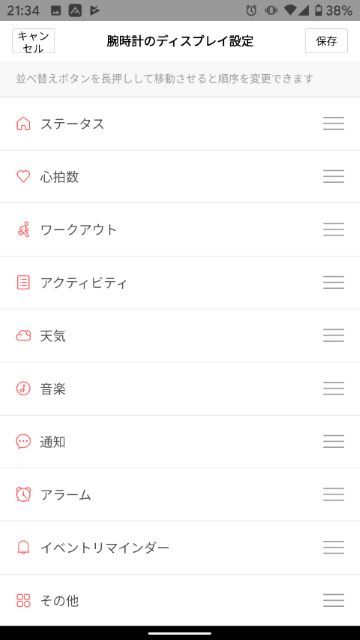
右側の三本線のアイコンをロングタップした状態で上下すれば表示順序を入れ替えることができます。また、そのまま一番下の「隠しアイテム」の領域まで持って行けばそのメニュー項目はAmazfit GTR 47mm上では非表示になります。
たとえば、アラームやイベントリマインダーはスマートフォンで設定するのであれば、非表示にしてしまって良いでしょう。
その他の設定
Amazfit Appにはそのほかにも多くの設定項目があります。簡単に紹介していきます。
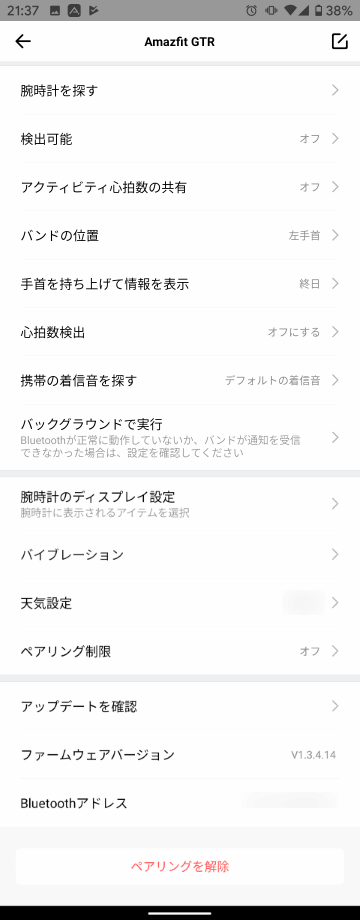
アクティビティ心拍数の共有
おそらくこれをオンにするとアクティビティ中にAmazfit GTR 47mmが測定した心拍数データを、スマートフォンにリアルタイムに共有できるのだと思います(もしかしたら違うのかもしれません)。
アクティビティ中の心拍数データはAmazfit GTR 47mmが記録してくれるのでこの設定はオフにしておいて良いのではないかと思います。
バンドの位置の
これはAmazfit GTR 47mmを装着する腕の選択です。右手首か左手首かを選択しましょう。
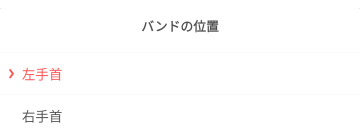
手首を持ち上げて情報を表示
Amazfit GTR 47mmは省エネのため通常が画面がオフになっています。
そして腕時計を見るアクションを検出すると自動的に画面がオンになり時刻などが表示されます。
この手首を持ち上げて画面をオンにする機能に関しても設定ができます。
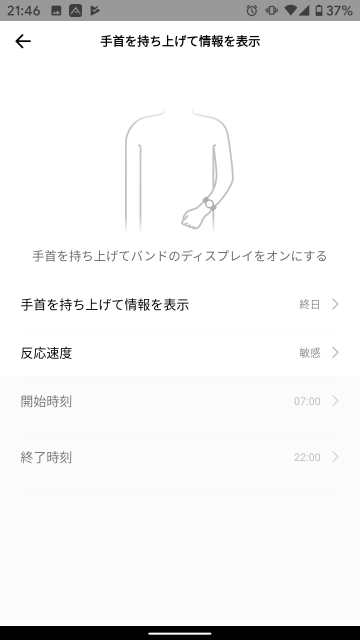
選択できる項目は、反応する感度と反応する時間帯です。
心拍数検出
Amazfit GTR 47mmで心拍数の計測はデフォルトではオフになっています。これはバッテリー消費を抑えるためです。
心拍数を自動的に計測するには検出方法を選択します。
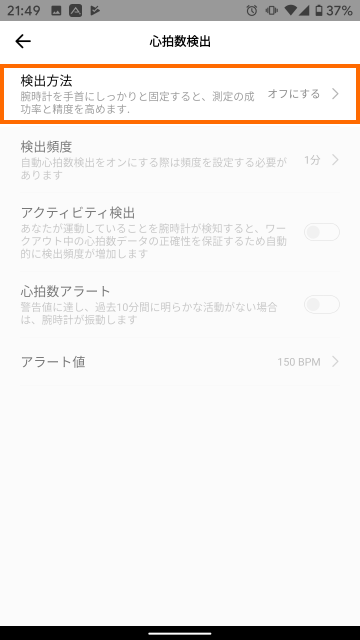
検出方法のパターンは、
- 自動的に心拍数を計測を開始する
- 睡眠中は自動的に心拍数を計測を開始する
- 上記の両方
を選択することができます。
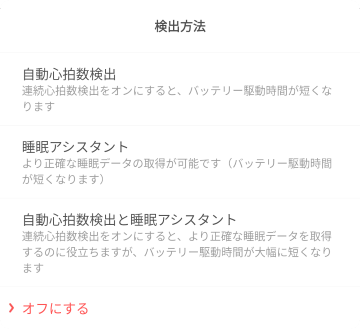
いずれもオンにするとバッテリーの消費が早くなるので注意が必要です。
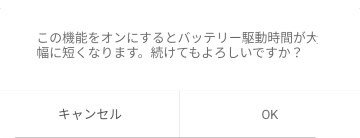
なお、自動計測をオンにした場合は、計測頻度を1分間~30分間隔で設定することができます。
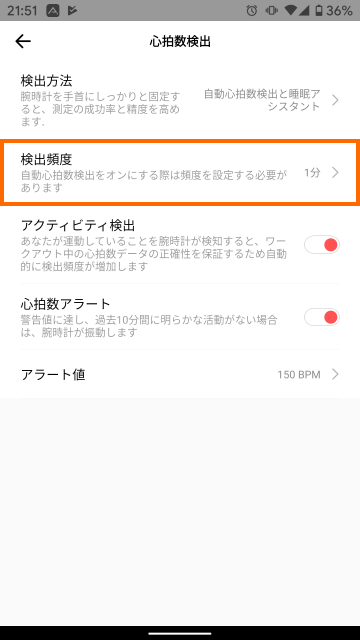
間隔が長い方がバッテリー消費を抑えることができます。
ただ運動中は心拍数を短い間隔で測定した方が詳細な分析ができます。「アクティビティ検出」をオンにしておくと、検出頻度に関わらず、アクティビティ中は細かく測定します。
試しに検出方法を「自動心拍数検出と睡眠アシスタント」の両方とし、検出頻度を5分として丸一日Amazfit GTR 47mmを装着して生活するとバッテリーは4~5%減りました。
これくらないなら自動検出にしても良いかなと思います。
バックグラウンド実行設定
メッセージリマインダーや通知を行う場合、Amazfit Appをバックグラウンドで動かし、自動的に停止しないようにしなければ行けません。
この「バックグラウンド実行設定」ではこの設定ができます。
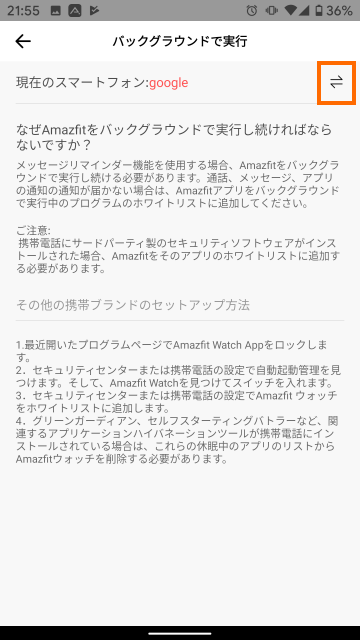
右上の左右矢印のアイコンをタップすると使用中のスマートフォンのOSを選択できます。ただ、選択肢は海外で有名なメーカのOSのみです。
この一覧に自分が使っているスマホのOSがない場合は、Amazfit Appが自動的に停止させられないように手動で設定する必要があります。
たぶんデフォルトのままで問題ないと思います。
Android 10の場合は、「設定」→「電池」→「電池使用量 (右上のスリードットから選択)」とするバッテリーを消費しているアプリが表示されるので「Amazfit」を選択します。
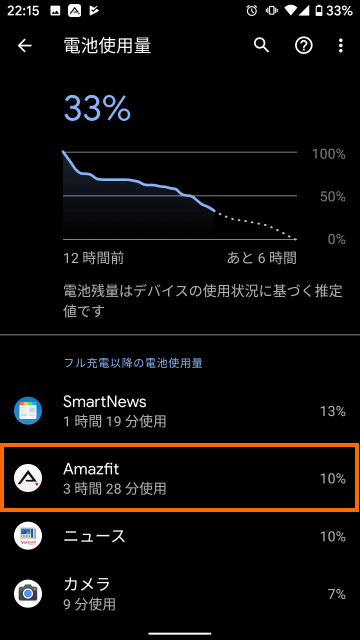
これで電池使用量の管理画面が表示されます。
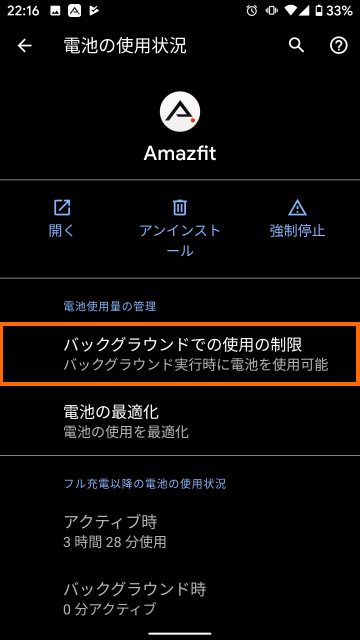
ここで「バックグラウンドでの使用を制限」の欄に「バックグランド実行時に電池を使用可能」となっていることを確認しましょう。
もしここが「制限」となっている場合はタップして制限を削除しましょう。
バイブレーション
このメニュー項目はAmazfit GTR 47mmが振動するときに振動パターンを設定することができます。
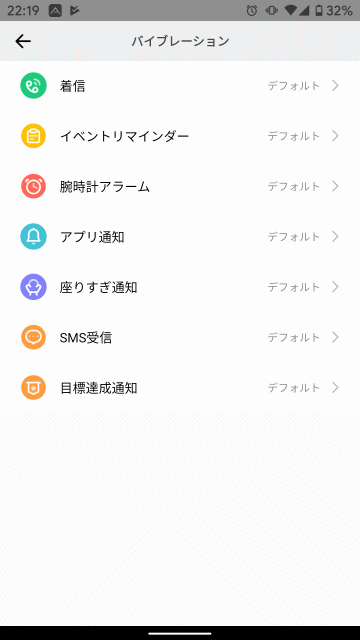
変更したい場合は、変更したい通知を選んで「追加」を選択します。
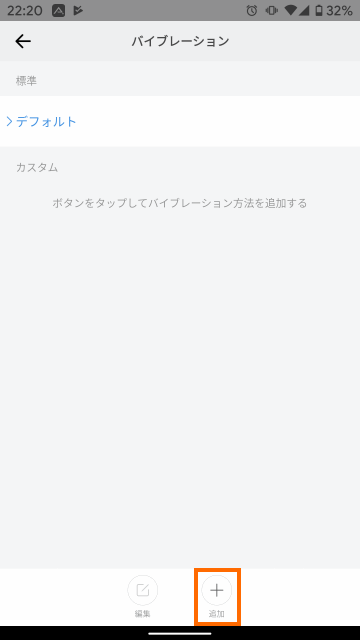
すると下のような画面になります。
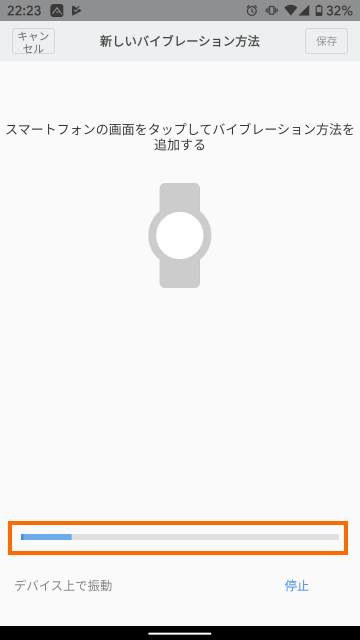
この画面の下のバーが左から右に伸びている間にスマートフォンの画面をタッチすると、そのタッチしたタイミングに振動するように記録されます。
作成した振動パターンは「デバイス上で振動」を選ぶとテストできます。
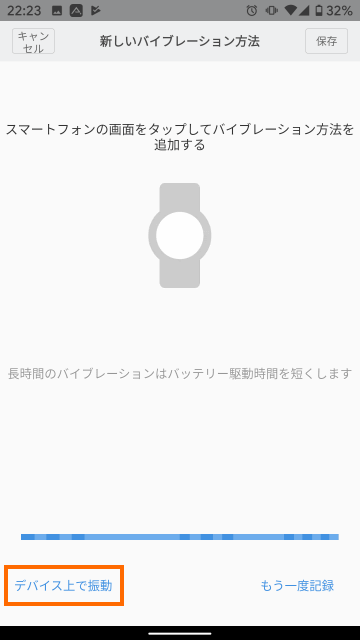
気に入った振動パターンができたら「保存」を選ぶと、選択した通知に作成した振動パターンを割り当てることができます。
天気設定
Amazfit GTR 47mmに表示する天気情報を設定できます。
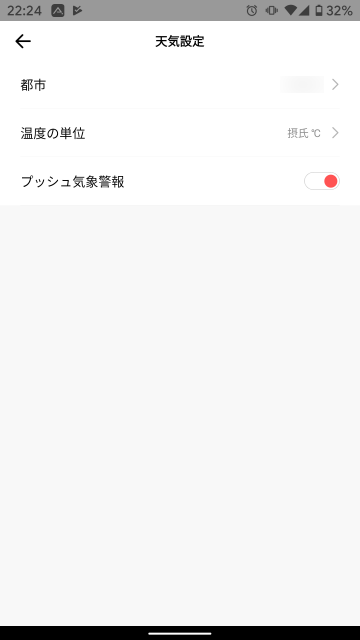
デフォルトでは使用中の都市の天気を取得します。
これを変えたい場合は都市名をタップして「自動的に位置情報を取得」をオフにしましょう。
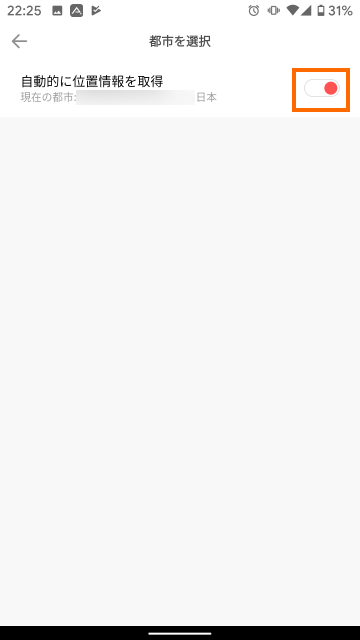
そして都市名を入力します。例えば「品川区」と入力すると次のように表示されるので、一番上の日本の品川区を選択します。
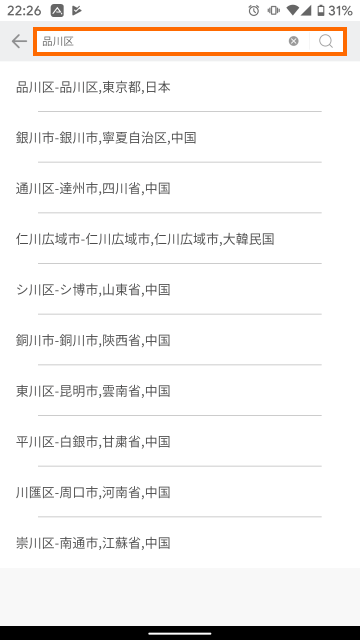
ただ、この都市名の検索は世界中の都市名から行われるようで、都市名によってはうまくいかないかもしれません。
たとえば神奈川県の「海老名市」を入力すると中国の都市名ばかり出てきて日本の海老名市は出てきません。
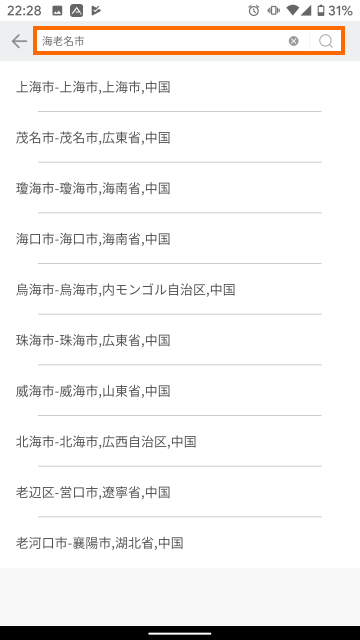
この場合は近隣都市を設定するか、「自動的に位置情報を取得」をオンにしておきましょう。
Amazfit GTR 47mmの最新モデルはAmazfit GTR4となっています。
また、コンパクトサイズとしてはAmazfit GTR Miniがリリースされています。
まとめ
今回はスマートウォッチAmazfit GTR 47mmと組み合わせて利用するスマホアプリAmazfit Appで行える設定項目を紹介しました。
Amazfit Appには多くの設定項目があり、Amazfit GTR 47mmの動作を好みにカスタマイズすることができます。
しかし、Amazfit GTR 47mmの画面にひらがな・カタカナを表示させると文字化けしてしまうのが残念です。
次回はAmazfit GTR 47mm本体のメニューなどを紹介します。








コメント
最近GTRの47mmを購入しました。
とてもわかりやすく参考にさせていただいております。
説明の中にある「画面のロックを解除」がメニューに見当たりませんが現在はメニューから消えているのでしょうか?
コメントありがとうございます。
私はスマホアプリとしてAmazfit AppではなくMi Fitを使っているのですが、Mi Fitには「画面のロックを解除」のメニュー項目はありますね。
本記事にも記載の通り、そもそもこのメニューは単にAndroidの設定を呼び出すだけだったりします。
なのでアプリのメニューになくても自分でAndroidの設定を開けば同様の設定ができるのではないかと思います。
返信ありがとうございます。
丁寧な説明ありがとうございます。
Androidだけ設定だったのですね。iPhoneでもできたらと思ったのですが残念です。
iPhoneでしたか・・・
私はiPhoneはほとんど使っていないので、よくわからないです。すいません。
スマートウォッチ(というかBluetoothデバイス)で画面ロックを解除するのは、スマートウォッチの機能ではなく、OSの機能です。
OSが対応してなければダメだと思います。
初めまして、最近この機種を購入し、各種設定の参考にさせて頂きました。その中
のメール等の設定で、同じように設定したつもりが、LINEのトーク着信とGメールのタイトル着信及び電話の着信のみが利用出来、LINEの通話着信やヤフーのメール着信がGTR側で認識されません。何か設定違いが有るのでしょうか?お分かりになればご教示下さい。また、着信設定アプリにメッセージアプリが表示されないのですが。使用スマホはファーウェイのnova3ライトです。
コメントありがとうございます。
この機能はスマホの通知をAmazfit App(あるいはMi Fit)が盗み見してAmazfit GTR二表示させているだけだと私は理解しています。
なので「スマホに正しく通知が表示されること (Amazfit GTRは関係なく)」と「Amazift App(あるいはMi Fit)に各アプリの通知を見る権限を与えること」の二つが必要です。
Amazfit Appの「アプリ通知」→「アプリを管理」でアプリが表示されない場合(原因は私にはわかりかねます)は、上記の条件の後者が満たせないので、Amazfit GTRに通知は表示できないのではないかと思います。