前回は超小型PCのT-BAO T8 PlusにUbuntu 22.04 LTSをインストールしてみました。
今回は実験としてUbuntuをインストールしたT-BAO T8 PlusにWindowsを再インストールしてみます。再インストールに成功すれば自由にLinux等を試せることになります。
目標はプリインストールされていたWindows11 Proにして、ちゃんとライセンス認証されている状態にすることです。
Windowsを再インストールする手段
今回は下記の二つの方法を試してみたいと思います。
- Windows用のインストールメディアの利用
- 回復ドライブの利用
「Windows用のインストールメディア」はMicrosoftが配布している純正のWindows用のインストーラです。これを使うと誰でもWindowsをインストールできるはずですが、T-BAO T8 Plusでうまくライセンス認証できるかどうかはわかりません。
一方、回復ドライブはT-BAO T8 PlusでプリインストールされていたWindowsで作成したものです。作り方は前々回に紹介しました。こちらはうまく再インストールできると期待していますが、念のため確認したいところです。
この記事ではそれぞれを試してみたいと思います。
Windows用のインストールメディアを使った再インストール
Microsoft純正の再インストール方法です。これでライセンスがちゃんとできれば回復ドライブが不要となるのでありがたいはずです。
インストールメディアの用意
Windows11用のインストールメディア作成ツールは下記でダウンロードすることができます。
このサイトにアクセスして「Windows11のインストールメディアを作成する」のところにある「今すぐダウンロード」を選択しましょう。
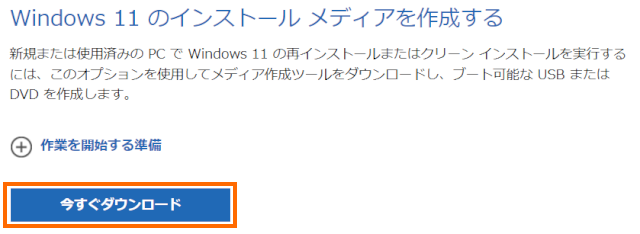
これで「mediacreationtool.exe」というファイルがダウンロードされます。
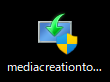
消しても良いUSBメモリをPCに接続した上で、このアプリを起動しましょう。
最初はライセンスの確認があるので「同意」を選択します。
次に言語とエディションを選択します。言語は「日本語」でエディションは「Windows11」を選択します。インストールメディア作成ツールをWindows10上で動かしている場合は「このPCにオススメのオプションを使う」のチェックボックスをオフにするとWindows11が選べると思います。
次に作成するメディアとしてUSBフラッシュドライブを選択します。
USBメモリが複数接続されている場合は利用するUSBメモリを選択します。
これでインストールメディアを作成するために必要なデータのダウンロードと書き込みが開始されます。
「USBフラッシュドライブの準備ができました」と表示されたら完了です。
USBメモリをPCから外し、T-BAO T8 Plusに接続しておきましょう。
Windows11の再インストール
インストールメディアとして作成したUSBメモリをT-BAO T8 Plusに接続してから、T-BAO T8 PlusをUSBメモリからブートさせます。
USBメモリからのブート方法については、Ubuntu 22.04 LTSをインストールしたときに紹介したのでそちらを参照してください。
インストールメディアで起動するとまずはインストールするWindowsを選択する画面が表示されます。
次の画面では「今すぐインストール」を選択します。
これでいったん画面が変ります。
次にライセンスの確認画面になりますので、チェックボックスを選択して次へを選択します。
インストールの種類は「カスタム: Windowsのみをインストールする」を選択します。
次にインストール場所の選択となりますが、Ubuntuがインストールされている状態だと「Windowsをインストールすることができません」と表示されます。
そこで「削除」を使ってパーティションをすべて削除します。
これでインストールできないという警告が消えますので、次へを選択します。
これでインストールが開始されます。
インストールが完了するとT-BAO T8 Plusは再起動しますが、このときUSBメモリが挿しっぱなしになっていると再びインストール画面になってしまうので注意してください。
再起動時にUSBメモリを抜いておくと、SSDにインストールしたWindowsのセットアップが行われます。
しばらくするとT-BAO T8 Plusは再起動します。
Windows11のセットアップ
ここではあえてローカルアカウントでセットアップする方法を紹介していますが、後述するようにMicrosoftアカウントでも問題ありません。
Microsoftアカウントでセットアップする場合は、ネットワークにつなげたままセットアップを行えばOKです。
もちろん「Shift+F10キー」でのコマンドを入力する必要はありません。
しばらく待つとWindows11のセットアップ画面が表示されます。ここからは普通のWindows11の初期セットアップです。
ただこのままセットアップすると必ずMicrosoftアカウントとのリンクが必要になります。
それでも良いのですが、今回はローカルアカウントのままでライセンス認証ができるかどうかも試してみたいので、ローカルアカウントでセットアップします。
ローカルアカウントのセットアップ方法は下記を参考にしました。

そのためにはこの画面でキーボードで「Shift+F10キー」を入力します。するとコマンドライン画面が表示されます。
このコマンドライン画面で
cd oobe
BypassNRO.cmd
と入力します。
するとT-BAO T8 Plusが再起動しますので、EthernetケーブルをT-BAO T8 Plusからを外しておきます。
再起動すると再びWindows11のセットアップが開始されます。まずは地域を選択します。日本語で使うのであれば「日本」を選択します。
つぎはキーボードレイアウトです。これはMicrosoft IMEのままでOKです。
二つ目のキーボードレイアウトは不要ですので「スキップ」を選択します。
次にネットワークに接続するように要求されますが「インターネットに接続していません」を選択します。
もう一回ネットワークに接続するように言われるので「制限された設定で続行」を選択します。
次はこのWindowsのユーザ名を入力します。
パスワードは二回入力します。
そのあとはセキュリティの質問がありますので、質問と回答を3つ入力します。
プライバシーの設定は好みに応じてオン・オフします。私はいつもすべてオフにしています。
これでユーザが行う設定は完了し、あとは自動的にセットアップが進みます。
セットアップが完了するとWindows11の画面が表示されます。
ライセンス認証
気になるライセンス状態を確認してみます。Windows11の「設定」→「システム」→「ライセンス認証」で確認してみます。
なんとちゃんとWindows 11 Proになっていて、ライセンス状態もアクティブ(デジタルライセンスによってライセンス認証)になっていました!
ちなみにプロダクトキーを表示させたところ、プリインストール時と同じプロダクトキーが表示されました。
プロダクトキーを表示させるには「Windowsアイコン」を右クリックして「ターミナル」を実行したら
wmic path SoftwareLicensingService get OA3xOriginalProductKey
を実行します。
どうもWindowsがプリインストールされているPCの場合はBIOS(SSDトは別領域)にプロダクトキーが格納されているらしく、SSDを消去しての再インストールでもプリインストール時のプロダクトキーが有効になるようです。
プリインストール時に
プリインストールされたWindows11ではT-BAO T8 PlusのSSDが三つのドライブに分割されていて使いにくさを感じたのですが、インストールメディアを使って再インストールしたところドライブも一つに統合することができました。
インストールメディアを使ってインストールしたWindows11の方が使いやすいかもしれません。
今回はローカルアカウントの状態で試したかったので、インストールメディアからの再インストール時にいろいろ細工をしました。
しかしここで説明したように問題なくライセンス認証が取れますので、再インストール時は通常通り行い、Microsoftアカウントとリンクさせてしまってよいと思います。
回復ドライブを使った再インストール
先に説明したインストールメディアを使った再インストールでうまくいってしまったので、あまりモチベーションがありませんが、せっかく回復ドライブを作っていたのでこちらも試してみます。
Windows11の再インストール
回復ドライブのUSBメモリをT-BAO T8 Plusに挿してUSBメモリからブートさせます。
USBメモリからのブート方法については、Ubuntu 22.04 LTSをインストールしたときに紹介したのでそちらを参照してください。
T-BAO T8 Plusの回復ドライブから起動するとメニューなどはすべて英語になります。
最初はキーボードの選択です。
日本語キーボードを利用している場合は「See more keyboard layouts」を何度か選択して「Japanese」を探しましょう。
Japaneseを見つけたらそれを選択します。
次に行いたい操作を選択できますので「Recover from a drive」を選択します。
リカバリー方法は「Just remove my files」でよいと思います。T-BAO T8 Plusを誰かに譲渡する前の場合は「Fully clean the drive」を選択すると良いでしょう。ただし「Fully clean the drive」はかなり時間がかかると思います。
次にファイルやアプリは全部削除されるとの警告が出ますが「Recover」を選択します。
これで再インストールが開始されます。
「Recovering this PC ○○%」という数値は徐々に大きくなりますが、私の場合はなぜか82%で動かなくなってしまいました。失敗したのかと思ったのですが、そのまま20分ぐらい放置してておくと無事完了して再起動します。
なお、再起動するときに回復ドライブのUSBメモリがささったままだと、また回復ドライブのメニューになってしまいます。
回復ドライブのメニューになってしまった場合は「Tuen off your PC」を選択してT-BAO T8 Plusの電源をOFFにしましょう。そして、USBメモリを抜いたあとに、T-BAO T8 Plusの電源を再度オンにします。
すると青いスクリーンでインストールを継続します。
途中何度か再起動するようですが、そのまま放置しておいて大丈夫です。
Windows11のセットアップ
私はT-BAO T8 PlusのEthernetをインターネット接続した状態でセットアップを行いました。
インストールメディアのときと合わせるためにローカルアカウントでセットアップしようと思ったところ、回復ドライブを利用した場合は何もしなくてもローカルアカウントでのセットアップになるようでした。
回復ドライブからのインストール後の初回起動ではまず言語を「日本語」「英語(English)」から選びます。
ここは「日本語」を選択して先に進みます。
ここからはインストールメディアでローカルアカウントでのセットアップをしたときとほぼ同じです。
つぎはキーボードレイアウトです。これはMicrosoft IMEのままでOKです。
二つ目のキーボードレイアウトは不要ですので「スキップ」を選択します。
回復ドライブの場合はここでラインセンスの同意が求められます。ライセンスを確認の上、同意します。
次はこのWindowsのユーザ名を入力します。
パスワードは二回入力します。
そのあとはセキュリティの質問がありますので、質問と回答を3つ入力します。
プライバシーの設定は好みに応じてオン・オフします。私はいつもすべてオフにしています。
これでユーザが行う設定は完了し、あとは自動的にセットアップが進みます。
セットアップが完了するとWindows11の画面が表示されます。
ライセンス認証
こちらでもライセンス状態を確認してみます。Windows11の「設定」→「システム」→「ライセンス認証」で確認してみます。
こちらは当然と言えば当然ですが、ちゃんとWindows 11 Proになっていて、ライセンスもデジタルライセンスで認証されています。
ドライブの状態
回復ドライブを使うとプリインストールの状態(SSDが3つのドライブに分割されている状態)に戻るかと思ったのですが、インストール後に確認してみると1ドライブとなっていました。
1ドライブの方が使いやすいのではないかと思います。
まとめ
今回はLinuxをインストールしたミニPC T-BAO T8 PlusにWindowsを再インストールしてみました。
Microsoft純正のインストールメディア作成ツールとLinuxインストール前に作成しておいた回復ドライブを試しましたが、いずれもWindows11 Proを再インストールできてライセンス認証も問題ありませんでした。
Linuxのインストール前にいろいろバックアップしておいたのですが、そんなことは不要で気楽にLinuxをためそうです。
T-BAO T8 PlusでWindowsとLinuxを両方楽しめることを確認したところで、T-BAO T8 Plusのレビューはいったん終了にしたいと思います。



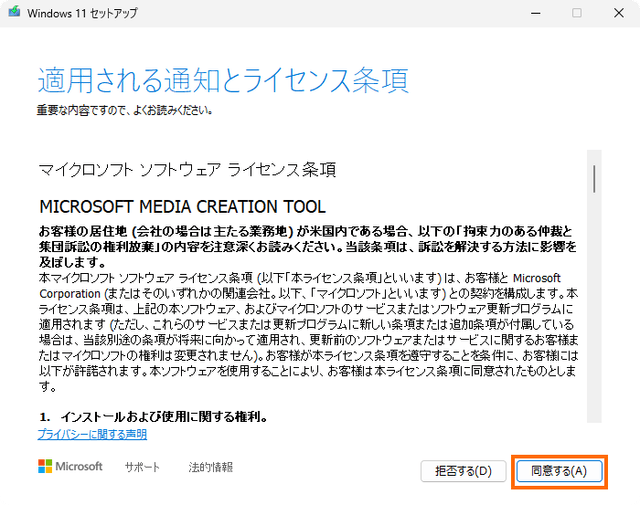
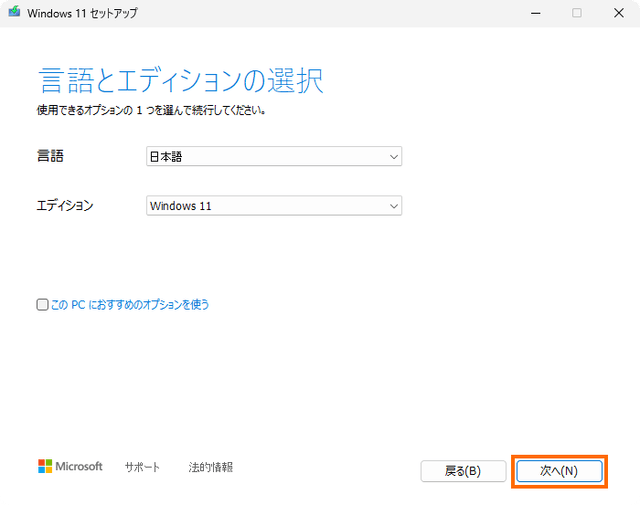
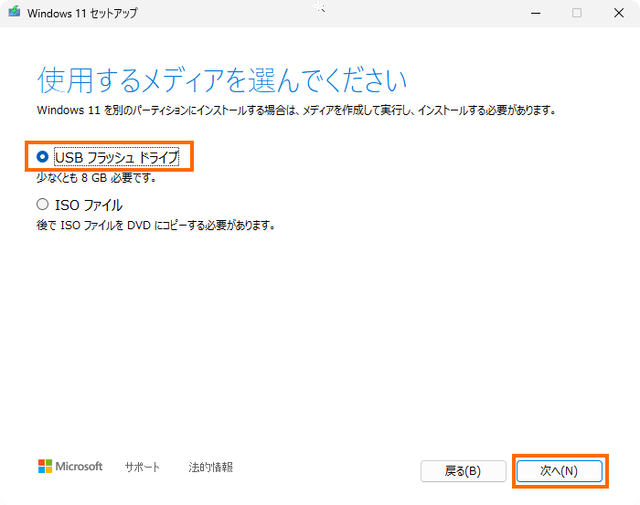
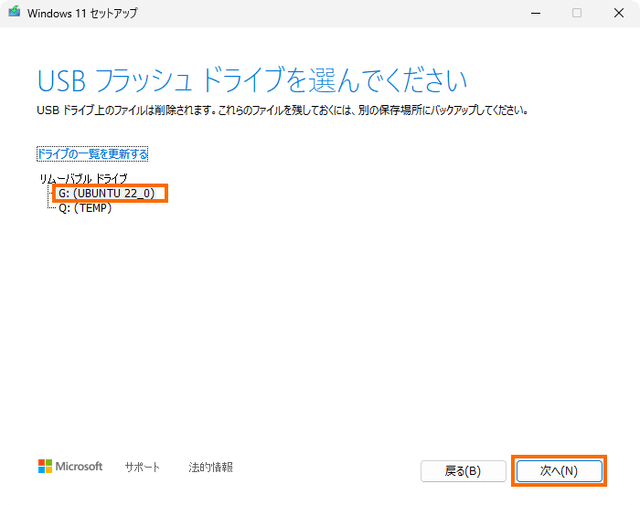
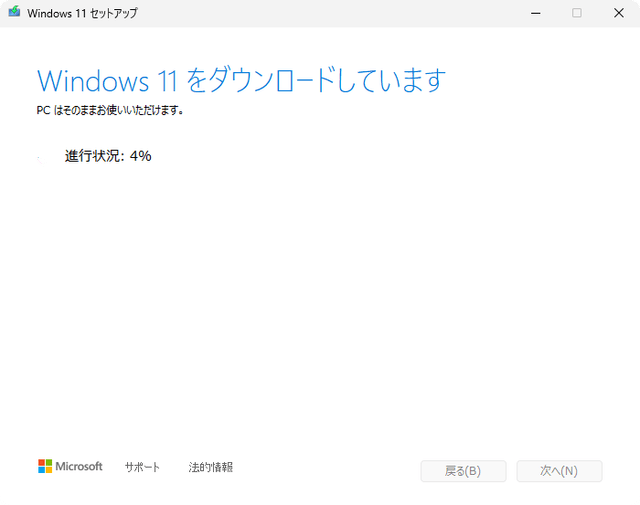
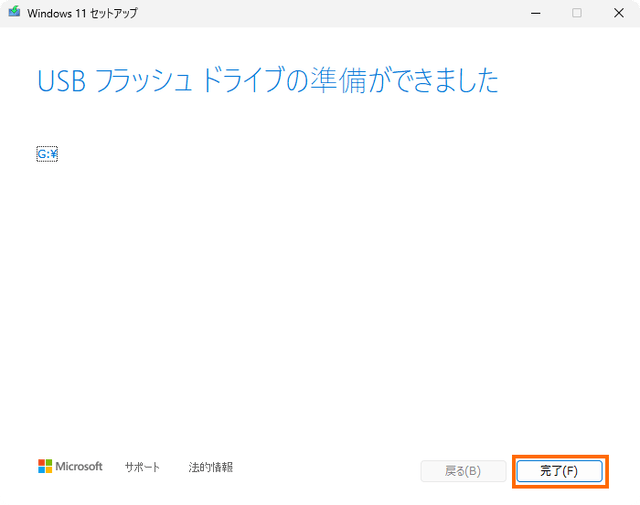
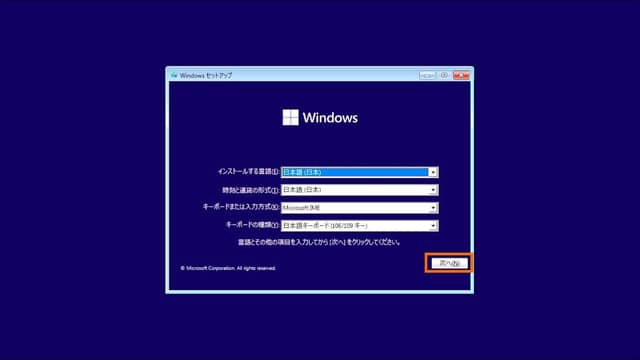
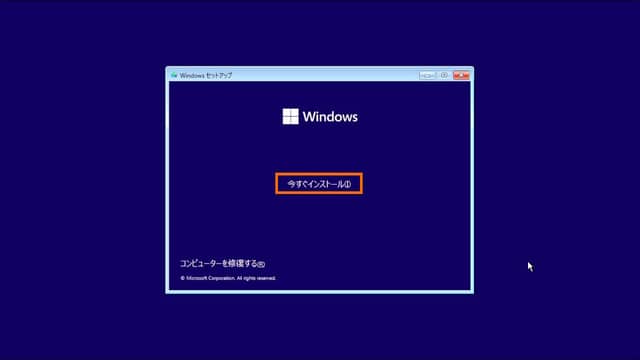

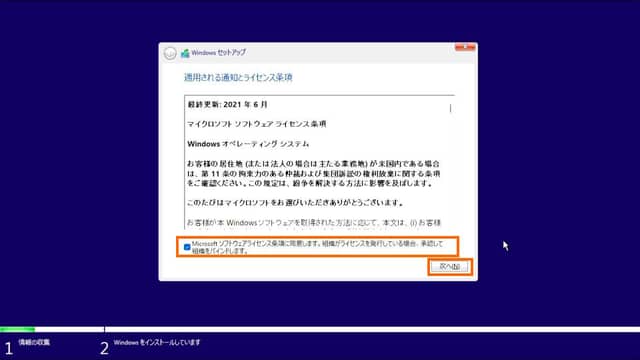
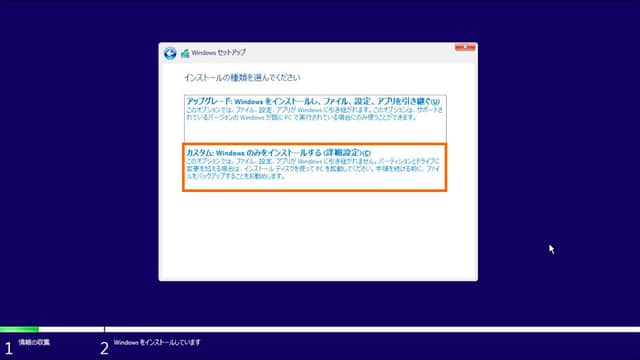
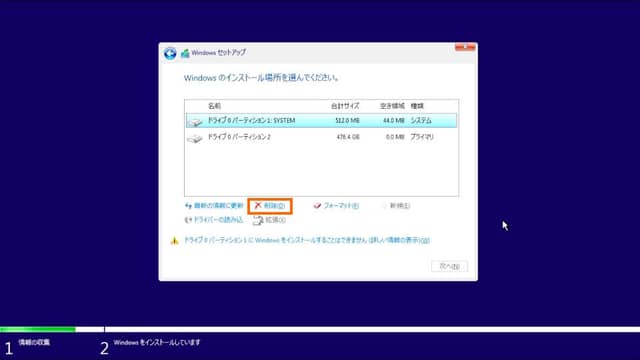
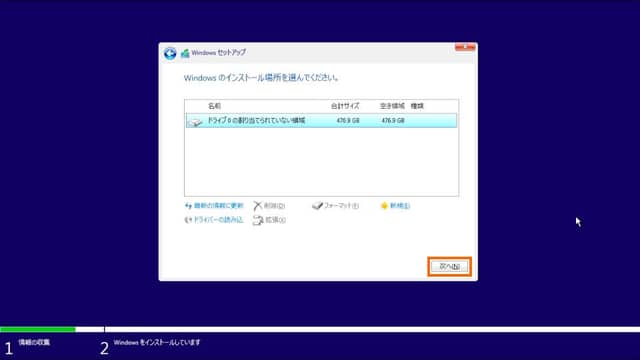
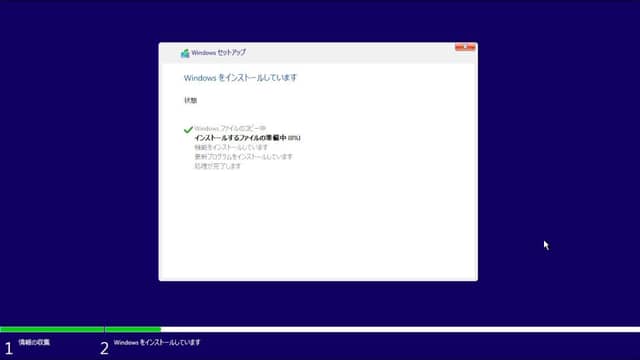

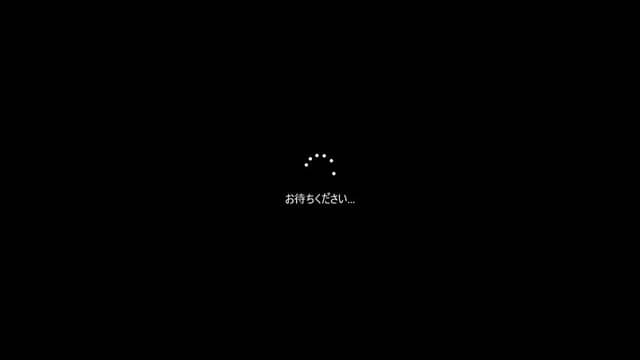
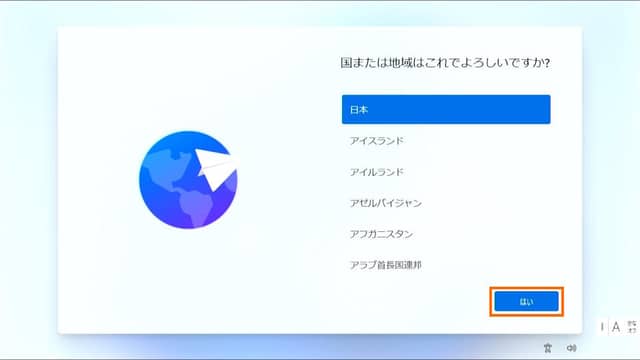
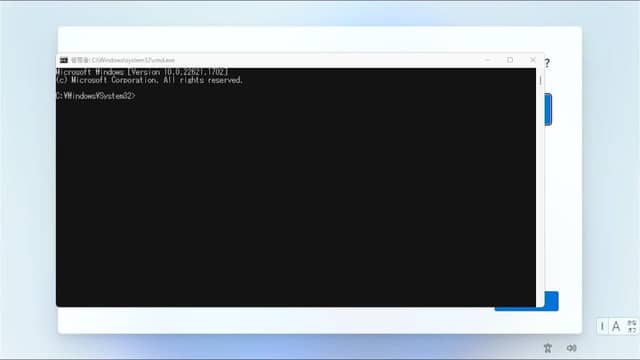
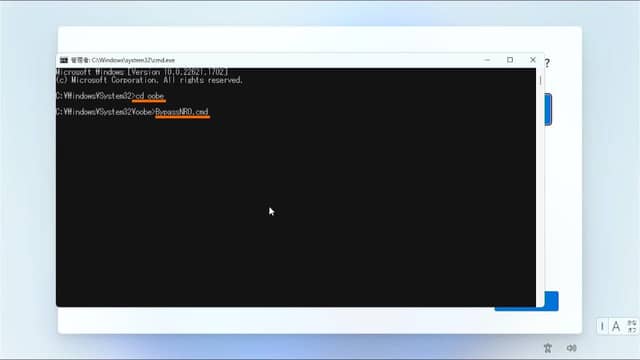
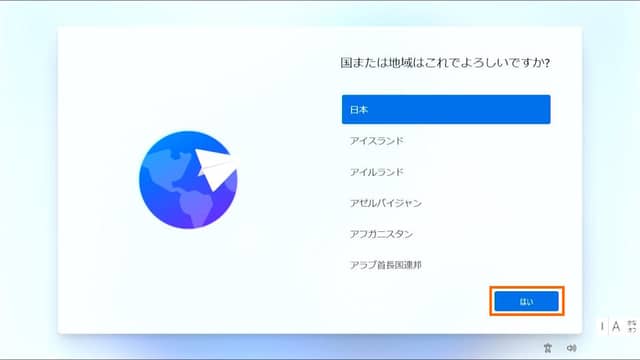
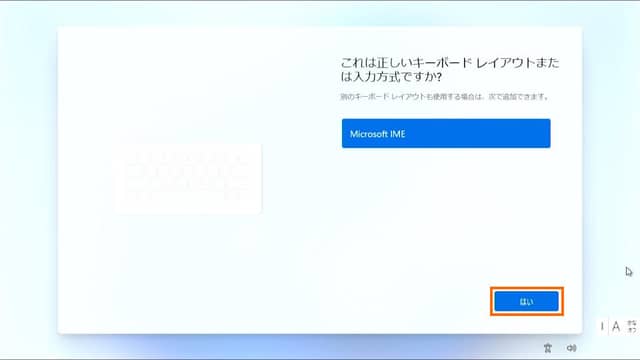

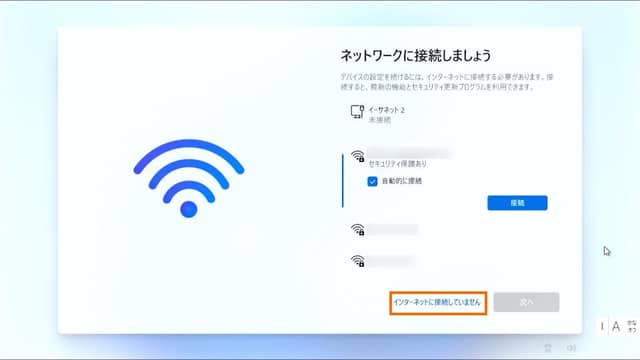
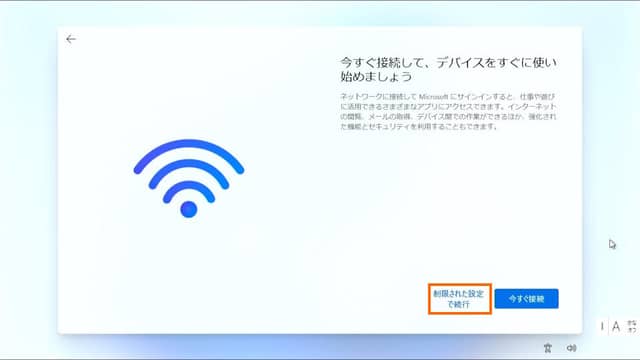
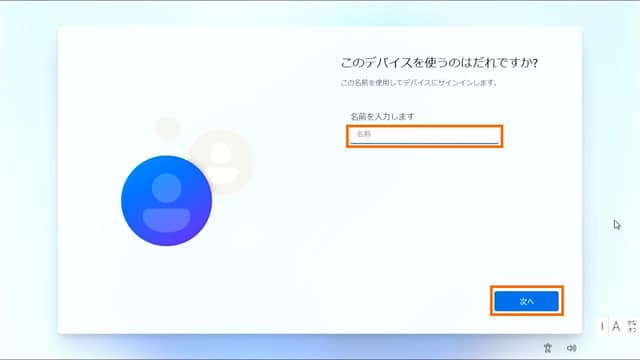
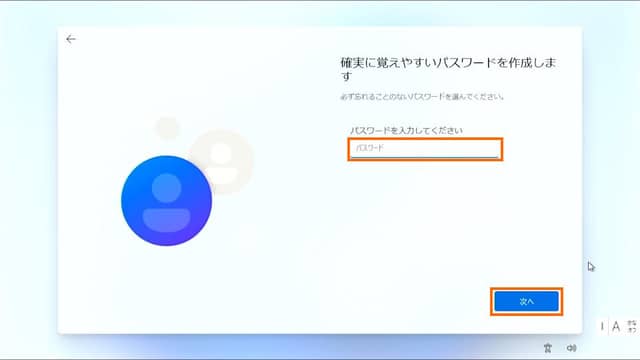
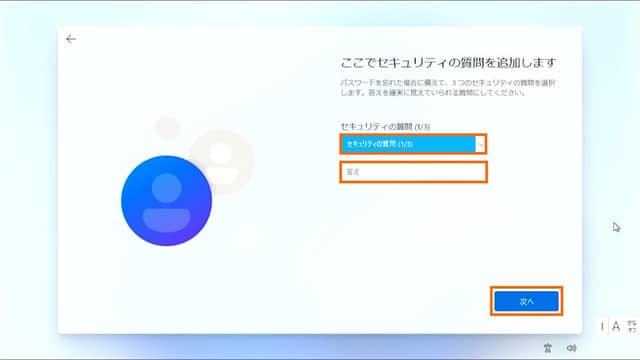
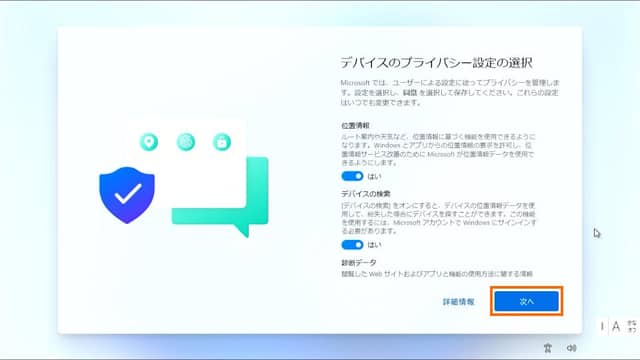

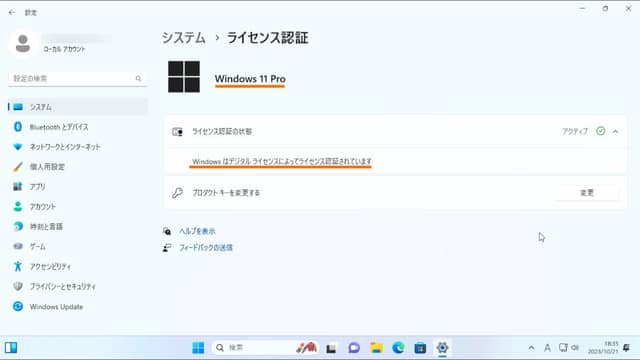
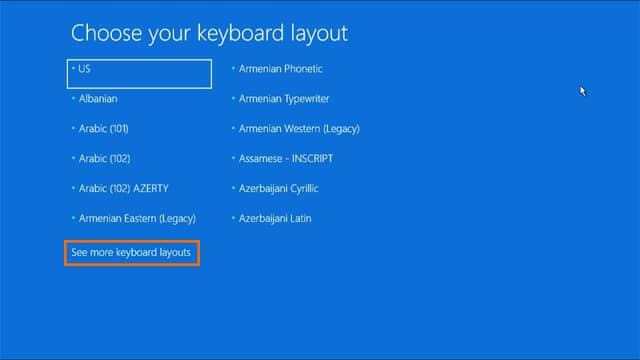
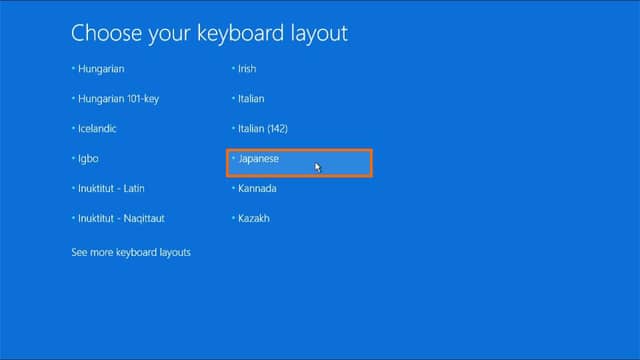
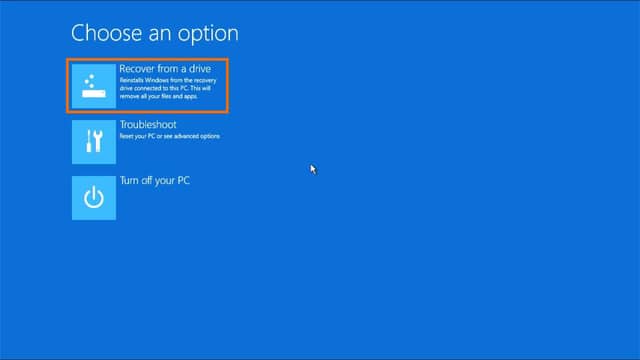
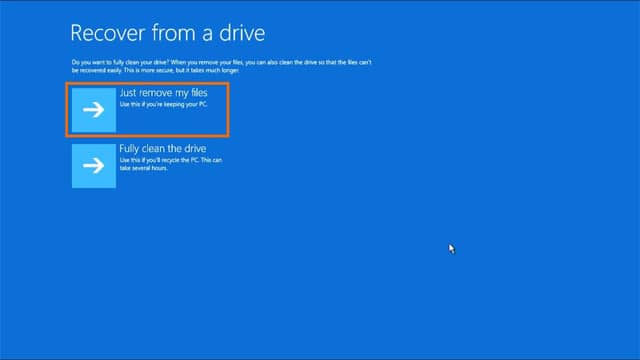
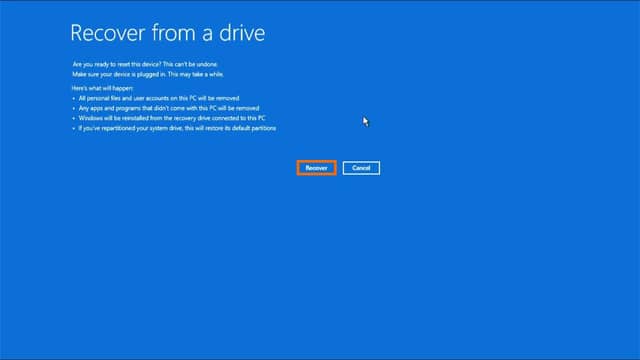

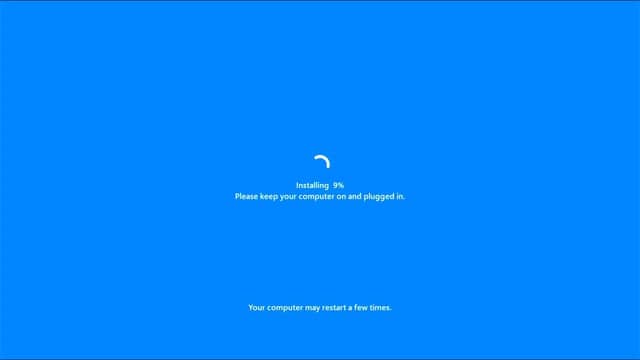
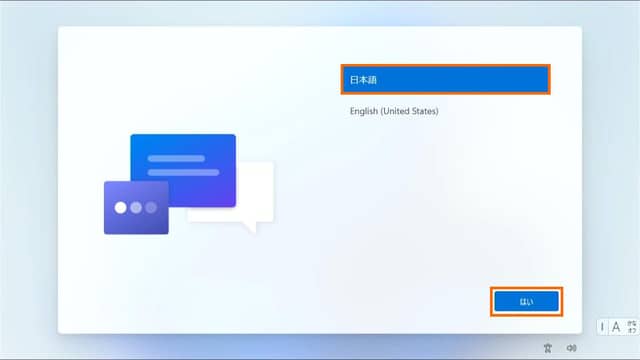
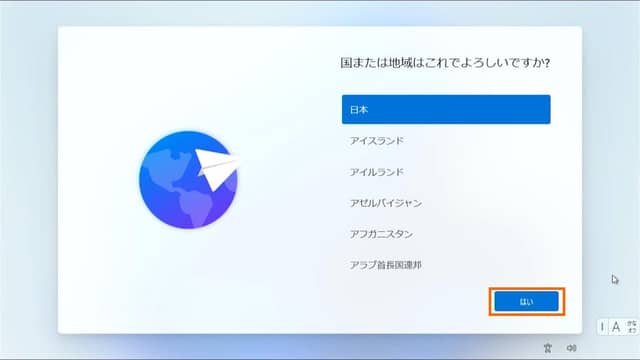


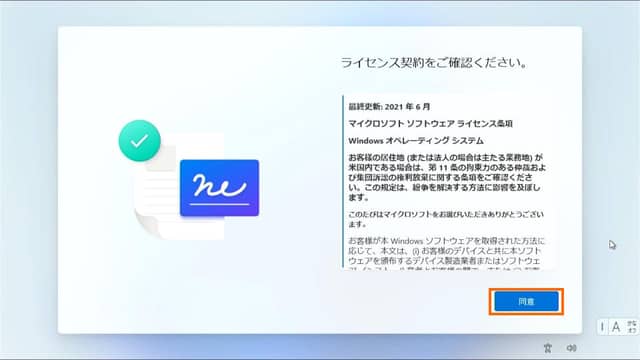
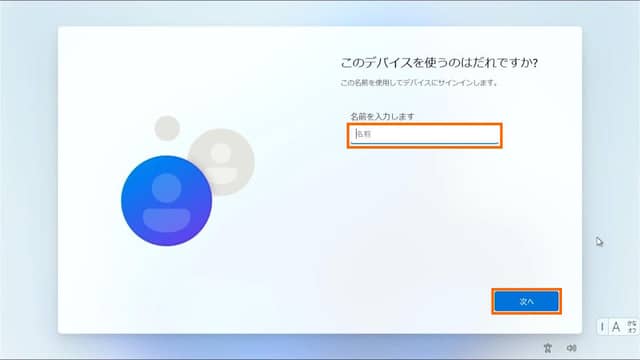
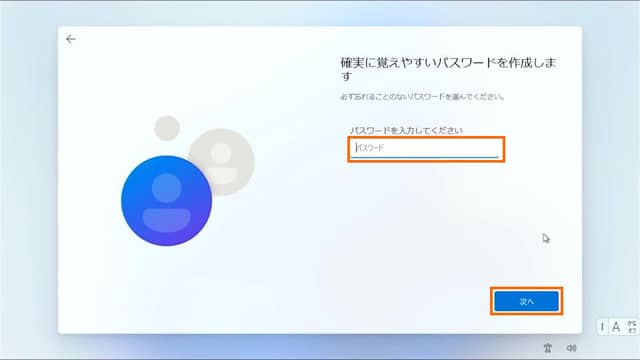
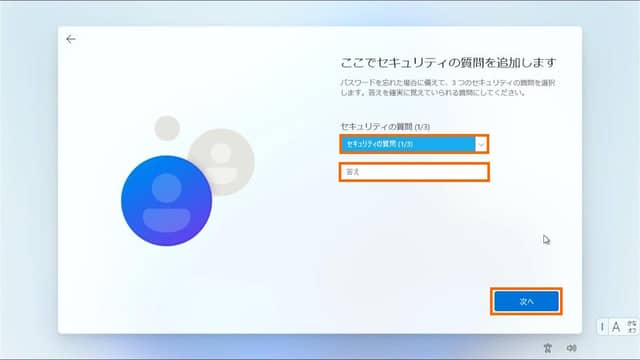
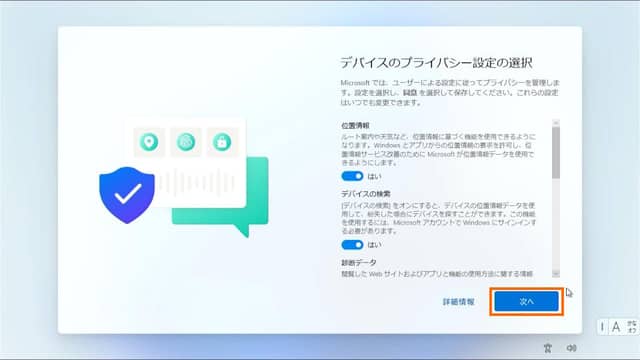

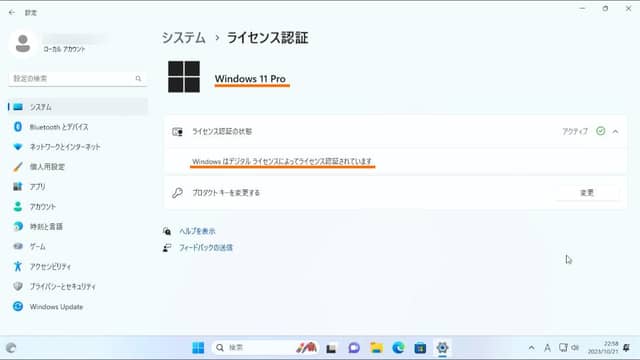
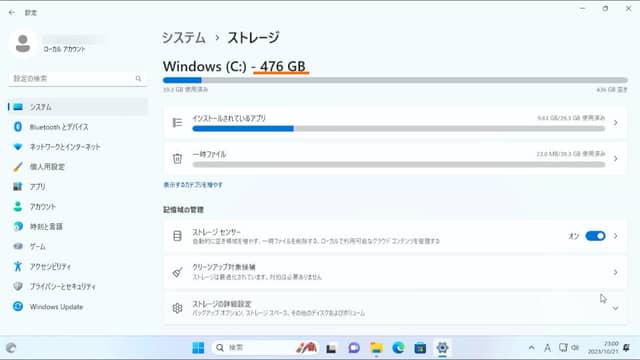


コメント
Windows11インストール直後はドライバはどういう状態でしょうか?
事前にダウンロードや準備等しておかなければなりませんか?
ただ、どこを探してもドライバが見つからず、どうしたらよいのかわからない状況です。
コメントありがとうございます。
返信が遅なり申しわw毛ありません。
特殊なデバイスは使っていないので、Windowsに標準添付のドライバだけで大丈夫だったはずです。
(最近このPCはあまり使っていないので、記憶での回答になりますが・・・)