前回はT-BAO T8 PlusにLinux(Ubuntu 22.04 LTS)を入れるための準備をしてみました。
今回は実際にインストールをしてみます。Ubuntuインストール用のUSBメモリの用意ができていない場合は前回の記事を参照してください。
Ubuntu 22.04 LTSのインストーラの起動
Ubuntuインストール用のUSBメモリをT-BAO T8 Plusに接続して、T-BAO T8 Plusを再起動します。
再起動してAMIのロゴが表示されたらESCキーを連打してBISO画面に入ります。BIOS画面では「Boot」では「Boot Option #1」を選択します。
そしてBoot Option #1に指定するデバイスとして「USB Device」を選択します。
これでUSBメモリからの起動が最優先となります。
あとは「Save & Exit」の画面で「Save Changes and Exit」を選択します。
確認画面では「Yes」を選択します。
これでT-BAO T8 Plusが再起動してUSBメモリ(Ubuntuのインストーラ)から起動します。
次のような画面になれば成功です。
Ubuntu 22.04 LTSのインストール
Ubuntuのブートローダ画面では一番上の「Try or Install Ubuntu」てEnterキーで選択します。
しばらく放置しておくと一番上の「Try or Install Ubuntu」を選んだことになって、次に進むようです。
画面がいったん暗くなり、T-BAO T8 Plusの通常の起動時と同じAMIのロゴが表示されますが、その下にUbuntuのロゴが表示されているのがちょっと異なります。
次にUbuntu 22.04 LTSのインストーラが表示されます。デフォルトでは英語です。
私の場合はなぜか1280×720の解像度で起動したため、ちょっと画面が狭くなっています。
左側のリストをずっとスクロールして「日本語」を選択すると表示は日本語に変ります。
この状態で「Ubuntuをインストール」を選択しましょう。
最初はキーボードレイアウトの選択です。
言語で日本語を選択していると左側は「Japanese」が選ばれていると思います。日本語キーボードを使っている場合は、この状態で右側の選択肢で細かい種類を選びます。通常の109キーボードを使っている場合は「Japanese -Japanese (OADG 109A)」でよいと思います。
ネットワーク接続にEthernetを使っていない場合は、このあたりでWi-Fiの接続画面が表示されます(Ethernetを使っている場合は表示されません)。
Ubuntuのインストールにはインターネット接続が必要ですので、Wi-Fiの設定をしておきましょう。私の環境では5GHzのアクセスポイントもちゃんと選択できました。
次にインストールの内容を選択できますので「通常のインストール」を選択し、「Ubuntuのインストール中にアップデートをダウンロードする」をチェックした状態で「次へ」選択します。
次にインストールの種類という画面になります。この画面ではUbuntuをWindowsとデュアルブートにするのか、Ubuntu単体のみとするのかを選択できます。
私の場合はT-BAT T8 PlusをLinux専用にするつもりなので「ディスクを削除してUbuntuをインストール」を選んだ後、「インストール」を選択しました。
すると「ディスクに変更を書き込みますか?」という確認が表示されます。
ここは「続ける」を選択します。
ここで「続ける」を選択すると、SSDの中身が更新され、プリインストールされていたWindows11が消去されることになります。
すると・・・なんと「ERROR!!!」となってしまいました。
エラーメッセージは
Error Information the kernel about modifications to partition /dev/sda1 — Device or resource busy. This means Linux won’t know about any changes you made to /dev/sda1 until you reboot — so you shouldn’t mount it or use it in ay way before rebooting.
というものです。
どうやらSSDに書き込んだもののその内容が読み込めないようで、再起動するまでSSDを使わない方が良いようです。
しかも困ったことに「Ignore」も「Cancel」も反応しません。
仕方がないのでT-BAO T8 Plusの電源ボタンを長押しして強制シャットダウンをしましょう。
そして再びインストール用のUSBメモリからUbuntuのインストーラを起動して画面を進めると今度はエラーが起きず地域の選択画面になります。
言語として日本語を選んでいると、地域の選択ではデフォルトで「Tokyo」が選択されるようです。日本に住んでいる場合はこのまま「続ける」を選択します。
次にUbuntuを利用するユーザの情報を入力します。また、コンピュータの名前のところにはT-BAO T8 Plusを識別するための名前を設定します。私の場合はわかりやすく「t8plus」としました。
ユーザ名・パスワードなどを入力したら「続ける」を選択します。
これでUbuntuのインストールが始まります。
インストールの間にデータのダウンロードもしているようなので、インストールの時間はインターネット回線の太さに依存します。
私の場合は5分ほどで次のような画面になりました。
「今すぐ再起動する」を選択しましょう。
次の画面になったら画面のメッセージ通りに、インストール用のUSBメモリを外した後、ENTERキーを押します。
インストール用のUSBメモリを挿しっぱなしですと、再びUbuntuのインストーラが起動してしまいます。
Ubuntu 22.04 LTSの起動
インストールが終わって再起動すると、インストール用のUSBメモリを利用したときと同様のシンプルなメニューが表示されます。
しかし、一番最初のメニュー項目が「Ubuntu」となっていたり、高解像度になっていたり、画面下のメッセージが日本語だったりしている点が異なります。
これはSSDにインストールしたブートローダが起動したからです。
この画面で先頭の「Ubuntu」を選択するか、10秒放置しておくと、Ubuntuのブートが始まります。
そして次のようなログイン画面になります。
インストール時に作ったユーザの名前が表示されているはずなので、これを選択してインストール時に設定したパスワードでログインしましょう。
Ubuntu 22.04 LTSの初期設定
初回起動ではいくつか設定を行うための画面が表示されます。
最初はオンラインアカウントとの連携です。GoogleアカウントやMicrosoftアカウントはリンクさせておくと利便性が上がると思います。
ただこの設定はあとでもできるようなので、私は右上の「スキップ」を選択しておきました。
次にUbuntu Proという有料サービスのお誘いがきます。
Ubuntu Proを購入するとより長い期間のアップデートが受けられるなどのメリットがあるのですが、個人ユーザの場合はあまり利用することはないと思います。
ここは「Skip for now」を選択して右上の「次へ」を選択しておきましょう。
次はUbuntuの改善のために情報を送信するかどうかを聞かれます。
「はい」「いいえ」の選択は個人的な好みなのでどちらでもよいと思います。選択したら右上の「次へ」を選択します。
次は位置情報サービスを利用するかどうかを聞かれます。
プライバシー等に懸念がある場合はオフのまま「次へ」を選択すればよいと思います。
以上で、初期設定は完了となり「準備が完了しました」と表示されます。
ただ、初期設定中に「ソフトウェアの更新」が通知されると思います。
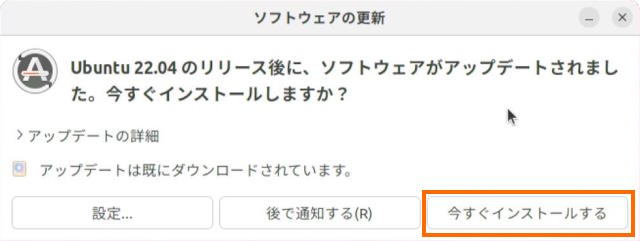
この場合は「今すぐインストールする」を選択しておきましょう。
これで更新があったパッケージにインストールが開始されます。
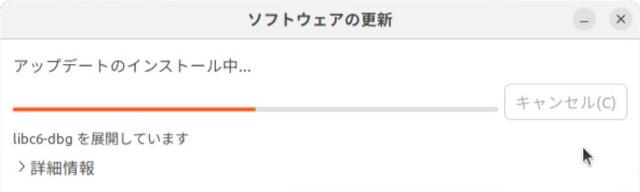
次の画面になったら「すぐに再起動」を選択して再起動しておきましょう。
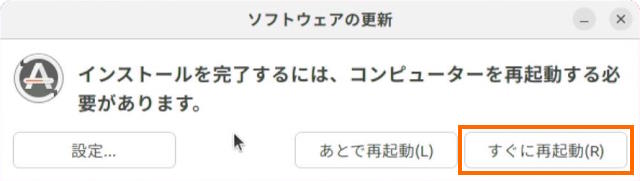
以上で最初の起動時に行うことは完了です。
Ubuntu 22.04 LTSの初期状態
それではT-BAO T8 PlusにインストールしたUbuntu 22.04 LTSの状況を確認していきます。
Wi-Fi
まずはWi-Fiの認識状況です。
私はEthernetを使ってインストールしたので、インストール時にWi-Fiの設定はしませんでした。インストール後に「設定」→「Wi-Fi」を選択するとちゃんと周囲のアクセスポイントが表示されました。
デフォルトの状態でT-BAO T8 PlusのWi-Fiは問題なく使えるようです。
インストーラでWi-Fiは認識されていたので当たり前と言えば当たり前ですが。
Ethernet
こちらも「設定」→「ネットワーク」でみてみると、2ポートともにちゃんと認識されています。
私の場合は2つ目のEthernetポートを使っているようで、ちゃんと1000 Mb/sで利用できています。
2ポートのEthernetが問題なく認識されているので、やろうと思えばT-BAO T8 Plusをルーター的なデバイスとして利用することもできそうです。
Bluetooth
「設定」→「Bluetooth」でみると、周囲のBluetoothデバイスが検出されました。
Bluetoothも問題がないようです。
Bluetoothキーボード・マウスが使えると言うことなので、T-BAO T8 Plusの貴重なUSBポートを潰さなくて済みます。
ディスプレイ
私の場合は1280×720という設定になっていました。
ただディスプレイが対応していればより高い解像度も選べます。
これを見ると4K出力もできそうです。
システム情報
設定には「このシステムについて」という項目があるので表示させたのがしたのが麺です。
CPU(プロセッサー)やグラフィックスが正しく認識されていることがわかります。
また、ディスク容量が512.1GBなので、T-BAO T8 PlusのSSD全体がUbuntuで使えていることがわかります。
ディスク
そのSSDの状態ですが調べてみるとブート用のパーティションが0.5GB程度、残りはUbuntu用のパーティションとなっていました。
システムとユーザが使うパーティションを分けた方が良いという話がありますが、一つのパーティションにしてしまった方が、細かいことを考える必要も無いので使いやすいでしょう。
システムモニター
最後にシステムモニターで動作状況を確認してみます。
これはUbuntuが起動してからアイドルの状態を見たものです。
CPUはちゃんと4コア認識されていて処理の分散が出てきているようです。メモリはアプリを動かしては以内とは言え1.4GBしか消費していません。
今回はメモリ16GBモデルで試しましたが、8GBモデルでもUbuntuならそれなりに使えそうな気がします。
ベンチマーク
Linuxで定番のベンチマークがわからなかったので、Windowsでもよく使うGeekBench 6を試してみました。
Linux版をダウンロードして展開したら端末(ターミナル)で「geekbench6」を実行するだけです。
ベンチマーク自体はコマンドラインで実行され、最後にURLが表示されるのでそれを開くと結果がわかります。
Ubuntu 22.04 LTSをインストールしたT-BAO T8 Plusで実行した結果は次の通りです。
シングルコアのスコアは「1231」、マルチコアは「3322」でした。
同じベンチマークをWindowsで実行したときは「シングルコア: 1216」「マルチコア: 3234」だったのでスコアほぼ同等と言うことになります。
実はUbuntu 22.04 LTSで初回にGeekBench 6を動かしたときにはもっと低いスコアが出ました。
理由は不明ですが、スコアが怪しいときには複数回動かして確認した方が良さそうです。
まとめ
今回は超小型PCのT-BAO T8 PlusにLinux(Ubuntu 22.04 LTS)をインストールしてみました。
SSDのパーティションの変更で強制再起動が必要だったものの、あとはスムーズにインストールできました。Wi-FiもBluetoothも問題なく使えます。
T-BAO T8 PlusはサブPCとしてLinux端末を用意したいという方にもちょうど良さそうです。
次回はUbuntu化したT-BAO T8 PlusにWindowsを再インストールしたいと思います。



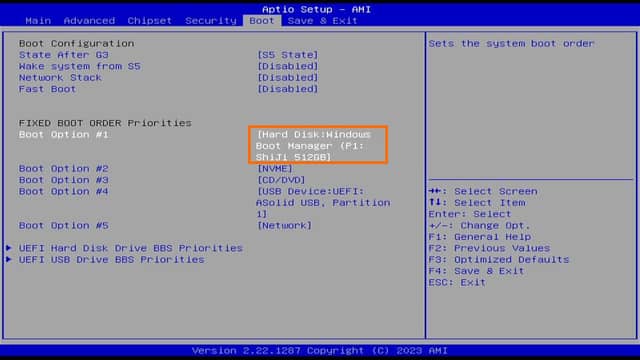
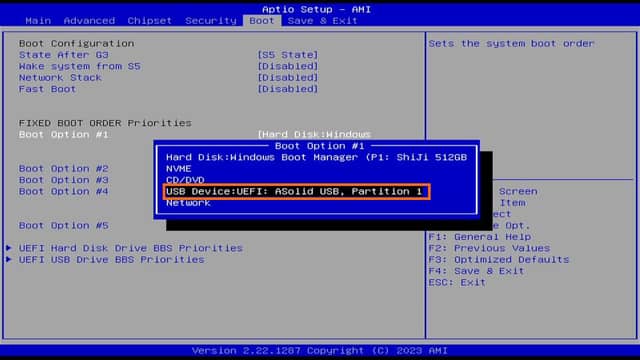
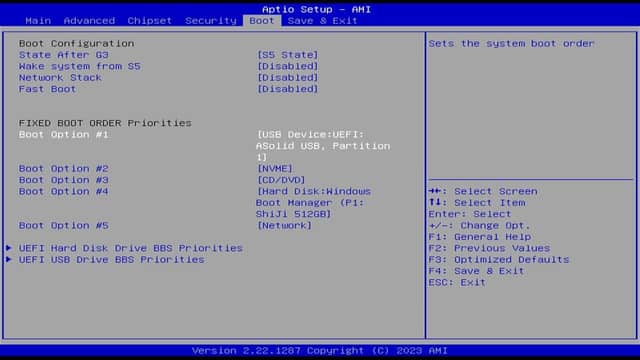
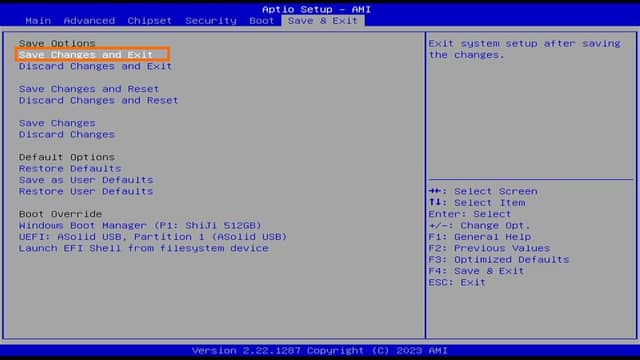
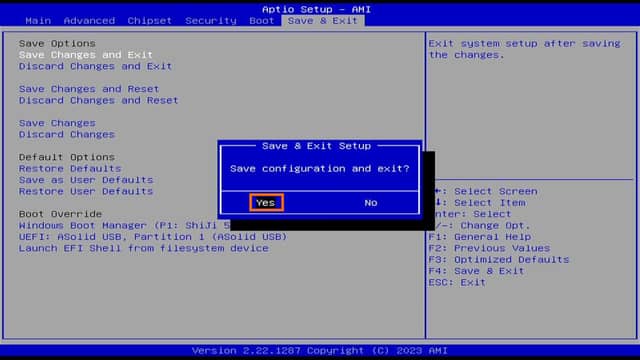
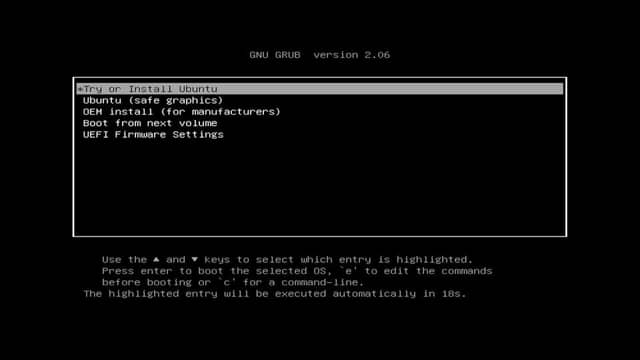
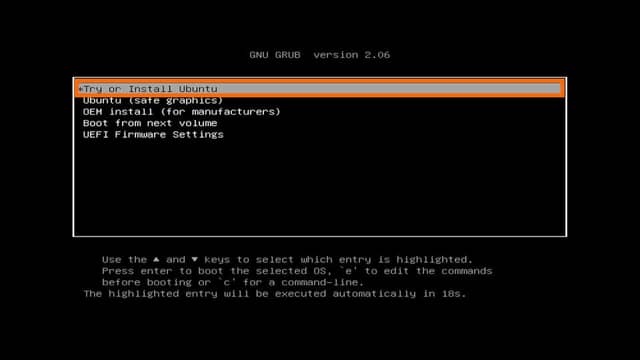

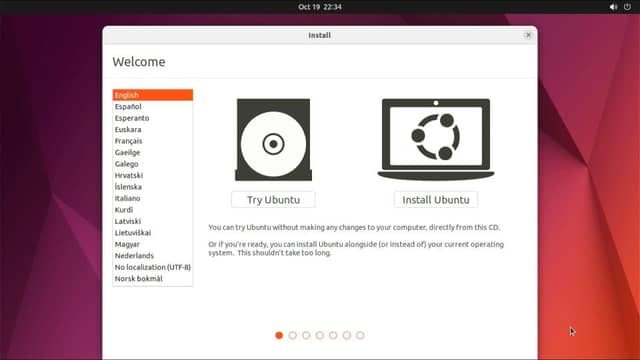
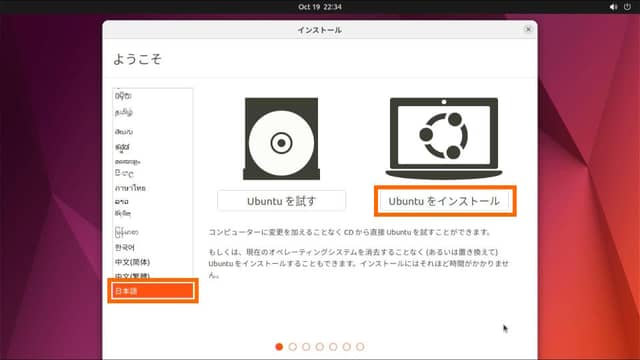
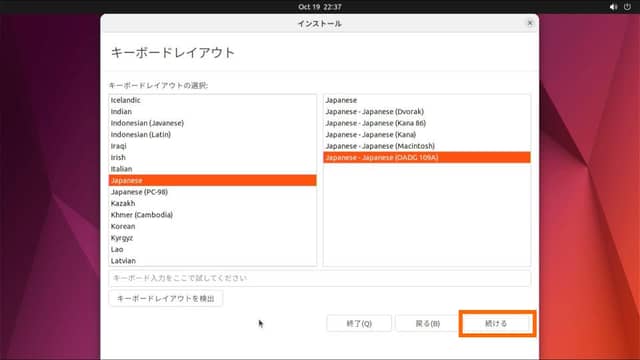
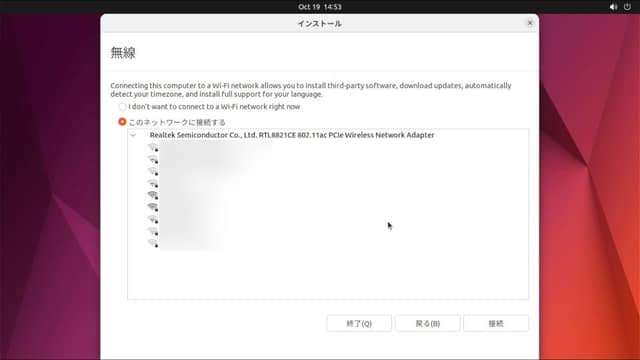
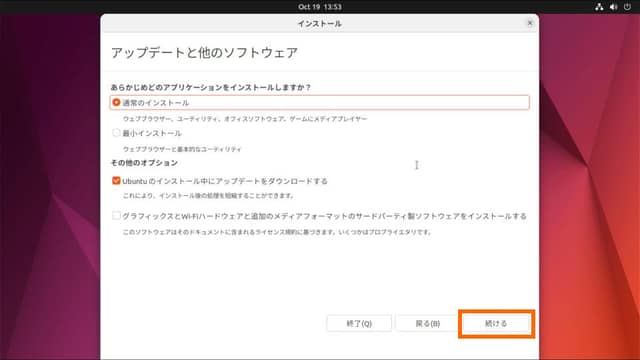
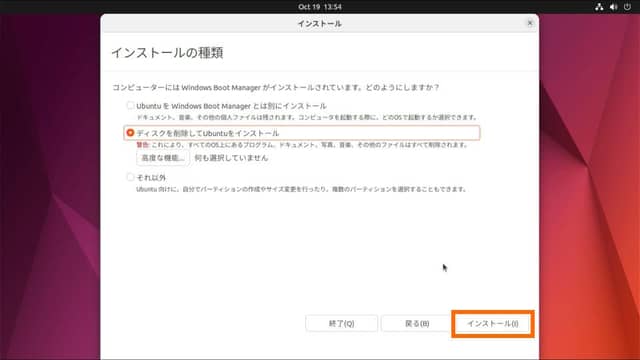
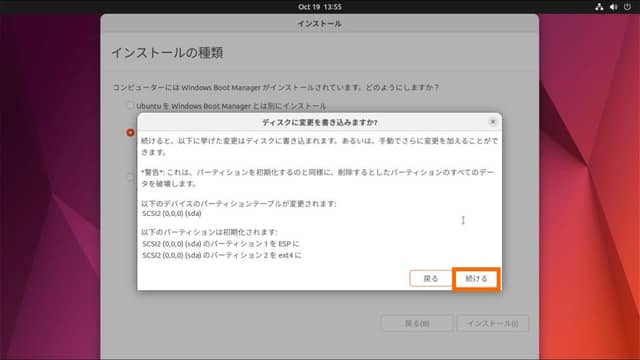
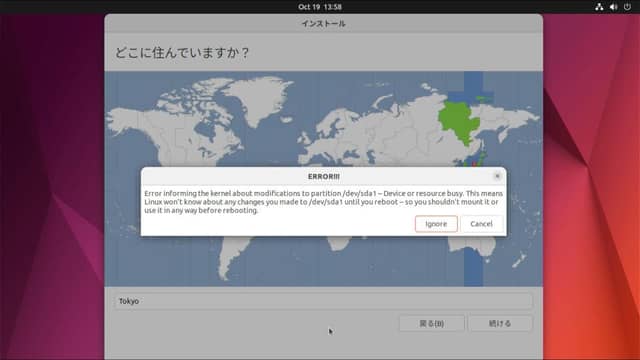
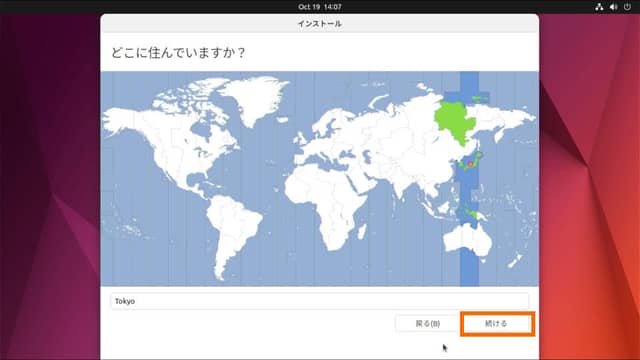
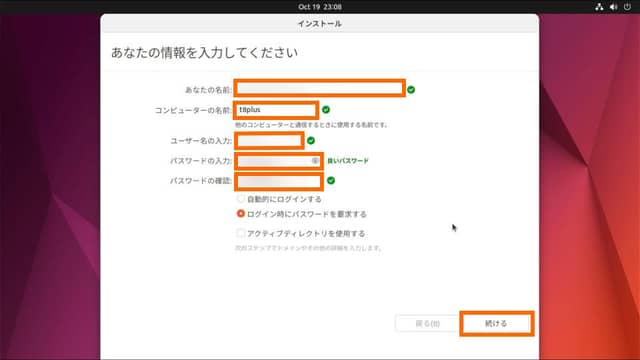
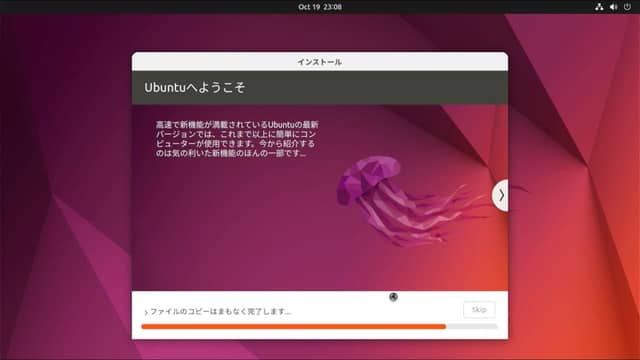
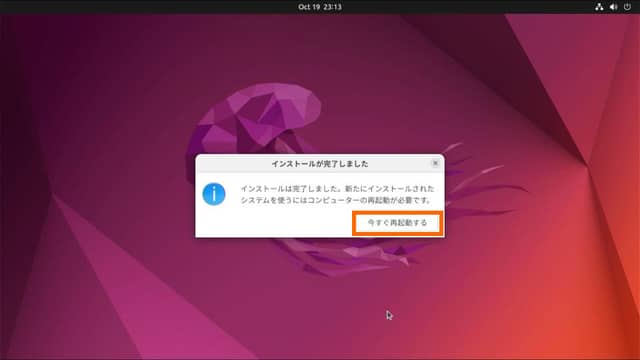

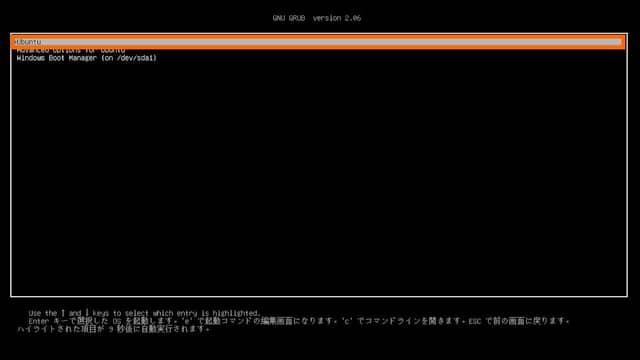
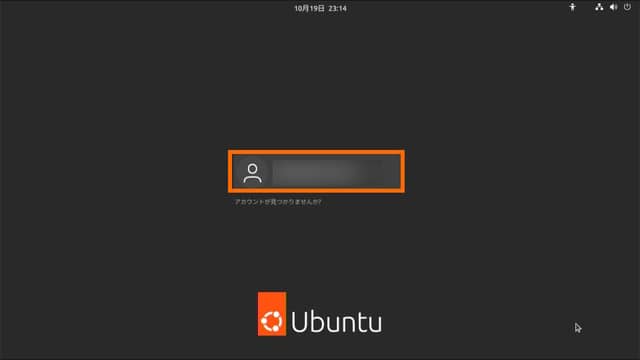
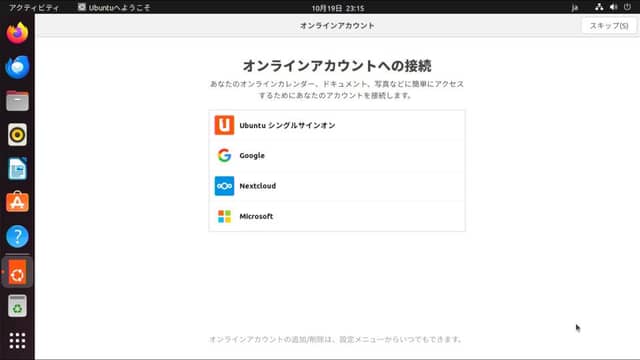
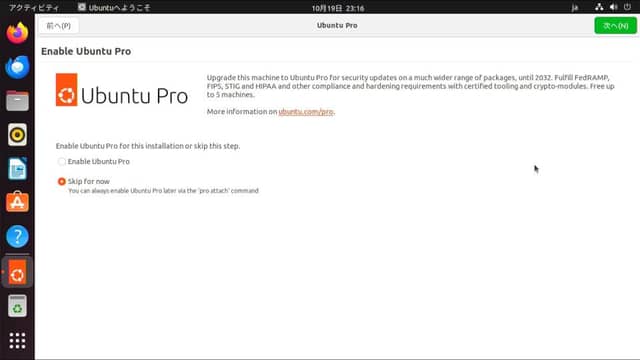
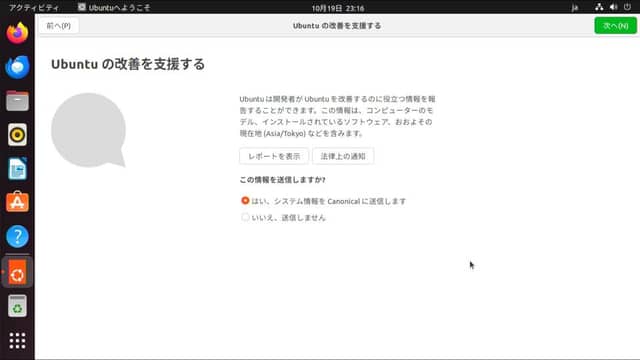
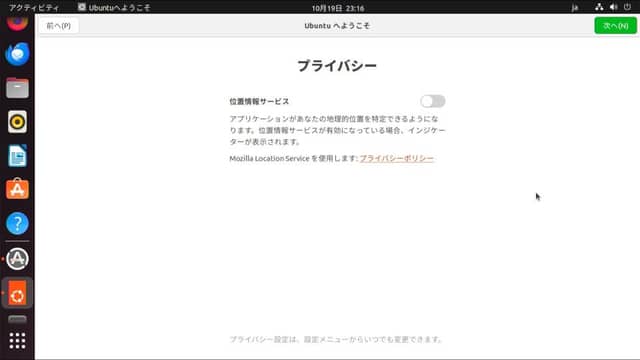
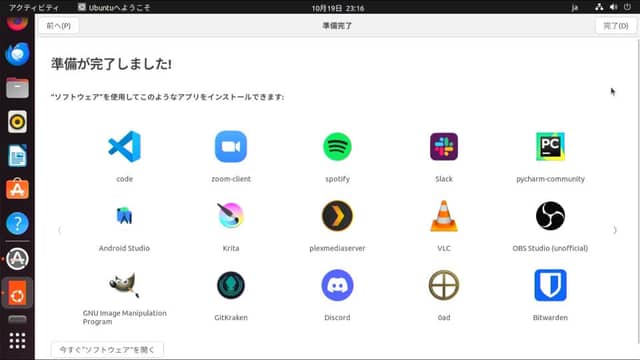
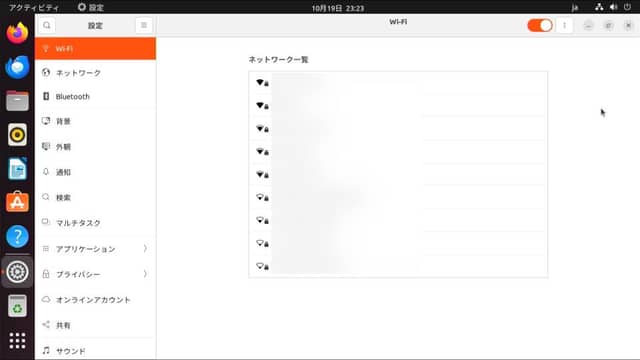
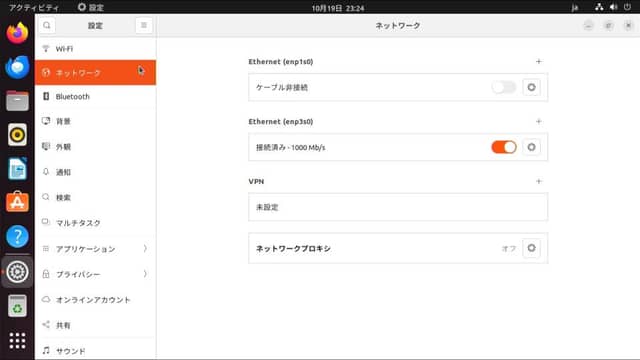
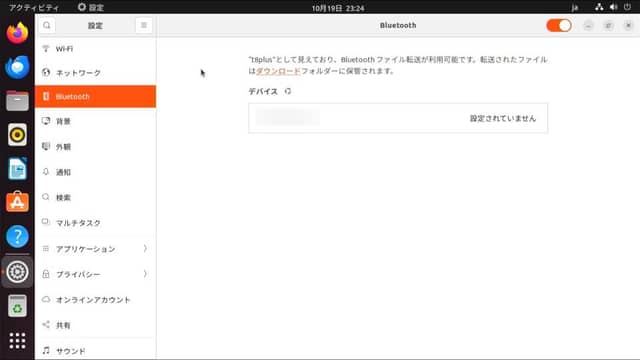
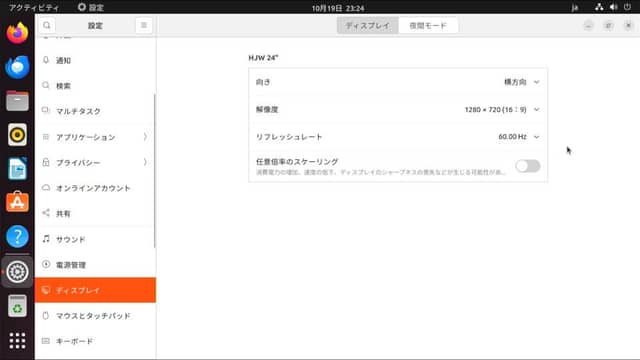
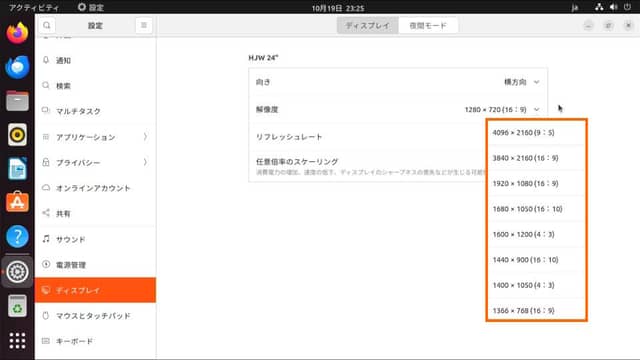
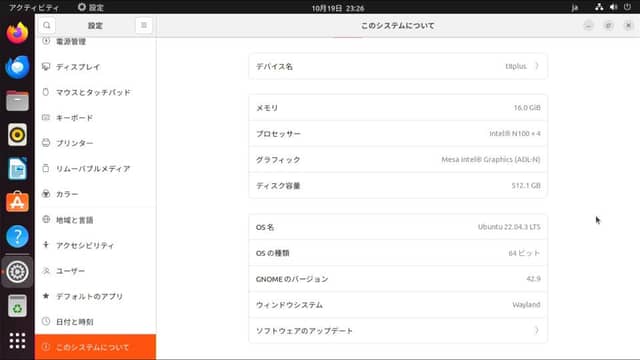
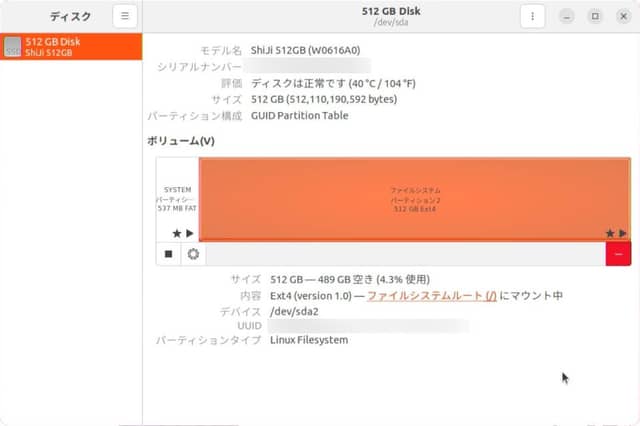
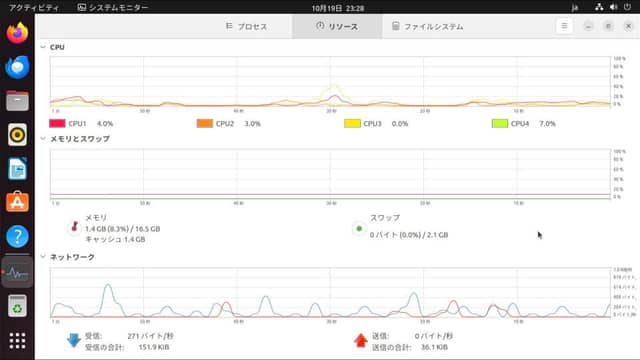
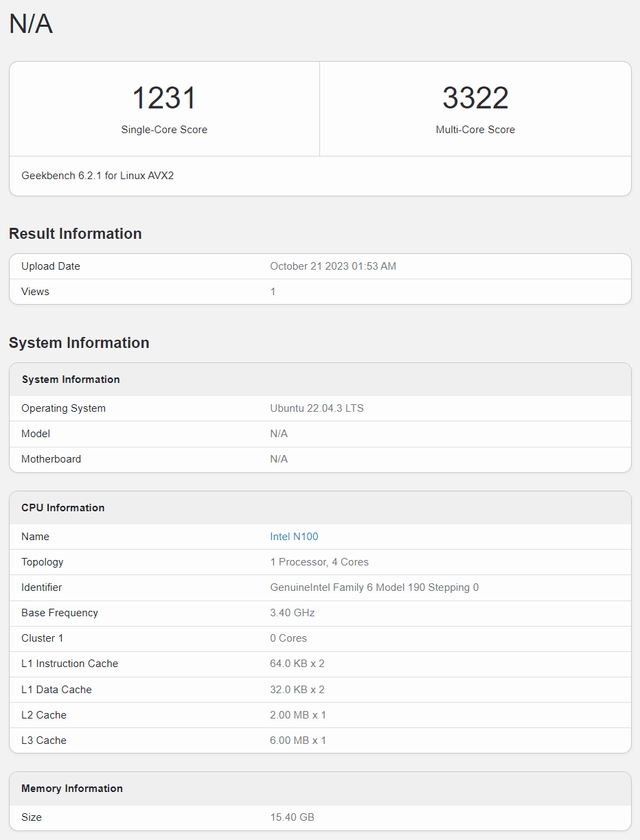
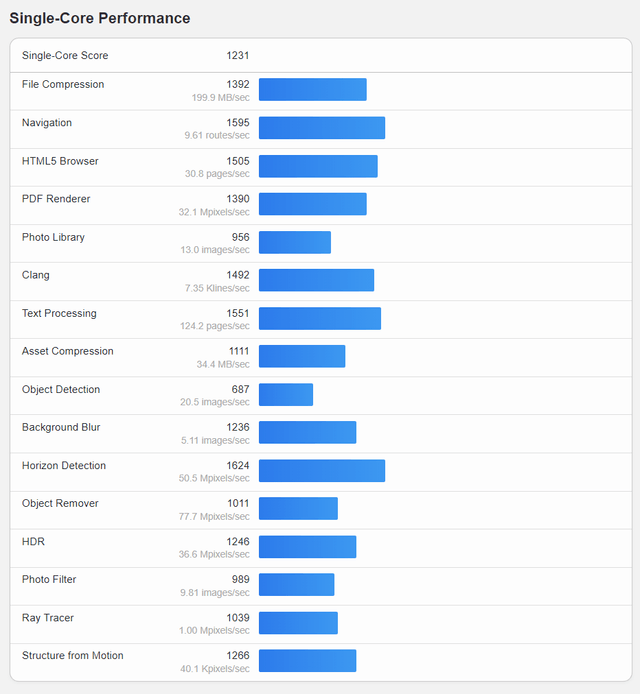
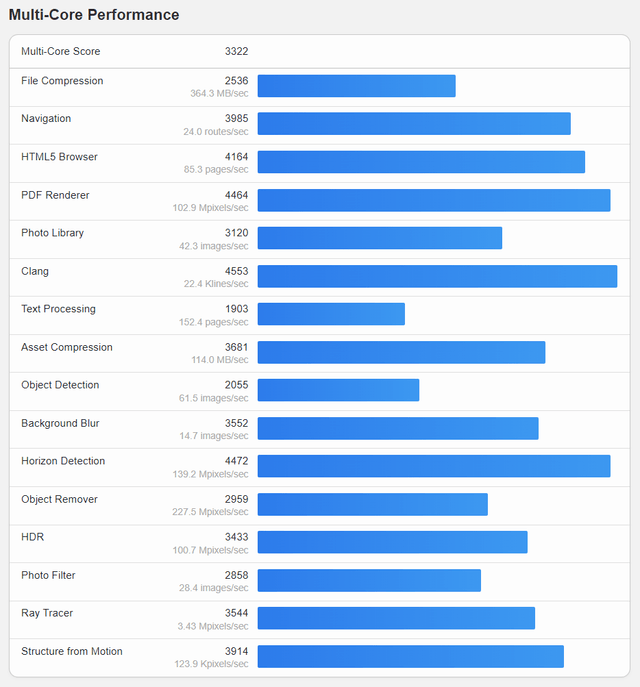


コメント