前回はT-BAO T8 PlusのACアダプタを交換してみました。
これで安心して常時稼働できますのでLinux(Ubuntu)を導入してみたいと思います。
インストール前の準備
Linux(Ubuntu)をインストールすると、T-BAO T8 PlusにインストールされているWindows11を消してしまうことになります。
そのままLinuxを使い続けるなら問題ないのですが、再びWindowsを使いたくなることもあると思います。
一応そのための準備をしておきましょう。
回復ドライブの用意
Windows11を再インストールするために回復ドライブというものを作成しておきます。
作成
回復ドライブの作成方法はMicrosoftの公式サイトで説明されています。
回復ドライブを作るためにはUSBメモリが必要です。容量は32GBほどあった方が良いと思います。
今回は下記のUSBメモリを使いました。

USBメモリをT-BAO T8 Plusに装着して、Windows11のメニューで「回復」と入力して「回復ドライブの作成」を表示させて実行しましょう。
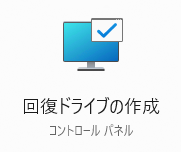
回復ドライブの作成ツールが起動したら「システムファイルを回復ドライブにバックアップします」にチェックがついていることを確認して「次へ」を選択します。
これでしばらく準備が行われ、準備が完了すると「USBフラッシュドライブの選択」という画面になります。
正しいドライブが選択されていることを確認して「次へ」を選択します。
次の画面ではUSBドライブが消されるとの注意が表示されるで確認の上「作成」を選択します。
これで回復ドライブの作成が始まります。かなり時間がかかるのでしばらく待ちましょう。
回復ドライブの作成が完了すると次のような画面になるので、「完了」を選択しましょう。
エクスプローラでみてみると「回復」というドライブができていることがわかります。
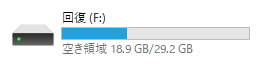
この容量からいくと16GBのUSBメモリでも良かったかもしれません。
回復ドライブのバックアップ
USBメモリを沢山持っているのならば回復ドライブを作成したUSBメモリを保管しておけば良いのですが、USBメモリの数が限られている方も多いと思います。
私も回復ドライブに使った1本しか持っていません。Linux(Ubuntu)をインストールするときにUSBメモリが必要となるので困ってしまいます。
そこで回復ドライブに使ったUSBメモリをバックアップしておきましょう。
このバックアップ作業はT-BAO T8 Plusトは別のPCでやることをオススメします。
T-BAO T8 Plus上でバックアップした場合は、バックアップで作成されたイメージファイルを必ず別PC等に退避さえておきましょう。
しかしエクスプローラのファイルのコピーでは正しく回復ドライブをバックアップすることはできません。回復ドライブのバックアップにはUSBメモリのデータを「イメージ」として書き出す必要があります。
イメージに書き出すには「USB Image Tool」というフリーソフトを使うのが良さそうです。下記のサイトで詳しく紹介しています。
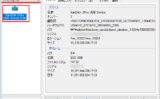
基本的にこのサイトに従ってバックアップを作成すれば問題ありません。
注意すべきはバックアップの際に「デバイスモード」を選択しておくことぐらいでしょうか(デフォルトでデバイスモードだと思います)。
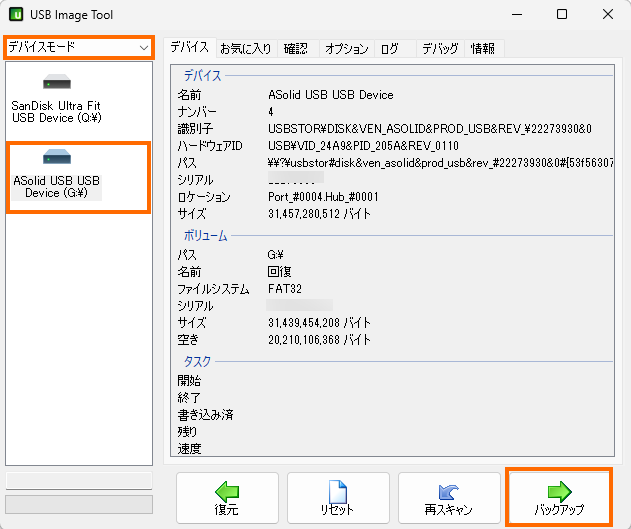
バックアップには私の場合は20分ぐらいかかりました。ログ画面で「Backup finished successfully」と表示されていることを確認しましょう。
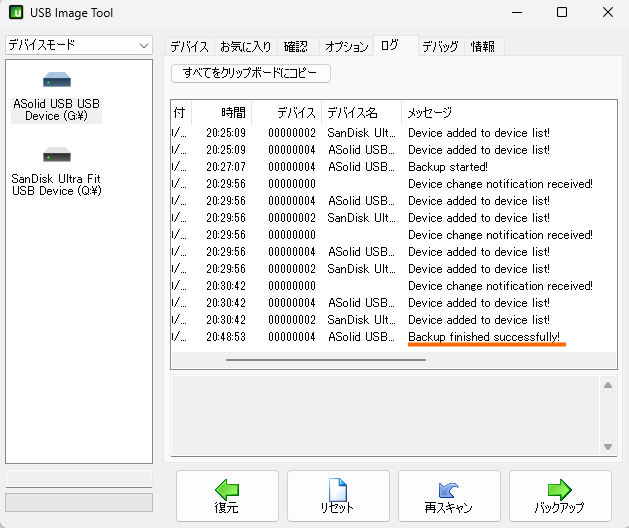
ちなみにバックアップしてできたファイルは28.8GBありました。
バックアップの確認
さらに念のため作成した回復ドライブのバックアップが壊れていないかどうかを確認しましょう。
このためにはバックアップしてできたイメージファイルをUSBメモリに書き戻します。この書き戻しにもUSB Image Toolを使います。
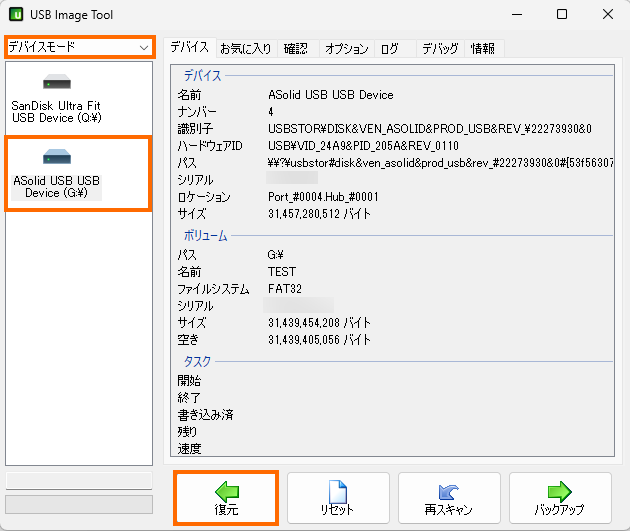
「デバイスモード」とリストア先のUSBメモリを選択して「復元」を選択します。するとファイルの選択画面になるので先ほどバックアップしてできたファイルを選択します。
あとはリストアが完了するのを待ちます。私の場合は20分ぐらいかかりました。
ログを見て「Restore finished successfully」となっていればOKです。
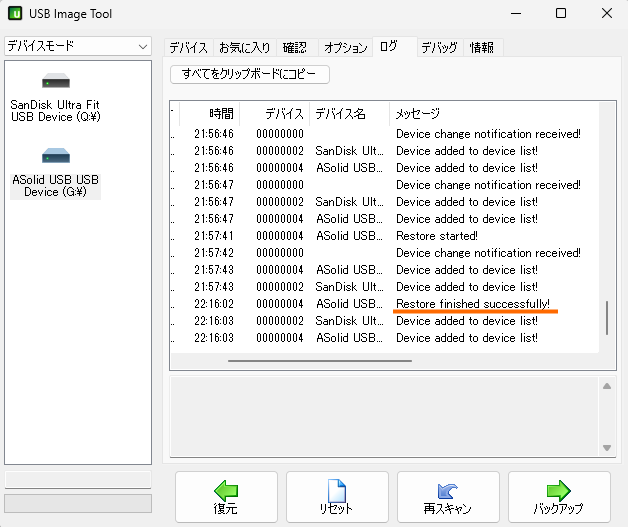
回復ドライブのテスト
最後に回復ドライバがちゃんと使えるかどうか確認しましょう。
回復ドライブがちゃんとバックアップできているかを確認するために、リストアしたUSBメモリでテストすることをオススメします。
回復ドライブのUSBメモリをT-BAO T8 Plusに接続して、T-BAO T8 Plusを再起動します。
再起動してAMIのロゴが表示されたらESCキーを連打してBISO画面に入ります。BIOS画面では「Boot」では「Boot Option #1」を選択します。
そしてBoot Option #1に指定するデバイスとして「USB Device」を選択します。
これでUSBメモリからの起動が最優先となります。
あとは「Save & Exit」の画面で「Save Changes and Exit」を選択します。
確認画面では「Yes」を選択します。
これでT-BAO T8 Plusが再起動してUSBメモリ(回復ドライブ)から起動します。
すると、通常はWindows11が立ち上がるところ、次のよう画面になります。
これが回復ドライブからの起動したときの画面です。
最初はキーボードレイアウトの選択なので「See more keyboard layouts」を選択して「Japanese」を選びましょう。
もちろん「USキーボード」を使っている場合は「US」を選択します
これで回復ドライブのメニューが表示されます。
ここで「Recover from a drive」を選択すると、Windows11の再インストールとなりますが、今回は動作確認なのでやめておきましょう。
ここまで確認できたら回復ドライブもちゃんと作られていると思うので確認完了、「Turn off your PC」でT-BAO T8 Plusの電源をオフにしましょう。
ライセンス対策
T-BAO T8 PlusのWindows11のライセンスはデジタルライセンスで認証されています。
再インストールしたときもデジタルライセンスで認証できると思うのですが、念のためいくつか対策をしておきます。
プロダクトキーのバックアップ
使えるかどうかわかりませんが、プロダクトキーを表示させて安全なところにコピーしておきましょう。
プロダクトキーを表示させるには「Windowsアイコン」を右クリックして「ターミナル」を実行したら
wmic path SoftwareLicensingService get OA3xOriginalProductKey
を実行します。
これでプロダクトキーが表示されるのでコピペして安全なところに保存しておきます。
Microsoftアカウントとのリンク
Windows11のライセンスをMicrosoftアカウントにリンクさせておくと再インストール時にライセンス認証に成功しやすいようです。
Microsoftアカウントとリンクさせてしまうと、中古と売却するときどうなるのかちょっと心配ですが・・・
まずアカウントをMicrosoftアカウントとリンクさせます。
「設定」→「アカウント」でアカウントを確認すると、T-BAO T8 Plusをセットアップした直後は「ローカルアカウント」「管理者」になっているはずです。
その下に「Microsoftアカウント」の欄があるので「サインイン」を選択しましょう。
これでサインイン画面が表示されるので、サインインしましょう。
Micorosoftアカウントへのサインインに成功すると、先ほどまでローカルアカウントと表示されていたところにメールアドレスが表示されるようになります。
ここでT-BAO T8 Plusを再起動してから「設定」→「システム」→「ライセンス認証」をみてみると、ライセンス認証の状態が「Windowsは、Microsoftアカウントにリンクされたデジタル ライセンスによってライセンス認証されています」に変っていると思います。
これでWindows11のライセンスがMicrosoftアカウントとリンクされました。
インストールメディアの作成
Windows11を再インストールスための準備が完了したら、次はLinuxをインストールするためのインストールメディアを作成します。
Linuxはいろいろありますが、今回は定番のUbuntuを利用します。この記事の作成時点では「Ubuntu Desktop 22.04.3 LTS」が最新です。
Ubuntuのサイトで「ダウンロード」を選択するとダウンロードが始まります。
これで「ubuntu-22.04.3-desktop-amd64.iso」というファイルがダウンロードできます。ただ、ファイルが約5GBもあるので時間がかかります。太いインターネット回線が使えるところでダウンロードしましょう。
次はこの「ubuntu-22.04.3-desktop-amd64.iso」を書き込みます。こちらもエクスプローラでファイルをコピーしても、USBメモリからブートできないので専用のツールで書き込みます。
ツールはいろいろあるのですがRufusが定番のようです。
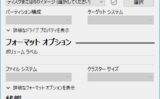
回復ドライブのバックアップに使ったUSB Image Toolが使えれば良いのですが、USB Image ToolはISOファイルの書き込みには対応していないようです。
Rufusを起動したらデバイスで使いたいUSBドライブを選択しブートの種類のところに先ほどダウンロードしたISOファイルを指定します。
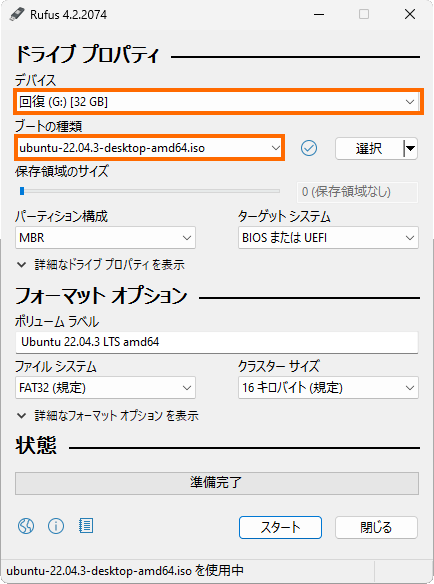
これで準備ができたので「スタート」を選択します。
次のような画面が表示されたら「ISOイメージモードで書き込む」が選択されていることを確認して「OK」を選択します。
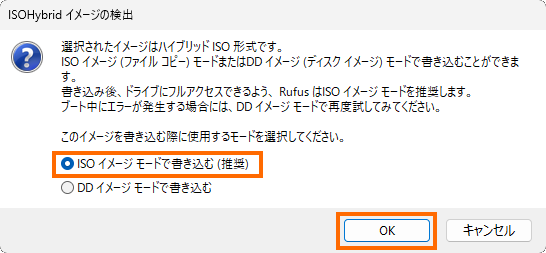
私の場合は次のようなメッセージが表示されましたので「はい」を選択しておきました。
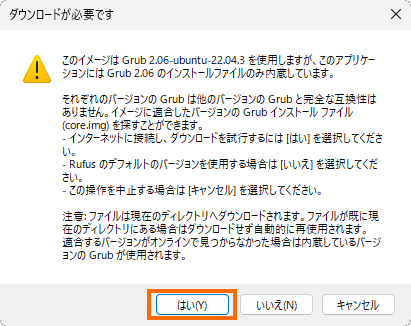
書き込み開始時には次のような警告が表示されます。選択しているUSBメモリが正しいことを確認して「OK」を選択します。
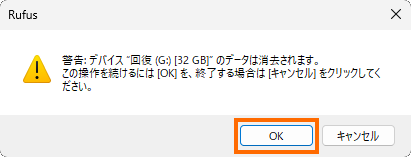
これで書き込みが開始されます。「状態」のところのプログレスバーが100%になるのを待ちましょう。
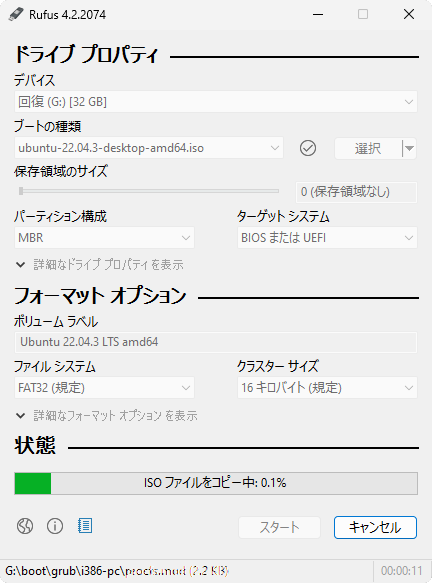
書き込みが完了したら再び準備完了の画面に戻ります。
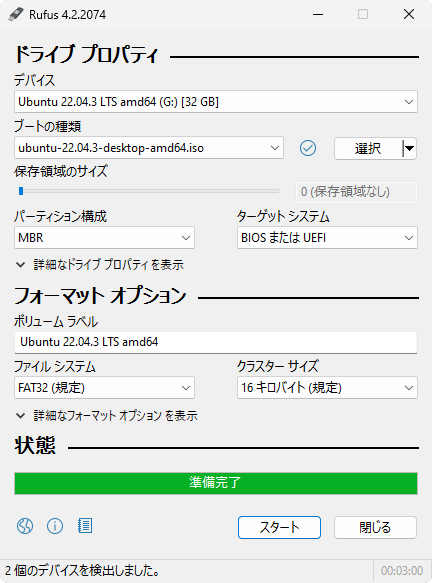
閉じるを押してUSBメモリを取り外しましょう。
まとめ
今回は超小型PCのT-BAO T8 PlusにLinux(Ubuntu)をインストールするための準備を行いました。
UbuntuをインストールするとプリインストールされていたWindows 11 Proが消えてしまうのでしっかりとバックアップをとっておきましょう。またLinuxをインストールするためのインストール用USBメモリも作成しておきます。
用意ができたので次回はUbuntuをインストールしていきます。



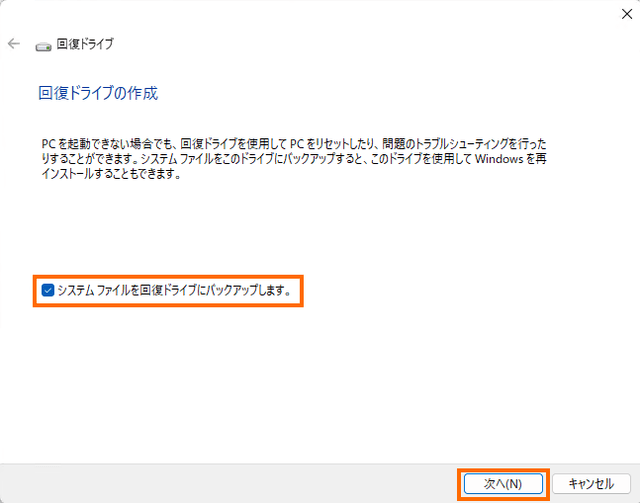
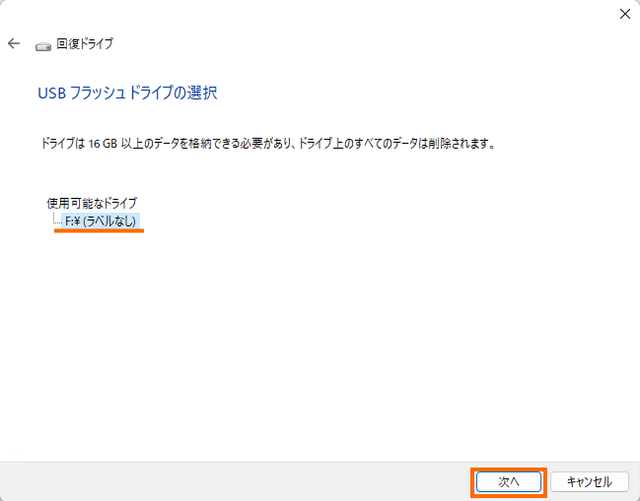
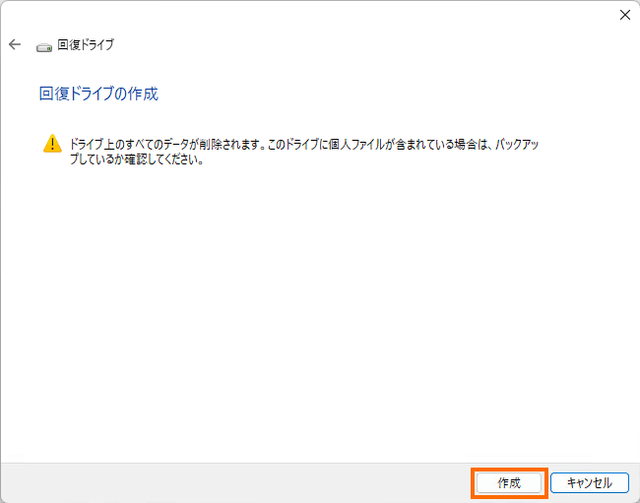
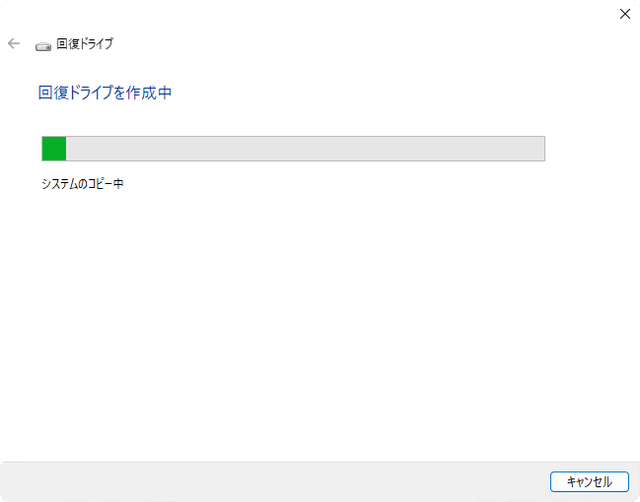
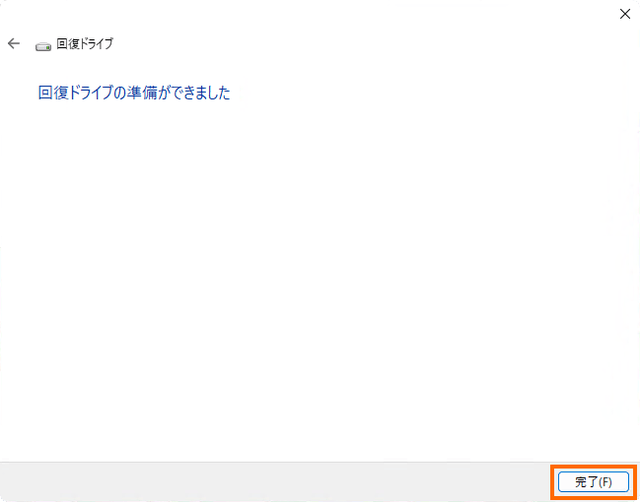
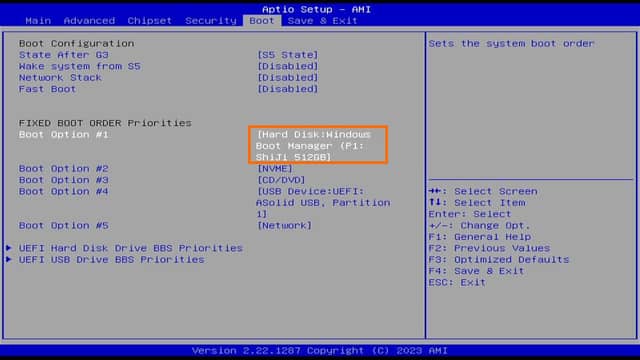
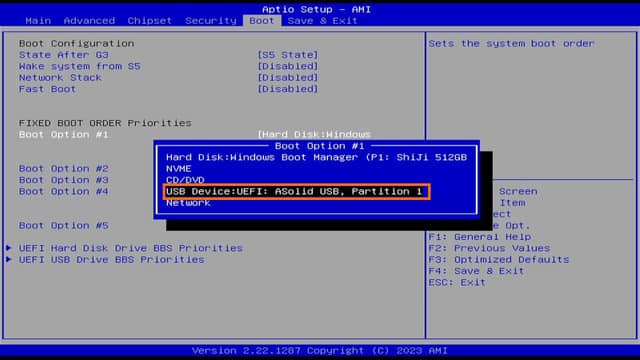
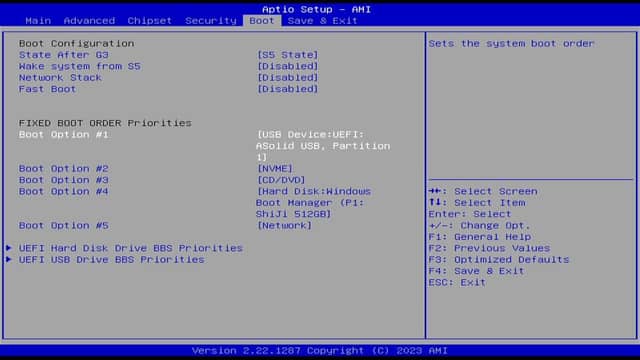
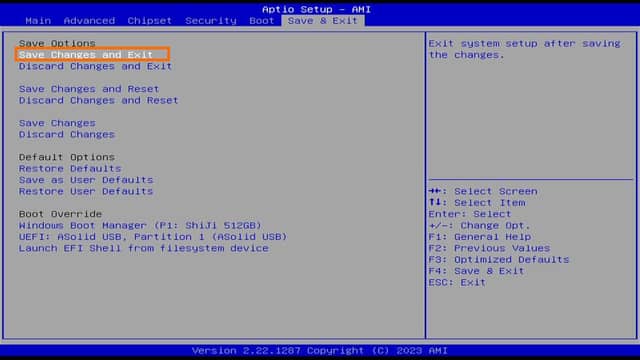
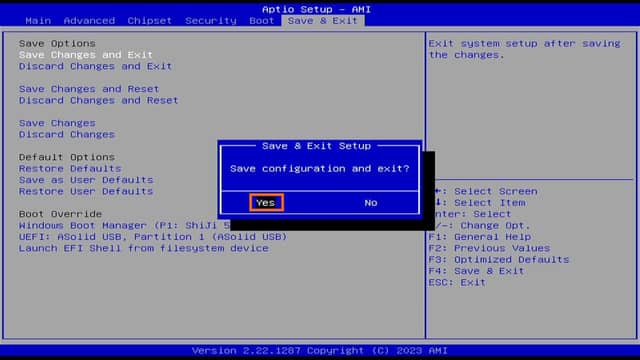
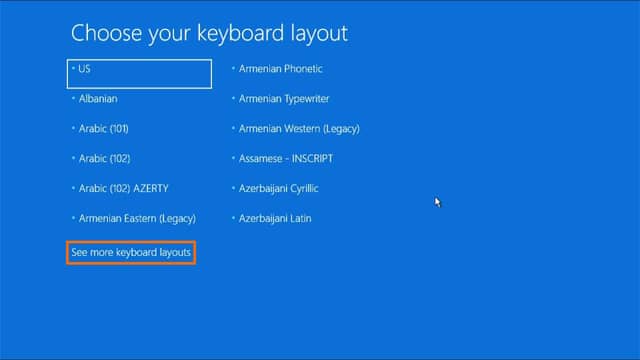
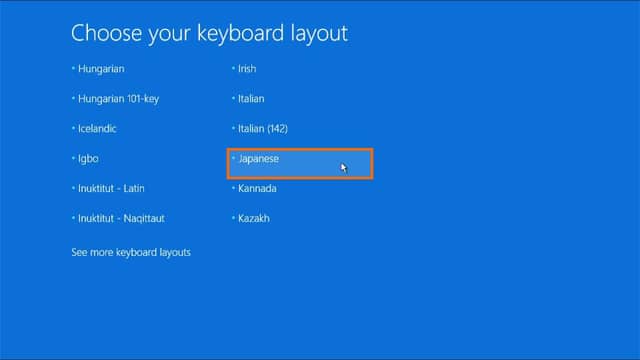
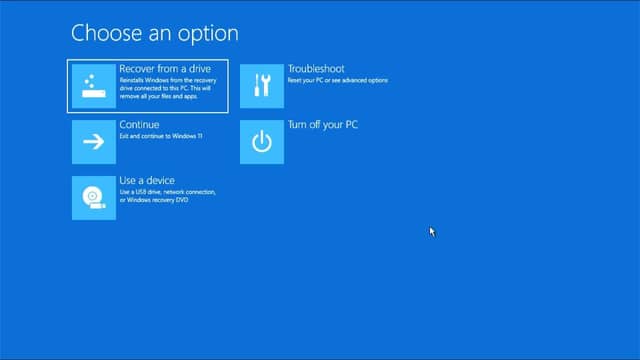
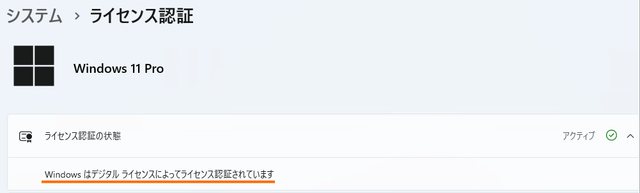
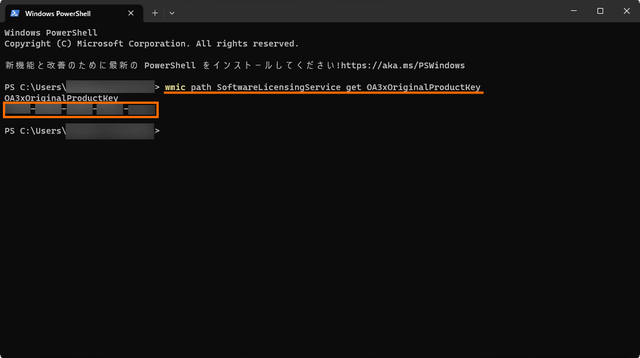
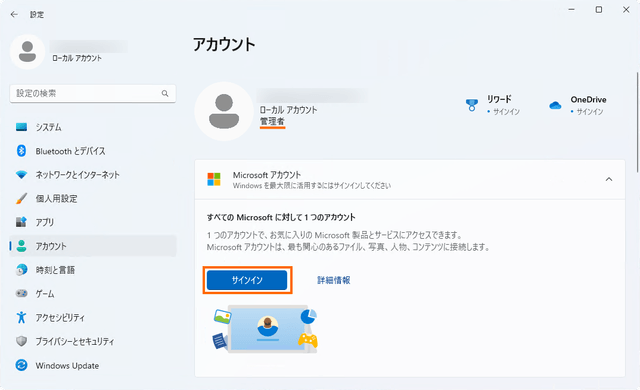
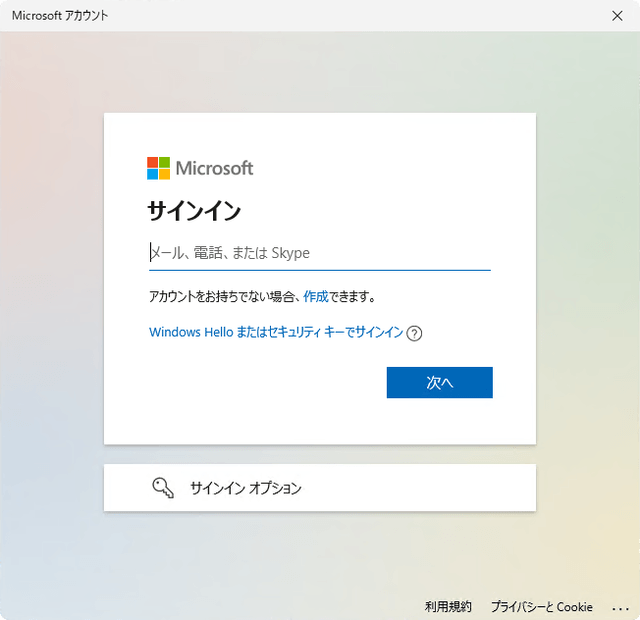
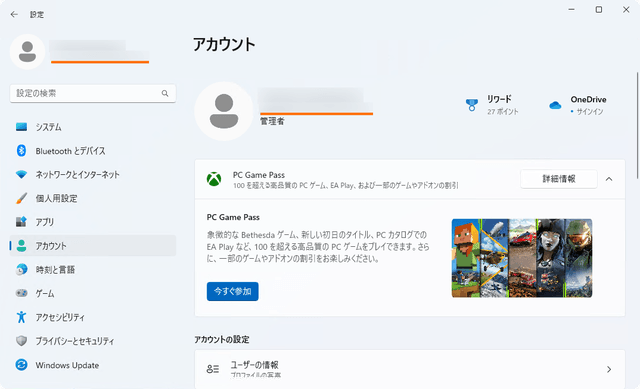
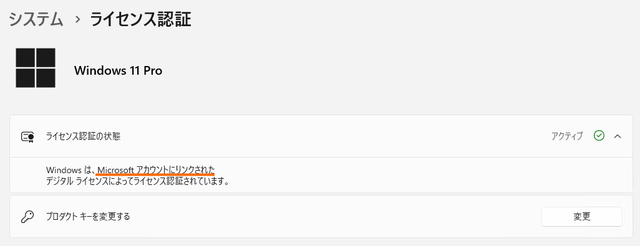
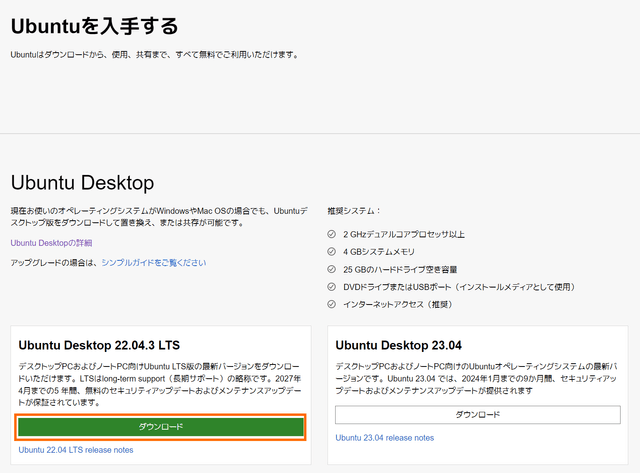


コメント