前回は中華スマホのOSアップデートを紹介しました。
今回はGoogle謹製のスマートフォンであるPixel 2のOSを今更ながらアップデートしたいと思います。日本でも正式にPixel 3が発表になり話題ですが、今回紹介するのは個人輸入したPixel 2になります。
なお、前回のPixel 2ネタは下記になります。

アップデート前の状態
まずアップデート前の状態を確認しておきます。
私のPixel 2の状態を確認しておきます。
「設定」→「システム」→「端末情報」で表示させたのが下記の画面です。
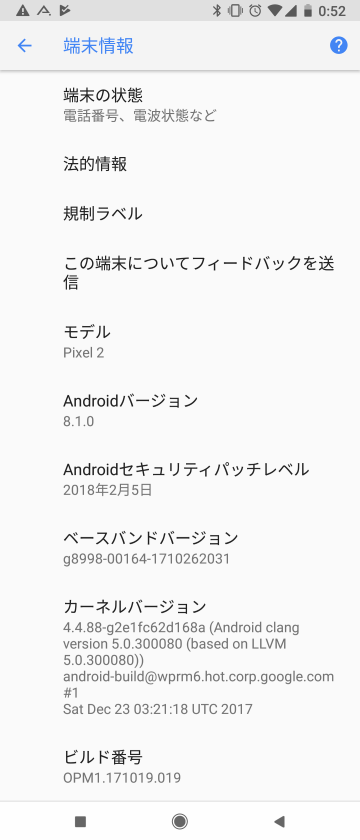
Androidのバージョンは「8.1」という状態です。
ちなみにこの状態で、「ブートローダのアンロック」・「カスタムリカバリ(TWRP)の導入」・「Magiskによるルート化」を行っています。



ただ、Androidのアップデートを始める前にTWRPとMagiskを最新にアップデートしました。
TWRPは下記URLからダウンロードできます。
私が試したときにTWRPは「3.2.3-1」が最新版でした。
Magiskは下記からダウンロードできます。

私が試したときには「V17.1」が最新でした。
とりあえずこの状態でAndroid 9 (Pie)へのアップデートを試してみようと思います。
OTAでのアップデート
Pixel 2はGoogle純正のデバイスでのでアップデートはOTA (On-The-Air: 自動でのアップデート)に対応しています。
「システム」→「システムアップデート」を選択するとAndroid 9が既に利用できることがわかります。
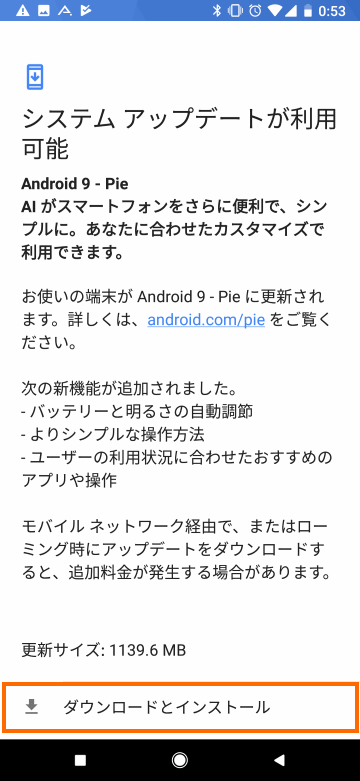
この画面で「ダウンロードとインストール」を選択すると自動的にAndroid 9をダウンロードしてアップデートを開始します。
ダウンロードサイズが大きいのとアプリの最適化が入るのでかなり時間がかかりました。
下記のような画面になればアップデート完了です。「今すぐ再起動」を選択します。
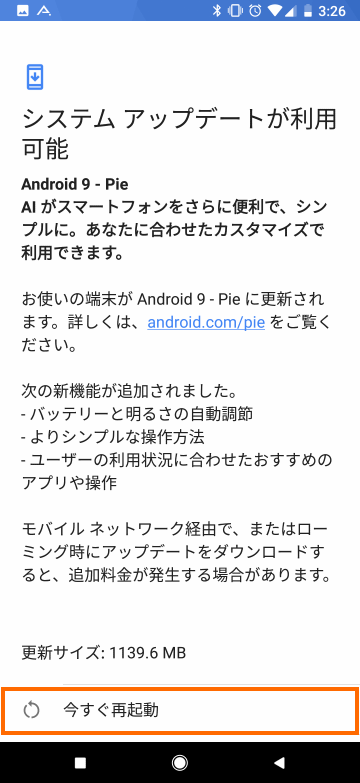
初回の再起動は少し時間(3分ぐらいがかかりますが、じっと待って起動すればOKです。
実は以前OTAを試したら失敗したことがあって、そのうち手動でアップデートしようと思って先送りにしていました。
そして手動でアップデートするためにこの記事を書き始めたらあっさりとOTAでアップデートに成功してしまいました・・・
Android 9へのアップデート後の状態
まずはバージョン情報を確認してみます。
「設定」→「システム」→「端末情報」を選択します。
ユーザ情報が表示されるなど、だいぶ以前と画面の雰囲気が変わりました。
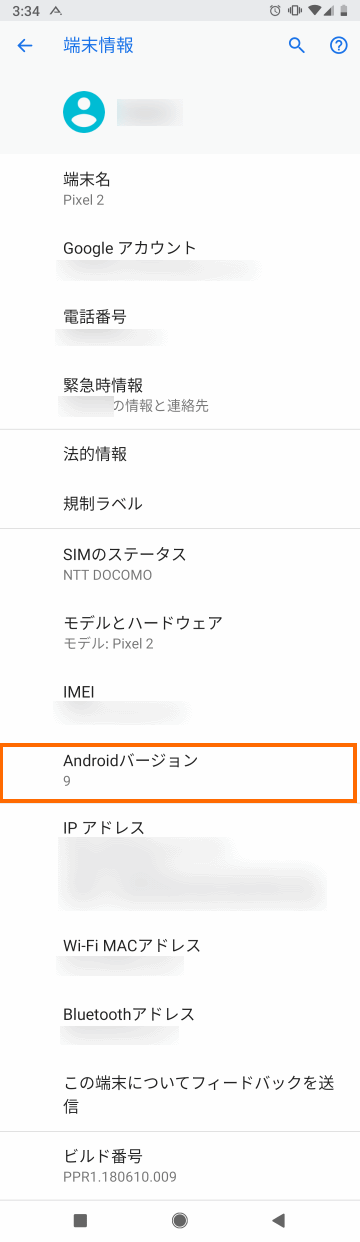
この画面の「Androidバージョン」を選択すると詳細なバージョン情報が表示されます。
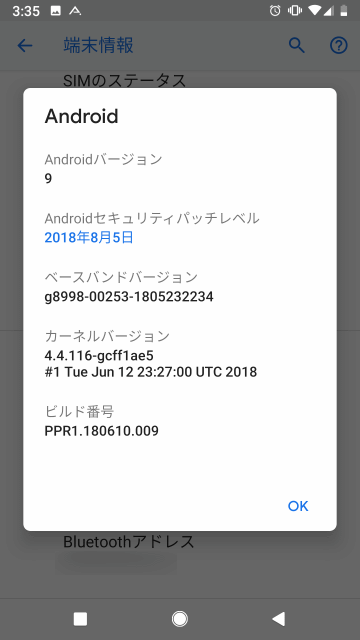
アップデート前と比較すると次のようになります。
| アップデート前 | アップデート後 | |
|---|---|---|
| Android バージョン |
8.1.0 | 9 |
| Android セキュリティ パッチレベル |
2018年2月5日 | 2018年8月5日 |
| ベースバンド バージョン |
g8998-00164-1710262031 | g8998-00253-1805232234 |
| カーネル バージョン |
4.4.88-g2e1fc62d168a (Android clang version 5.0.300080 (based on LLVM 5.0.300080)) android-build@wprm6.hot.corp.google.com #1 Sat Dec 23 03:21:18 UTC 2017 |
4.4.116-gcff1ae5 #1 Tue Jun 12 23:27:00 UTC 2018 |
| ビルド番号 | OPM1.171019.019 | PPR1.180610.009 |
Androidバージョンが上がったのに従い、カーネルやベースバンドのバージョンも上がっていることもわかります。
ちなみにこれまで設定画面にあるAndroidバージョンを連打することによって表示されていた隠し画面は、Android 9からは「Androidバージョン」の画面で「Andoirdバージョン」の部分を連打すると表示されました。
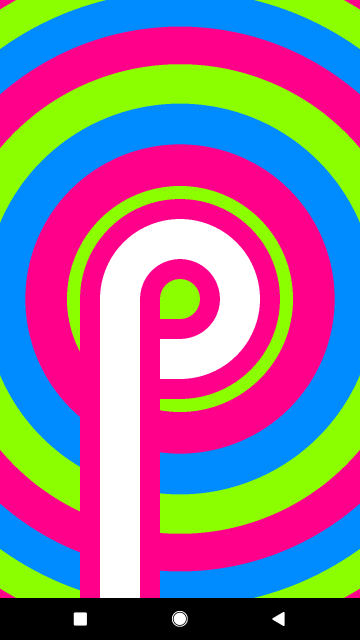
カラフルのPが表示され、ピンチイン・アウト操作をすると色がアニメーションします。
セキュリティアップデート
これでAndroid 9へのアップデートが完了したと思ったのですが、「設定」→「セキュリティと現在地情報」→「セキュリティアップデート」を確認すると、新しいアップデートがありました。
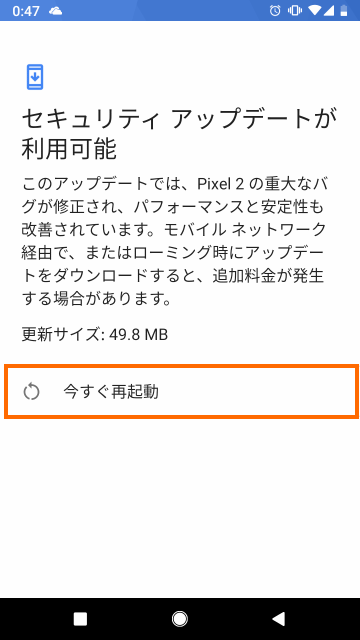
ダウンロードが完了していると「今すぐ再起動」となっているはずなので、これを選択して再起動するとアップデート完了です。
Android 9がリリースされてから既に日数が経っているので2回ほどセキュリティアップデートがありました。
適用可能なセキュリティアップデートを適用したあとにAndroidバージョンを確認すると次のようになっています。
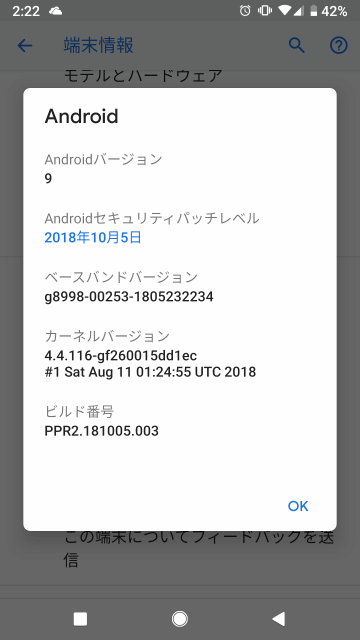
セキュリティアップデート適用前と比較したのが下の表です。
| セキュリティ アップデート前 |
セキュリティ アップデート後 |
|
|---|---|---|
| Android バージョン |
9 | |
| Android セキュリティ パッチレベル |
2018年8月5日 | 2018年10月5日 |
| ベースバンド バージョン |
g8998-00253-1805232234 | |
| カーネル バージョン |
4.4.116-gcff1ae5 #1 Tue Jun 12 23:27:00 UTC 2018 |
4.4.116-gf260015dd1ec #1 Sat Aug 11 01:24:55 UTC 2018 |
| ビルド番号 | PPR1.180610.009 | PPR2.181005.003 |
大きくは変わりませんが、セキュリティアップデートを受けられるのがGoogle純正デバイスの特権なのでこまめにアップデートしておきましょう。
再設定
Androidをアップデートしたところいくつか設定が変わっていたり、無効になっているところがありました。
気づいたところをリストアップしておきます。
- アクセスポイントの設定
「モバイルネットワークとインターネット」→「モバイルネットワーク」→「詳細設定」→「アクセスポイント名」で使っているSIMカードにあったAPNを選択しなおします。 - 指紋認証設定
アップデート直前にTWRPを使うために画面ロックを無効にしていたせいかもしれませんが、Android 9にアップデートしたところ指紋認証(Pixel Imprint)の設定が消えていました。
「セキュリティと現地情報」→「Pixel Imprint」で再度指紋を登録する必要があります。
また、銀行のアプリなど指紋認証でログインする設定していたアプリも再設定しておきます。 - キーボード(入力)設定
アップデート後は「Gboard」になっていました。
変更するにはテキスト入力ののタイミングで画面下のナビゲーション領域に右端に出るアイコンでキーボードを変更します。 - Google Playのダウンロード設定
アプリのダウンロード設定は「Wi-Fi経由のみ」にしていたのですが、なぜかアプリのダウンロードをモバイル回線でも行う設定に変わっていました。
Google Playアプリを起動して「設定」→「アプリのダウンロード設定」で「Wi-Fi経由のみ」に戻しておきます。
他にも設定が変わっていることもあるかもしれませんが、気づいたのはこのあたりです。
Google Playのダウンロード設定などは、いきなりモバイル回線でアプリのダウンロードが始まってちょっと焦りました。
Android 9にアップデートしたらチェックしておくことをお勧めします。
ルート化の状態
上述の通り私はAndroid 8.1時代にはブートローダをアンロックして、ルート化して使っていました。
Android 9にアップデートしてルート化の状況がどうなったかというと次の通りです。
| アップデート前 | アップデート後 | |
|---|---|---|
| ブートローダ | アンロック済 | ← (変わらず) |
| カスタムリカバリ | TWRPを導入済み | ← (変わらず) |
| ルート化 | Magiskを導入済み | Magisk見当たらず |
アプリ一覧にMagiskのアイコンはあります。
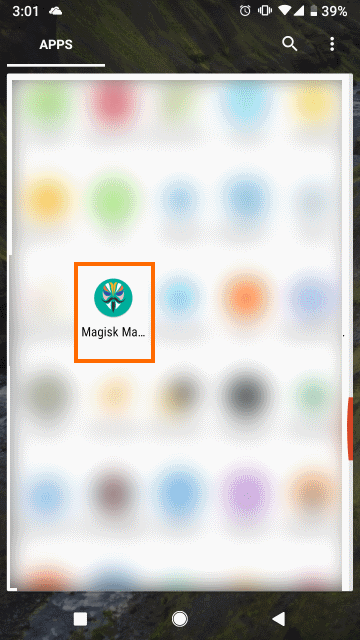
しかし、Root Checkerでチェックするとルート化できていないと表示されてしまいます。
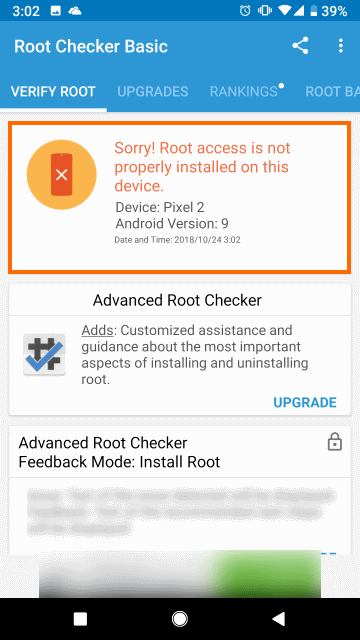
再ルート化については別の記事で紹介したいと思います。
まとめ
今回はGoogle純正スマホPixel 2を今更ながらAndroid 9 (Android P)にアップデートしてみました。
Google純正というだけあってOTAでアップデートが配信されるので簡単にAndroid 9にアップデートすることができました。
ただいくつかの設定はアップデートをするとデフォルト設定(?)に戻ってしまうので注意が必要です。また、Root化もやり直しとなります。
次回はPixel 2のRoot化をやり直してみます。

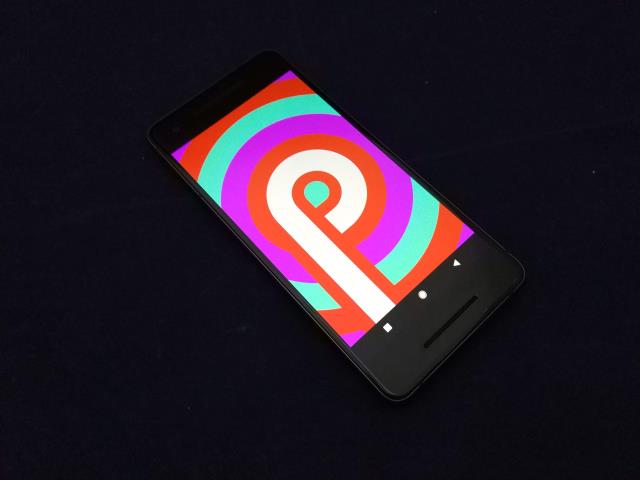
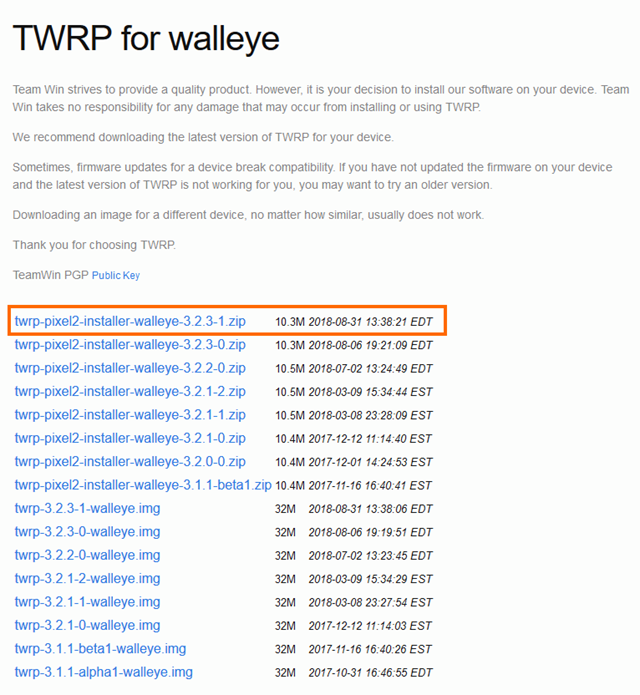
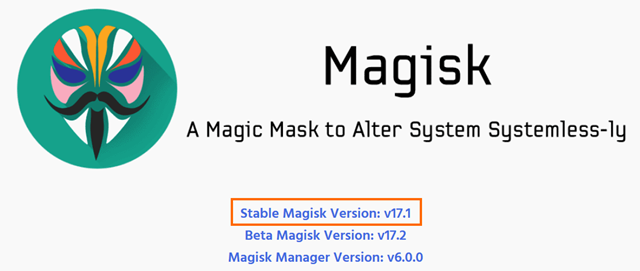





コメント