前回はGoogle Pixel 2をルート化すべくブートローダをアンロックしました。
今回は次のステップとしてPixel 2にカスタムリカバリを導入します。
カスタムリカバリ(TWRP)の導入
AndroidのROMを書き換えたり、ルート化をサポートするような特別なアプリを導入するためには、カスタムリカバリと言われるサブのファームウェアを書き込む必要があります。
これはリカバリモードでデバイスを起動して、メインのROMを書き換えるため、リカバリーモードにROM更新用の機能を持たせる必要があるからです。
カスタムリカバリにはいくつかありますが、私はTWRPと呼ばれるカスタムリカバリをいつも使っています。今回もTWRPを使っていきます。
実はカスタムリカバリを導入しなくてもルート化できるようなのですが、TWRPがあると何かと便利なので入れておくことにします。
Pixel 2用のTWRPの最新情報は下記にまとまっています。
準備
今回も前回使ったTOOL ALL IN ONEというツールを使ってみようと思います。

このため準備は
- TOOL ALL IN ONEのインストール
- Pixel 2のUSBデバッグの有効化と許可
が必要です。
この操作は前回説明しているので参考にしてください。

また、Pxiel 2のTWRP用のサイトからTWRPのZIPファイルをダウンロードします。
私が試した時には3.2.1-0が最新でした。
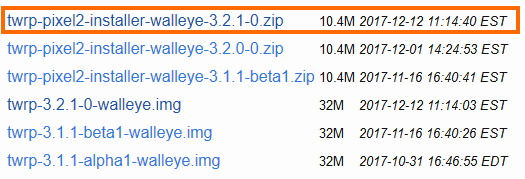
ダウンロードページは下記がZIPファイルへのリンクとなります。このリンクをクリックすればTWRPのZIPファイルがダウンロードできるはずです。
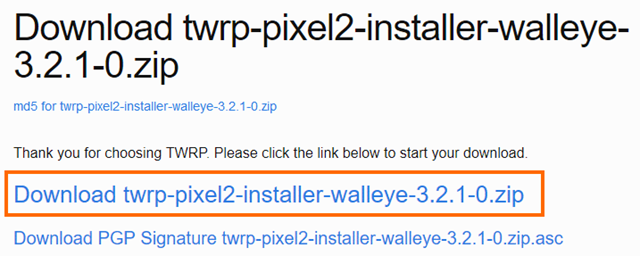
TWRPで起動
Pixel 2ではいきなりTWRPをROM焼くことはできないようです。
そこでTWRPを転送して一時的にTWRPで起動させます。
この手順はTOOL ALL IN ONEを使うとTWRPのダウンロード含め簡単に行うことができます。
TOOL ALL IN ONEを起動して「Reboot Bootloader」を選択してPixel 2をFastbootモードにします。
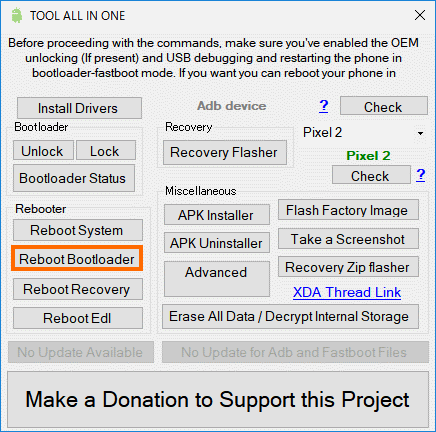
Pixel 2がFastbootモードになったら、TOOL ALL IN ONEで「Recoery Flasher」を選択します。
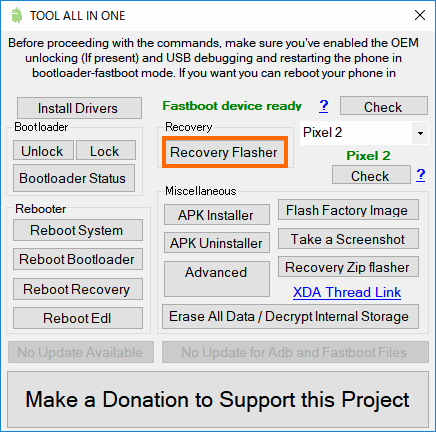
下記のよう画面が表示されるので「TWRP 3.2.1 PX2」を選択して「Only boot it」をチェックした状態で「FLASH」を選択します。
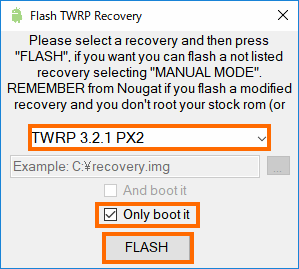
これでPixel 2はリブートしてTWRPが立ち上がるはずです。
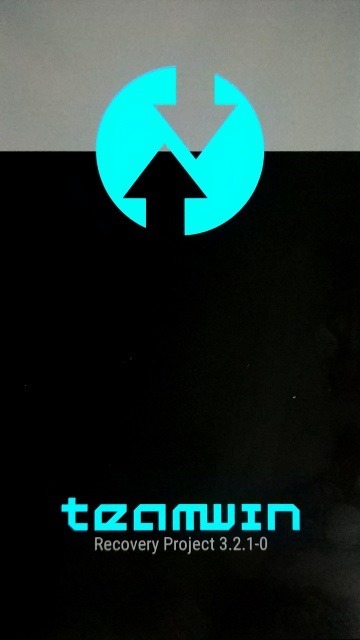
TWRPのインストール
TWRPが起動するとストレージをマウントするためのパスワードを入力させられます。
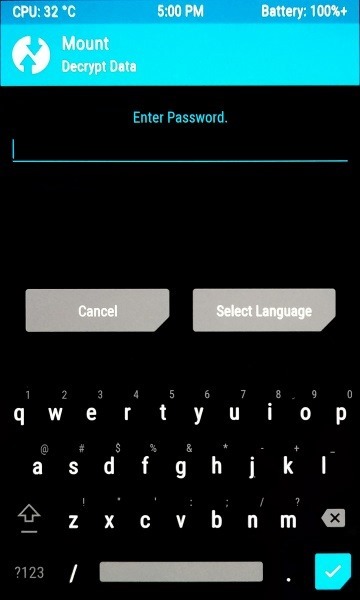
問題はここのパスワードです。いろいろ調べるとスクリーンロック解除のPINあるいはPasswordで良いと書かれているのですが、私の場合は何度やっても成功しませんでした。
次のようにパスワードが不正といわれてしまいます。そこでここはキャンセルで抜けてしまいましょう。
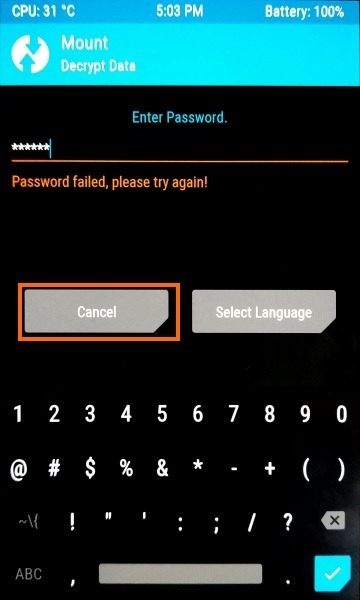
ここでパスワード認証が成功してストレージがマウントできれば、TOOL ALL IN ONEでTWRPのインストール(書き込み)ができるのだと思います。
次の画面ではスライダーを右にスライドして書き込みを許可した状態にします。
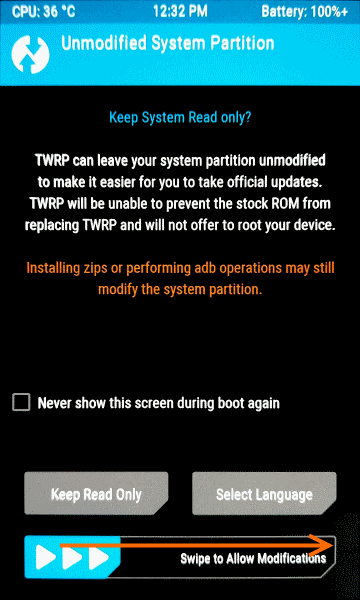
この状態でPCからTWRPのZIPファイルをPixel 2に転送します。ここはちょっと面倒です。まずAdvancedを選びます。
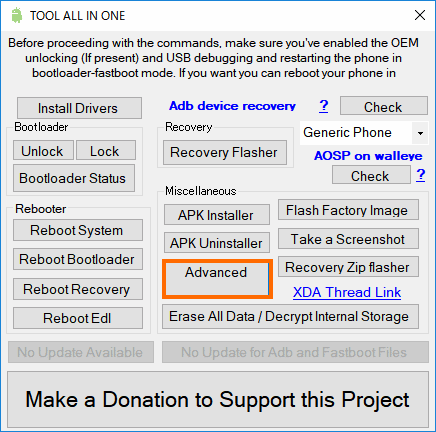
次の表示されが画面では「Open a free terminal with adb and fastboot privileges」を選択します。
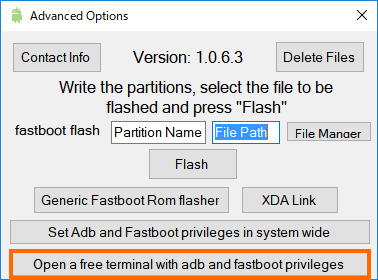
これで下記のような味気ないターミナル画面が表示されます。
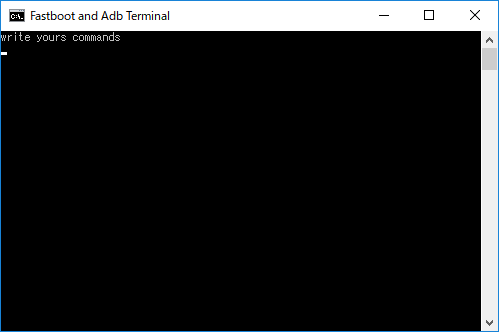
ここからコマンドを入力していきます。
最初は「adb push 」と入力します。まだリターンキーは押しません。また「push」のあとにスペースを忘れないようにしてください。
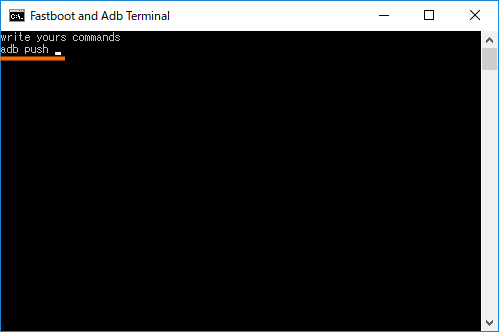
ここまで来たらダウンロード済みのTWRPのZIPファイルをこの画面にドラッグ・アンド・ドロップします。これでZIPファイルの情報(パス)が自動的に入力されます。
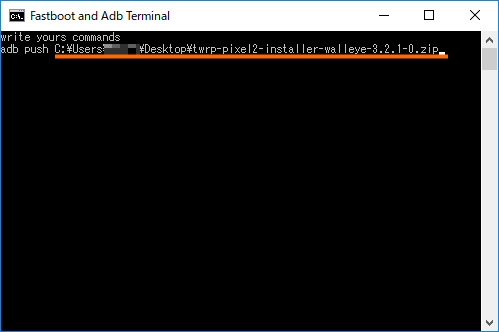
ここまで来たら「 /」(スペースとスラッシュ)を入力してリターンキーを押します。これでZIPファイルが転送され「○○○bytes in ○○s」と表示されたら転送完了です。
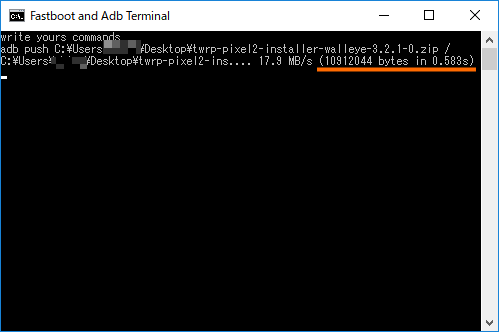
ここからPixel 2 (TWRP)での操作に戻ります。
TWRPの画面で「Install」を選択します。
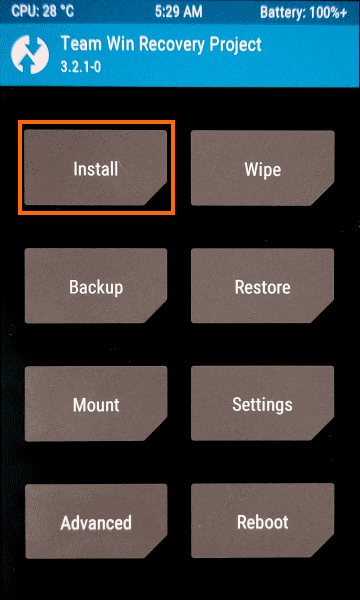
ストレージが暗号化されているので、めちゃくちゃなディレクトリが表示されていますが一番上の「Up A Level」を選択します。
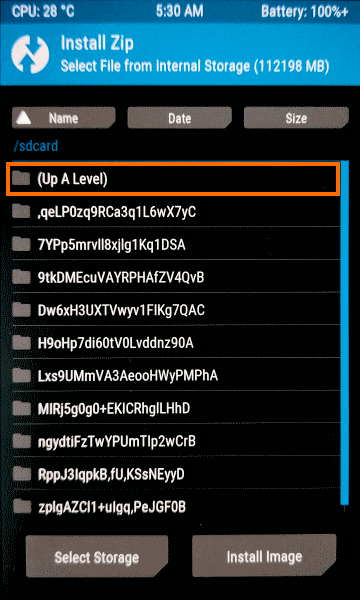
下にスクロールしていくと先ほど転送したTWRPのZIPファイルがあるのでこれを選択します。
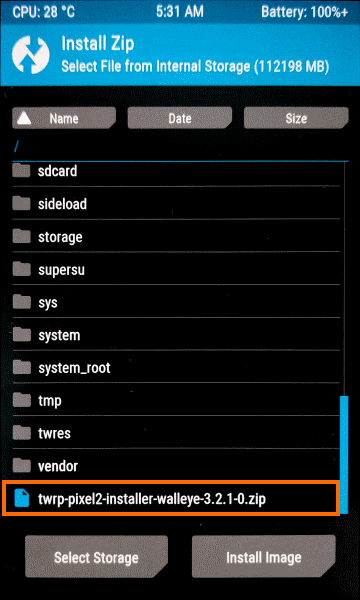
インストール画面になったら画面下のスライダーを右にスライドします。
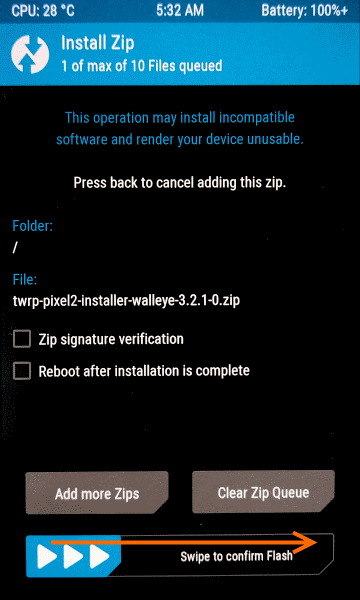
インストールが完了したら念のため「Wipe cache/dalvic」を選択します。
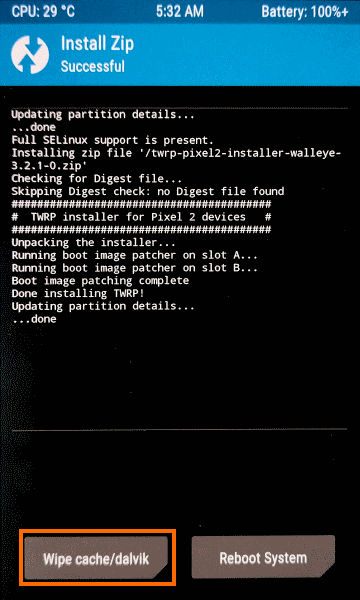
画面下のスライダーを右にスライドします。
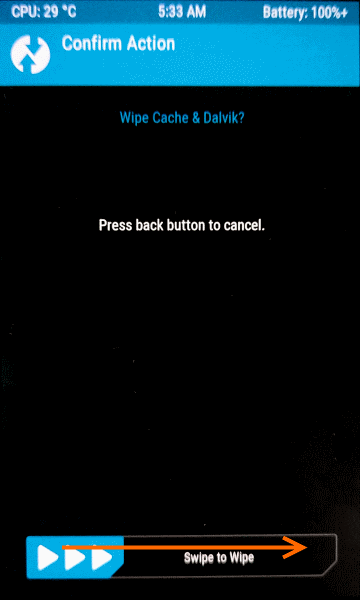
キャッシュの消去が終わったら「Reboot System」を選択します。
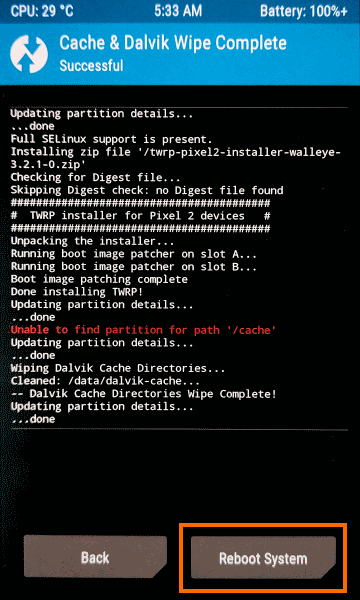
下記の画面になったら「Do Not Install」を選択します。
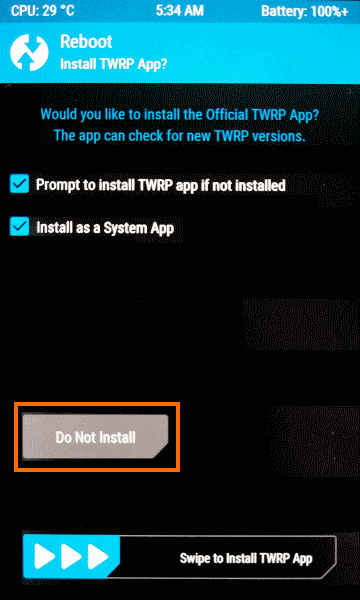
普通にPixel 2が起動するのを確認しましょう。
また、TOOL ALL IN ONEの「Reboot Recovery」を使ってTWRPが起動することも確認しておきましょう。
コマンドラインで操作する場合
今回はTOOL ALL IN ONEを使いましたがコマンドライン(adbとfastboot)を使った方がシンプルだったりします。
まずPixel 2用のTWRPのimgファイルとzipファイルの両方をダウンロードしておきます。
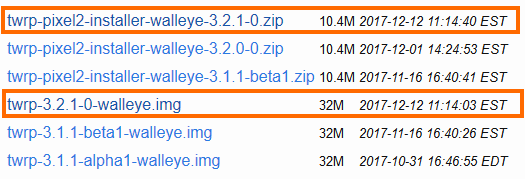
あとは下記の手順です。
- スマホをfastbootモードにする
- fastbootコマンドでPixel 2をTWRPで起動する
fastboot boot twrp-3.2.1-0-walleye.img
- スマホがTWRPで起動したらadbコマンドでTWRPのZIPファイルを転送する
adb push twrp-pixel2-installer-walleye-3.2.1-0.zip /
- TWRPの画面で転送したZIPファイルをインストールする
ファイル名の部分は適宜読み替えてください。
まとめ
今回はGoogle Pixel 2をルート化すべくカスタムリカバリ(TWRP)をインストールしました。
ルート化にはTWRPの書き込みは必須ではないですが、今後の作業を考えて書き込んでおきました。ただストレージの暗号化が解除できずちょっと中途半端な気がします。
次回はTWRPでのストレージのアクセスを検討してみます。








コメント