前回はGoogle謹製スマホPixel 2をAndroid 9 (Android P)にアップデートしたことを紹介しました。
今回はアップデートに伴って無効化されてしまったルート化を再度有効にしたいと思います。
ルート化作業に失敗するとスマートフォンが起動不能になる場合があります。
また、メーカー・販売店のサポートも受けられなくなります。くれぐれも自己責任で実施してください。
Root化とアップデート後の状態
最初に私のPixel 2の状況をまとめておきます。
私はPixel 2がAndroid 8であった時に下記の手順でルート化して使っていました。



今回はルート化にはMagiskというツールを使っています。
ところが、Android 9にアップデートしたあとにRoot Checkerで確認してみるとルート権限がないと表示され、ルート化が無効になっていることがわかりました。
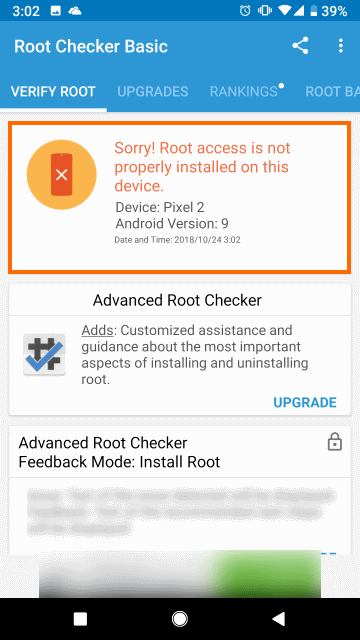
この状態でもMagisk Managerは残っていたりします。
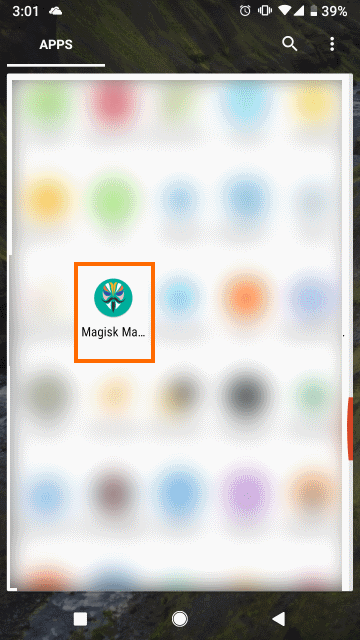
TWRPの再インストール
実は確認不足だったのですが、インストール済みであったカスタムリカバリ(TWRP)もAndroid 9へのアップデートの影響なのか無効になっていました。
MagiskをインストールするのにTWRPは必要になってきますので、ここではTWRPの再インストールを行います。
手順はAndoird 8の頃と変わらないと思います。詳細は下記を参照してください。

ここではadbツールが使える前提で手順を紹介していきます。
準備
まず、Pxiel 2のTWRP用のサイトからTWRPのZIPファイルとimgファイルをダウンロードします。
私が試したときにTWRPは「3.2.3-1」が最新版でした。
ダウンロードしたzipファイルはPixel 2のDownloadフォルダへ、imgファイルはadbファイルが使えるPC上へコピーしておきます。
また、Pxiel 2の「設定」→「セキュリティと現在地情報」→「画面ロック」で、「画面ロックの選択」を「なし」にしておきます。
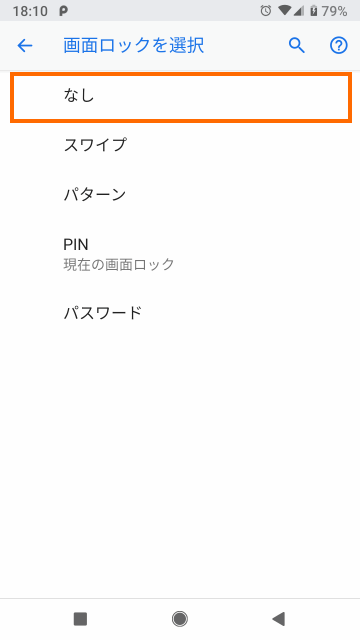
なお、設定変更を行うと指紋認証データが全て削除され、再設定が必要となりますので注意してください。
TWRPでの起動
ここからはadbがインストールされたPC上で行います。
まず下記のコマンドでPixel 2をFastbootモードにします。
adb reboot bootloader
つづいてダウンロードした「img」ファイルを使って、Pixel 2を起動します。
fastboot boot twrp-3.2.3-1-walleye.img
これでしばらく待つとPixel 2でTWRPが起動します。下記のような画面になったら「Install」を選択します。
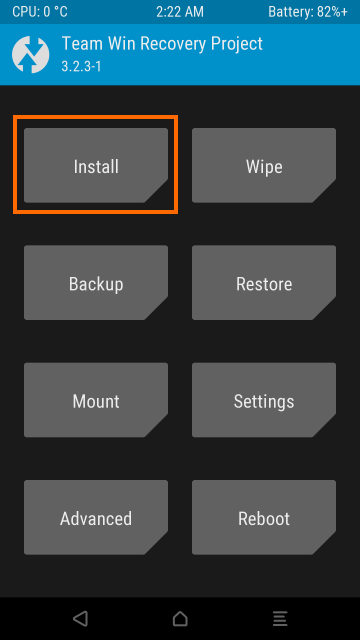
Install画面では「/sdcard/Download」に移動して「twrp-pixel2-installer-walleye-3.2.3-1.zip」を選択します。
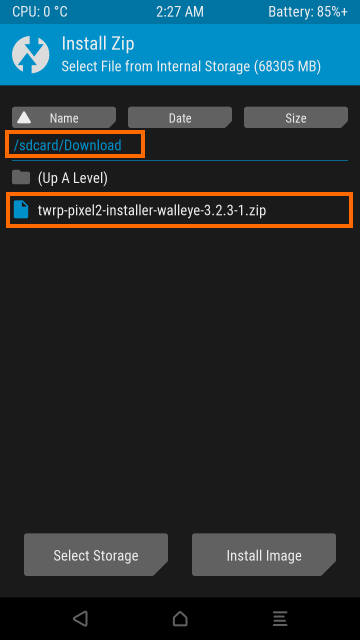
下記のような画面になったら「Swipe to confirm Flash」を右スワイプしてzipファイルをインストールします。
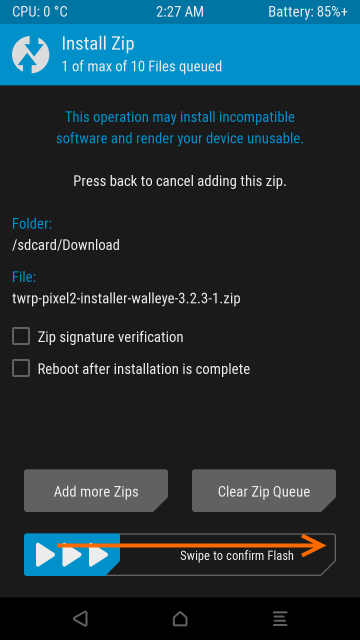
インストールが完了したら念のため「Wipe cache/dalvic」を選択します。
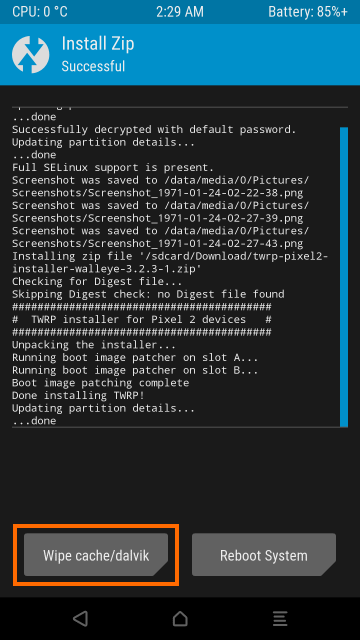
画面下のスライダーを右にスライドします。
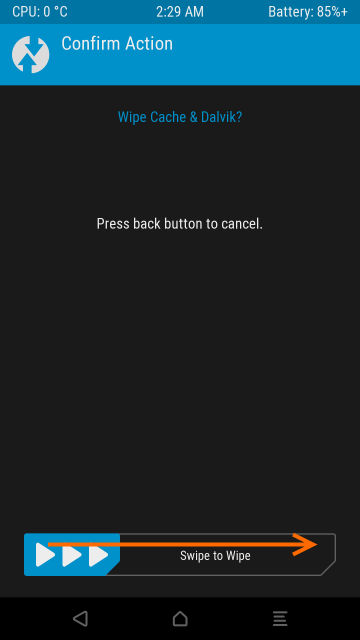
キャッシュの消去が終わったら「Reboot System」を選択します。
普通にPixel 2が起動するのを確認しましょう。
Magisk ManagerのアップデートとMagisk本体のダウンロード
下記の手順を進める前に「設定」→「アプリと通知」→「詳細」→「特別なアプリアクセス」→「
不明なアプリのインストール」で、Magisk Managerに「この提供元のアプリを許可」を有効にしておく必要があると思います。
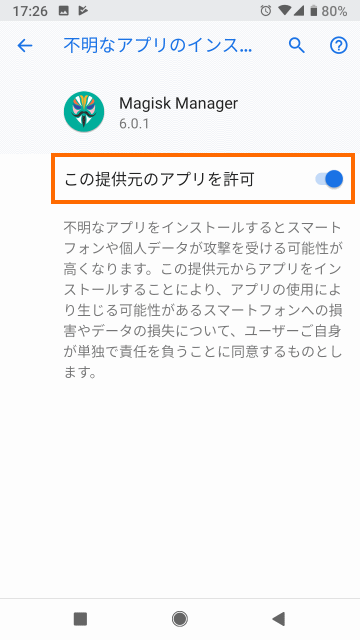
さて、このような状態でMagisk Managerを起動してみると、まずMagisk Managerのアップデートをお勧めしてきます。
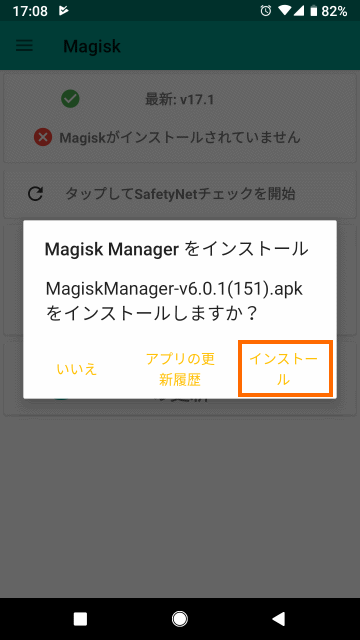
ここは「インストール」を選択してMagisk Managerをv6.0.1にアップデートします。
Magisk Manager v6.0.1のダウンロードが完了すると下記のような画面になるので「インストール」実行します。
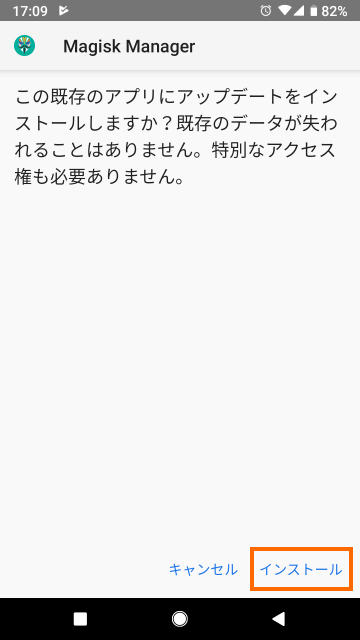
下記の画面になったら「完了」を選択します。
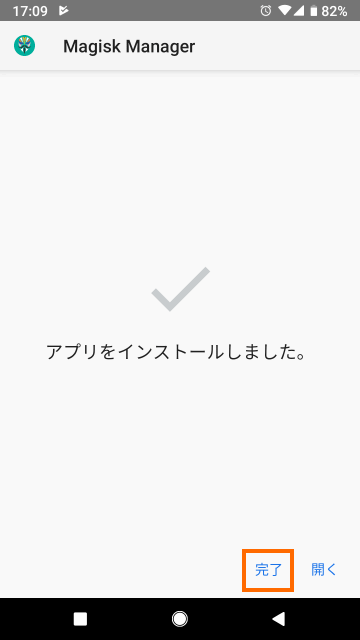
これでMagisk Managerのアップデートは完了ですが、Magisk本体がインストールされていないため、Magisk本体(v17.1)のインストール(ダウンロード)が必要となります。
下記のような画面が現れますので「インストール」を選択します。
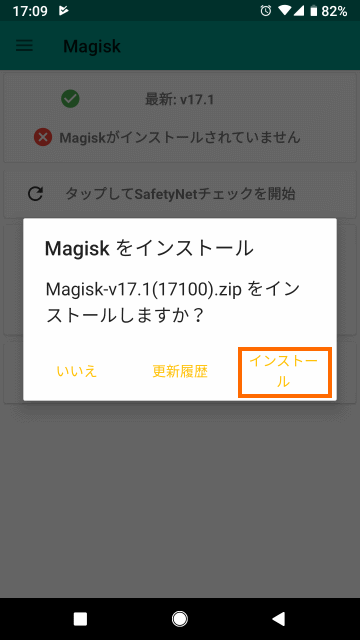
インストールの方法ですが「ZIPのみのダウンロード」と「Bootイメージパッチ」がありますが、私は「ZIPのみにダウンロード」を選択しました。
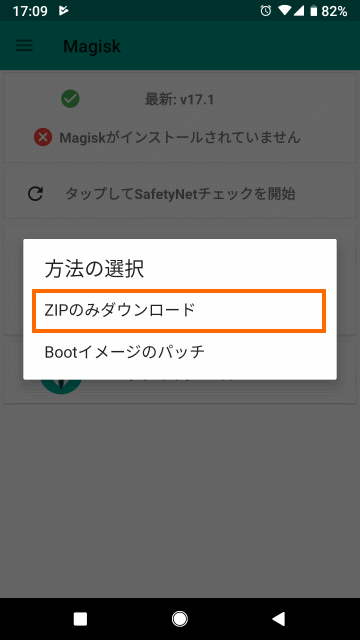
ZIPファイルのダウンロードが完了したら、内蔵ストレージのDownloadフォルダに「Magisk-v17.1(17100).zip」というファイルがあるのを確認しておきましょう。
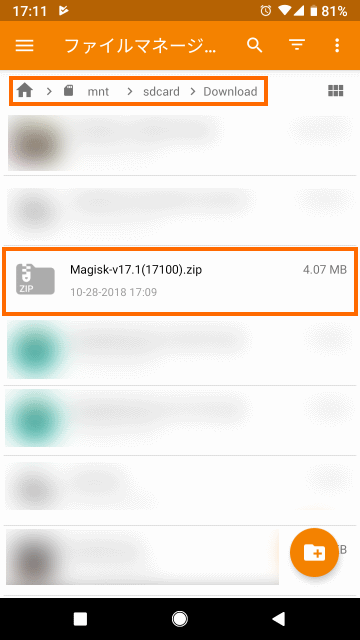
Magiskのインストール
ダウンロードしたMagiskのzipファイルはカスタムリカバリ(TWRP)を使ってインストールします。
以下の作業を始める前に、画面ロックの設定が無効になっていることを確認してください。
画面ロックの設定がされているとTWRPから内蔵ストレージを読み出すことができません。
一度Pixel 2の電源をオフにして、ボリュームダウンボタンを押しながら電源をオンにします。そして下記のような画面になったら「Recovery mode」と表示されるまでボリュームボタンを押します。

「Recovery mode」になったら電源ボタンを押します。
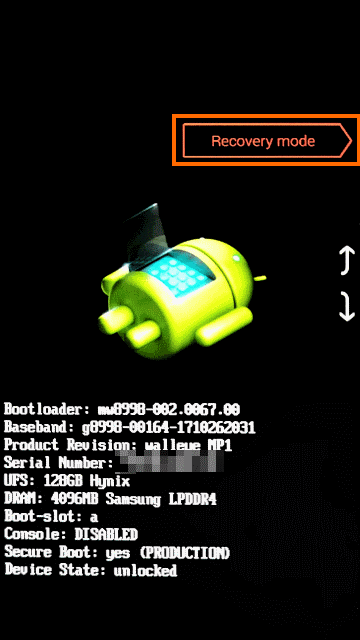
これでTWRPが起動します。TWRPのメイン画面では「Install」を選択します。
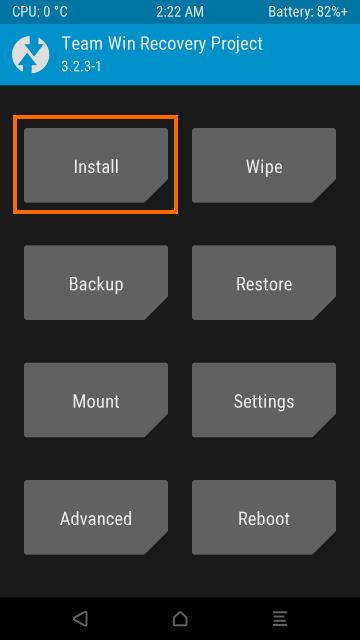
Install画面では「/sdcard/Download」に移動して「Magisk-v17.1(17100).zip」を選択します。
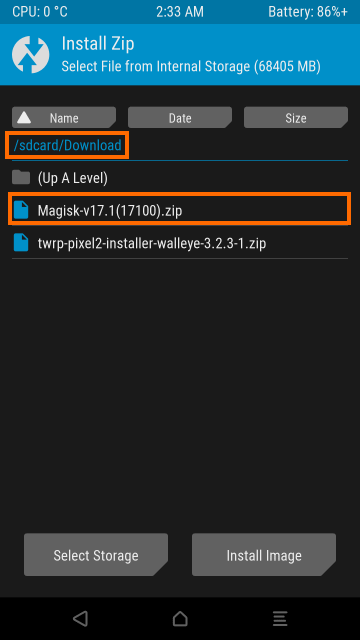
下記のような画面になったら画面下のスライドバーを右にスライドします。
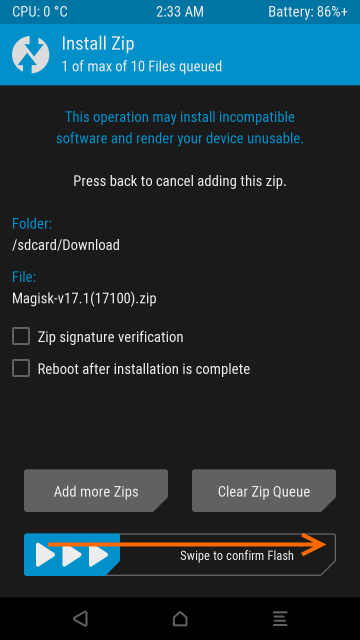
インストールが終わったら念のため「Wipe cache/dalvik」を実行しておきます。
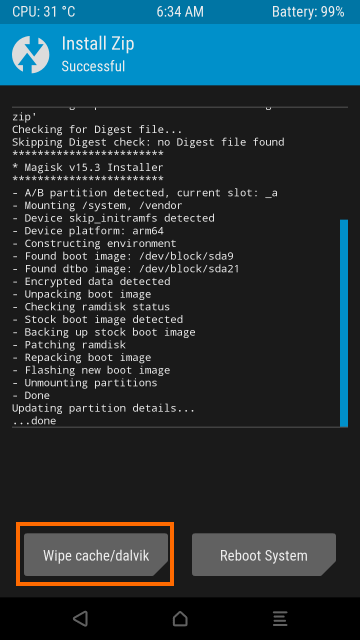
下のような画面になったら画面下のスライドバーを右にスライドします。
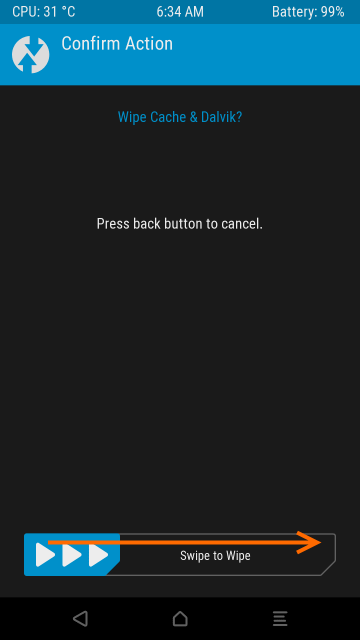
キャッシュの削除が完了したら「Reboot System」を選択します。
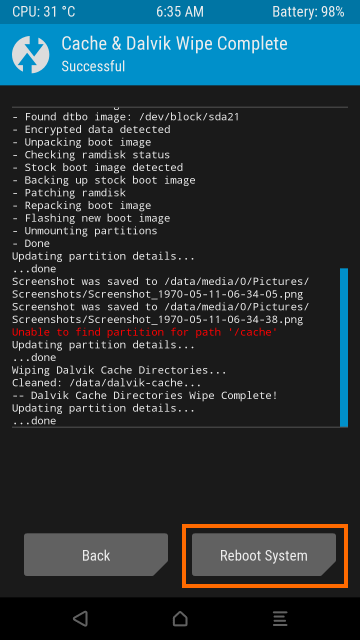
これで普通にPixel 2が起動するはずです。
ルート化状態を確認する
Magisk Managerを起動してみましょう。「インストール済: v17.1」と表示されていればOKです。
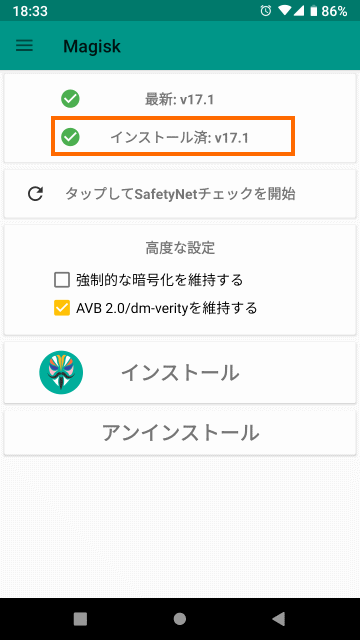
念のためRoot Checkerアプリで確認してみましょう。
起動して免責事項等に同意したら下記の画面になるので「VERIFY ROOT」を選択します。
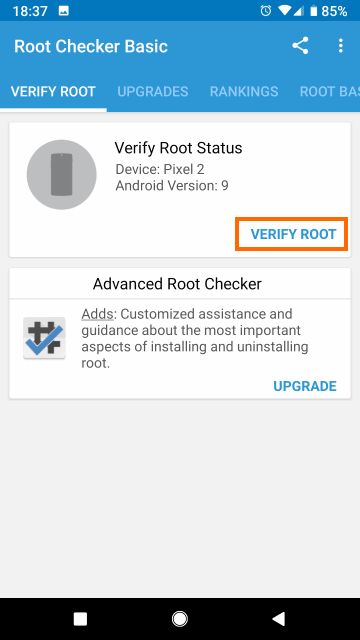
次のようなスーパーユーザリクエストが表示されたら「許可」を選択します。
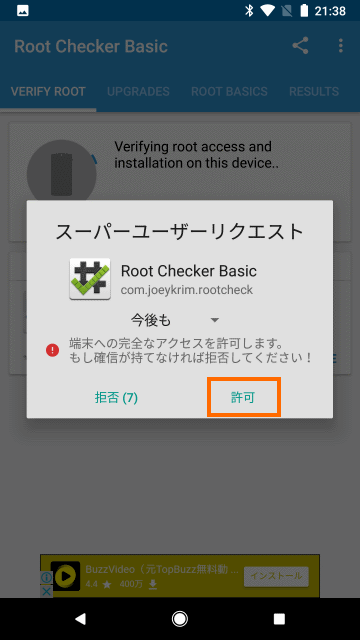
次のように「Conguratulation!」となればルート化が成功しています。
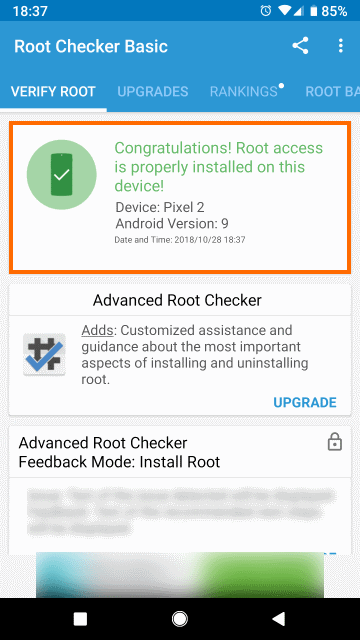
後片付け
ルート化が成功してしまえばDownloadフォルダに配置したTWRPとMagiskのzipファイルは不要です。削除してしまっても良いでしょう。
また、TWRPで内蔵ストレージを使うために、画面ロックを無効化した場合は、画面ロックを再設定しておきましょう。
まとめ
今回はAndroid 9にアップデートしたGoogle Pixel 2をルート化したことを紹介しました。
Android 9にしたことでTWRPやルート化は無効になってしまいましたが、Android 8で行った手順で無事に復活させることができました。
Android 9で初めてルート化する方も同じ手順で簡単にルート化できるのではないかと思います。
次回はAndroid 9を実際に使った感じを紹介します。


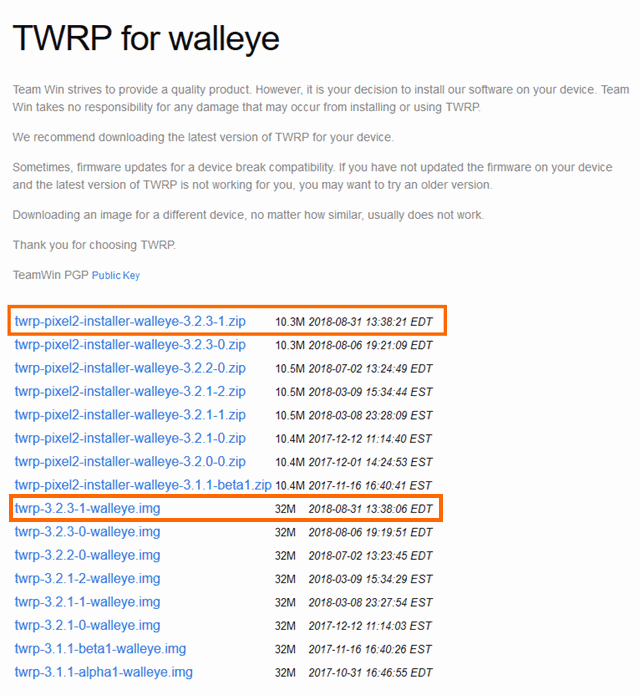





コメント