前回はMIUI 8に更新したRedmi Note 4でベンチマークソフトを実行してみました。
私のRedmi Note 4はグローバル版のROMを利用しているのですが、日本語は全く考慮していないため、日本語対応のアプリでも英語表記になってしまいます。
今回はこれを修正したいと思います。
今回使用しているRedmi Note 4 (64GBモデル・シルバー)は海外通販サイトEverBuying(閉鎖)から提供していただきました。
2019/03/02時点のRedmi Noteシリーズの最新機種は、Redmi Note 7となります。Redmi Note 7のGloval Versionは海外通販サイトGeekBuyingで239.99ドルで販売しています。
GeekBuyingでの注文方法については、下記ページを参照してみてください。

既に後継機種のRedmi Note 7が発売されているので、いま買うならRedmi Note 7がおすすめです。
グローバル版ROMの問題
グローバル版ROMとはいえXiaomiのスマホは日本語に対応していません。
日本語に対応しているアプリも英語表示(言語を「English (United States)」とした場合)になってしまうということです。
たとえばGoogle Mapのメニューを開くとすべて英語になっています。
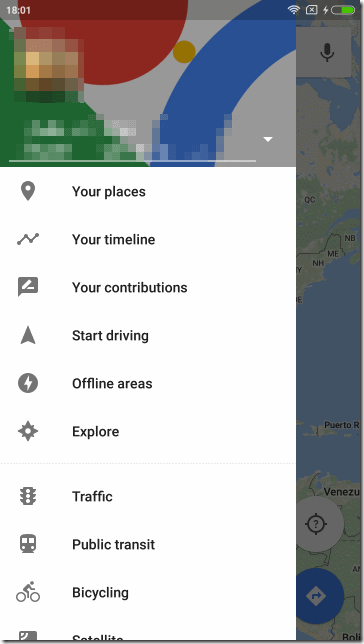
これは「Settings」→「Additional Settings」→「Language & input」→「Language」で日本語が選択できないためです。
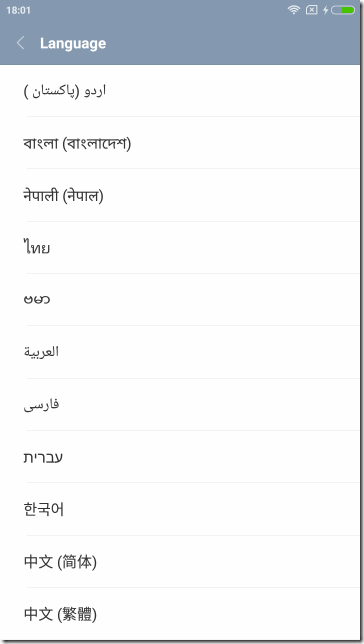
準備
アプリで日本語を使えるようにするには多少の準備が必要です。ルート化は不要です。
手順は
- USBデバッグモードの設定
- ドライバ署名の無効化 (これは不要かもしれません)
- USBドライバの導入
- adbの導入
となります。
USBデバッグモードの設定
まずはRedmi Note 4のUSBデバッグモードをONにする必要があります。
「Settings」→「About Phone」で表示される「MIUI version」を7連打します。
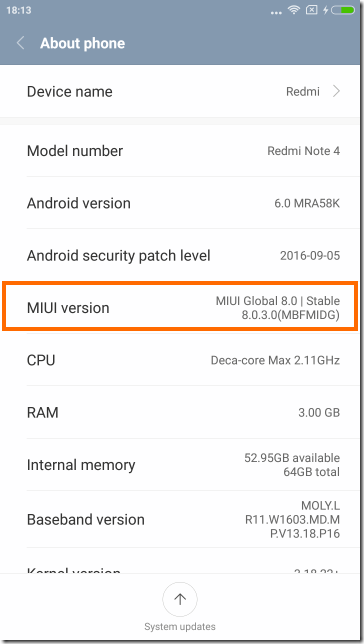
これで「Additional settings」→「Developer options」というメニューが現れるのでこれを選択します。
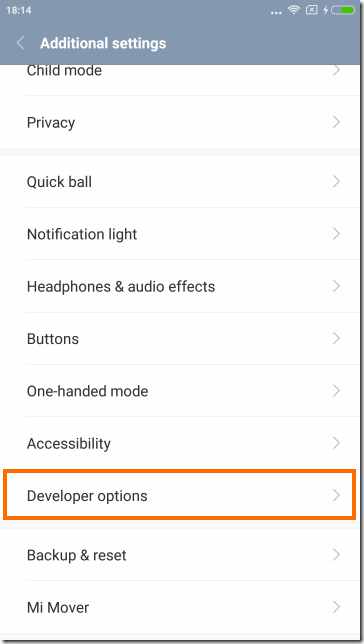
「Developer options」では「USB debugging」を有効にします。
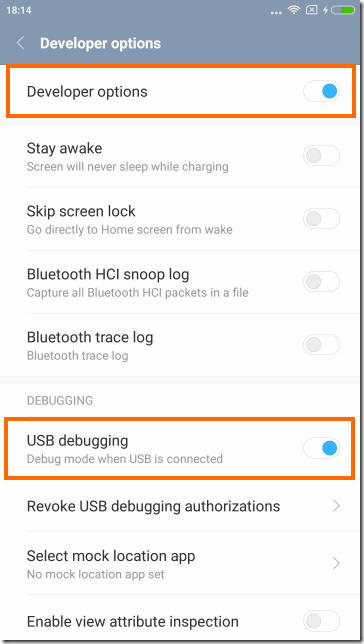
これでUSBデバッグモードの設定は完了です。
ドライバ署名の無効化
Xiaomi用に配布されてるドライバはドライバ署名がされていないようなので、Windowsのドライバ署名を無効にしておきます。
これは「その5」で紹介しているので下記の「Windowsのテストモードを有効にする」「Windowsのドライバ署名を無効にする」を参照してください。

USBドライバの導入
Xiaomi用のUSBドライバはXiaomiが配布しているMIUI ROM Flashing Toolで導入するのがよいようです。
下記のリンクからMIUI ROM Flashing Toolをダウンロードしてインストールします。

ファイルの場所は下記です。
ダウンロードしたファイルMiFlashSetup.msiをダブルクリックしてMIUI ROM Flash Toolをインストールします。
途中で次のようなダイアログボックスが表示されますので「このドライバーソフトウェアをインストールします」を選択してください。
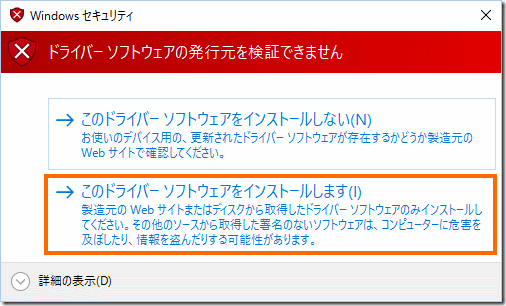
インストールが完了したらUSBデバッグモードを有効にしたRedmi Note 4をつなげてみてください。
デバイスマネージャで「Android Composite ADB Interface」が表示されればOKです。
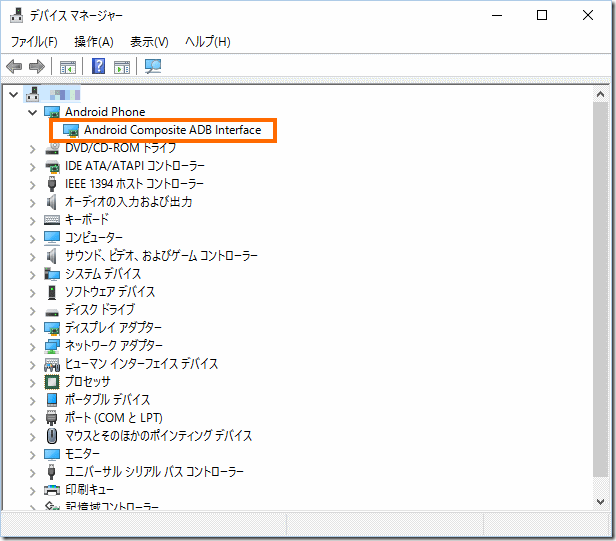
もし表示されない場合(どこかに「?」がついたデバイスが表示される場合)は、もう一度「ドライバ署名の無効化」の手順を確認してください。
そして、ドライバ署名の無効化したら、MIUI ROM Flashing Toolsを起動して「Driver」メニューを選択します。
メニューから「Driver」を選択すると次のような画面になりますので「Reinstall」を選択してください。
途中で「Windowsセキュリティ」のダイアログボックスが表示されたら「このドライバーソフトウェアをインストールします」を選択します。
adbの導入
この後の操作をするために「adb」というコマンドが必要になります。
実はadbコマンドはMIUI ROM Flashing Toolをインストールすると一緒に導入されています。
MIUI ROM Flashing Toolをインストールしたフォルダ(標準では「C:\xiaomi\XiaoMiFlash」)から「Source」→「ThirdParty」→「Google」→「Android」たどるとadbのファイル一式があります。
このフォルダにあるファイルをすべてアクセスしやすいフォルダにコピーしておきます。
私は「c:\xiaomi\adb」にコピーしておきました。
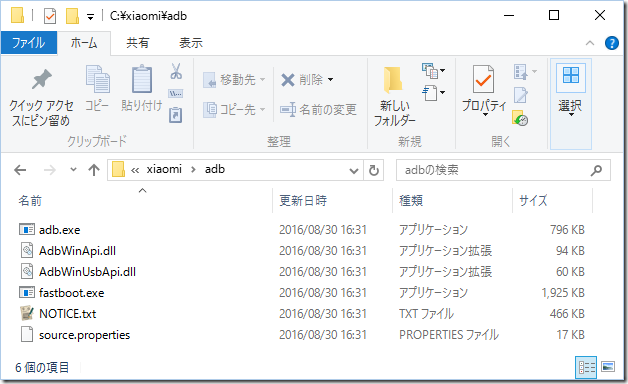
続いてUSBデバッグモードをONにしたRedmi Note 4がUSBケーブルで接続されていることを確認して、Windowsでコマンドプロンプトを開きます。
ここでadbコマンドをコピーしたフォルダに移動して「adb device」を実行します。
cd c:\xiaomi\adb adb devices
ここでRedmi Note 4の画面を見ると次のような表示が出ているはずですので「always allow from this computer」をチェックして「OK」を選択します。
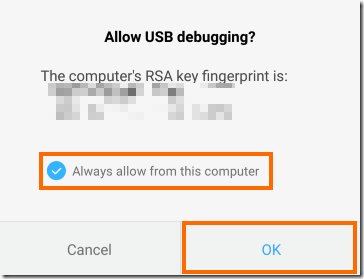
これで再び
adb devices
を実行すると「List of devices attached」の行の下に「device」で終わる行が表示されるはずです。
これでadbコマンドが使えるようになりました
MoreLocale2を導入する
Androidで日本語が選択できない端末に言語を追加するアプリとして「MoreLocale2」という有名なアプリがあります。
今回はこれを使います。
MoreLocale2をインストールしたらadbが使える状態で、コマンドプロンプトを開き、次のコマンドを実行します。
cd c:\xiaomi\adb adb shell pm grant jp.co.c_lis.ccl.morelocale android.permission.CHANGE_CONFIGURATION
これでMoreLocale2がAndroidの設定を変更できるようになりました。
次にMoreLocale2を起動して言語一覧から「Japanese (Japan)」を選択します。「Japanese (Japan)」は一番下にあります。
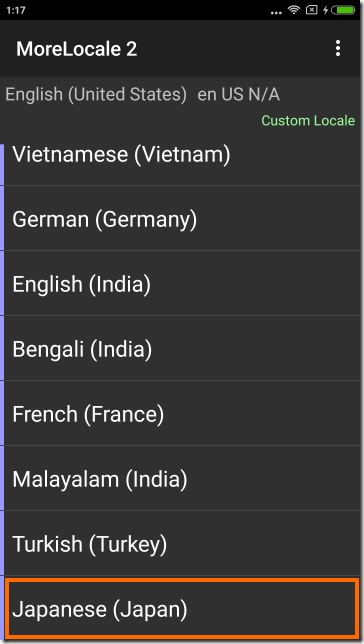
うまくいくとMoreLocale2の画面が日本語に切り替わるはずです。
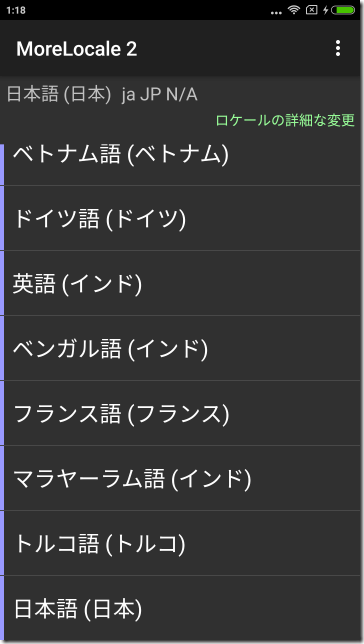
これで日本語対応化の完了です。
確認
それでは確認してみます。
といっても日本語に対応したアプリを起動するだけです。たとえばGoogle Mapでは次のように日本語になっていることがわかると思います。
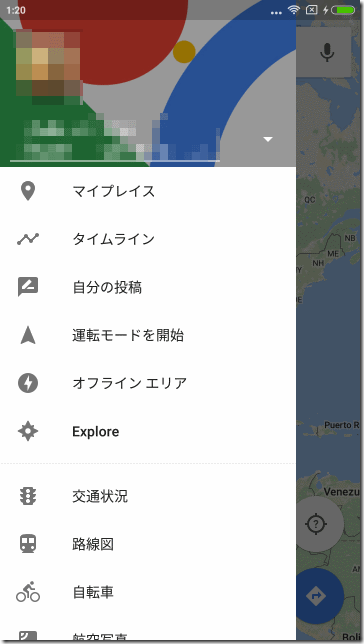
ただし、残念ながらMereLocale2を使っただけでは、設定などのMIUIのメニューは日本語化されません。
これはMIUIにはそもそも日本語のメニューが入っていないからです。MoreLocale2でできることは、日本語に対応しているアプリで日本語を表示させることだけなのです。
とはいえ、これで通常使うソフトは普通に日本語表記になりますので、使い勝手はかなり上がると思います。
既に後継機種のRedmi Note 7が発売されているので、いま買うならRedmi Note 7がおすすめです。
まとめ
今回はRedmi Note 4にMoreLocale2というソフトを入れて日本語対応化させました。
ドライバの導入などは面倒ですが、これで日本語対応のアプリならばちゃんと日本語が表示できるようになります。MIUIを使用するならMoreLocale2は必須のアプリだと思います。
次回はRedmi Note 4のブートローダをアンロックしたいと思います。

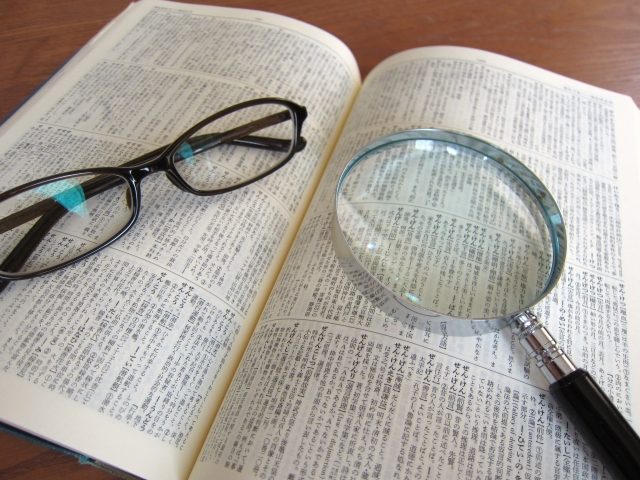

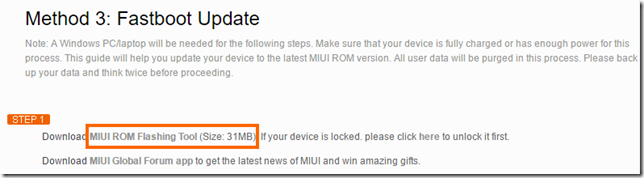
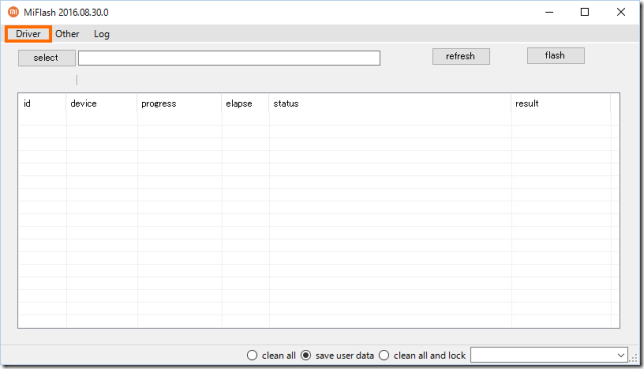
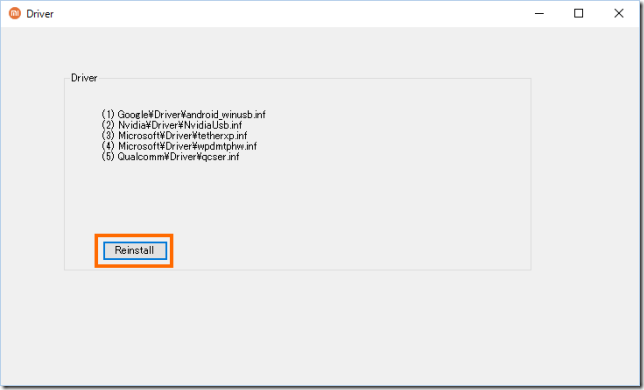
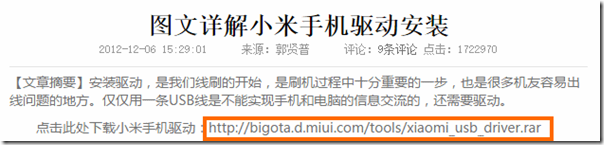





コメント
always allow from this computerが出ないので日本語設定ができません。
手順通りにやっています(テストモード、署名無効化、ドライバインストール、adb導入、usbデバッグ)が、どうしてできないのでしょうか?
ちなみにnote4はグローバルモデルです。
コメントありがとうございます。
すでにドライバのインストールとadbは導入されていてるのでしょうか?
「always allow from this computer」は最初にadbで接続したときに表示され、1回「OK」を選択するとそれ以降は表示されません。
すでにadbを導入してつかえることを確認いるのでしたら「always allow from this computer」が出なくても、気にせず次のステップへ進んでください。