前回はRedmi Note 4をルート化してみました。
これでグローバルROMでも本格的に使えるというわけですが、せっかくアンロックしたのでカスタムROMも使ってみたいところです。
そこで今回はXiaoi端末の代表的なカスタムROMである「xiaomi.eu」を利用してみたいと思います。
今回使用しているRedmi Note 4 (64GBモデル・シルバー)は海外通販サイトEverBuying(閉鎖)から提供していただきました。
2019/03/02時点のRedmi Noteシリーズの最新機種は、Redmi Note 7となります。Redmi Note 7のGloval Versionは海外通販サイトGeekBuyingで239.99ドルで販売しています。
GeekBuyingでの注文方法については、下記ページを参照してみてください。

既に後継機種のRedmi Note 7が発売されているので、いま買うならRedmi Note 7がおすすめです。
カスタムROMへの更新(ROM焼き)は失敗するとスマートフォンが使用できない状態になる恐れがあります。
また、販売店・メーカのサポートも受けられなくなります。
本サイト内容を利用することによる損害・トラブルについては一切対応できません。
ROM焼きはあくまでも自己責任で実施してください。
xiaomi.euとは
xiaomi.euとは有志による非公式なXiaomi端末に関するフォーラムです。フォーラムでは英語でやり取りされるため、中国語が使えないユーザは公式情報よりxiaomi.euの情報を頼ることも多いようです。

xiaomi.euのカスタムROMは、このフォーラムに集う有志がMIUIをカスタマイズしたROMです。国際化対応に力を入れているようですが、残念ながら日本語は入っていません(これは公式グローバルROMと一緒です)。
またバックグランドプロセスを減らしてRAMに余裕を持たせたり、数々の改善が加えられています。そのため、公式グローバルROMよりもxiaomi.euのカスタムROMを勧める人もいるようです。
準備
カスタムROMを利用するためにはいくつか準備が必要です。
ブートローダのアンロック
Redmi Note 4でxiaomi.euのカスタムROMを使うためには、ブートローダをアンロックしなければいけません。
ブートローダのアンロック方法についてはすでに解説しているので下記をご覧ください。

カスタムリカバリ(TWRP)の導入
カスタムROMの簡単な導入方法はカスタムリカバリからインストールすることです。
カスタムリカバリとしてTWRPはルート化する際に導入方法を紹介しました。

このページに「カスタムリカバリ(TWRP)を導入する」という項があるのでご覧ください。カスタムROMを書き込む目的ならば、ルート化は不要です。
ROMファイルの取得
当然ですがxiaomi.euのROMデータがひつようです。
ダウンロードするURLはいろいろ変わりそうなので、直リンクではなくたどり方を紹介しておきます。
まずはhttps://xiaomi.eu/community/にアクセスしたら「ROMs DOWNLOAD」を選択します。
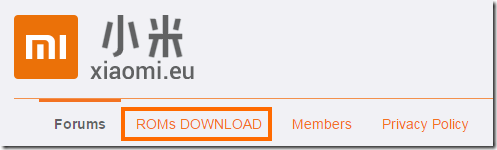
表示されたページで「DOWNLOAD STABLE」の下のリンクを選択します。Weekly版のROMもありますが、開発版のためトラブルが起こる可能性があるので、こだわりがなければStable版がよいでしょう。
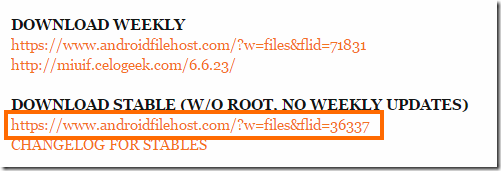
また、このROMs DOWNLOADページでは機種とROMファイル名の関連付けが説明されているので確認しておきましょう。
Redmi Note 4のコードネームは「nikel」で、ROMのファイル名は「HMNote4」になります。
さて「DOWNLOAD STABLE」のリンクで表示されたページに行くとMIUIのバージョンが選べます。Redmi Note 4の場合はMIUIv8が最新なのでこれを選びます。
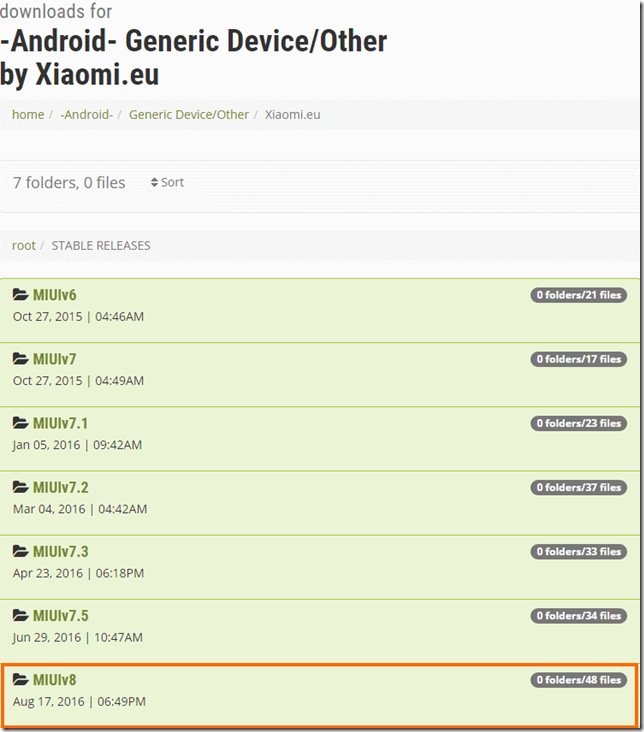
これでROMファイルの一覧が表示されるので「HMNote4」で検索しましょう。
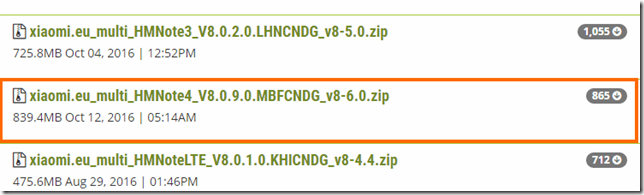
これが目的のファイルなのでダウンロードしておきます。
データのバックアップ
カスタムROMを書き込む場合、アプリはすべて消去されると考えた方がよいです。
そのため各アプリのデータはどこかに退避するなどした方がよいでしょう。ルート化しているならばTitanium Backupというソフトを使うとよいかもしれません。
カスタムROMの書き込み
ブートローダのアンロックとカスタムリカバリ(TWRP)の導入が終わっていればカスタムROMの書き込みは非常に簡単です。
カスタムROM(xiaomi.eu)の書き込みは、ROMファイルをRedmi Note 4の内蔵ストレージにコピーしたうえで、このファイルをTWRPの機能を用いて書き込みます。
ROMファイルを内蔵ストレージに用意する
Redmi Note 4とPCをUSBケーブルで接続したら、Redmi Note 4の通知から「USB for charging」を選択します。
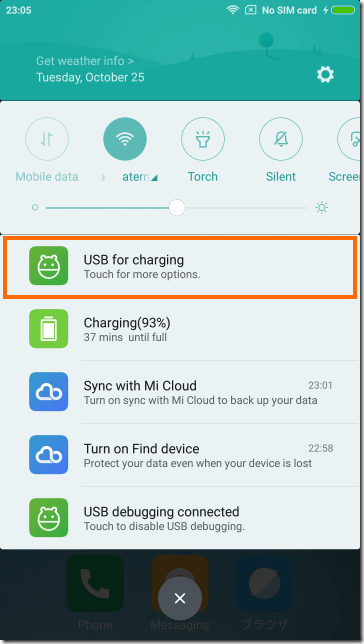
すると次のようなメニューが出るので、「Transfer files (MTP)」を選択します。
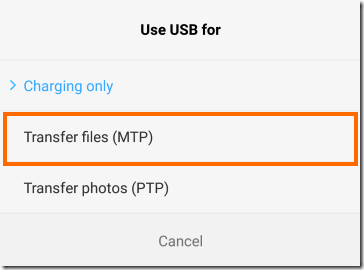
これでWindowsのエクスプローラからRemi Note 4の内蔵ストレージが見えるようになるので、適当なフォルダ(ここではDownloadとします)にダウンロード済みのROMファイルをコピーします。
このとき、ROMファイルはZipファイルのままにしておきます。
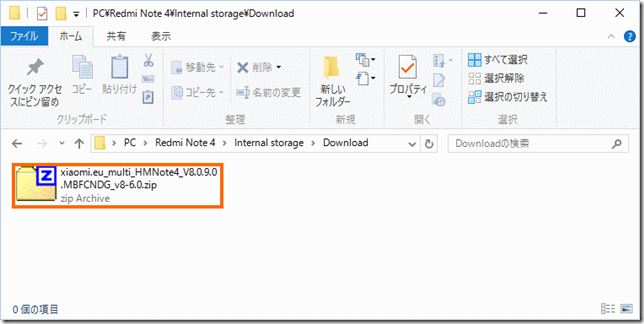
カスタムリカバリでカスタムROMをインストールする
Redmi Note 4の電源をいったんオフにし、ボリュームアップキーを押しながら電源ボタンを押してRedmi Note 4を起動します。
これでカスタムリカバリ(TWRP)で起動するはずです。
まずTWRPのメインメニューでInstallを選択します。
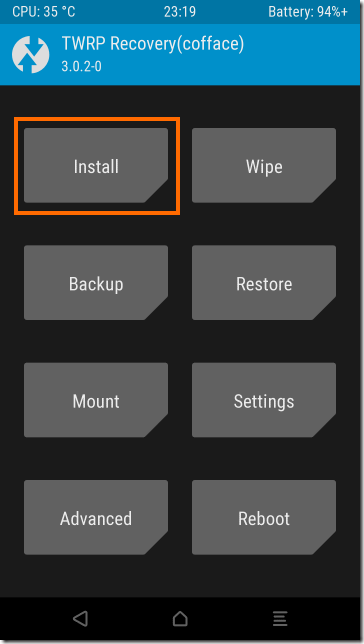
そして先ほどSuperSUのZipファイルをコピーしたフォルダを選択します。
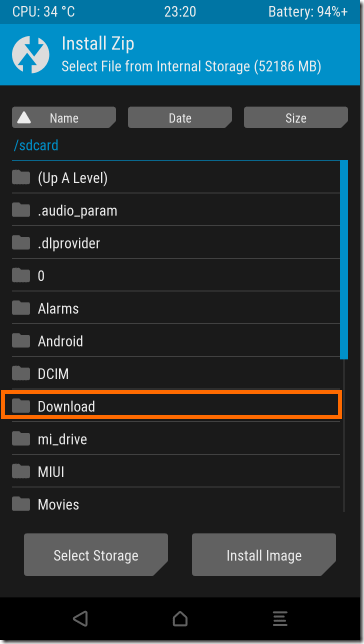
TWRPを導入後に「Format Data」を行っていないと、TWRPから内蔵ストレージが見えません。
その場合はFormat Dataを行う(内蔵ストレージのデータはすべて消えます)か、ROMデータをmicroSDカードにおいてみてください。
目的のZipファイルが見つかったらZipファイルを選択します。
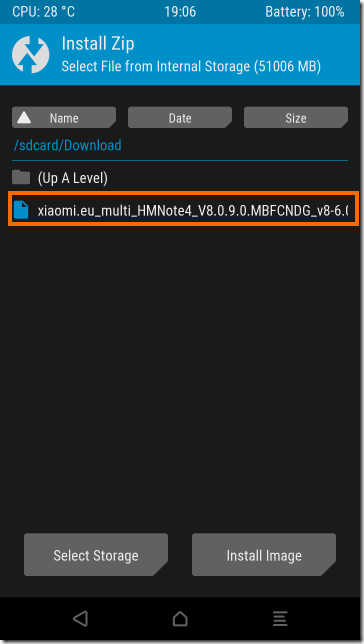
下記のような画面になるので画面下部のスライダーを左から右にスライドするとROM焼きが始まります。
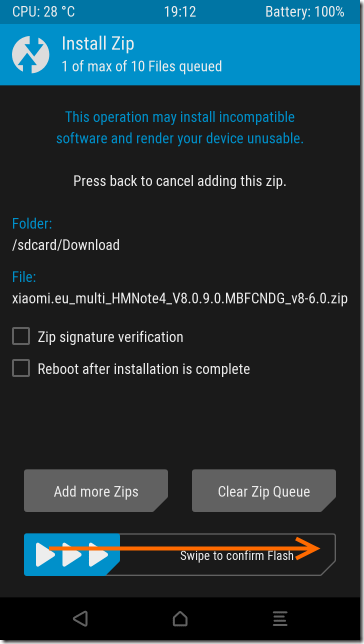
ROM焼きには結構時間がかかります(数分かかります)。じっと待ちましょう。
ROM焼きが終わると次のような画面になります。左下の「Cache/dalvikの消去」を選択します。
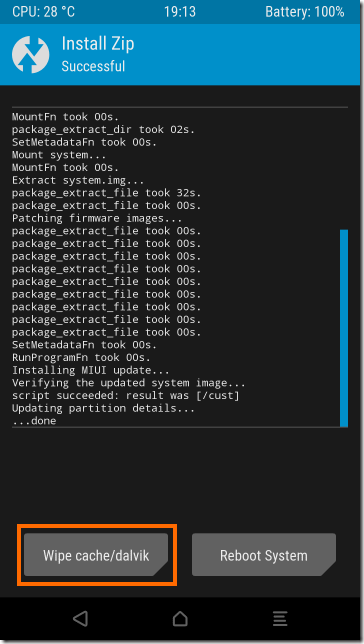
確認画面になったらまた画面下の「Swipe to Wipe」の部分を左から右にスワイプします。
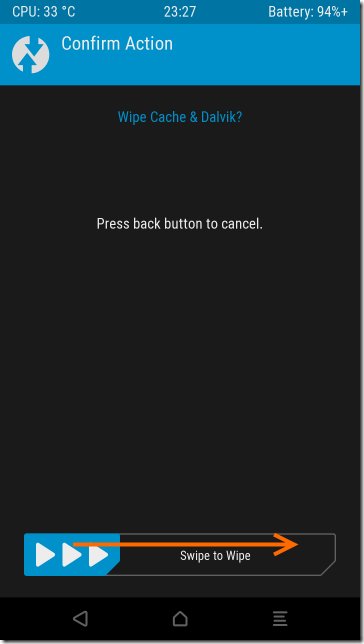
キャッシュの削除が完了したら「Rebbot System」を選択します。
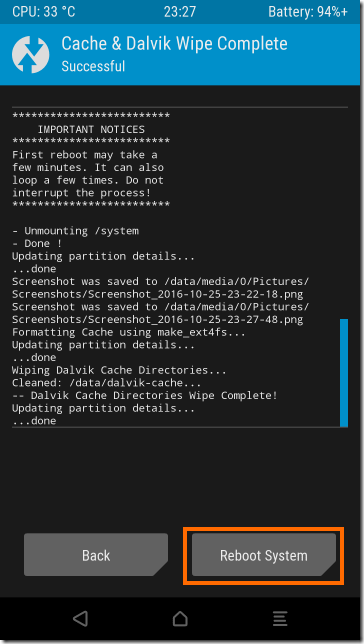
再起動すると新しいROMで立ち上がるはずです(最初の起動は少し時間がかかります)。
トラブルシューティング
xiaomi.euのカスタムROMを焼くにあたりはまりそうな点をいくつか紹介したいと思います。
ROM焼き後にブートしない
上述の手順ではアプリデータを残したままのため、インストール済みだったアプリや各種設定を引き継ぐことができます。
しかし、ROMを焼くということはシステムを入れ替えるということなので、この残したデータが悪さをすることもあります。
ROM焼き後にうまく起動しない場合は、アプリデータの全削除を試してみましょう。
アプリデータを全削除するためには、TWRPのメインメニューで「Wipe」を選択します。
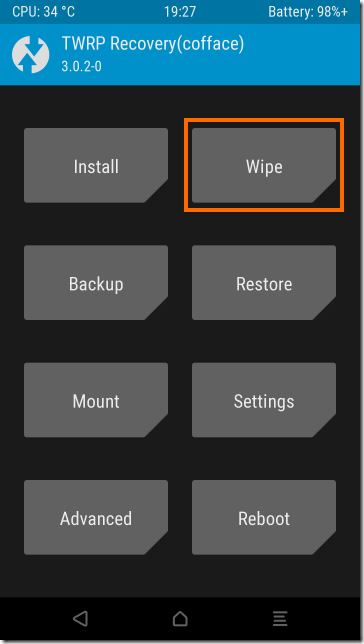
Wipe画面では画面下のスライダーを左から右にスライドすると「Data (写真などの内蔵ストレージのデータは消えません)、Cache、Dalvik」を消去します。
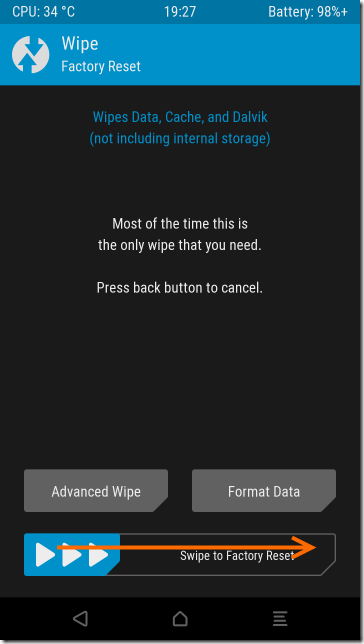
データの消去が終わったらメインメニューから「再起動」→「システム」と選んで再起動します。
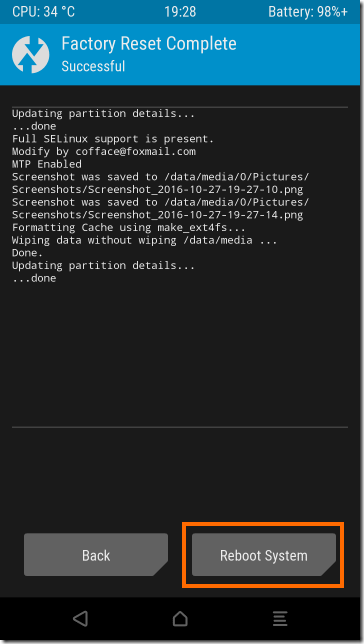
既に後継機種のRedmi Note 7が発売されているので、いま買うならRedmi Note 7がおすすめです。
まとめ
今回はRedmi Note 4にxiaomi.euのカスタムROMを書き込んだことを紹介しました。
xiaomi.euのカスタムROMは、Redmi Note 4用に登場した最速のカスタムROMではないかと思います。公式グローバルROMの余計なアプリが気になる方はこのROMを使ってみるとよいと思います。
次回はxiaomi.euのカスタムROMの様子を紹介したいと思います。

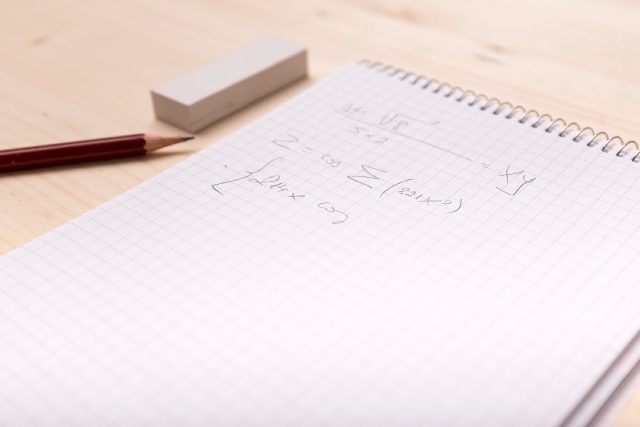

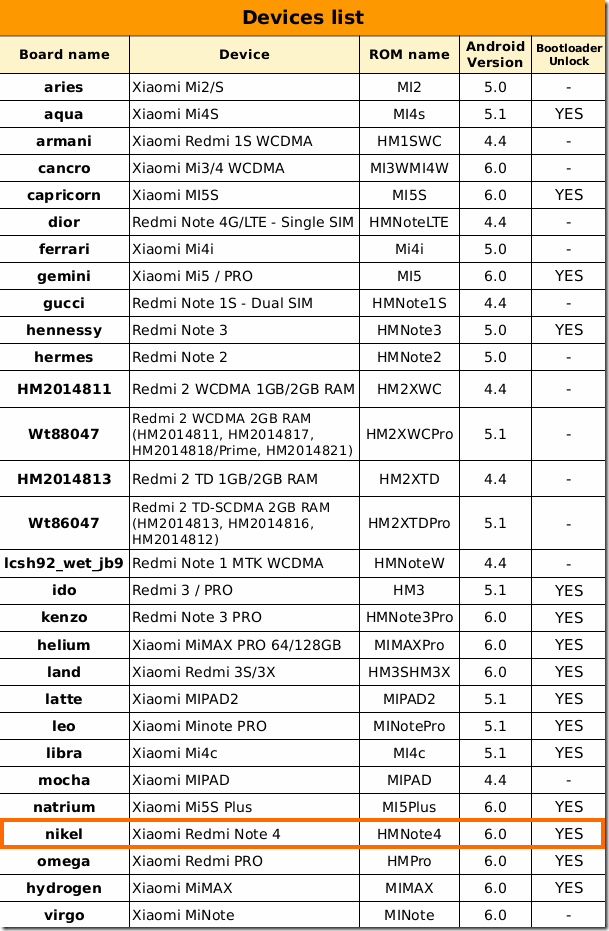






コメント
カスタムROM導入ができなくて困っています。症状はTWRPからインストールすると、本体がすぐに再起動になってしまいます。アドバイスいただけると助かります。よろしくお願いします。
はじめまして。
Redmi Note 4のカスタムROM導入で困っています。
症状はTWRPからインストールするとすぐに本体が再起動になってしまいインストールできません。
アドバイスいただけると助かります。
よろしくお願いします。
コメントありがとうございます。
すべてのROMファイルでもリブートしてしまうのでしょうか?バージョンを買えたりしてもだめでしょうか?
またTWRPのWipeメニューでFactory Resetするとどうなるでしょうか?