前回はRedmi Note 3 Proに焼いたCyanogenMod(CM13)の初期状態を紹介しました。
今回はCyanogenModのROM焼き後のブートローダの状態について紹介したいと思います。
今回使用しているRedmi Note 3 Proは海外通販サイトEverBuying(閉鎖)から提供していただきました。
2019/03/02時点のRedmi Noteシリーズの最新機種は、Redmi Note 7となります。Redmi Note 7のGloval Versionは海外通販サイトGeekBuyingで239.99ドルで販売しています。
GeekBuyingでの注文方法については、下記ページを参照してみてください。

CyanogenModのROM焼き
CyanogenModのROM焼きの手順については前々回紹介しました。

この時に参考したサイトが下記になります。
http://en.miui.com/forum.php?mod=viewthread&tid=290314&highlight=cyanogen (リンク切れ)
この参考にしたサイトには次のような記述があるのです。
NOTE: After you flashed CyanogenMod 13.0 your Bootloader will be locked.
訳すと「注意: CyanogenMod 13.0を焼いた後は、ブートローダはロックされます」です。
カスタムROMを導入するために苦労して(?)ブートローダをアンロックしたのに、CyanogenMod 13を焼くとまたロックされてしまうのです。
ブートローダの状態の確認
CyanogenMod 13導入後のブートローダの状態を確認にしてみます。
ブートローダの状態を確認するにはFastbootモードで起動したRedmi Note 3 ProをUSBケーブルでWindows PCと接続し「fastboot oem device-info」コマンドを実行します。
Fastbootモードで起動するには、ボリュームダウンボタンを押しながら電源ボタンを押してRedmi Note 3 Proの電源を投入します。下記がFastbootモードの画面です。
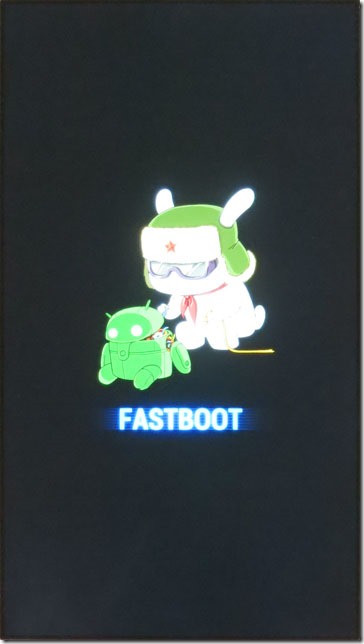
ここでWindows PCとRedmi Note 3 ProをmicroUSBケーブルで接続します。
次にWindowsの「コマンドプロンプト」を起動して次のコマンドを入力します。ここでは「c:\xiaomi\adb」に「fastboot.exe」があることを前提にしています。違うフォルダにある場合は1行目を変更してください。
Mi Flashing ToolはROM焼き時に導入しているはずなので、ここでは導入方法の説明は省略します。
cd c:\xiaomi\adb fastboot oem device-info
このコマンドを実行した結果の「Device unlocked」という行がチェックするポイントです。
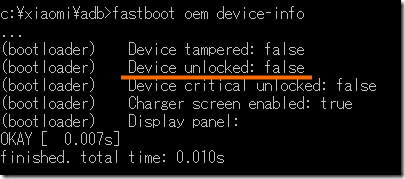
ここが下記の画面のように「false」となっているとロックが復活しています。
再度アンロックする
再度ブートローダをアンロックするには、最初にアンロックしたときと同じアンロックツールを使います。
まずWindows PCとRedmi Note 3 ProのUSBケーブルはいったん外しておきます。
次に下記のURLにWindows PCでアクセスします。
ここで右側にある「Download Mi Unlock」を選択してアンロックツールをダウンロードします。
私がダウンロードしたときには「MiFlashUnlock_1.1.0317.1_en.zip」というファイル名でした。
ダウンロードに成功したらこのzipファイルを展開して、中身を適当なフォルダにコピーします。私の場合は「c:\xiaomi\MiFlashUnlock」にコピーしました。
そしてコピーした「MiFlashUnlock.exe」をダブルクリックして実行します。最初の画面は「Agree」を選択します。
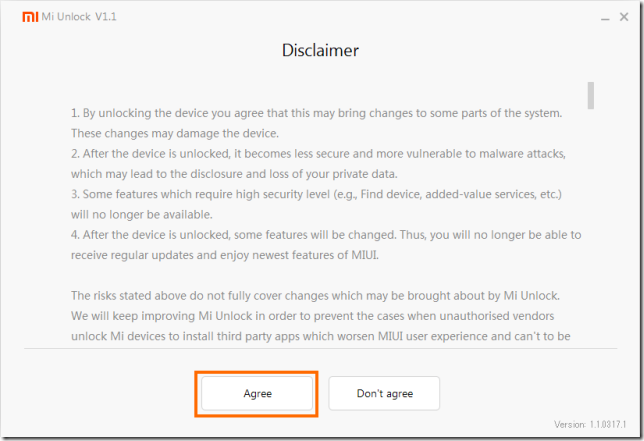
次にMiアカウントのログイン画面になりますので、メールアドレス(電話番号)とパスワードを入力して「Sign in」を選択します。
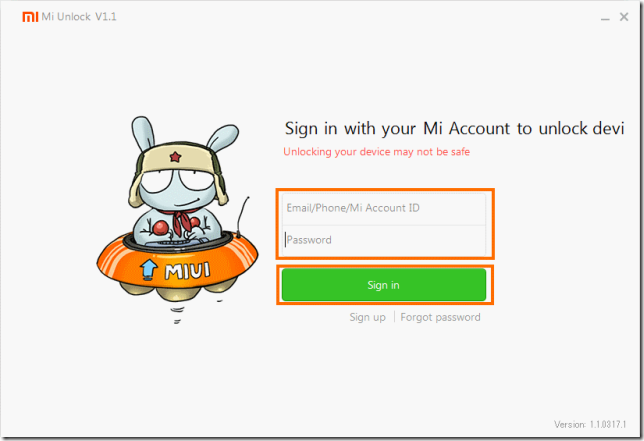
Miアカウントにログインして次に様な画面になったらFastbootモードのRedmi Note 3 ProをUSBケーブルでWindows PCと接続します。
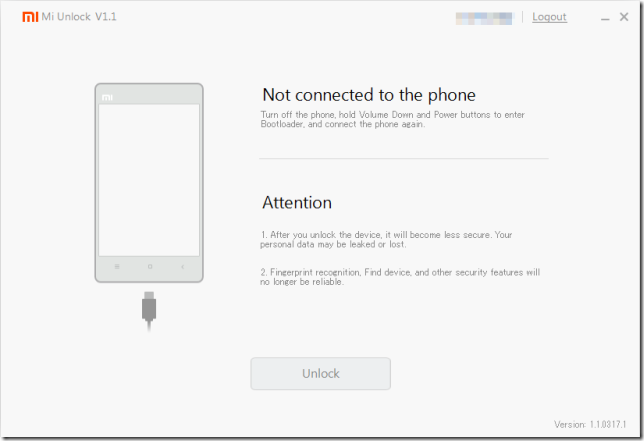
10~20秒ほど待つとアンロックツールの画面が変わり「Phone connected」になるはずです。ここまで来たら画面下の「Unlock」を選択します。
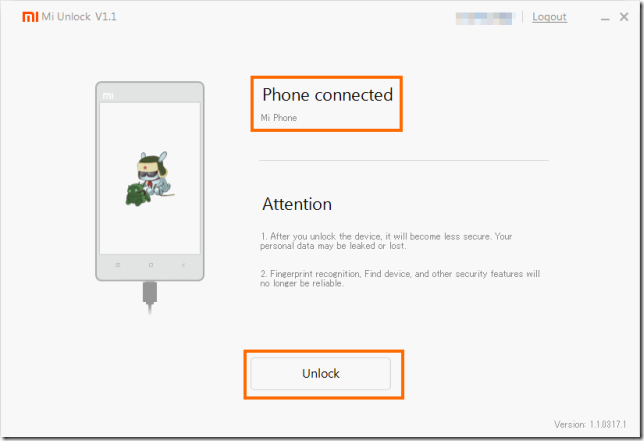
「Unlock」ボタンを選択すると、進捗を示すパーセントの表示が出て100%になれば成功です。
成功すると次のような画面になるので「Reboot phone」を選択しましょう。
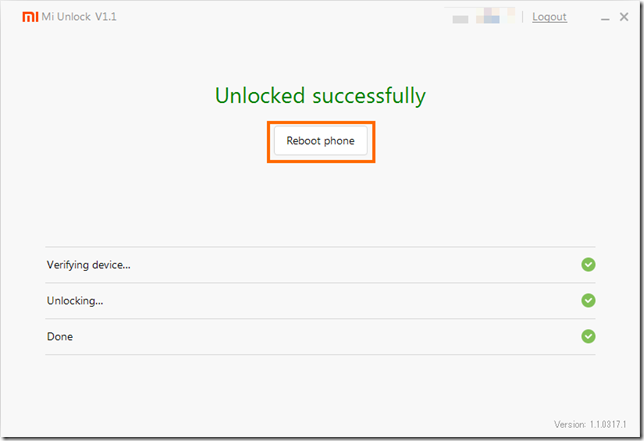
Redmi Note 3 Proが再起動します。
アンロックの確認
アンロックツールで「Unlocked successfully」となっていればアンロックに成功しているはずですが、最初に状態を確認したときと同じようにfastbootコマンドでも確認できます。
FastbootモードのRedmi Note 3 ProとWindows PCをUSBケーブルで接続して次のコマンドを実行してみましょう。
fastboot oem device-info
このコマンドで表示される「Device unlocked:」のところが「true」なっていればアンロックに成功しています。
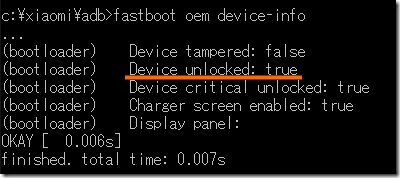
まとめ
今回はCyanogenMod 13を書き込むとブートローダが再ロックされてしまうこととアンロック方法を紹介しました。
CyanogenModを書き込んだということは一度はアンロックしているはずなので、簡単に再アンロックできると思います。
次回はCyanogenMod 13を使っていて気付いた問題点を紹介したいと思います。


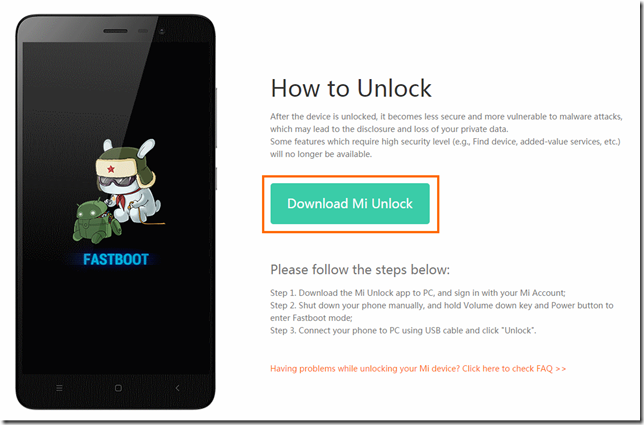


コメント