CyanogenModは2016年12月にCyanogenが活動を停止したことに伴い、開発を終了しました。
後継プロジェクトはLineageOSとなります。
前回はxiaomi.euのカスタムROMを焼いたRedmi Note Pro 3をルート化してみました。
そろそろRedmi Note 3 Proのネタも尽きてきてどうしようかと思ったのですが、今回は有名なカスタムROMであるCyanogenModに挑戦してみたいと思います。
今回使用しているRedmi Note 3 Proは海外通販サイトEverBuying(閉鎖)から提供していただきました。
2019/03/02時点のRedmi Noteシリーズの最新機種は、Redmi Note 7となります。Redmi Note 7のGloval Versionは海外通販サイトGeekBuyingで239.99ドルで販売しています。
GeekBuyingでの注文方法については、下記ページを参照してみてください。

また、販売店・メーカのサポートも受けられなくなります。
本サイト内容を利用することによる損害・トラブルについては一切対応できません。
ROM焼きはあくまでも自己責任で実施してください。
2016/07/11更新
TWRP 3.0.2ではEFSパーティションのバックアップがサポートされたようなので、TWRP Alka UpdateではなくTWRP 3.0.2-2を使うように記述を修正しました。
CyanogenModとは
CyanogenModとはさまざまなAndroid端末に対応したカスタムROMです。つづりが長いのか読みにくいのかで、短く「CM」と記載されることもあります。
公式サイトは下記になります。
http://www.cyanogenmod.org/
日本語のWikipediaにもページがあるのでそちらを見れば経緯は詳しくわかると思います。

CyanogenModは開発が活発なことから人気があるカスタムROMです。
CyanogenModのダウンロードページにはRedmi Note 3 Pro向けのイメージはダウンロードできませんが、xda developersにRedmi Note 3 Pro向けの情報があります。
MIUIのフォーラムにも情報が出ています。
http://en.miui.com/forum.php?mod=viewthread&tid=290314 (リンク切れ)
この二つを見ながら進めていきたいと思います。
準備
CyanogenModのROMを焼く前にいくつかやっておくことがあります。
- ブートローダのアンロック
- Mi Flashing Toolの導入
- 必要なファイルのダウンロード
順々に紹介していきます。
ブートローダのアンロック
カスタムROMを焼くには何はともあれブートローダをアンロックしなければなりません。
Xiaominの端末の場合、Xiaomiに申請が必要だったりちょっと面倒だったりします。この手順については以前詳細に説明していますので、まだの方は参照してください。

Mi Flashing Toolの導入
カスタムリカバリを焼くためのツール(Windows用)を下記のリンクからダウンロードします。
http://en.miui.com/a-234.html (リンク切れ)
ダウンロードすべきファイルは「STEP 1」のところにあります。

ダウンロードしたMi Flashing Toolはダブルクリックしてインストールしておきます。
そして下記にあるファイルをすべてわかりやすいフォルダ(今回はc:\xiaomi\adbとします)にコピーします。
- C:\Program Files (x86)\Xiaomi\MiPhone\Google\Android
必要なファイルのダウンロード
CyanogenModを書き込むにはいくつかファイルが必要です。
- TWRP 3.0.2のイメージファイル
- CyanogenMod 13のイメージファイル
- OpenGApps
順々に説明していきます。
TWRP 3.0.2のイメージファイルのダウンロード
TWRPのイメージファイルをダウンロードするためには下記のTWRPのサイトにアクセスします。
中段に各バージョンのダウンロードサイトへのリンクがあるので最新のものを選択します。
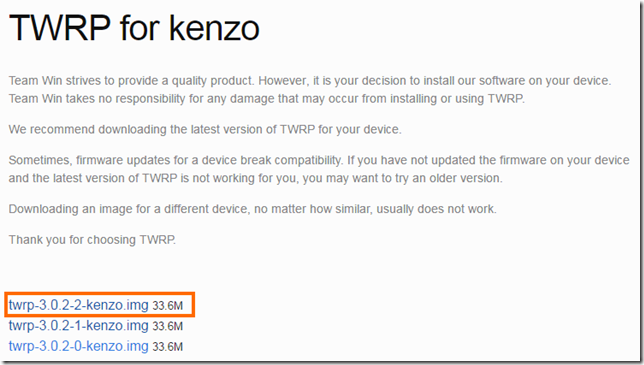
これでダウンロード先のページに行くので「Download twrp-3.0.2-2-kenzo.img」のリンクから「twrp-3.0.2-2-kenzo.img」というファイルをダウンロードします。
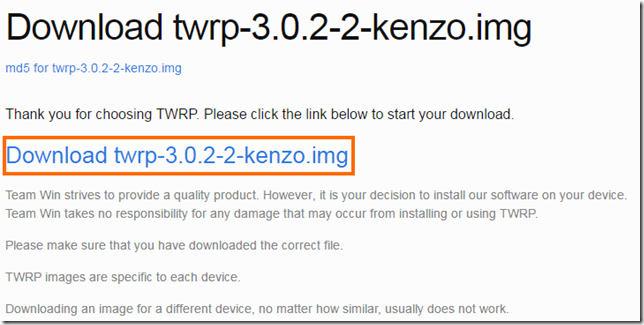
ダウンロードしたtwrp-3.0.2-2-kenzo.imgはWindowsのわかりやすいフォルダ(スペースが入らない方がよいです)にコピーします。
今回は「c:\xiaomi\twrp」にコピーしたとして話を進めます。
CynogenModのダウンロード
最新版はxda developersからダウンロードできます。
このページに中段にある「Latest builds」というリンクを選択します。
リンク先はRedmi Note 3 Pro向けのCyanogenMod 13.0を配布しているページですのでここで「Cm13 for Redmi Note 3 (Snapdragon) [24/06/2016]」というリンクを選択すると「cm-13.0-20160624-UNOFFICIAL-kenzo.zip」というファイルがダウンロードできます。
ダウンロードしたcm-13.0-20160705-UNOFFICIAL-kenzo.zipは、zipファイルのままRedmi Note 3 Proにコピーします。
今回はRedmi Note 3 Proの内蔵ストレージのDownloadフォルダにコピーしたとして話を進めます。
Open GAppsのダウンロード
Open GAppsはカスタムROMでGoogleのサービス・アプリを使えるようにするファイルです。Open GAppsは下記のリンクからダウンロードできます。
このページでは「プラットフォーム」「Androidバージョン」「パッケージの種類(Variant)」が選べますので、「ARM64」「6.0」「pico」を選択してダウンロードのアイコンを選択します。
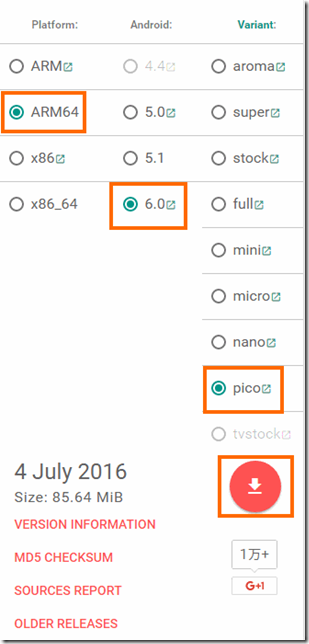
私がダウンロードしたときにはファイル名は「open_gapps-arm64-6.0-pico-20160704.zip」でした。
「stock」はNexusシリーズと同等の機能が入っているようですがサイズが600MB以上あります。今回は最小構成のpico(サイズは85MB)を選び、必要なアプリはあとからGoogle Playでインストールすることにしました。
ダウンロードしたopen_gapps-arm64-6.0-pico-20160704.zipは、zipファイルのままRedmi Note 3 Proにコピーします。
今回はRedmi Note 3 Proの内蔵ストレージのDownloadフォルダにコピーしたとして話を進めます。
CyanogenMod 13の書き込み
準備がそろったらCyanogenMod 13の書き込み作業に入ります。ステップは次の3つです。
- カスタムリカバリ(TWRP 3.0.2)のインストール
- バックアップ
- CyanogenMod 13とOpen GApps書き込み
それぞれ紹介していきます。
カスタムリカバリ(TWRP 3.0.2)のインストール
すでにカスタムROM(xiaomi.eu等)を焼いたことがあればカスタムリカバリ(TWRP)は書き込み済みのはずです。
まだTWRPを導入したことがなければ新たに導入する必要があります。また、導入しているTWRPのバージョンが3.0.1以前の方は3.0.2に更新しておきましょう。
まずRedmi Note 3 ProをFastbootモードで起動します。Fastbootモードで起動するためにはボリュームマイナスボタンを押しながら電源ボタンを押します。
Fastbootモードで起動すると次のような画面になります。
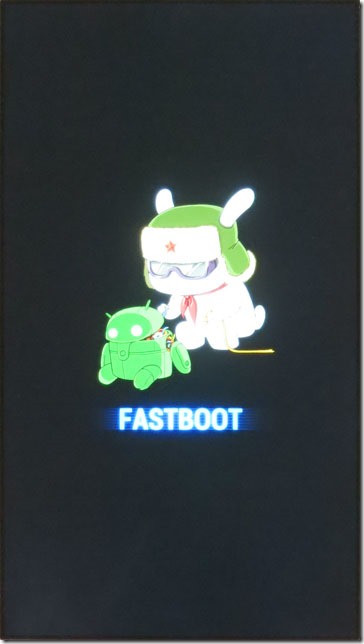
ここでWindows PCとRedmi Note 3 ProをmicroUSBケーブルで接続します。
次にWindowsの「コマンドプロンプト」を起動して次のコマンドを入力します。
cd c:\xiaomi\adb fastboot devices
これで次の画面のように「fastboot」を含む行が表示されれば、FastbootモードのRedmi Note 3 Proが正しく認識されています。
このような結果にならない場合は、おそらくFastboot用のドライバがインストールされていません。後述のトラブルシューティングを参照してドライバをインストールしてください。
FastbootモードのRedmi Note 3 Proが認識されていることを確認したら次のコマンドを実行します。
fastboot flash recovery c:\xiaomi\twrp\twrp-3.0.2-2-kenzo.img
正しく書き込めれば次のようになるはずです。エラーとなる場合はおそらくブートローダがアンロックできていません。
書き込めたら電源ボタンを長押しして、Redmi Note 3 Proの電源を切りましょう。
バックアップ
すぐにCyanogenMod 13を書き込みたくなるところですが、書き込む前にすべてのデータをバックアップしておきましょう。
バックアップはTWRPから行います。Redmi Note 3 Proのボリュームアップボタンを押しながら電源ボタンを押してリカバリーモードで起動します。
TWRPが消えてしまった場合は上記の手順で再度TWRPを書き込んでください。
TWRPを始めて起動すると次のように書き込みを行ってよいかという確認が表示されます。この場合は「Never show this screen during boot again」をチェックして、画面下部のスライダーを左から右にスワイプしておきます。
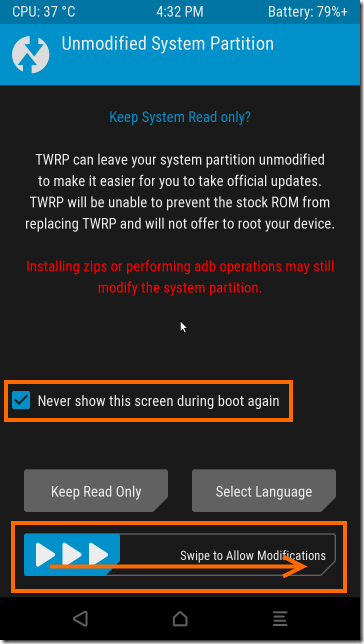
TWRPのホーム画面が表示されたら「Backup」を選択します。
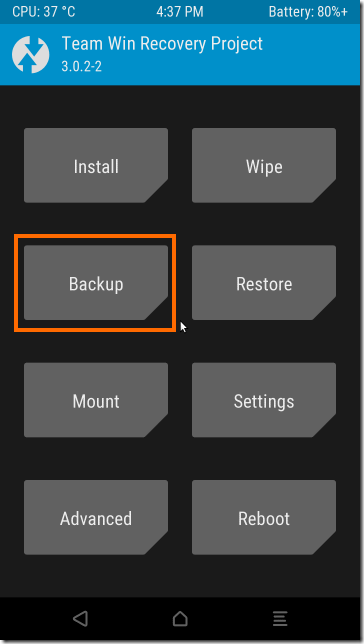
バックアップするパーティションの選択画面が表示されるのですべてのパーティションを選択します。下記の画面で7つほどしか見えていませんが、スクロールをすると全部で20個ぐらいパーティションがあるはずです。そのすべてを選択してください。
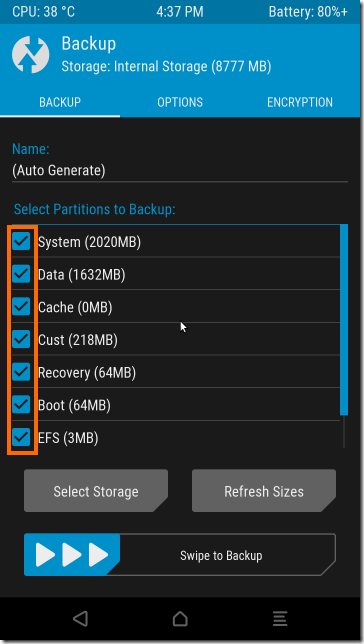
なおmicroSDカードを装着している方は「Select Storage」を選択してバックアップ先をmicroSDに変更しておくことをお勧めします。
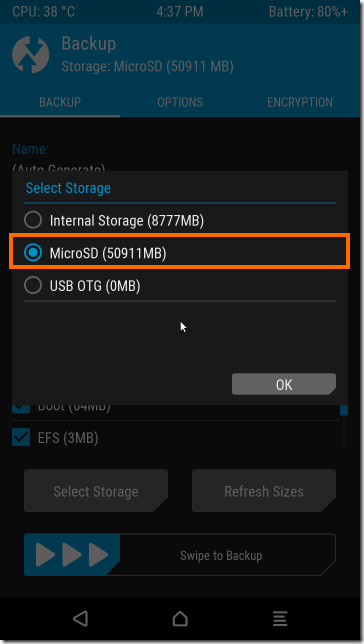
選択し終わったら画面下のスライダーを左から右にスワイプするとバックアップを開始します。
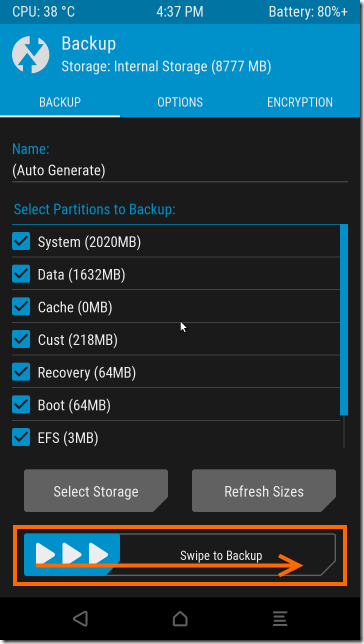
バックアップには内蔵ストレージ内のデータサイズ次第ですが5分から10分程度かかります。
バックアップが終わったらTWRPのホーム画面に戻り「Reboot」を選択します。
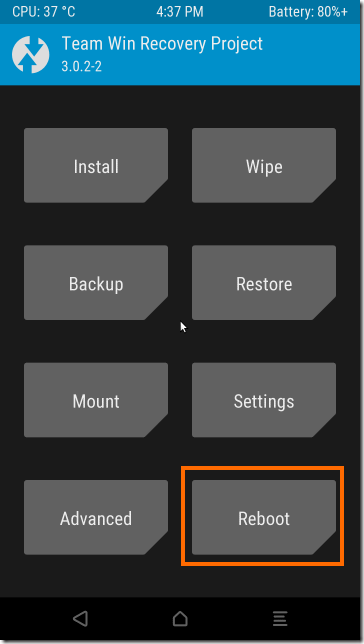
Rebootのオプションの中から「Recovery」を選択していったんTWRPを再起動しておきます。
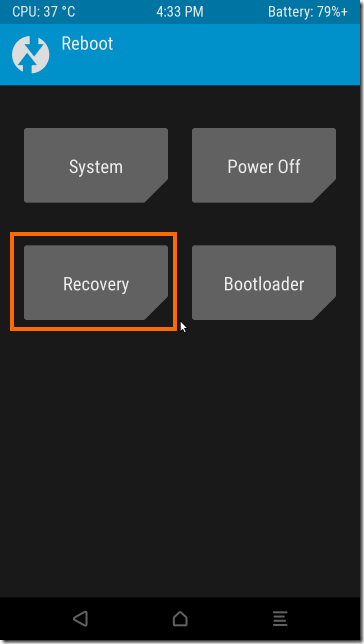
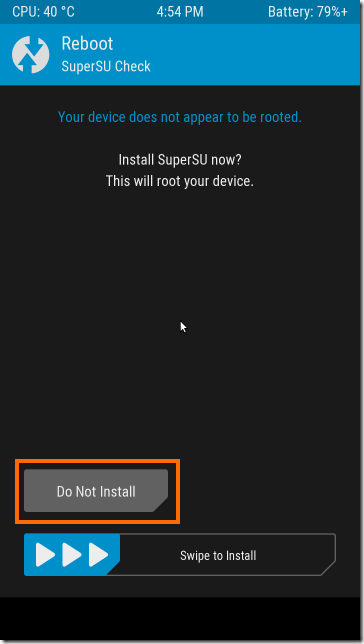
なお、バックアップデータを内蔵ストレージに保存した方は、そのデータをPCにコピーしておきましょう。
バックアップしたデータは選択したストレージのTWRPというフォルダに入っていますので、USBでWindows PCを接続すればコピーすることができます。
CyanogenMod 13とOpen GAppsの書き込み
再起動してTWRPの画面が表示されたら、次は「Wipe」を選択します。
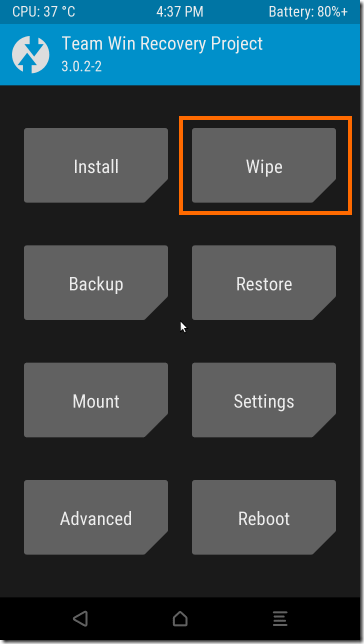
消去画面では「Advanced wipe」を選択します。
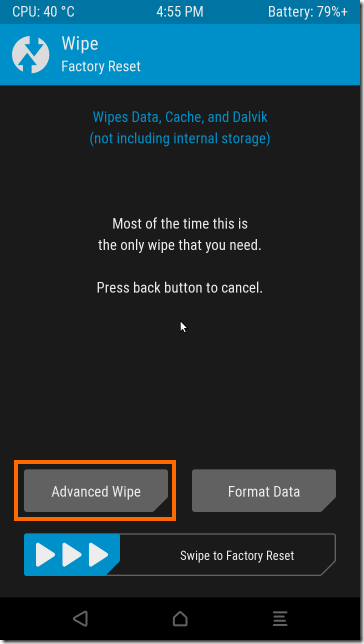
高度な消去画面では「Dalvik / ART Cache」「System」「Cache」「Data」の4つを選択します。選択したら画面下のスライダーを左から右にスワイプして消去を実行します。
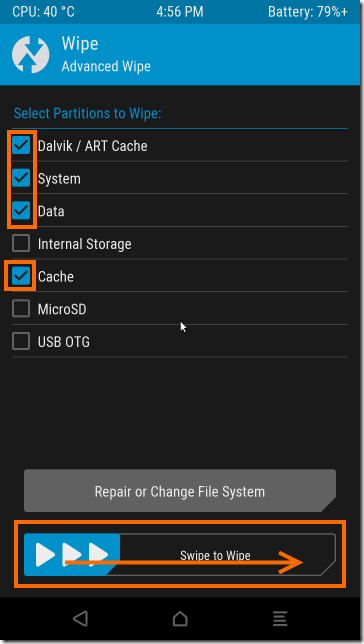
消去が終わったらホームボタンでTWRPのホーム画面に戻りましょう。
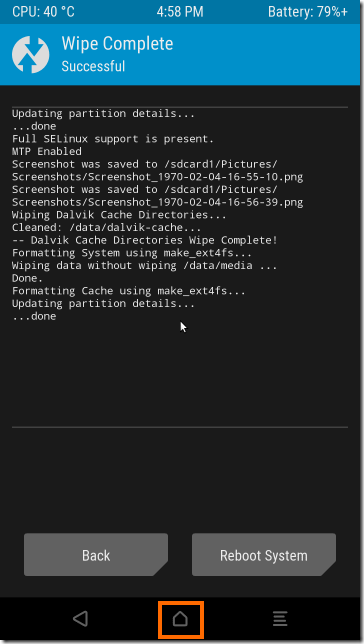
TWRPのホーム画面では今度は「Install」を選択します。
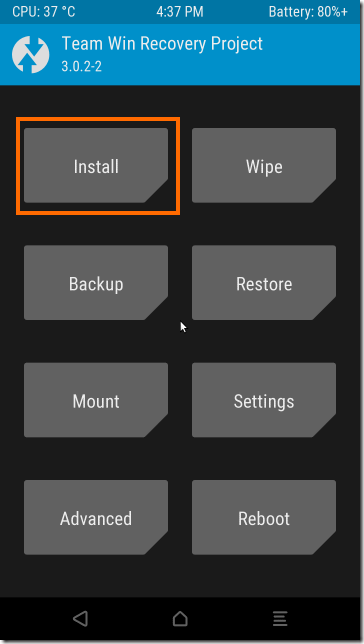
するとフォルダの選択画面になるのでCyanogenMod 13とOpen GAppsのzipファイルをコピーしたフォルダを選択します。私の場合は内蔵ストレージの「Download」を選択することになります。
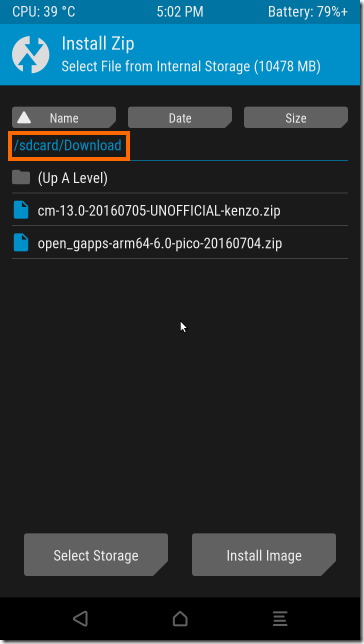
CyanogenMod 13とOpen GAppsのzipファイルが見つかったら、まずCyanogenMod 13のzipファイルを選択します。
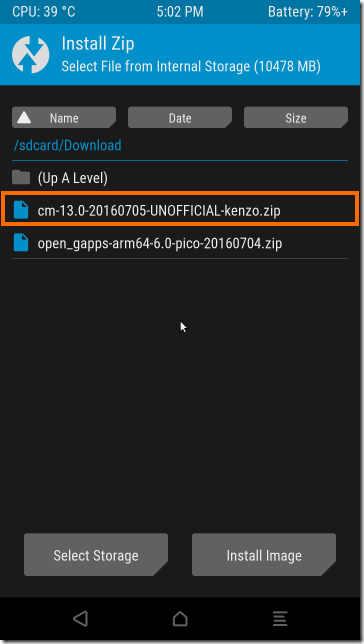
ここでzipファイルのインストール画面になりますが「Add more Zips」を選択します。
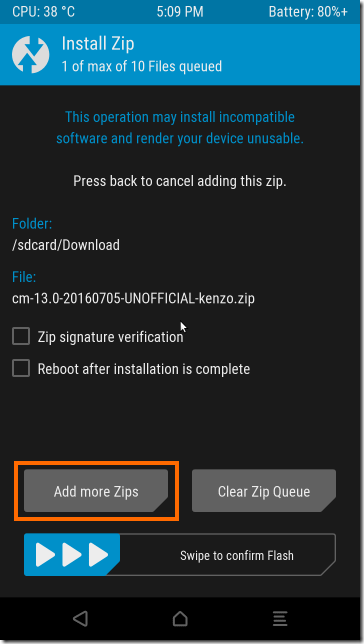
すると再びファイルの選択画面になるので今度は「Open GApps」のzipファイルを選択します。
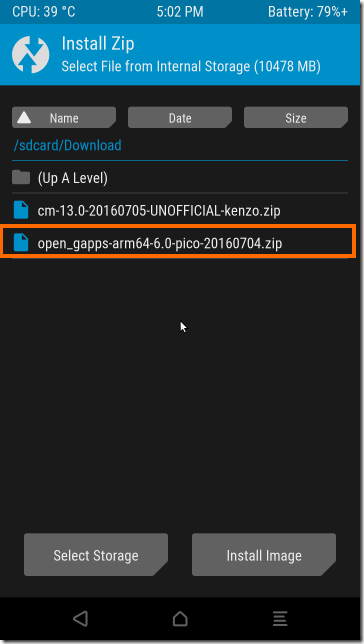
二つのzipファイルを選び終わったら画面下のスライダーを左から右にスワイプしてzipファイルの書き込みを開始します。
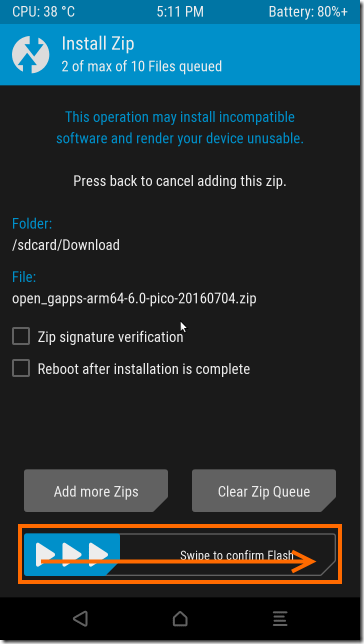
お疲れ様でした。これでCyanogenMod 13の書き込み完了です。「Reboot」を選択してCyanogemMod 13となったRedmi Note 3 Proを起動しましょう。
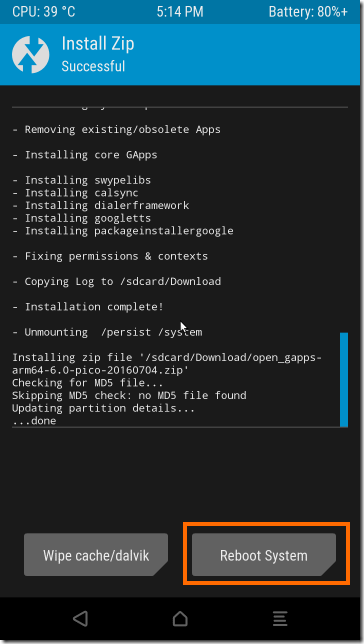
トラブルシューティング
CyanogenModのカスタムROMを焼くにあたりはまりそうな点をいくつか紹介したいと思います。
FastbootモードのRedmi Note 3 Proを認識できない
fastbootコマンドでRedmi Note 3 Proがうまく認識できない場合は、Windows自体がFastbootモードのRedmi Note 3 Proが認識していないかもしれません。
デバイスマネージャを開いて、Androidが「ほかのデバイス」に下にあったらこの状態です。
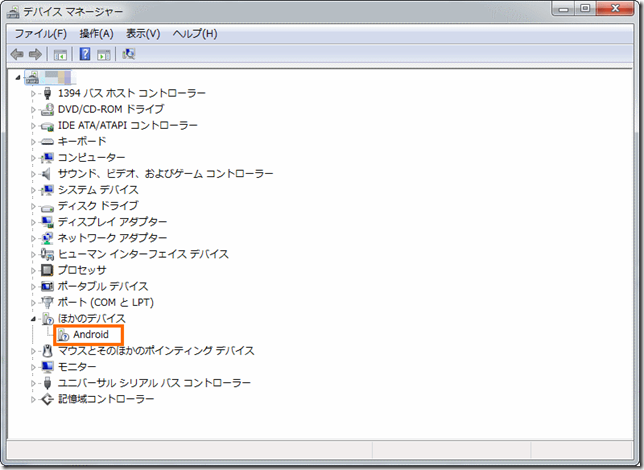
この場合はデバイスマネージャの「Android」を右クリックしてドライバを更新してください。
必要なドライバは「C:\Program Files (x86)\Xiaomi\MiPhone\Google\Driver」に入っています。
うまく認識できると下記のようになるはずです。
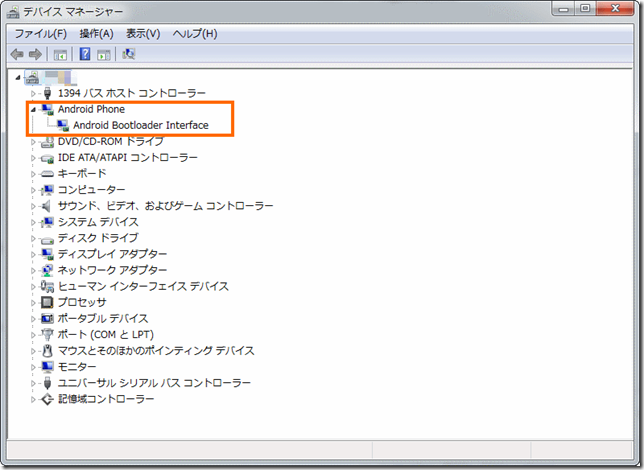
まとめ
今回はRedmi Note 3 ProにCyanogenMod 13のカスタムROMを書き込みました。
カスタムリカバリ(TWRP)をアップデートする必要があったりちょっと面倒ですが、一つ一つ作業していけば何とか書き込めるのではないかと思います。
次回はCyanogenMod 13の初期設定をしたいと思います。


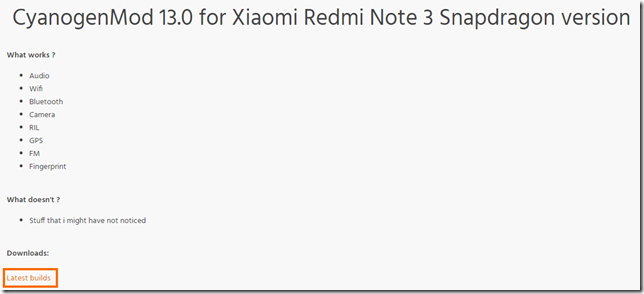
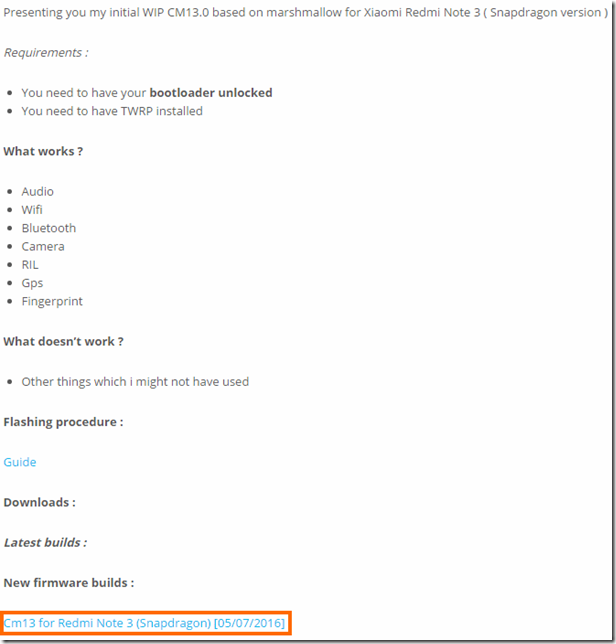
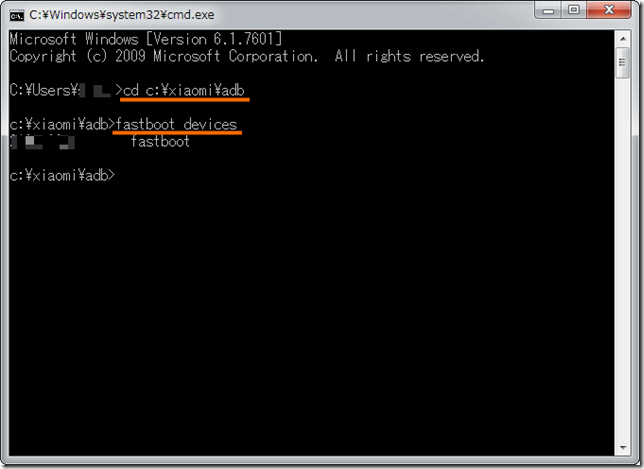
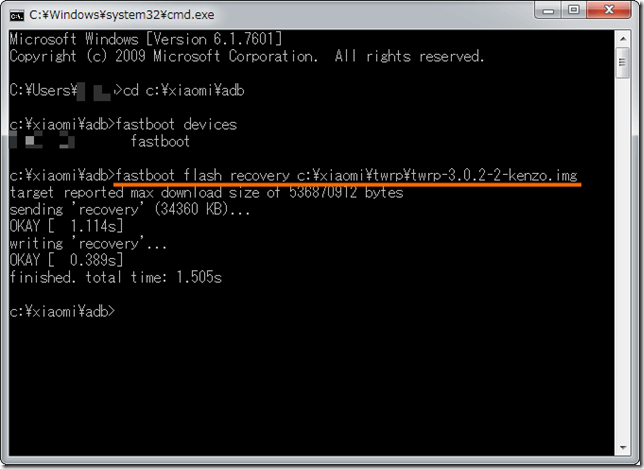



コメント
すみません 安定板を焼いたはずなのに電池が-2%で固定のバグが発生しています
どうしたら解決できますか?
コメントありがとうございます!
残念ながら私のRedmi Note 3 Proではバッテリー残量表示には異常は出ていないので、対処法はわからないです。
Redmi Note 3 Proは、同じ製品で部品が違うものがあるらしく、それが原因でカスタムROMは上手く動かない場合が多いようです。
少なくても、指紋認証ユニット、カメラユニットは複数の種類があるようです。おそらく、バッテリー周りも複数の種類があるのでしょう。
私はカメラと指紋認証が当初CM13で動かなかったのですが、ようやく8月ごろのCM13で問題がなくなりました。
「安定板」が何を指しているかわかりませんが、対処できるといえば
http://get.cm/?device=kenzo)CM13のnightlyを試すあたりでしょうか。
いま記事を準備中なのですが、私は公式版CM13では指紋認証が使えず、非公式のCM13では指紋認証が使えています。非公式版CM13の方が進んでいるところもあるようです。