前回はRedmi Note 3 Proで指紋認証機能を使えるようにしました。
思ったより便利なのでRedmi Note 3 Proを本格的に使いたくなってきたのですが、自分にとっては二つ問題があります。
- 内蔵ストレージ(16GB)の残りが10GBを切っていて厳しい
- Xiaomiの独自ホーム画面(MIUI)に慣れない
これらを根本的に解決するにはルート化しなければならいのですが、今回はお手軽な方法としてホーム画面の変更だけをしたいと思います。
今回使用しているRedmi Note 3 Proは海外通販サイトEverBuying(閉鎖)から提供していただきました。
2019/03/02時点のRedmi Noteシリーズの最新機種は、Redmi Note 7となります。Redmi Note 7のGloval Versionは海外通販サイトGeekBuyingで239.99ドルで販売しています。
GeekBuyingでの注文方法については、下記ページを参照してみてください。

ホームアプリ
ホーム画面を変えるといってもAndroidの場合は非常簡単です。自分の好みのホームアプリをインストールするだけです。
XiaomiのスマホもMIUIという名称がついているとはいえ、Androidなのでこの手法が使えます。
今回はいつもNexus5で使っているNova Launcherを使ってみたいと思います。
Nova Launcherのインストール
Nova LauncherはGoogle Playからインストールできます。有料版もありますが、無料版でも十分利用できます。無料版をインストールして、有料の機能が使いたくなったら有料版を購入すればよいでしょう。
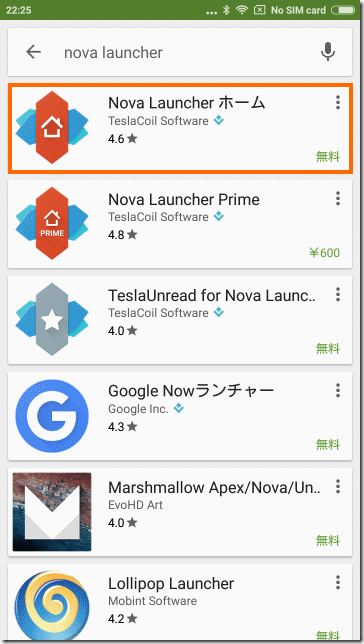
インストールが完了したらそのままNova Launcherを起動してみましょう。MIUIとは違うホーム画面が表示されるはずです。
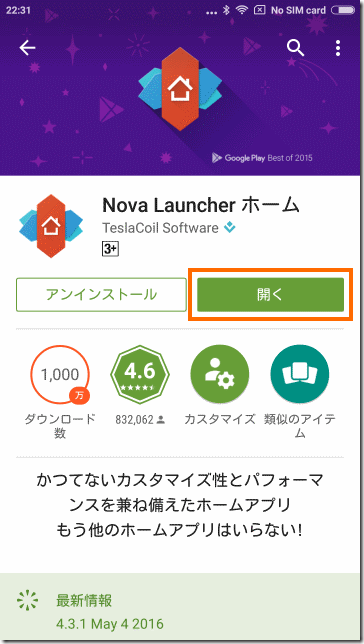
ここでホームボタン(中央のタッチボタン)を押してみましょう。次のようにホームアプリの選択画面が出るはずです。ここで「System launcher」を選ぶとMIUIに戻りますので「Nova Launcher」を選びます。この時「Remember my choice」を選択しておくと、次から「Nova Lanucher」がデフォルトのホームアプリになります。
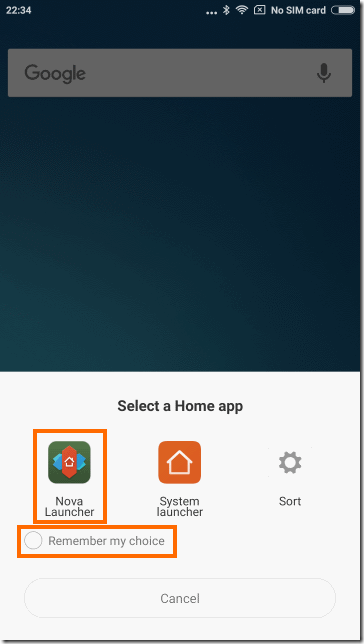
従来の機能
Nova Launcherをインストールした場合でもRedmi Note 3 Proの従来の機能はそのまま使うことができます。
たとえば
- 設定メニュー
- 通知パネル
- ロック画面(指紋認証)
などはそのままです。
ホーム画面だけがMIUIの画面から切り替わるというイメージです。
ホーム画面を元に戻す
私はNova Launcherを気に入っているのですが、やはりMIUIの方がよいという場合は簡単に戻すことができます。
「Settings」から「Install apps」を選びます。
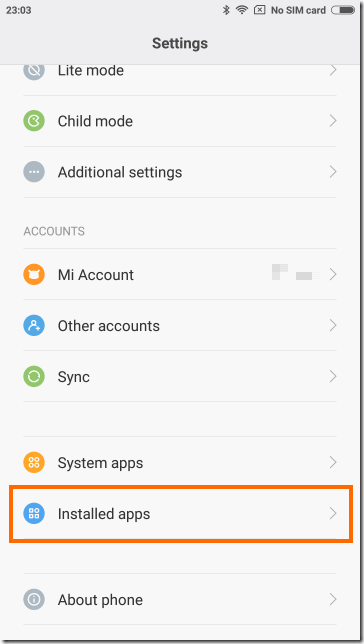
これでインストール済のアプリ一覧画面になります。ここで画面の下の「Defaults」のアイコンを選びます。
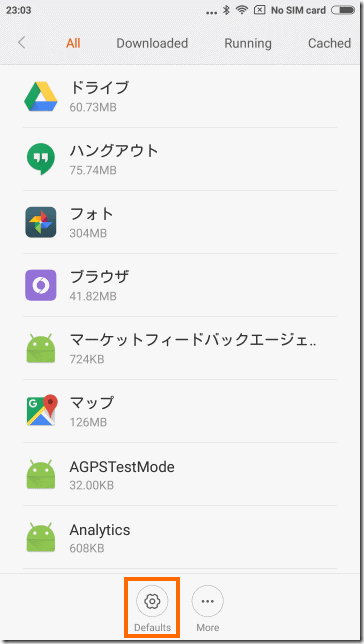
次にデフォルトのアプリを選択する画面になるので、ホームアプリを変更する場合は「Launcher」を選びます。
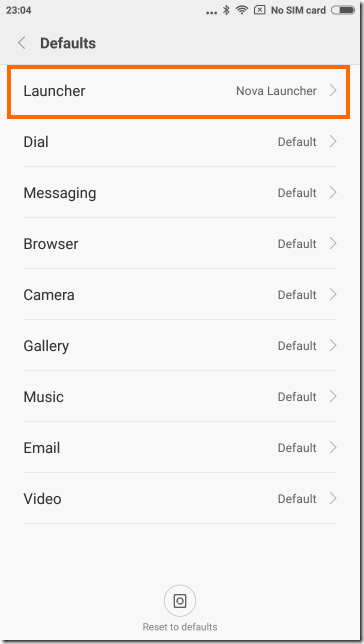
これで通常つかうホームアプリを選択できます。MIUIの画面に戻す場合は「System launcher」を選べば元に戻ります。
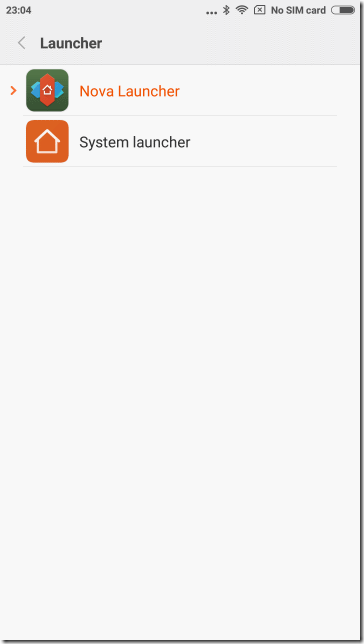
まとめ
今回はRedmi Note 3 Proのホーム画面をMIUIから変更してみました。
XiaomiのスマートフォンはMIUIを押していますが、なじめない方も結構いるのではないかと思います。ホームアプリの変更はMIUIでも簡単にできますので、なじめない方は試してみることをお勧めします。
次回はついにというかようやくというかRedmi Note 3 Proをアンロックしたいと思います。




コメント