前回はAmazfitのスマートウォッチAmazfit T-Rexの本外画面を紹介しました。
今回は実際にAmazfit T-Rexの使い勝手を紹介するために、Amazfit T-Rexで測定できる日々のアクティビティデータを紹介します。
今回使用しているAmazfit T-Rexは通販サイトのBanggoodから提供していただきました。
BanggoodではAmazfit T-Rexの販売は終了してしまいましたが、Banggoodでのお買い物に興味がある方は下記を参照してみてください。

Banggoodでは様々なセールをしていますので、購入前にはクーポン・セール情報を忘れずにチェックしましょう!

スマートフォンアプリでの表示
まずAmazfit T-Rexで測定した情報をスマホアプリであるZeppアプリでどのように表示されるのかを紹介します。
ステップ数
ステップ数の測定はフィットネストラッカーとしては基本的な機能で、Amazfit T-Rexでも測定することができます
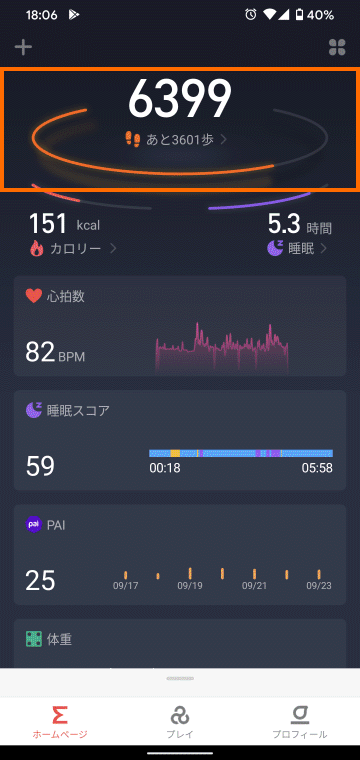
私は目標を1日10000ステップとしており、ステップ数の周囲の円で目標に対してどれくらい進んでいるかが表示されます。
このステップ数のエリアをタップすると詳細な情報が表示されます。
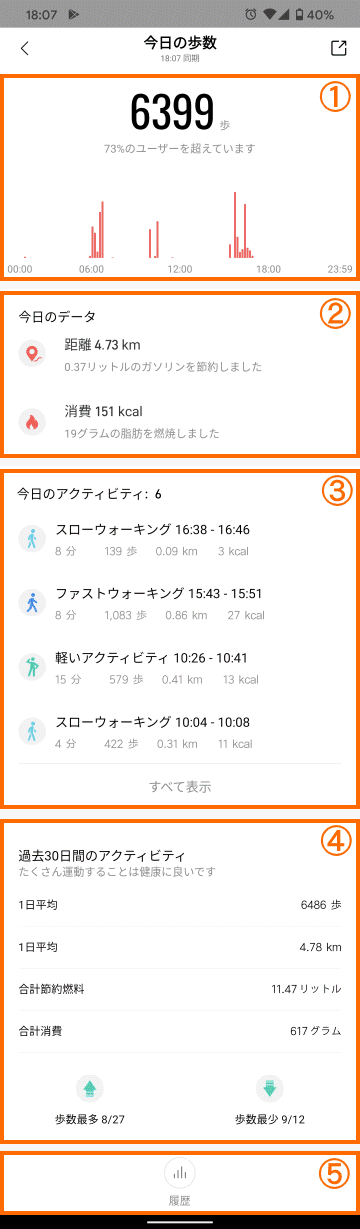
この画面で左右スワイプすると前後の日のデータを見ることができます。
この画面は大きく5つに分かれています。
- 当日(選択した日)の詳細なデータが表示されます。
グラフの部分では横軸を0~24時として、縦軸にステップ数を表示します。
これで何時頃の歩いているのかわかるようになっています。生活パターンや運動できていない時間帯を分析するのに役に立つでしょう。 - 当日(選択した日)の統計情報が表示されます。
表示される情報は歩行距離、節約したガソリン量、消費カロリー、脂肪燃焼量です。 - Amazfit T-Rexが検出したアクティビティが表示されます。
この例では、軽い運動が1回、早歩きが1回、ゆっくりとした歩行が2回表示されています。
なお「すべて表示」を選択すると一日分のアクティビティが表示されます。 - 過去30日分の平均データが表示されます。
過去30日間の平均のステップ数、移動距離、ガソリン節約量、脂肪燃焼量が表示されます。
当日のデータと比較して平均より多く活動したのか、少なかったのかを判断する目安になると思います。
また、過去30日で最も歩数が多かった日と少なかった日も表示されます。 - 過去のデータを見ることができます。
左右スワイプで前後の日のデータを表示させることができますが、1週間分、1ヶ月分などの期間で比較したい場合はこの「履歴」をタップすると画面が変わります。
「履歴」をタップすると棒グラフで過去のデータを比較することができます。
下記の画面が1日単位で履歴を表示した画面です。棒グラフでよく歩いた日と歩かなかった日を視覚的に確認することができます。
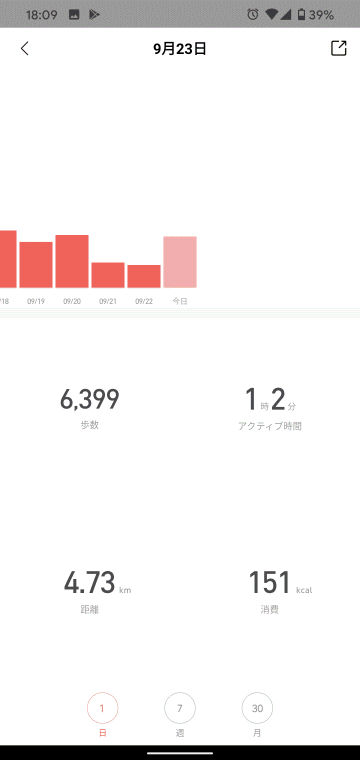
このグラフを見ると今日(9月23日)はその前日と前々日より歩いていることがわかります。また、棒グラフの棒をタップするとその日のデータを見ることもできます。
画面下の「週」を選択すると、1週間単位での比較となります。
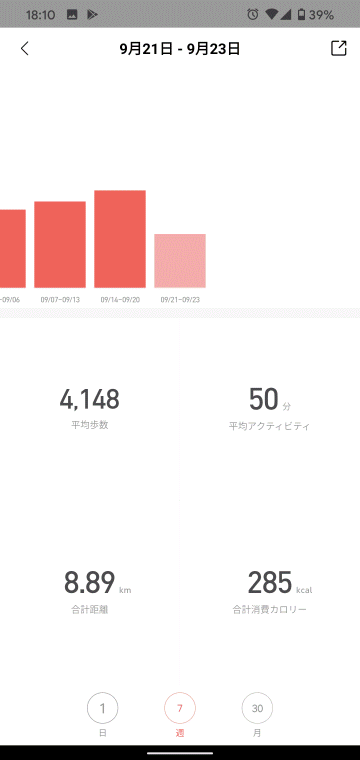
こちらも同様に棒をタップするとその週のデータが確認できます。
もっと長い単位で比較したい場合は画面下の「月」を選択しましょう。
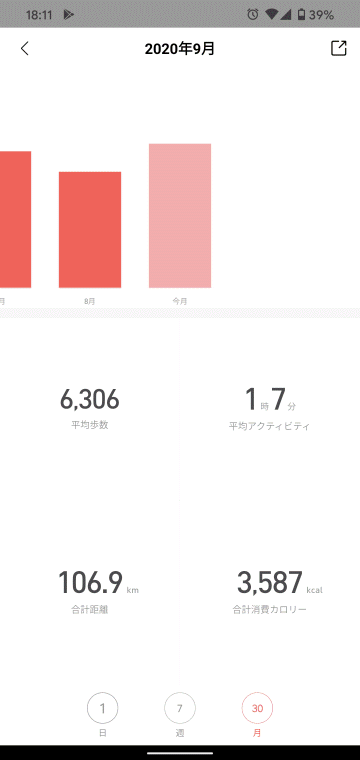
月単位での比較が可能になります。少し見切れてしまっていますが、今月は先月と先々月よりよく歩いたことになりそうです。
睡眠時間
Amazfit T-Rexを装着して寝ると自動的に睡眠時間を測定してくれます。睡眠開始・終了時に操作をする必要はありません。
Zeppアプリを起動するとその日の睡眠時間に関する情報が表示されています。
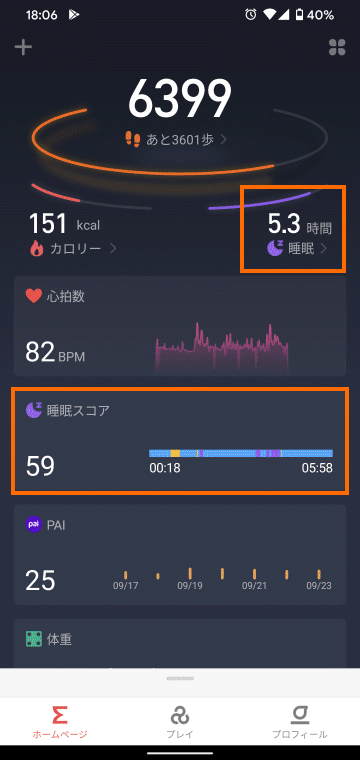
いずれかの部分をタップすると詳細な情報を表示することができます。
この詳細画面で左右にスワイプすると前後の日の睡眠データを見ることができます

この画面は大きく9つに分かれています。
- 表示範囲の指定
デフォルトではその日の睡眠データが表示されますが、このエリアで「週」「月」「年」を選択することで、表示されるデータの範囲を指定することができます。
「週」「月」「年」を選択したときの表示は、後ほど紹介します。 - 当日の睡眠データ
Amazfit T-Rexが測定した睡眠に関するデータが視覚的に表示されます。
測定結果は左端を睡眠開始時間、右端を睡眠時間として、睡眠の深さを色分けして表示します。
色分けは、「浅い睡眠」を薄いブルー、「深い睡眠」を濃いブルー、トイレなどで「一時起床した時間」を黄色で表示します。
これでどれくらい質の良い睡眠がとれているのかを視覚的に見ることができます(濃いブルーの割合が多い方が質が良い)。
また「オーバーレイ」を選択すると睡眠状況と心拍数の変化を同時に見ることができます。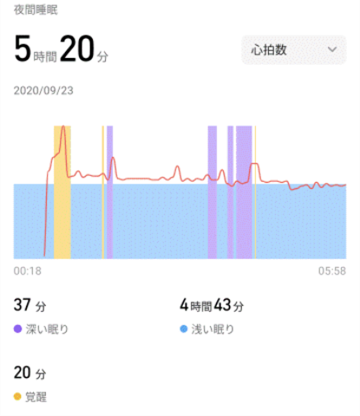
- 睡眠スコア
この日の睡眠の質を分析して0~100のスコアをつけてくれます。
スコアが算出方法の詳細はわかりませんが、おそらくここで示されている「基準値」の範囲内だとスコアが高くなるのだと思います。
睡眠の質が百点満点で示されるというのはわかりやすいのではないかとおもいます。
ちなみにこの日は「59点」とあまりよくありません。実際にもあまりよく眠れていませんでした。 - 仮眠
昼寝など通常の就寝時間以外での睡眠データが表示されます。この日は仮眠はありませんでしたが、仮眠があるとここをタップすることで仮眠の詳細データ(開始時刻・終了時刻・深い眠り・浅い眠り)が表示されます。 - 睡眠の質の分析結果
測定結果に基づき、睡眠の質について報告してくれます。
以前に比べ分析内容は増えましたが、いつも同じような内容が表示されてしまうのが残念なところです。 - 日々の記録
睡眠前の行動と、起床時の気分を入力するエリアです。
これらの情報は自動的には収集されないので、手動で入力する必要があります。
毎日まめに入力しておくと、週単位・月単位などで表示したときに、自分の行動の傾向がつかめるようになります。 - 睡眠の規則性の分析結果
過去の測定データと比較して当日の睡眠がどう変化したのかを表示してくれます。
睡眠パターンが不規則になりがちな方はここに着目して、正確が規則的になるように注意すると良さそうです。 - 他のユーザとの比較
同じ地区・同じ年齢層のユーザとの比較データです。
自分の睡眠開始時間や、睡眠時刻が他の方と比べてどうなのかと言うことがわかります。自分の生活リズムを見直すきっかけになりそうです。 - 睡眠に関する解説
ここはいつも同じメッセージが表示されているような気がします。
将来的には睡眠に関するTIPSが表示されるようになるのかもしれません。
表示範囲を「週」にすると次のように今週の睡眠データが表示されます。
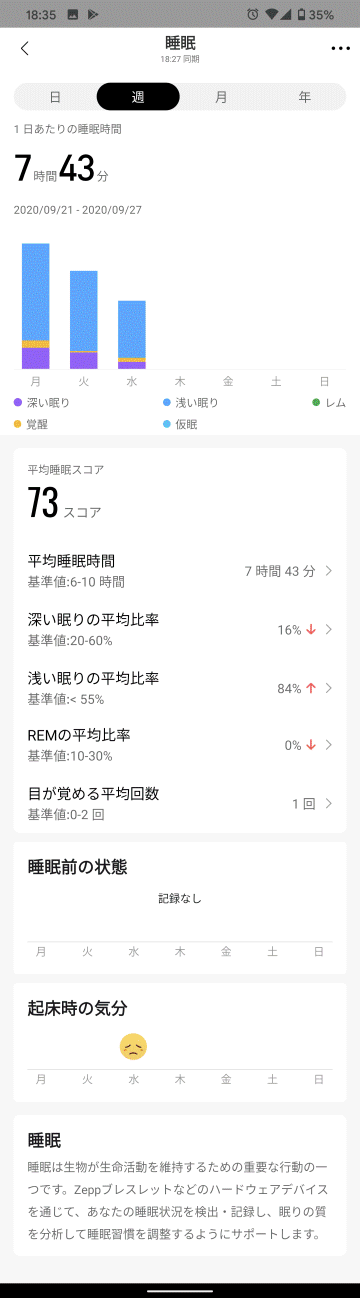
棒グラフの高さが睡眠時間で、濃いブルーの部分が深い睡眠だった時間です。
また、棒グラフの棒をタップするとその日のデータを見ることもできます。
表示範囲を「月」にすると今月の睡眠データが表示されます。
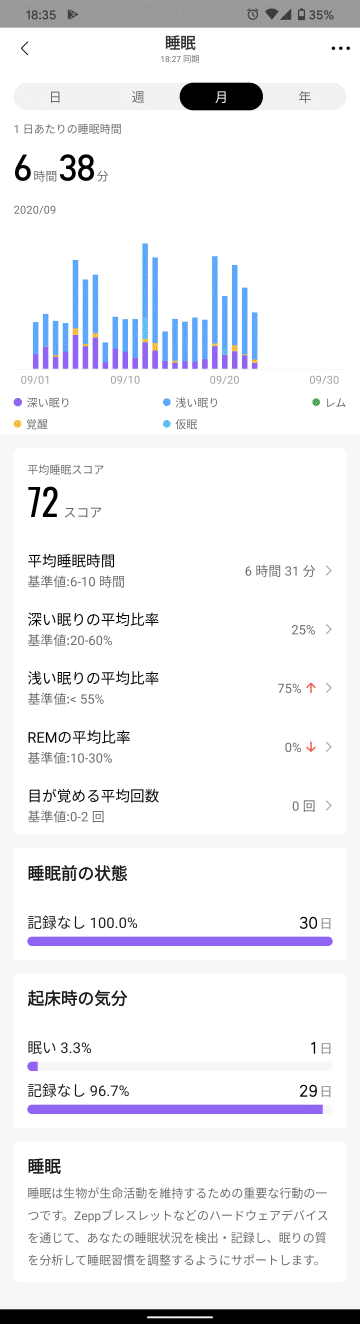
表示内容としては「週」を選択したときと同じですが、表示範囲が長くなるので、より生活パターンがわかります。
私の場合は土日祝日の睡眠時間が長く、平日の睡眠時間が短いことがわかります。
表示範囲を「月」にすると各月の睡眠時間を積算したグラフが表示されます。
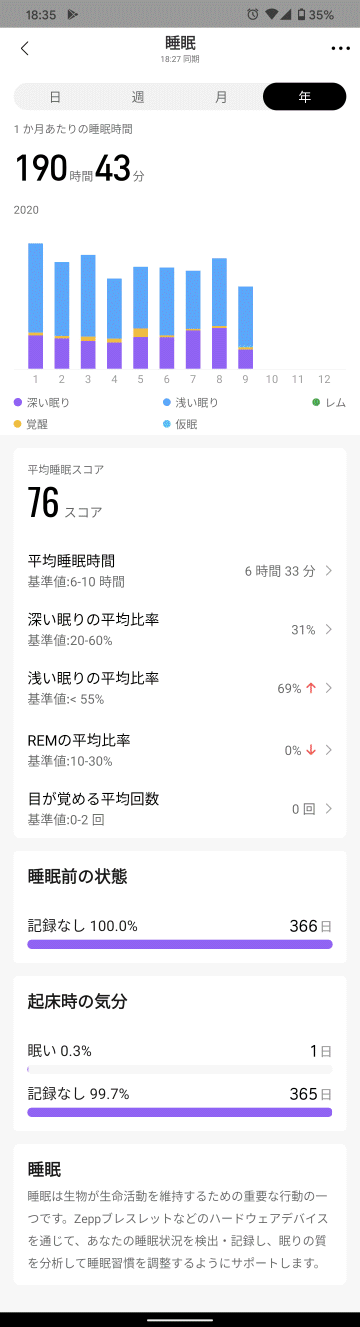
長期休暇などがあって生活のリズムに狂いがあったりすると、このグラフででこぼこができるかもしれません。
心拍数
Amazfit T-Rexには心拍数センサーが付いています。
ただデフォルトでは測定操作をしたときやランニングなどのアクティビティの時だけ測定する設定になっています。
そのままの設定でも良いのですが、せっかくなので常時測定モード(5分間間隔)にしてしばらく使ってみました。
常時測定モードにするにはスマホアプリZeppの心拍数検出で検出方法を変更する必要があります。
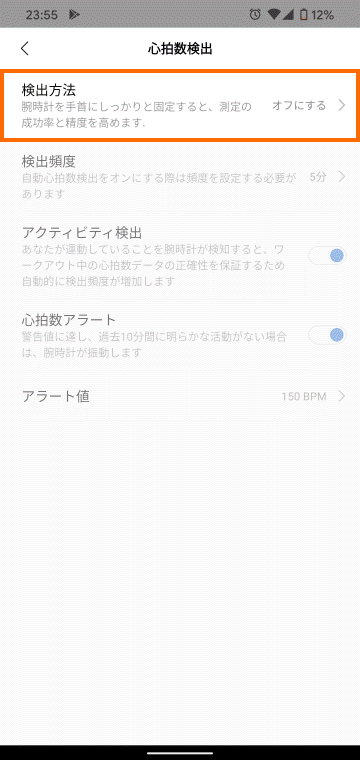
今回は検出方法として「自動心拍数検出と睡眠アシスタント」を選択しています。
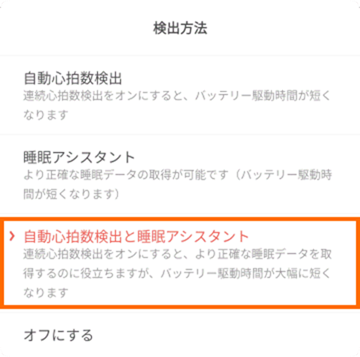
このように設定しておくと、ステータスの画面に心拍数の情報が表示されるようになります。
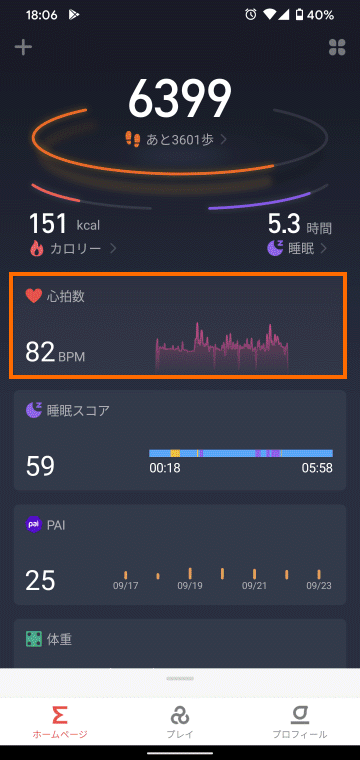
この部分を選択すると詳細な心拍数データが表示されます。
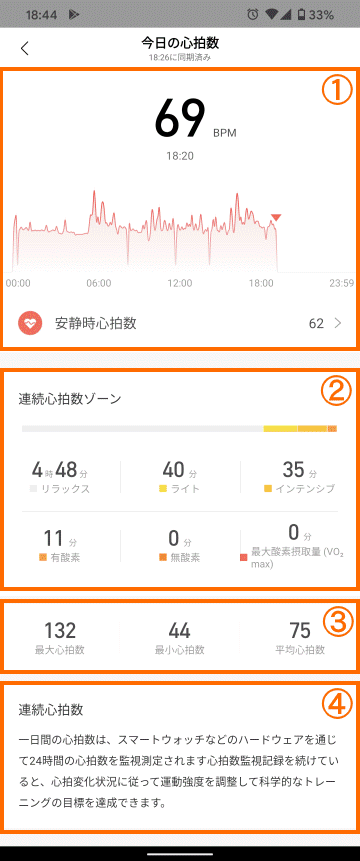
この画面は大きく4つに分かれています。
- 当日の心拍数データ
当日の心拍数がグラフとして表示されます。
この日はお昼ぐらいまで寝ていました。睡眠中は心拍数が低く安定していることがわかります。
また「安静時心拍数」というデータも表示されます。安静時心拍数は「目が覚めているが活動していないとき」の心拍数で、心配の健康状態を表す指標として使われているようです(正常値は60~80とのことです)。 - 当日の心拍数の時間帯
当日の心拍数がどのゾーンにあったのか、ということが表示されます。
この日は運動をしていないのでほとんどが「リラックス」ゾーンですが、運動をすると「有酸素」や「無酸素」の時間がカウントされます。 - 当日の心拍数
当日の最大心拍数・最小心拍数・平均心拍数が表示されます。 - 心拍数に関する解説
Amazfit T-Rexで測定している項目について解説が表示されます。
ステップ数データ・睡眠データについては過去の履歴が表示されましたが、心拍数データに関しては過去のデータは表示されません。
「安静時心拍数」については過去のデターを表示可能です。
PAI
ZeppアプリにはPAI (Personal Activity Intelligence)というスコアも表示されます。
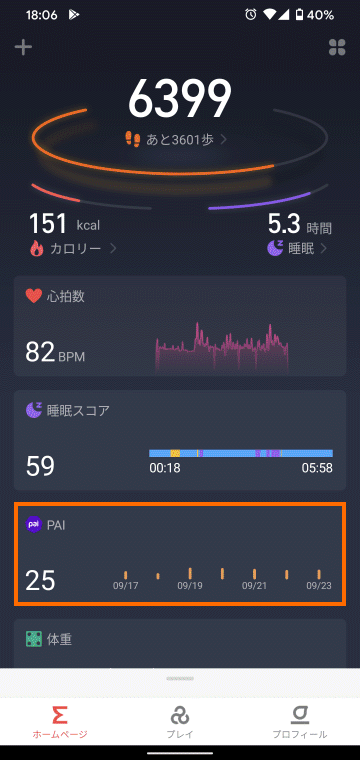
PAIというのは日々の活動状況を心拍数をベースにスコア化したものと考えれば良さそうです。このPAIを獲得するような生活習慣を保てれば健康が増進されるという仕組みのようです。
この部分をタップすると詳細データを確認することができます。
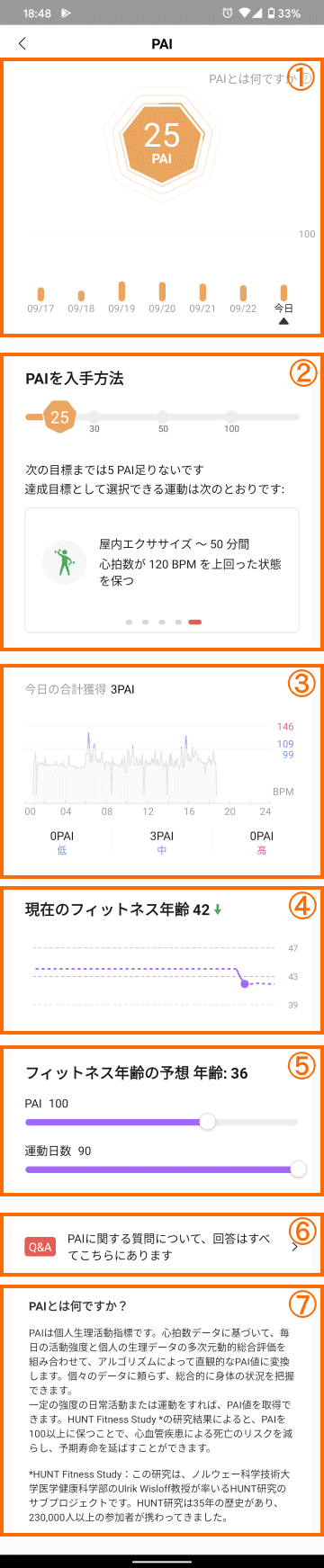
この画面は大きく7つに分かれています。
- PAIの獲得状況
過去7日間に獲得したPAIの合計と遷移が表示されます。
このグラフでPAIを獲得できた日とできなかった日がわかります。 - PAIの獲得方法
目標に対するPAIの獲得状況と、目標到達に向けたアドバイスが表示されます。 - 今日のPAIの獲得
今日の心拍数の遷移と、どのタイミングでPAIが獲得できたかがわかります。
基本的にPAIは高めの心拍数がある程度続くと得られるようなので、早歩きや階段上りなどが有効そうです。 - 現在のフィットネス年齢
おそらく活動状況などから算出された体年齢だと思います。またこのフィットネス年齢の遷移もわかります。
PAIを獲得し続ける(=適度な強度の運動を続ける)ことでフィットネス年齢を下げることができます。 - フィットネス年齢の予想
スライダーで獲得するPAIと期間を設定することができます。
これにより設定した期間で設定通りのPAIを獲得したときのフィットネス年齢の予想が表示されます。
どれくらいの運動を続ければ良いかの目安に使えます。 - PAIに関するQ&A
このエリアをタップするとPAIに関するQ&Aが記載されているページが表示されます。
Q&Aは日本語化されているので、PAIを使って自分の活動状況をチェックしたい方は一読しておくと良いでしょう。 - PAIの説明
PAIに関する簡単な説明が記載されています。
スマートウォッチでの表示
Amazfit T-Rexで測定した結果についてはAmazfit T-Rex自体でも確認することができます
ステップ数
本体メニューで「状態」を選択すると表示されます。


表示されるのは上から
- 当日のステップ数
- 過去1週間のステップ数の棒グラフ
- 移動距離
- 消費カロリー
- 座りっぱなし警告の回数
です。
スマホアプリで表示できたように、24時間の活動状況や過去30日の状況などは表示できません。
詳細なデータを確認したい場合はスマホアプリを利用しましょう。
睡眠時間
調べてみましたが睡眠時間に関するデータをAmazfit T-Rexで確認する方法を見つけることはできませんでした。
睡眠データを確認したい場合はスマホアプリを使いましょう。
心拍数
本体メニューで「心拍数」を選択すると測定した心拍数のデータを確認することができます。

まず、現在の心拍数と、その日の最大・最小心拍数が表示されます。その下のグラフは当日の心拍数の遷移です。

その下には安静時心拍数と、当日の心拍数がどのゾーンにあったのかということが表示されます。

PAI
本体メニューで「PAI」を選択すると、ここ1週間で獲得したPAIと当日に獲得したPAIが表示されます

この画面でタップすると当日の心拍数の状況が表示されます。

またここでスクロールすると心拍数が「低」「普通」「高」のレンジであった時間が表示されます。

「普通」「高」の時間帯がある程度を越えるとPAIを獲得することができるようです。
[Amazfit_T-Rex_Product]
まとめ
今回は中華スマートウォッチAmazfit T-Rexで測定した日々の生活状況を紹介しました。
スマートウォッチ本体では確認できるデータは限られていますが、スマホアプリを使うと過去のデータを含め詳細なデータを確認することができます。
スマホアプリもAmazfit T-Rex本体も日本語化されていますのでわかりやすいのではないかと思います。
次回はAmazfit T-Rexでアクティビティを計測してみます。





コメント