前回はスマートウォッチAmazfit T-Rexの設定を行うスマホアプリを紹介しました。
今回はAmazfit T-Rexの本体画面について紹介します。
今回使用しているAmazfit T-Rexは通販サイトのBanggoodから提供していただきました。
BanggoodではAmazfit T-Rexの販売は終了してしまいましたが、Banggoodでのお買い物に興味がある方は下記を参照してみてください。

Banggoodでは様々なセールをしていますので、購入前にはクーポン・セール情報を忘れずにチェックしましょう!

基本操作
Amazift T-Rex行える操作は
- 電源ボタン(右上のボタン)の長押し
- 電源ボタン(右上のボタン)のプッシュ
- バックボタン(右下のボタン)のプッシュ
- アップボタン(左上のボタン)のプッシュ
- ダウンボタン(左下のボタン)のプッシュ
- 画面のタップ
- 画面のスワイプ(上・下・左・右)
となります。
実際の画面を交えつつ簡単に紹介したいと思います。
なお、アップボタンとダウンボタンは、それぞれ下スワイプと上スワイプに対応しているようです。
アップボタンとダウンボタンは、グローブなどを装着していてタッチ操作を行えない状態で上下スワイプと同等の操作をするために使用するという位置づけのようです。
画面オフ時の操作
画面オフ時の操作はシンプルです。できることは画面をオンにすることだけです。画面オフ時にいずれかのボタンをプッシュするとAmazfit T-Rexの画面が点灯します。
腕を持ち上げるアクションで画面が点灯しない場合はいずれかのボタンをプッシュすれば良いでしょう。
画面のタップ
画面がオフになって5秒以内程度だと、「画面をタップ」で画面を再点灯させることができます。
意図せず画面がオフになってしまった場合は、タップで画面を再点灯させるのがお手軽です。
画面オン時の操作
画面オフ時は操作をしても画面がオンになるだけでしたが、画面オン中は様々な操作ができます。
電源ボタンのプッシュ
電源ボタンをプッシュして表示される内容は、本体メニューの「設定」→「クイックスタート」で変更することができます。
デフォルトはここで紹介するアクティビティの選択画面になります。
電源ボタンをプッシュすると記録するアクティビティを選択する画面が表示されます。

この画面にはAmazfit T-Rexが対応している
- 屋外ランニング
- ウォーキング
- 屋外サイクリング
- プールスイミング
- オープンウォータースイミング
- ランニングマシン
- 屋内サイクリング
- エリプティカルトレーナー
- エクササイズ
- 登山
- トレイルランニング
- スキー
- 屋外ハイキング
の13のアクティビティが表示されます。
スクリーンを上下にスワイプするか、左側面のアップ・ダウンボタンでスクロールできます。
アクティビティを記録したい際は、これから行うアクティビティに対応した項目をタップします。
手元に簡単にアクティビティを記録できるのは便利なポイントと思います。
バックボタンのプッシュ
バックボタンをプッシュするとAmazfit T-Rexの画面がすぐにオフになります。
画面は放っておけば自動的にオフになりますが、少しでも消費電力を抑えたかったり、画面の明るさが周囲に迷惑をかけてしまう場合などはボタンを押して画面をオフにしておきましょう。
アップボタン・画面下スワイプ
画面が点灯している状態でアップボタンをプッシュするか、画面を上から下にスワイプするとショートカット画面が表示されます

さらにアップボタンをプッシュ、あるいは画面を下スワイプすると心拍数情報が表示されます。

もう一回アップボタンのプッシュ、あるいは画面下スワイプで本日の活動状況が表示されます。

さらにアップボタンのプッシュ、あるいは画面下スワイプでまた時計画面に戻ります。
ショートカット画面
最初に表示されるショートカット画面は、Androidで画面上部を下スワイプしたときに、フライトモードなどをオンオフできるパネルが表示されるのと同じような感じです。

このショートカット画面では中央に現在地の気温が表示され、それを取り囲むように5つのアイコンが配置されています。
アイコンは左側から
- 照明機能
- バッテリーセーブ機能
- Don’t Disturb機能
- 画面の明るさ調整機能
- ロック機能
となります。
それぞれのアイコンをタップすると設定を変更することができます。
照明機能
Amazfit T-Rexの画面を明るく発光させて、照明代わりに使う機能です。

暗闇などで鍵穴を探すぐらいなら活用できそうです。ただ、バッテリーを消費することになるので注意が必要です。
バッテリーセーブ機能
バッテリーセーブ機能をオンにすると、設定にかかわらず測定する項目がステップ数と睡眠時間だけになります。

このことによりバッテリー消費を抑えることができます。充電がすぐできないときなどにオンにすると良いでしょう。
Don’t Disturb機能
睡眠を邪魔して欲しくないときや、映画館や会議中などでAmazfit T-Rexが点灯・振動することが困る場合に設定します。

Don’t Disturb機能をオンにしている間はAmazfit T-Rexに通知が表示されなくなります。
デフォルトではこのDon’t Disturb機能はオフですが、手動でオンにしたり、選択した時間だけオンにすることができます。
また「スマート」を選択するとAmazfit T-Rexが睡眠中であると認識している間に自動的にDon’t Disturb機能がオンになります。
画面の明るさ調整機能
その名前の通り、画面の明るさ調整を調整する機能です。

デフォルトでは周囲の明るさに応じて自動的に調整されるオートモードになっていると思います。
オートモードで不都合(明るすぎる、あるいは、暗すぎる)場合には手動で調整可能です。
ロック機能
ロック機能をオンにしている間はAmazfit T-Rexが画面タッチに反応しなくなります。

解除するために電源ボタンをプッシュする必要があります。
誤作動を避けたいシーンではロックをするとよいでしょう。
心拍数情報
この画面では現在の心拍数に関する情報が表示されます。

スマホアプリZeppアプリで心拍数を常時測定設定するようにしていると、上の画面のように最後に測定した結果が表示されます。
この画面でタップすると過去の心拍数の履歴情報が表示されます。



なお、心拍数の自動計測をオフにしている設定で心拍数情報を表示しようとすると、次のような画面になります。

この画面でなったら心拍数を測定しているので測定が完了するまで安静にしておきましょう。
本日の活動状況
この画面ではこの日の活動状況(本日のステップ数・歩行距離・消費カロリー)に関する画面が表示されます

さらにこの画面で画面をタップすると過去1週間のステップ数・その日の歩行距離・歩行での消費カロリー・座りすぎのリマインダー回数が表示されます。


ダウンボタン・画面上スワイプ
画面が点灯している状態でダウンボタンをプッシュするか、画面を下から上にスワイプすると本日の活動状況が表示されます。
そのまま続けてダウンボタンのプッシュ・上スワイプを行うと、心拍数情報→ショートカット画面が表示されます。
つまりアップボタン・画面下スワイプの逆順の表示になります。
画面左スワイプ
画面が点灯している状態で画面を右から左にスワイプするとAmazfit T-Rexを操作するためのメニューが表示されます。

表示されるメニュー項目は
- 状態
- PAI
- 心拍数
- 運動
- アクティビティ
- 天気
- ミュージック
- ストップウォッチ
- アラーム
- イベントリマインダー
- カウントダウン
- 携帯電話を探す
- コンパス
- 設定
となります。
本体メニューの内容については後述します。
なお、表示されるメニュー項目や順序はZeppアプリで変更できます。変更方法については前回の記事の「本体メニューの設定」を参照してください。
画面右スワイプ
画面が点灯している状態で画面を左から右にスワイプするとAmazfit T-Rexに表示した通知の履歴を表示します。

この画面で見逃した通知を確認することができます。
なお、一番下までスクロールすると、通知をクリアするためのボタンがあります。すべての
画面のタップ
画面が点灯中には画面タップで操作できることはありません。
ただ、Amazfit T-Rexは画面が点灯していても数秒経つと画面が少し暗くなります。そのようなときには画面をタップすると元の明るさに戻ります。
本体メニュー
本体メニューは前述の通り、画面の点灯中に上スワイプすると現れます。メニュー項目は次の14項目です。
- 状態
- PAI
- 心拍数
- 運動
- アクティビティ
- 天気
- ミュージック
- ストップウォッチ
- アラーム
- イベントリマインダー
- カウントダウン
- 携帯電話を探す
- コンパス
- 設定
本体メニューに表示する項目と順番はスマートフォンアプリZeppで変更できます。
詳細は前回の記事の「本体メニューの設定」を参照してください。

状態
「状態」を選択すると、過去一週間のステップ数のデータが表示されます。これは画面を上下スワイプで表示させた「本日の活動状況」の画面でタップしたときと同じです。


PAI
PAIというのは運動量を表す独自の指数です。
どうやらPersonal Activity Intelligenceの略で日々の活動状況を心拍数などからスコア化したもので、この数値を増やすように生活することで健康を保つことができるというものの用です。
詳細はZeppアプリのPAIの項目を選ぶと解説を読みことができます。

ここではここ1週間で獲得したPAIと、当日に獲得したPAIが表示されます。
この画面でタップすると当日の心拍数の状況が表示されます。


心拍数
「心拍数」を選択すると、その日の心拍数の遷移が表示されます。これは画面を上下スワイプで表示させた「心拍数情報」の画面でタップしたときと同じです。



運動
「運動」を選択すると、記録するアクティビティを選択する画面が表示されます。

この画面にはAmazfit T-Rexが対応しているアクティビティが表示されます。
ここで測定したいアクティビティを選択するればそのままアクティビティの計測を開始することができます。
これは画面が点灯しているときに電源ボタン(右上のボタン)を押したときと同じになります。
アクティビティ
アクティビティを選択するとそれまで計測したアクティビティのデータを確認することがができます。

記録済のアクティビティの一つを選択すると、そのアクティビティに関する詳細データが表示されます。
下の写真は「屋外サイクリング」のデータです。








移動軌跡の他に移動距離・平均移動速度・心拍数グラフなど詳細なデータを確認することができます。
またスクロールして表示されるゴミ箱アイコンをタップすればその記録を消すことができます。
なお、Amazfit T-Rex上では移動軌跡はただの線にしかなりませんが、地図上で確認したい場合はZeppアプリの「運動記録」から確認できます。
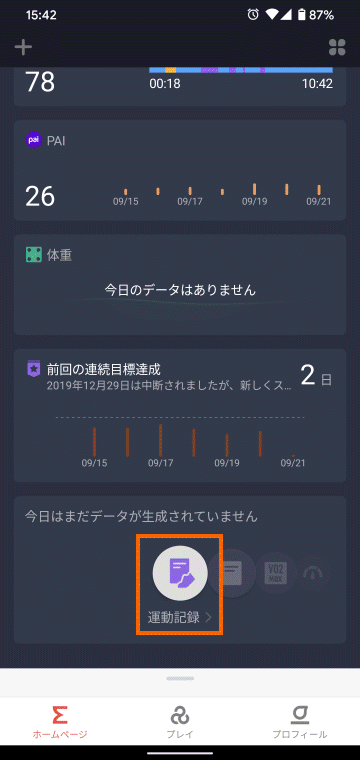
天気
天気を選択するとZeppアプリで設定している地域の天気情報を見ることができます。
表示される情報には天気の他に、風向き・風の強さ・紫外線の強さ・日の出日の入り時刻があります。



さらにスクロールしていくと今後の天気として週間天気予報を見ることができます。

いずれもスマホで調べればわかる情報ですが、スマホを取り出さずに確認できるのは結構便利だったりします。
ミュージック
ミュージックはスマートフォンでの音楽再生を操作するための機能です。
下の写真は音楽を再生していないときの画面ですが、雰囲気はわかると思います。

ストップウォッチ
腕時計ではおなじみの機能です。Amazfit T-Rexを使って時間を測定することができます。

アラーム
Amazfit T-Rexのアラームの設定です。
アラームの設定はZeppアプリで行うことができますが、Amazfit T-Rex本体でも行うことができます。

ただやや操作が面倒なので、私はアラームの設定はZeppアプリで行って、アラームのメニューはAmazfit T-Rex本体には表示しないようにしています。
イベントリマインダー
アラームと同様にイベントリマインダーもAmazfit T-Rex本体で設定すること可能です。

私はアラームのときと同様にイベントリマインダーはZeppアプリで設定するようにしています。
カウントダウン
指定時間経過したら教えてくれる機能です。カップラーメンなどを作るときに便利そうです。

よく使われる時間については用意されていますが、「+」の部分をタップすると任意の時間を設定することができます。
携帯電話を探す
Zeppアプリをインストールしてセッティングしたスマートフォンが近くにある場合に、そのスマートフォンから音を出させる機能です。

音を頼りにスマートフォンを探すことができるので、隙間などに入ってしまって見失ってしまったスマートフォンの発見に役立ちます。
スマートフォンを呼び出せるのはBluetoothの通信範囲に限りますが、以外と役に立つ機能です。私も全く見つからなかったスマートフォンをこの機能で見つけたことがあります。
コンパス
Amazfit T-Rexをコンパス代わりに使える機能です。コンパスを選択したらAmazfit T-Rexを水平に保ちましょう。

Amazfit T-Rexが北側を指しますので方向がわかるはずです。
設定
設定ではその他のメニュー項目が表示されます。


メニュー項目を見れば大体内容がわかると思います。
なお「クイックスタート」では画面オン時に右上のボタンを押した際に表示される項目を設定できます。

選択できる項目は非常に多く
- 運動
- 状態
- 心拍数
- 天気
- 通知
- イベントリマインダー
- アラーム
- コンパス
- カウントダウン
- タイマー
- ミュージック
- スマートフォンを探す
- 無効
となります。
このボタンによく使う機能を割り当てておくと使い勝手がかなり良くなりますので、自分の使用パターンに合わせた選択しましょう。
[Amazfit_T-Rex_Product]
まとめ
今回はスマートウォッチAmazfit T-Rexの本体画面を紹介しました。
Amazfit T-Rexの本体画面は日本語に対応しているので初めての方もそこそこ使い方がわかるのではないかと思います。
また、本体のみでもかなりの操作ができるので、いちいちスマートフォンを取り出す必要がないのも便利です。
次回はAmazfit T-Rexで日々の生活を測定した様子を紹介します。





コメント