前回はXiaomi (Huami)のスマートウォッチAmazfit GTR 47mmの本体画面を紹介しました。
今回は実際にAmazfit GTR 47mmの使い勝手を紹介するために、Amazfit GTR 47mmで測定できる日々のアクティビティデータを紹介します。
今回使用しているAmazfit GTR 47mmは通販サイトのBanggoodから提供していただきました。
BanggoodでのAmazfit GTR 47mmの販売は終了してしまいましたが、Banggoodでのお買い物に興味がある方は下記を参照してみてください。

Banggoodでは様々なセールをしていますので、購入前にはクーポン・セール情報を忘れずにチェックしましょう!

スマートフォンアプリでの表示
まず、Amazfit GTR 47mmで測定した情報をスマホアプリであるAmazfit Appアプリでどのように表示されるのかを紹介します。
ステップ数
ステップ数の測定はフィットネストラッカーとしては基本的な機能で、Amazfit GTR 47mmでも測定することができます。
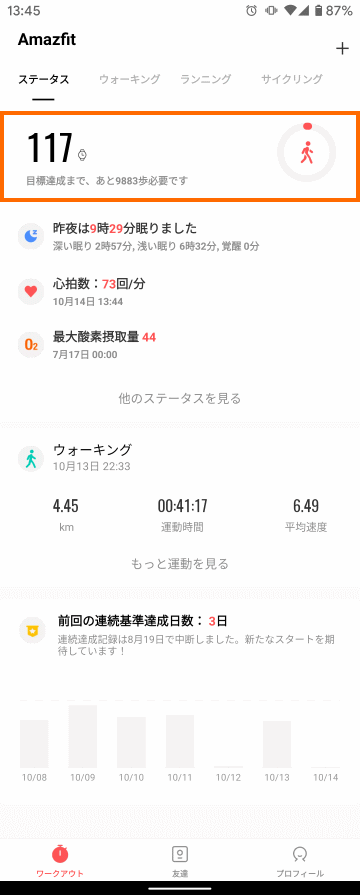
私は目標を1日10000ステップとしており、円グラフで目標に対してどれくらい進んでいるかが表示されます。
このステップ数のエリアをタップすると詳細な情報が表示されます。
詳細情報を表示する画面では左右スワイプで前後の日のデータを見ることができます。
この日はステップ数が117歩と少なかったので、以下ではステップ数が多かった日のデータで紹介します。
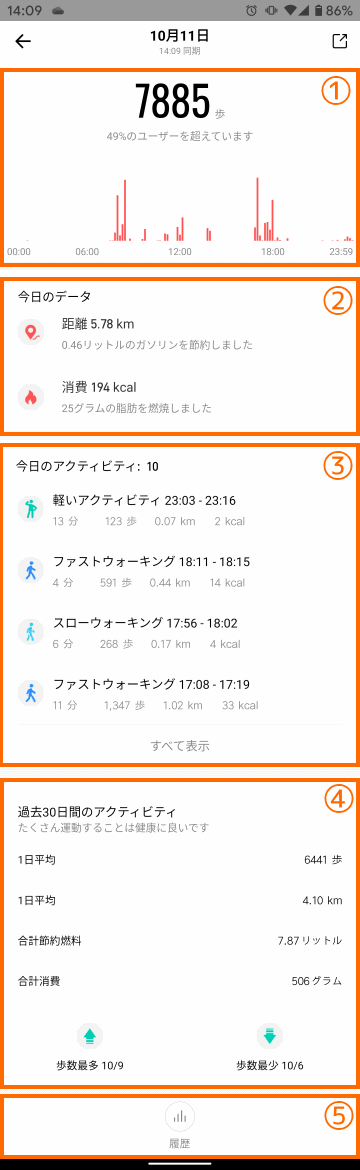
この画面は大きく5つに分かれています。
- 当日(選択した日)の詳細なデータが表示されます。
グラフの部分では横軸を0~24時として、縦軸にステップ数を表示します。
これで何時頃の歩いているのかわかるようになっています。生活パターンや運動できていない時間帯を分析するのに役に立つでしょう。 - 当日(選択した日)の統計情報が表示されます。
表示される情報は歩行距離、節約したガソリン量、消費カロリー、脂肪燃焼量です。
先代のスマートウォッチAmazfit Stratosを使用したときには、上った階数が表示されたのですが、表示されなくなってしまったのが残念です。 - Amazfit GTR 47mmが検出したアクティビティが表示されます。
この例では、軽い運動が1回、早歩きが2回、ゆっくりとした歩行が1回表示されています。
なお「すべて表示」を選択すると一日分のアクティビティが表示されます。 - 過去30日分の平均データが表示されます。
過去30日間の平均のステップ数、移動距離、ガソリン節約量、脂肪燃焼量が表示されます。
当日のデータと比較して平均より多く活動したのか、少なかったのかを判断する目安になると思います。
また、過去30日で最も歩数が多かった日と少なかった日も表示されます。 - 過去のデータを見ることができます。
左右スワイプで前後の日のデータを表示させることができますが、1週間分、1ヶ月分などの期間で比較したい場合はこの「履歴」をタップすると画面が変わります。
「履歴」をタップすると棒グラフで過去のデータを比較することができます。
下記の画面が1日単位で履歴を表示した画面です。棒グラフでよく歩いた日と歩かなかった日を視覚的に確認することができます。
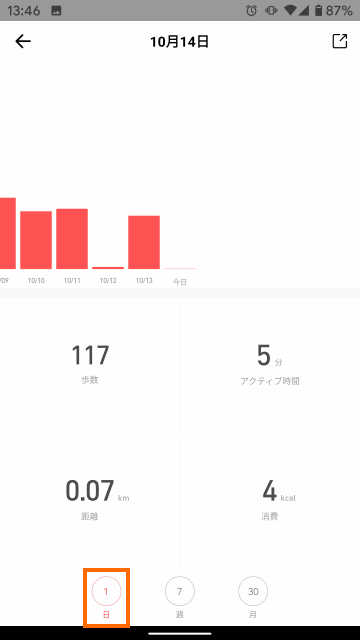
このグラフを見ると10月12日はほとんど動かなかったことがわかります。また、棒グラフの棒をタップするとその日のデータを見ることもできます。
画面下の「週」を選択すると、1週間単位での比較となります。
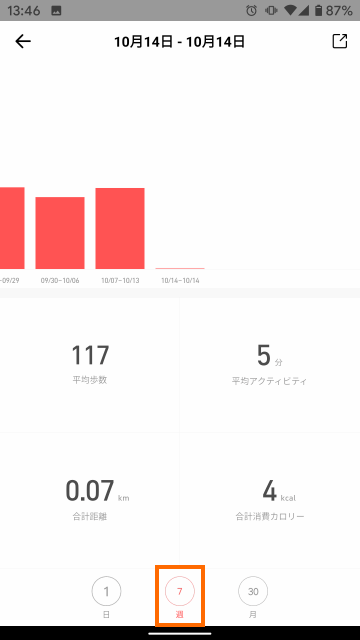
こちらも同様に棒をタップするとその週のデータが確認できます。
もっと長い単位で比較したい場合は画面下の「月」を選択しましょう。
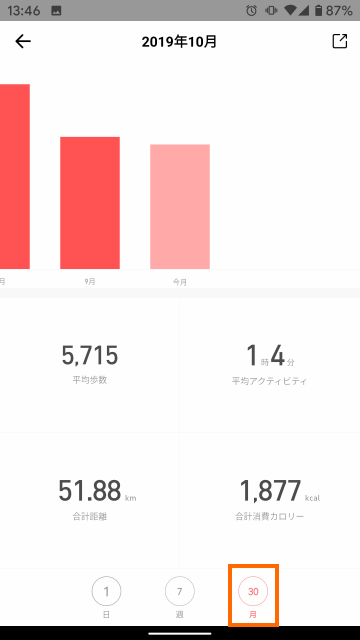
月単位での比較が可能になります。少し見切れてしまっていますが、2ヶ月前の8月はかなり多めに歩いたことがわかります。
睡眠時間
Amazfit GRR 47mmを装着して寝ると自動的に睡眠時間を測定してくれます。睡眠開始・終了時に操作をする必要はありません。
Amazfit Appを起動するとその日の睡眠時間に関する情報が表示されています。
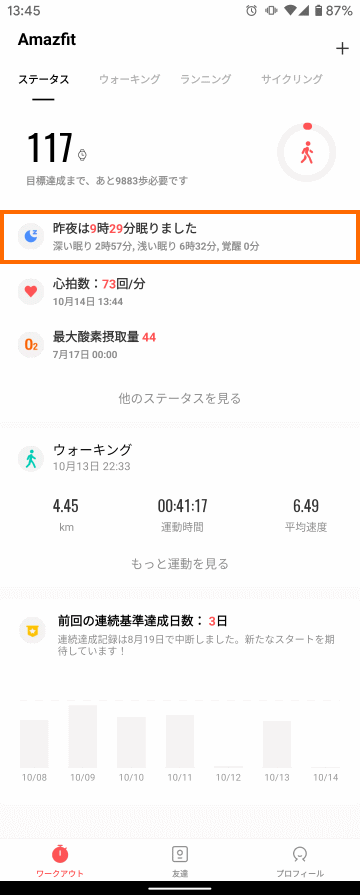
この部分をタップすると詳細な情報を表示することができます。
この画面で左右にスワイプすると前後の日の睡眠データを見ることができます。
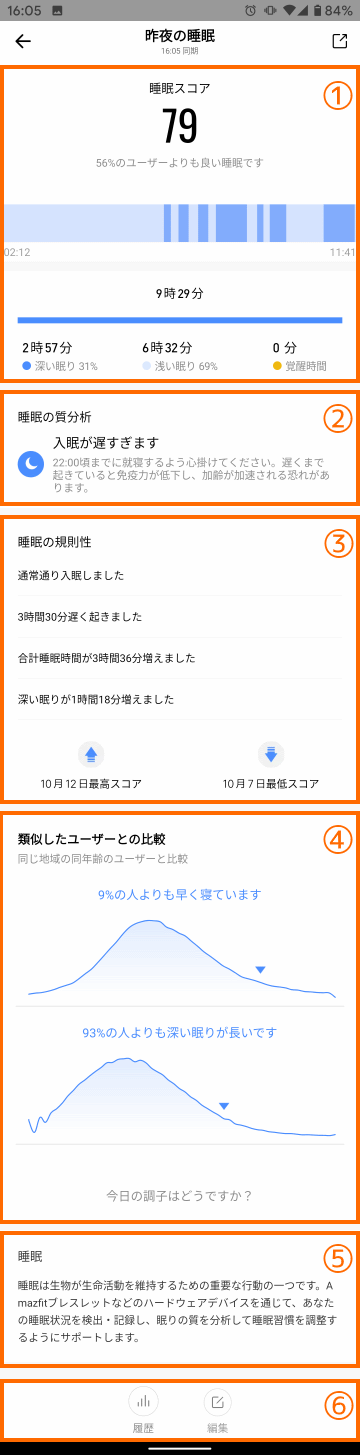
この画面は大きく6つに分かれています。
- 当日の睡眠データの概要
Amazfit GTR 47mmが測定したデータを元にしたスコアと測定結果が表示されます。
測定結果は左端を睡眠開始時間、右端を睡眠時間として、睡眠の深さを色分けして表示します。
色分けは、「浅い睡眠」を薄いブルー、「深い睡眠」を濃いブルー、トイレなどで「一時起床した時間」を黄色で表示します。
これでどれくらい質の良い睡眠がとれているのかを視覚的に見ることができます(濃いブルーの割合が多い方が質が良い)。 - 睡眠の質の分析結果
測定結果に基づき、睡眠の質について報告してくれます。
ただ、分析内容の種類が少なく、いつも同じような内容が表示されてしまうのが残念なところです。 - 睡眠の規則性の分析結果
過去の測定データと比較して当日の睡眠がどう変化したのかを表示してくれます。
睡眠パターンが不規則になりがちな方はここに着目して、正確が規則的になるように注意すると良さそうです。 - 他のユーザとの比較
同じ地区・同じ年齢層のユーザとの比較データです。
自分の睡眠開始時間や、睡眠時刻が他の方と比べてどうなのかと言うことがわかります。自分の生活リズムを見直すきっかけになりそうです。
なお、「今日の調子をどうですか?」という部分をタップすると、自分のいまの調子(眠い、疲れているなど)を報告することができます。
収集したデータはアプリの分析精度のアップに活用されるのではないかと思います。 - 睡眠に関する解説
ここはいつも同じメッセージが表示されているような気がします。
将来的には睡眠に関するTIPSが表示されるようになるのかもしれません。 - 履歴と編集
「履歴」を選択すると過去のデータを比較することができます。
また「編集」では睡眠データの修正をすることができます。修正できるのは睡眠開始時間と起床時間です。
「履歴」をタップすると棒グラフで過去のデータを比較することができます。
下記の画面が1日単位で履歴を表示した画面です。棒グラフで睡眠が多かった日と寝不足の日を視覚的に確認することができます。
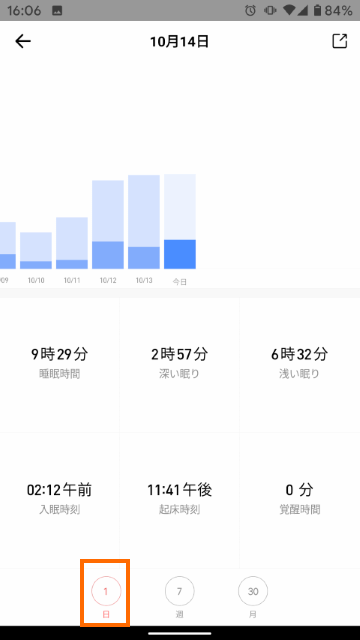
棒グラフの高さが睡眠時間で、濃いブルーの部分が深い睡眠だった時間です。このグラフを見ると10月12日~10月14日の3連休で普段より長い時間の睡眠がとれていることがわかります。
また、棒グラフの棒をタップするとその日のデータを見ることもできます。
画面下の「週」を選択すると、1週間単位での比較となります。
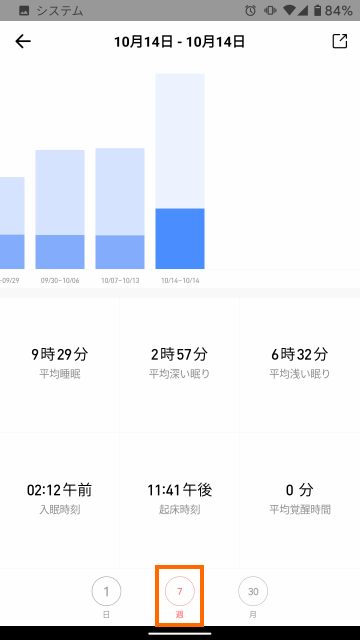
こちらも同様に棒をタップするとその週のデータが確認できます。
もっと長い単位で比較したい場合は画面下の「月」を選択しましょう。
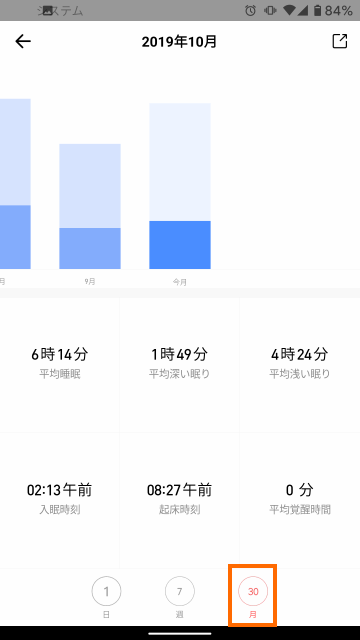
月単位での比較が可能になります。こうして比較してみると先月の睡眠時間が短いことがわかります。
心拍数
Amazfit GTR 47mmには心拍数センサーが付いています。
ただデフォルトでは測定操作をしたときやランニングなどのアクティビティの時だけ測定する設定になっています。
そのままの設定でも良いのですが、せっかくなので常時測定モード(5分間間隔)にしてしばらく使ってみました。
常時測定モードにするにはスマホアプリAmazfit Appの心拍数検出で検出方法を変更する必要があります。
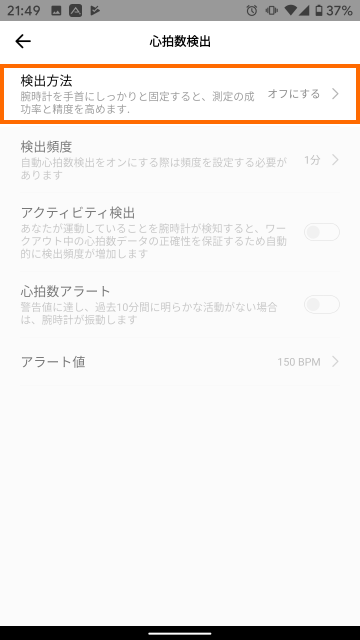
今回は検出方法として「自動心拍数検出と睡眠アシスタント」を選択しています。
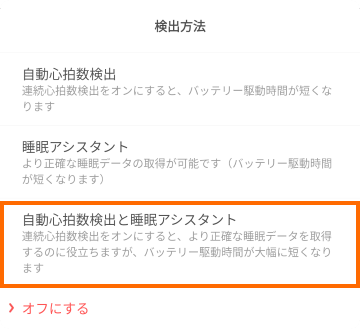
このように設定しておくと、ステータスの画面に心拍数の情報が表示されるようになります。
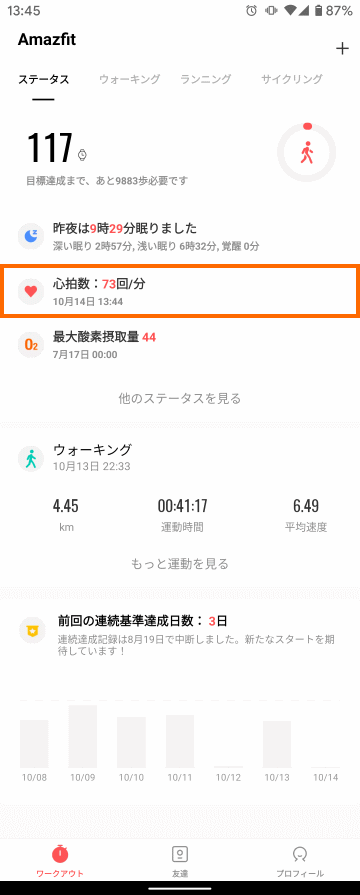
この部分を選択すると詳細な心拍数データが表示されます。
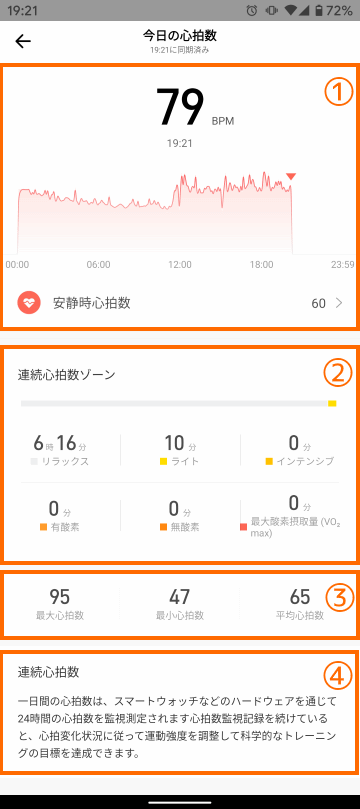
この画面は大きく4つに分かれています。
- 当日の心拍数データ
当日の心拍数がグラフとして表示されます。
この日はお昼ぐらいまで寝ていました。睡眠中は心拍数が低く安定していることがわかります。
また「安静時心拍数」というデータも表示されます。安静時心拍数は「目が覚めているが活動していないとき」の心拍数で、心配の健康状態を表す指標として使われているようです(正常値は60~80とのことです)。 - 当日の心拍数の時間帯
当日の心拍数がどのゾーンにあったのか、ということが表示されます。
この日は運動をしていないのでほとんどが「リラックス」ゾーンですが、運動をすると「有酸素」や「無酸素」の時間がカウントされます。 - 当日の心拍数
当日の最大心拍数・最小心拍数・平均心拍数が表示されます。 - 心拍数に関する解説
Amazfit GTR 47mmで測定している項目について解説が表示されます。
ステップ数データ・睡眠データについては過去の履歴が表示されましたが、心拍数データに関しては過去のデータは表示されません。
「安静時心拍数」については過去のデターを表示可能です。
最大酸素摂取量
Amazfit Appには最大酸素摂取量をというデータも表示されます。
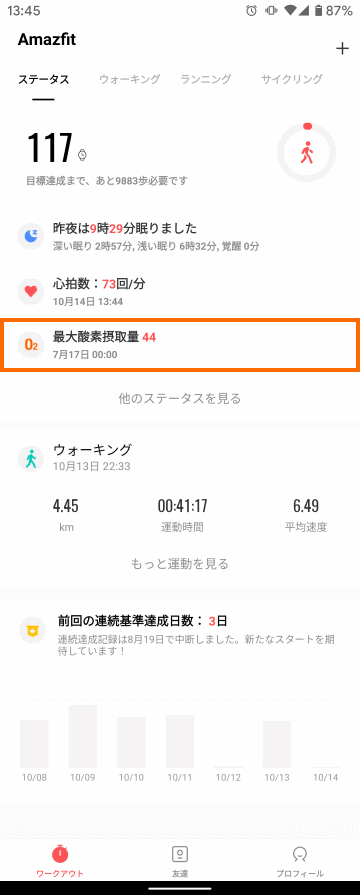
この部分をタップすると詳細データを確認することができます。
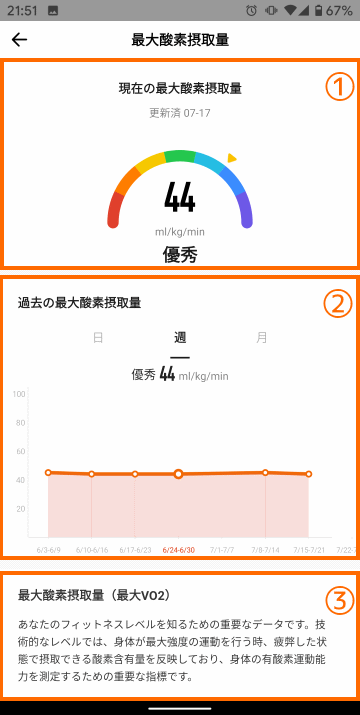
この画面は大きく3つに分かれています。
- 現在の最大酸素摂取量
最後に測定した最大酸素摂取量が表示されます。
また測定した結果がどの程度なのか評価の目安を表示してくれます。 - 最大酸素摂取量の履歴
過去の最大酸素摂取量を確認することができます。
比較は日単位・週単位・月単位で行うことができます。 - 最大酸素摂取量に関する説明
最大酸素摂取量とは何かと言うことが表示されます。
なお、最大酸素摂取量についてはAmazfit GTR 47mmを装着しながら有酸素運動をした場合に計測されるようです。
ウォーキング程度の軽度の運動では測定されず、ジョギングぐらいの運動が必要です。
スマートウォッチでの表示
Amazfit GTR 47mmで測定した結果についてはAmazfit GTR 47mm自体でも確認することができます。
ステップ数
本体メニューで「Status」を選択すると表示されます。


表示されるのは上から
- 当日のステップ数
- 過去1週間のステップ数の棒グラフ
- 移動距離
- 消費カロリー
- 座りっぱなし警告の回数
です。
スマホアプリで表示できたように、24時間の活動状況や過去30日の状況などは表示できません。
詳細データはスマホアプリで確認する必要があると言うことです。
睡眠時間
調べてみましたが睡眠時間に関するデータをAmazfit GTR 47mmで確認する方法を見つけることはできませんでした。
睡眠データを確認したい場合はスマホアプリを使いましょう。
心拍数
本体メニューで「Heart Rate」を選択すると測定した心拍数のデータを確認にすることができます。

まず、現在の心拍数と、その日の最大・最小心拍数が表示されます。その下のグラフは当日の心拍数の遷移です。

その下のRestingというのは安静時心拍数だと思います。
さらにその下からは、当日の心拍数がどのゾーンにあったのかということが表示されます。

この日はほとんどの時間がリラックスしていたことがわかります。
最大酸素摂取量
調べてみましたが最大酸素摂取量に関するデータをAmazfit GTR 47mmで確認する方法を見つけることはできませんでした。
最大酸素摂取量を確認したい場合はスマホアプリを使いましょう。
Amazfit GTR 47mmの最新モデルはAmazfit GTR4となっています。
また、コンパクトサイズとしてはAmazfit GTR Miniがリリースされています。
まとめ
今回は中華スマートウォッチAmazfit GTR 47mmで測定した日々の生活状況を紹介しました。
スマートウォッチ本体では確認できるデータは限られていますが、スマホアプリを使うと過去のデータを含め詳細なデータを確認することができます。
スマホアプリは日本語化されていますのでわかりやすいのではないかと思います。
次回はAmazfit GTR 47mmでアクティビティ(ワークアウト)の計測をしてみます。







コメント
amazfit gtrの携帯電話を探すってamazfitのアプリを開いているかタグを残している時でしか鳴らないんですか?
コメントありがとうございます。
スマホアプリと正常にペアリングできていて、電波が届く範囲内なら、Amazfit GTRからスマートフォンをならすことができると思います。