前回はスマートウォッチAmazfit GTRの設定を行うスマホアプリを紹介しました。
今回はAmazfit GTR本体画面について紹介したいと思います。
今回使用しているAmazfit GTR 47mmは通販サイトのBanggoodから提供していただきました。
BanggoodでのAmazfit GTR 47mmの販売は終了してしまいましたが、Banggoodでのお買い物に興味がある方は下記を参照してみてください。

Banggoodでは様々なセールをしていますので、購入前にはクーポン・セール情報を忘れずにチェックしましょう!

基本操作
Amazift GTR 47mmで行える操作は
- 電源ボタン(上側のボタン)の長押し
- 電源ボタン(上側のボタン)のプッシュ
- クイックボタン(下側のボタン)のプッシュ
- 画面のタップ
- 画面のスワイプ(上・下・左・右)
となります。
実際の画面を交えつつ簡単に紹介したいと思います。
画面オフ時の操作
画面オフ時の操作はシンプルです。できることは画面をオンにすることと電源をオフにすることです。

電源ボタン(上側のボタン)の長押し
電源ボタンの長押しをすると電源オフ、あるいは、再起動を行うことができます。

電源オフ(Shutdown)あるいは再起動(Reboot)は、画面をタップして選択すればOKです。
この辺はスマホっぽい操作だと思います。
電源ボタンのプッシュとクイックボタンのプッシュ
画面オフ時に電源ボタンあるいはクイックボタンをプッシュするとAmazfit GTR 47mmの画面が点灯します。
腕を持ち上げるアクションで画面が点灯しない場合はいずれかのボタンをプッシュすれば良いでしょう。
画面のタップ
画面がオフになって5秒以内程度だと、「画面をタップ」で画面を再点灯させることができます。
意図せず画面がオフになってしまった場合は、タップで画面を再点灯させるのがお手軽です。
画面オン時の操作
画面オフ時は操作をしても画面がオンになるだけでしたが、画面オン中は様々な操作ができます。

電源ボタンの長押し
電源ボタンの長押しをすると電源オフ、あるいは、再起動を行うことができます。

これは画面がオフになっているときと同様です。
電源ボタンのプッシュ
電源ボタンをプッシュするとAmazfit GTR 47mmの画面がすぐにオフになります。
画面は放っておけば自動的にオフになりますが、少しでも消費電力を抑えたかったり、画面の明るさが周囲に迷惑をかけてしまう場合などはボタンを押して画面をオフにしておきましょう。
クイックボタンのプッシュ
クイックボタンをプッシュすると事前に本体メニュー(後述)で設定しておいた項目が表示されます。
例えば「ステータス」を表示するようにしておくと、次のように1週間分のステップ数と、当日の歩行距離などの情報が表示されます。


なおこの画面から通常の時計画面に戻るには「電源ボタンのプッシュ」あるいは「画面の右スワイプ」をすることになります。
画面の下スワイプ
画面が点灯している状態で画面を上から下にスワイプするとショートカット画面が表示されます。

Androidで画面上部を下スワイプしたときに、フライトモードなどをオンオフできるパネルが表示されるのと同じような感じです。
変更できる項目は上段左側から
- 照明機能
- 画面の明るさ調整機能
- Don’t Disturb機能
下段左側から
- バッテリーセーブ機能
- ロック機能
となります。
それぞれのアイコンをタップすると設定を変更することができます。
照明機能
Amazfit GTR 47mmの画面を明るく発光させて、照明代わりに使う機能です。

暗闇などで鍵穴を探すぐらいなら活用できそうです。ただ、バッテリーを消費することになるので注意が必要です。
画面の明るさ調整機能
その名前の通り、画面の明るさ調整を調整する機能です。

デフォルトでは周囲の明るさに応じて自動的に調整されるオートモードになっていると思います。
オートモードで不都合(明るすぎる、あるいは、暗すぎる)場合には手動で調整可能です。
Don’t Disturb機能
睡眠を邪魔して欲しくないときや、映画館や会議中などでAmazfit GTR 47mmが点灯・振動することが困る場合に設定します。


Don’t Disturb機能をオンにしている間はAmazfit GTR 47mmに通知が表示されなくなります。
デフォルトではこのDon’t Disturb機能はオフですが、手動でオンにしたり、選択した時間だけオンにすることができます。
また「Smart DND」を選択すると自動的にDon’t Disturb機能がオンオフになると思いますが、詳細は不明です。おそらくAmazfit GTRが睡眠を検出したら自動的にDon’t Disturb機能がオンになるのではないかと思います。
バッテリーセーブ機能
バッテリーセーブ機能をオンにすると、設定にかかわらず測定する項目がステップ数と睡眠時間だけになります。
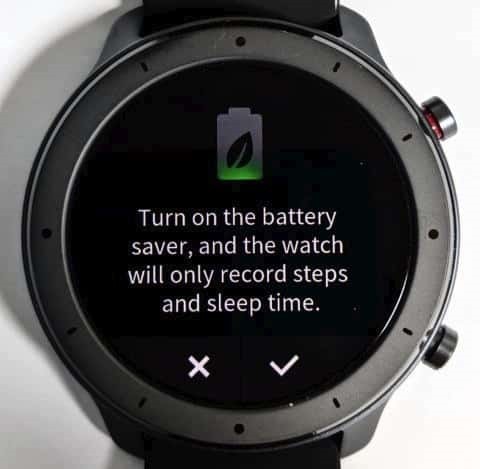
このことによりバッテリー消費を抑えることができます。充電がすぐできないときなどにオンにすると良いでしょう。
ロック機能
ロック機能をオンにしている間はAmazfit GTR 47mmが画面タッチに反応しなくなります。

解除するために電源ボタンかクイックボタンをプッシュする必要があります。ただ、Amazfit GTR 47mmが画面がオフならばボタンをプッシュしないと画面がオンにならないので、このロック機能の必要性がイマイチわかりません。
ロックをオンにしておけば、通知などでAmazfit GTR 47mmの画面がオンになっても、画面タッチで誤操作がないということかもしれません。
画面の右スワイプ
画面が点灯している状態で画面を左から右にスワイプすると心拍数に関する画面が表示されます。

スマホアプリAmazfit Appで心拍数を常時測定設定するようにしていると、上の画面のように最後に測定した結果が表示されます。
この画面でタップすると過去の心拍数の履歴情報が表示されます。



なお、心拍数の自動計測をオフにしている設定で画面を右スワイプすると、次のような画面になります。

この画面でなったら心拍数を測定しているので測定が完了するまで安静にしておきましょう。
画面の左スワイプ
画面が点灯している状態で画面を右から左にスワイプするとステップ数(本日のステップ数・歩行距離・消費カロリー)に関する画面が表示されます。

さらにこの画面で画面をタップすると過去1週間のステップ数などの情報が表示されます。


画面の上スワイプ
画面が点灯している状態で画面を下から上にスワイプするとAmazfit GTR 47mmの設定を変更するためのメニューが表示されます。
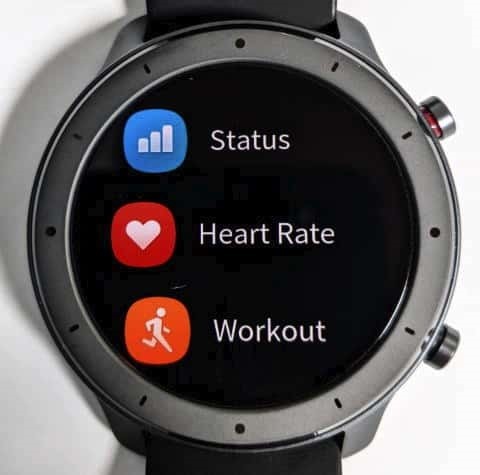



表示されるメニュー項目は
- Status
- Heat Rate
- Workout
- Activities
- Weather
- Music
- Notifications
- Alarm
- Event reminder
- More
- Settings
になります。
各メニュー項目で操作できる内容は後述します。
画面のタップ
画面が点灯中には画面タップで操作できることはありません。
ただ、Amazfit GTR 47mmは画面が点灯していても数秒経つと画面が少し暗くなります。そのようなときには画面をタップすると元の明るさに戻ります。
本体メニュー
本体メニューは前述の通り、画面の点灯中に上スワイプすると現れます。メニュー項目は次の11項目です。
- Status
- Heart Rate
- Workout
- Activities
- Weather
- Music
- Notifications
- Alarm
- Event reminder
- More
- Settings
本体メニューに表示する項目と順番はスマートフォンアプリAmazfit Appで変更できます。
詳細は前回の記事を参考にしてください。

Status (ステータス)
Statusを選択するとステップ数のデータが表示されます。
表示される内容は「時計画面を左スワイプしてからタップ」したのと同じになります。


Heart Rate (心拍数)
Heart Rateを選択すると心拍数データの情報が表示されます。
表示される内容は「時計画面を右スワイプしてからタップ」したのと同じになります。



Workout (ワークアウト)
Workoutを選択すると、Amazfit GTR 47mmで測定を行いたいワークアウトを選択できます。
先頭の「Remaining 23h」というのは現在のバッテリーレベルではあと23時間のワークアウトを測定できるということです。
ワークアウト中はGPSで位置を測定したり、短い間隔で心拍数を測定するため、バッテリー消費が激しくなることに注意してください。


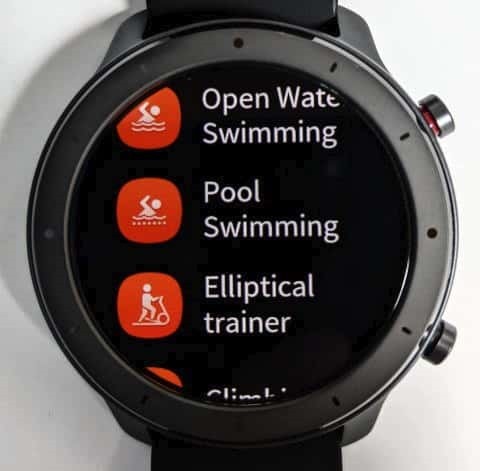
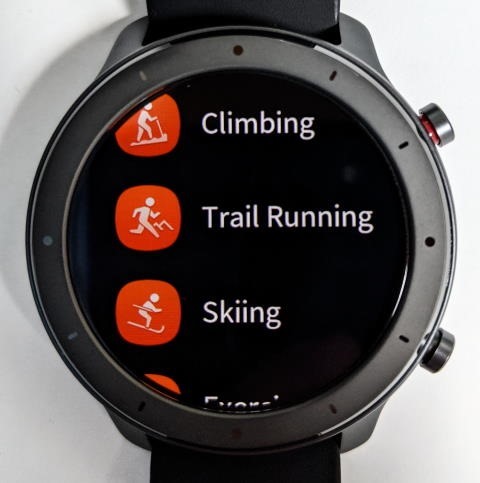

選択できるワークアウトは次の12種類です。
- 屋外でのラニング (Outdoor Running)
- ウォーキング (Walking)
- 屋外サイクリング (Outdoor Cycling)
- ランニングマシン・トレッドミル (Treadmill)
- サイクリングマシン (Indoor Cycling)
- 屋外スイミング (Openwater Swimming)
- 屋内スイミング (Pool Swimming)
- エリプティカル・トレーナー (Elliptical Trainer)
- 登山 (Climbing)
- トレイル・ランニング (Trail Running)
- スキー (Skiing)
- エクササイズ (Exercise)
測定したいワークアウトを選択して、「Go」の部分をタップすれば測定を開始します。
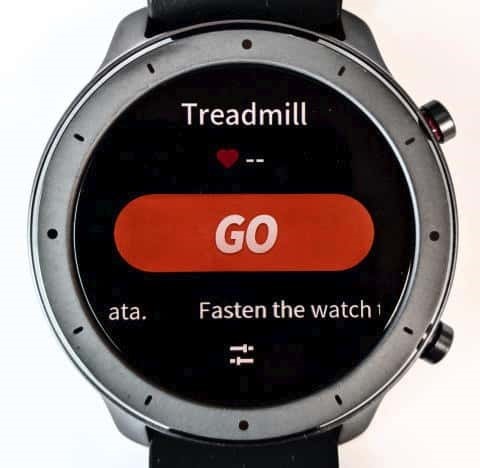
ただし、アウトドア系のワークアウトの場合はGPSの電波測定待ちになりますので、空が開けたところで待機してください。

なお、ワークアウトを選択した後の画面で画面下中央のアイコンをタップすると、そのワークアウトの設定画面になります。
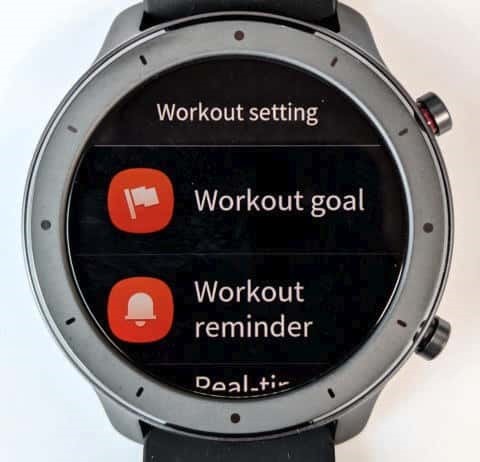
Activities (アクティビティ)
Activitiesを選択すると過去のアクティビティ(ワークアウト)の情報が見られます (と思います)。

私はまだワークアウトを実施していないので「No history data available (履歴データはありません)」となってしまいました。
Weather (天気)
Weatherを選択すると、スマートフォンアプリAmazfit Appで設定した地域の現在の天気が表示されます。

表示される情報は、天気・最低気温・最高気温・風です。
この画面をスクロールしていくと湿度および日の出・日の入り時間の情報と、一週間分の天気予報が表示されます。

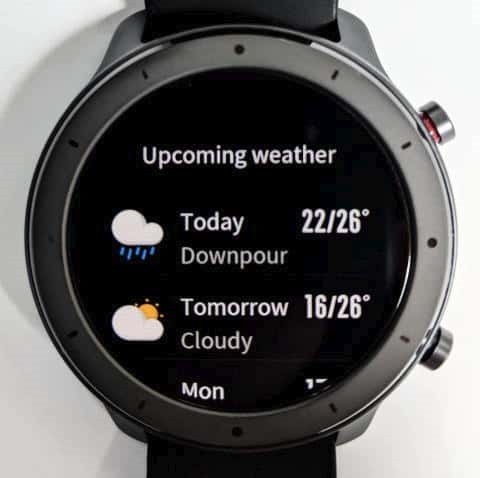
Music (音楽)
Musicを選択するとスマートフォンの音楽再生の制御ができます (と思います)。

スマートフォンの画面をいじらずに再生の停止・再開などができるので音楽を聴く方には結構便利そうです。
Notifications (通知)
Notificationsを選択すると見逃した通知を確認することができます。

通知を消去したい場合はその通知を左にスワイプしましょう。
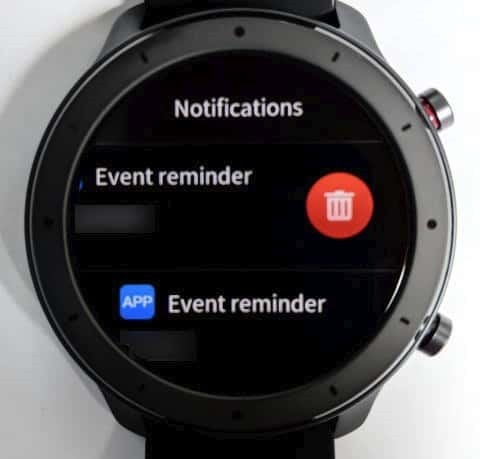
ゴミ箱アイコンが表示されるのでこれを選択するとその通知は消去されます。
Alarm (アラーム)
Alarmを選択するとAmazfit GTR 47mm本体でアラームの設定やオン・オフの変更ができます。

新しいアラームも設定することができますが、アラーム設定はスマートフォンアプリでやる方が簡単と思います。
私はスマートフォンアプリの設定でアラームのメニュー項目はAmazfit GTR 47mmでは表示されないようにしています。
Event reminder (イベントリマインダー)
Alarmを選択するとAmazfit GTR 47mm本体でイベントリマインダーのオン・オフの変更ができます。

また、イベントリマインダーの時刻の変更は可能ですが、あらたなイベントリマインダーの作成はできません。
アラームの設定と同様にイベントリマインダーもスマートフォンアプリでやる方が簡単です。
私はスマートフォンアプリの設定でイベントリマインダーのメニュー項目はAmazfit GTR 47mmでは表示されないようにしています。
More (その他)
Moreを選択するとさらに
- Compass
- Timer
- Count down
- Find Mobile
というサブメニューが表示されます。


Compass
CompassはAmazfit GTR 47mmを電子コンパスとして使う機能です。
初回起動時はキャリブレーションという調整を行うように表示されます。

このよう表示された場合はAmazfit GTR 47mmを手に持って8の字を描くように動かしましょう。キャリブレーションが完了するとコンパスが表示されます。
Amazfit GTR 47mmは水平になるように構えましょう。

Timer
Timerはストップウォッチ機能です。

画面下の三角アイコンをタップするとストップウォッチが動き出します。
Count down
Count downはあらかじめ設定した時間からカウントダウンをして0になったら教えてくれる機能です。

カップラーメンを作るときなどに便利そうです。
カウントダウンする時間はプリセットされていますが、自分で設定することもできます。
Find mobile
ペアリングしているスマートフォンを見つける機能です。Find mobileを選択するとスマートフォンからアラーム音が鳴るのでその音を頼りに見つけることができます。

もちろんBluetoothの電波が届いている必要がありますが、便利な機能と思います。
Settings (設定)
Settingを選択すると
- Watch face
- Screen-on duration
- Quick start-up
- Always On Display
- System
という5つのサブメニュー項目が表示されます。


Watch face
Watch faceを選択するとAmazfit GTR 47mmの時計画面のデザインを変更することができます。

この画面で左右にスワイプするとウォッチフェースを選択できます。
ただし選択できるウォッチフェースはプリインストールされている2つと、スマートフォンアプリAmazfit Appでインストールしたものだけになります。
Watch faceの設定もスマートフォンアプリを使った方がやりやすいと思います。
Screen-on duration
Screen-on durationではAmazfit GTR 47mmが画面を点灯させている時間を設定できます。

この時間を長くするとバッテリー消費が大きくなるので、使いやすい時間で最小のものを選ぶようにしたいところです。
Quick start-up
本体右下のクイックボタンを押したときに表示される内容を選択できます。
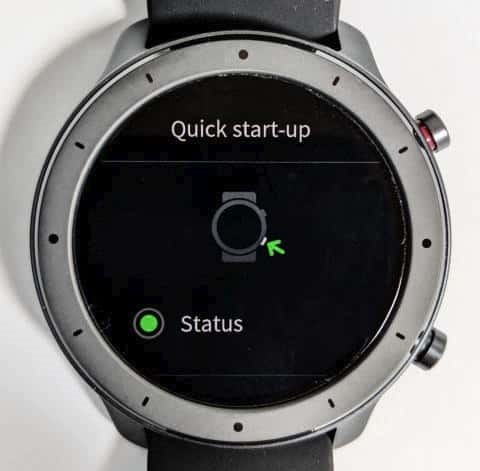
選択肢は
- Status
- Heart Rate
- Workout
- Weather
- Notifications
- Event reminder
- Alarm
- Compass
- Count down
- Timer
- Music
- Find mobile
- Disable (無効)
となります。
自分がよく使う機能を割り当てておくと良いでしょう。
Always On Display
Amazfit GTR 47mmはバッテリー消費を抑えるために操作していない間は画面がオフになります。
このAlways On Displayで設定すると時計を常時表示することができます。

表示するパターンは2パターン(デジタルとアナログ)だけです。
デジタル表示の場合は次のようになります。

アナログ表示のは次のようになります。

これらのデザインは変更できませんが、普通の時計のように常に時間を表示したい場合はいずれかを選択すると良いでしょう。
なおAlways On Displayでデジタル・アナログにいずれかを選択すると次のような警告が表示されます。

これはAlways On Displayを有効にするとバッテリー消費がかなり多くなるという意味です。特にこだわりがない限りはこの機能はオフにすることがおすすめです。
System
その他、システム関係の操作ができます。


- About
Amazfit GTR 47mmのファームウェアバージョンやMACアドレスを確認できます - Reguration
各国の認証番号が表示されます - Reboot
Amazfit GTR 47mmを再起動できます - Shut down
Amazfit GTR 47mmの電源をオフにすることができます - Factory Reset
Amazfit GTR 47mmの設定情報をすべてクリアすることができます
Amazfit GTR 47mmの最新モデルはAmazfit GTR4となっています。
また、コンパクトサイズとしてはAmazfit GTR Miniがリリースされています。
まとめ
今回は中華スマートウォッチAmazfit GTR 47mmの本体画面を紹介しました。
Amazfit GTR 47mmは本体のみでもかなりの操作ができることがわかると思います。
ただ、メニューなどは日本語化されていないのでスマートフォンアプリで設定できる内容はスマートフォンアプリを活用することがおすすめです。
次回はAmazfit GTR 47mmで測定した日々の生活を紹介します。

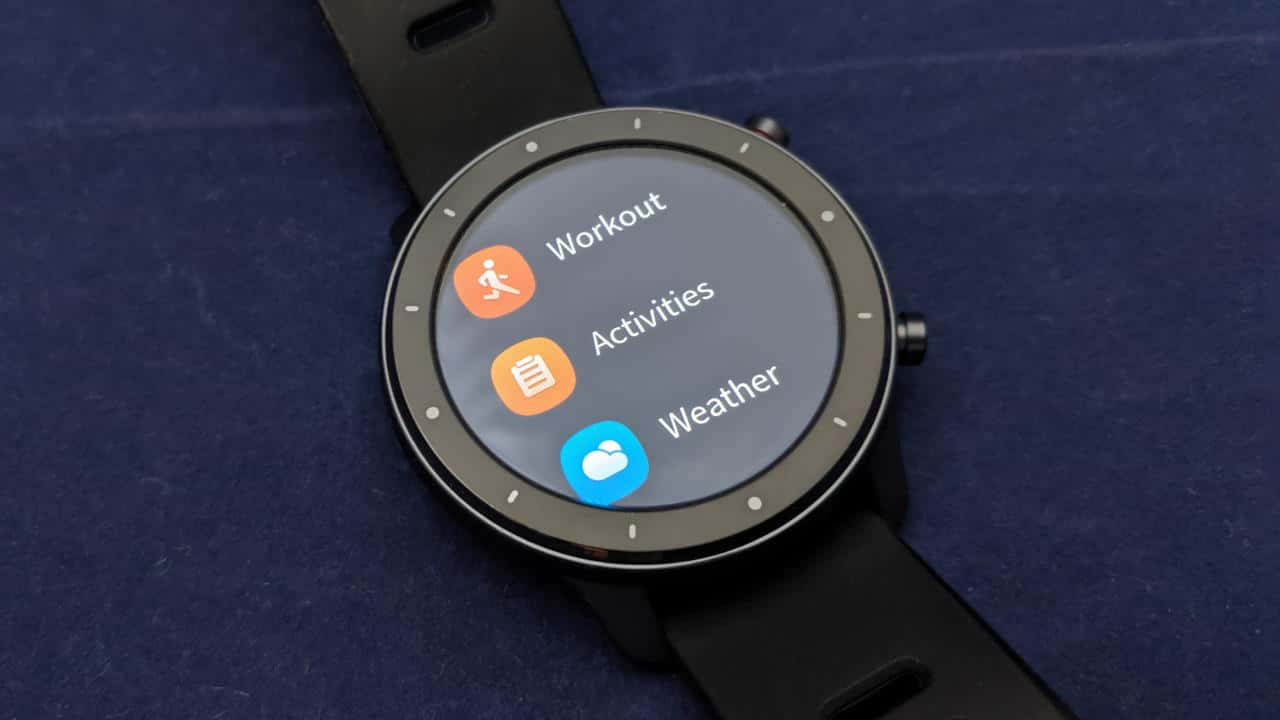






コメント