色々あって私はNVMeのSSDを3枚所有しています。



この3枚を一つのマザーボード(ASUS TUF GAMING B550-PLUS)で使うために、NVMe(M.2)をPCIeに変換するためのボードを購入したことを紹介します。
3枚目のNVMe SSDを使う方法
最近のマザーボードはNVMe用のスロット(M.2スロット)を2個備えていることが多いと思います。
私が利用しているASUS TUF GAMING B550-PLUSをPCIe4.0×4に対応したM.2スロットと、PCIe3.0×4に対応したM.2スロットが用意されています。
このため2枚まではNVMeスロットをそのままマザーボードに取り付けることができます。
ただし、ASUS TUF GAMING B550-PLUSの場合は2枚目のNVMeはPCIe3.0×4までとなります。
しかし3枚目のNVMe SSDとなるとそのまま装着できないので、何らかの変換を行う必要があります。
この変換には主に2つの方法があります。
- NVMeスロット(M.2スロット)をPCIeに変換して、PCIeスロットにNVMe SSDを接続する
- NVMeスロット(M.2スロット)をUSBに変換して、USBポートにNVMe SSDを接続する
後者の場合はNVMe SSDをリムーバブルディスクのように使えるというメリットがありますが、USBに変換するためのオーバーヘッドが気になります。
また、高速性を維持するためには、USB 3.2 Gen 2に対応した変換アダプタを入手する必要があります。
その点、NVMeからPCIeへはオーバーヘッドもなく変換可能です。リムーバブルディスク化が必須でないのならば、PCIeに変換するのがおすすめです。
NVMe・PCIe 変換カードを購入
方針が決まったら必要なものを購入するだけです。
Amazonや楽天
で購入してもよいのですが、ネタにはなりませんので毎度のことながら中華通販のAliExpressで購入しました。
購入したのが下記の製品です。
AliExpressでの購入方法については下記を参照してください。

この製品はPCIe4.0に対応しているのですが、レーン数として「×1」「×4」のタイプがあります。
×1タイプの場合は、マザーボードのすべてのPCIeスロットに装着できますが、転送速度は最大で2GB/s(PCIe4.0の場合)となります。
×4タイプの場合は、転送速度は最大で8GB/sまで上がりますが、装着できるPCIeスロットは当然ながら4レーン以上のスロットである必要があります。
私が利用しているマザーボードであるASUS TUF GAMING B550-PLUSの場合は、次のような拡張スロットが用意されています。
- CPU直結スロット
- PCIe 4.0/3.0×16 1スロット (×16モード)
- AMD B550チップセット
- PCIe 3.0×16 1スロット (×4モード)
- PCIe 3.0×1 3スロット
チップセット側のPCIe 3.0×16のスロットをx4モードで使えるのは、PCIe 3.0×1のスロットをいずれも使っていないときです。
PCIe×3.0×1スロットのいずれかを使用すると、PCIe 3.0×16スロットは×1モードで動作します。
値段も500円程度と高くないので、とりあえず「×1タイプ」と「×4タイプ」の両方を購入することにしました。
他の製品と合わせて購入し、10ドルを超えたので送料無料かつ迅速配送になり、注文からわずか4日で到着しました。
最近のAliExpressの配送の早さには驚かされます。
JEYI NVMe・PCIe 変換カード
入試した変換カードの紹介をしておきます。
まずは×1の方です。
パッケージには「M.2 NVMe to PCIe 4.0/3.0 X1 Full Speed Express Card」と記載されています。
パッケージの中身はNVMe SSDを取り付けるボードの他に、PCケースに固定するためのブラケット、ブラケットを止めるためのネジ、NVMe SSDを固定するためのネジ、小型ドライバーが含まれています。
このためNVMe SSDがあれば他に用意するものはありません。一方で、ブラケットは通常サイズのみでロープロファイルはついていない点は注意する必要があります。
このブラケットはプラスチックで、排熱のためと思われるスリットが空いています。使い始める前にはボードとこのブラケットを接続する必要があります。
この接続はブラケット側の隙間にボードを差し込めばよいだけなので、ネジなどは不要です。
意外と強力に固定されるので、一度ボードを差し込むと取り外すのは少々面倒です。
ちなみに背面から見るとこんな感じです。
×4タイプのパッケージは次のようになります。
×1タイプのパッケージと若干デザインが異なります。また印刷される文字列からも「×1」がなくなっています。
付属品は全く同じで、異なるのはNVME SSDを取り付けるボードのPCIeコネクタ部分が広くなっていることぐらいです。
ボード上のシルク印刷などは微妙に異なります。
いずれの製品も素人目には見た目は悪くない感じです。
実際に使ってみる
今回は以前購入したNVMe SSD(サイズは2280)を今回購入した変換カードを使ってPCIeスロットに装着したいと思います。

このSSDはPCIe3.0×4に対応しているため、×4タイプの変換カードを利用します。
使い方としては、SSDを変換カードに固定した状態でマザーボードのPCIeスロットに装着すればよいだけなので簡単です。
ただ、それだけでは面白くないのと、熱対策をしておきたいのでヒートシンクを装着したうえで、この変換カードを利用してみることにしました。
ヒートシンクの用意と装着
用意したヒートシンクは下記の製品です。変換カードと同じ「JEYI」というブランドの製品です。
以前購入したSSD用のヒートシンクは無地のパッケージでしたが、この製品は写真付きのパッケージになっていました。
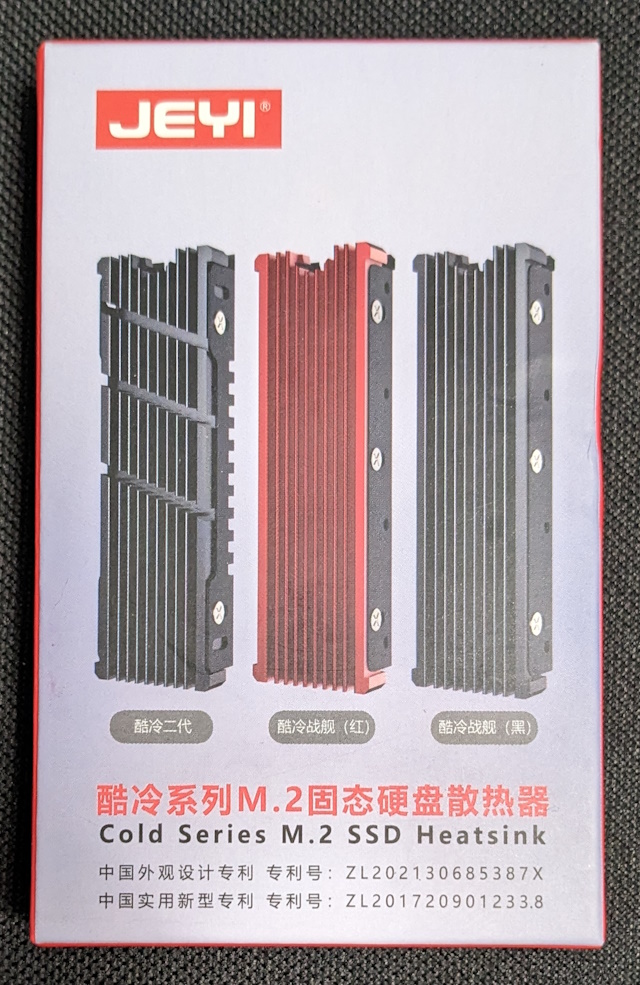
パッケージの中身はヒートシンクの他に、サーマルパッド(SSDサイズ2枚、10分割されているもの1枚)、ドライバー、ネジです。
この写真で写っているヒートシンクは、ヒートシンクのカバー(コの字型のプレート)の部分でひっくり返すと下の写真のような金属製のヒートシンクが現れます。
SSDにこのヒートシンクを装着するためには、まずコの字型のプレートの方にサーマルパッドを貼り付けます。
これはSSDの底面側にあたるため、片面実装のSSDにはサーマルパッドは不要な気がしますが、絶縁用として貼り付けることにしました。
次にサーマルパッドの上にSSDを起きます。
さらにそのSSDの上にもう一枚のサーマルパッドを貼り付けます。
そして最後にヒートシンクの本体を貼り付けます。
あとはこのヒートシンクがしっかりサーマルパッドに張り付くように押し付けつつ、側面のネジを止めます。
これでヒートシンクの装着は完了です。ヒートシンクを装着すると全体で厚さは1.1cmほどになります。
変換カードの装着
次にヒートシンクを装着したSSDを変換カードに装着します。
といっても特別なことはなく、変換カード上のM.2スロットにSSDのコネクタを挿入して、あとはネジ止めすればOKです。
ヒートシンクのコの字型のカバーがじゃまになるかとちょっと心配だったのですが、大丈夫だったようです。
PCに接続
あとはこの変換カードをPCに接続するだけです。
正しく接続できていればBIOS画面にもSSDが表示されます。
BIOS画面は撮影しわすれました。
WindowsのCrystalDiskMarkで確認したところ、次のようにPCIe 3.0×4で接続できていることがわかります。
古く酷使されているSSDなので健康状態が若干悪くなっていますが・・・
PCIe 4.0でないのは、そもそもSSDがPCIe 3.0にしか対応していないのと、マザーボードの利用できるPCIeスロットがPCIe 3.0のスロットしかないためです。
PCIe 4.0対応のSSDを利用し、PCIe 4.0のPCIeスロットに装着したら、PCIe 4.0で接続できたのだと思います。
まとめ
今回はNVMe・PCIe変換カードを使って、M.2スロットが2つしかないマザーボードで三枚目のNVMe SSDを使えるようにしてみました。
海外通販のAliExpressを使うと500円程度で変換カードを入手可能なので、NVMe SSDが余っている方にはおすすめです。


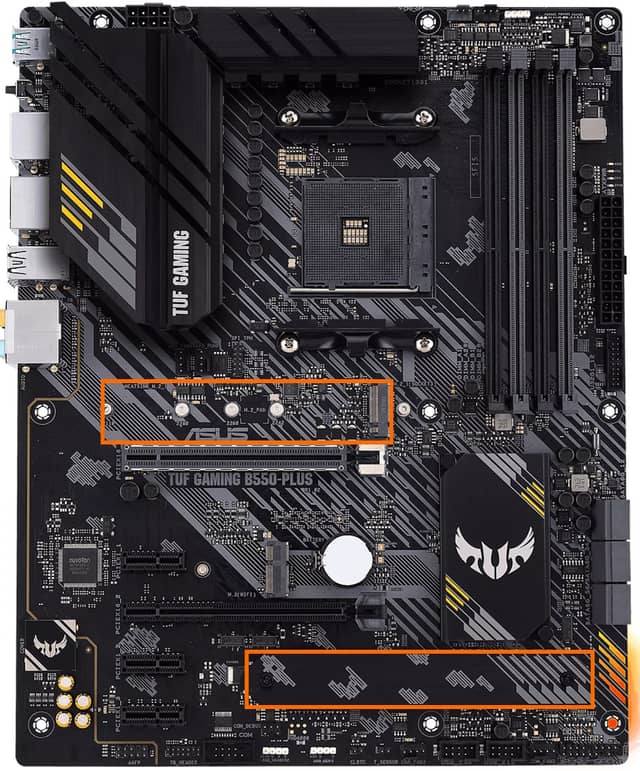











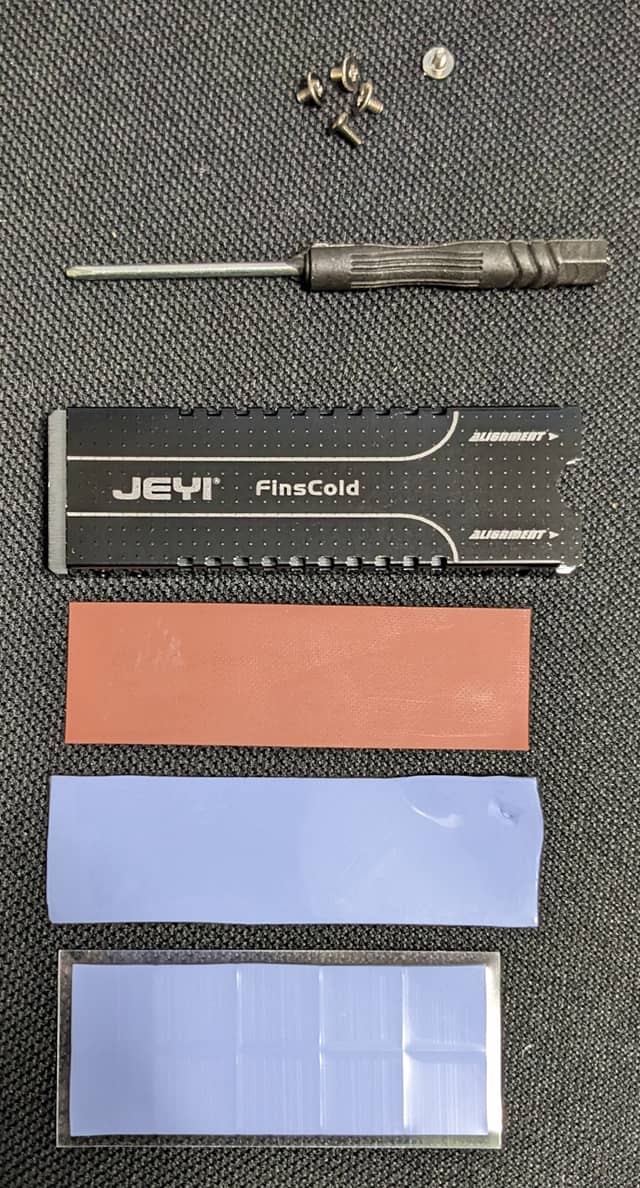










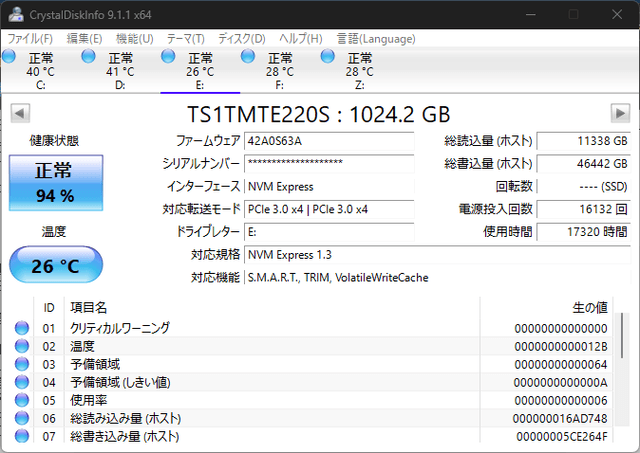


コメント