前回は中華カーナビHizpo AD601に電源を入れてみました。
今回はこのカーナビの初期設定をしたいと思います。
初期設定時の注意点
中華カーナビHizpo AD601はAndroidベースのカーナビです。
初期設定はAndroidタブレットに近いものがあります。このため初期設定時にはWi-Fiが必須と考えた方が良いと思います。
アプリを導入することなどを考えると、モバイルルータではなくちゃんとしたWi-Fiアクセスポイントに接続した方が良いでしょう。
前回紹介したようにAD-DCコンバータを使って家で動かせる方は、まず初期設定をしてから車に搭載することをお勧めします。
設定メニューの表示
中華カーナビHizpo AD601はAndroidそのものなので、設定アイコンから各種設定を行うことができます。
ホーム画面の場合はまずは右下の「田アイコン」を選択します。
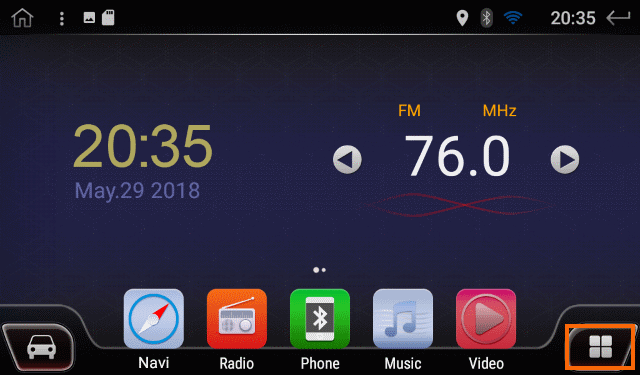
これでアプリ一覧が表示されるので「設定」を選択します。
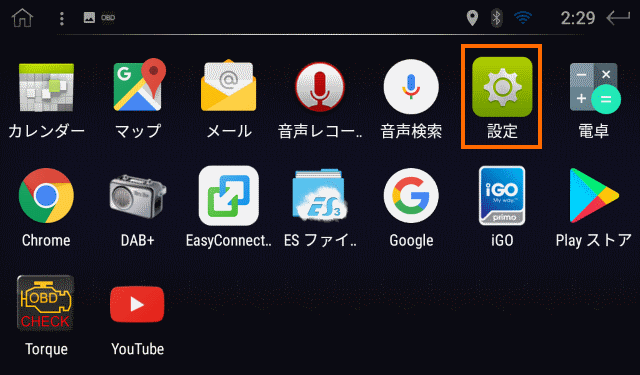
これで設定メニューに入ります。
設定メニューはAndroidスマホを使っている方にはおなじみのものです。
日本語の設定
言語の設定は「Languages & input」です。
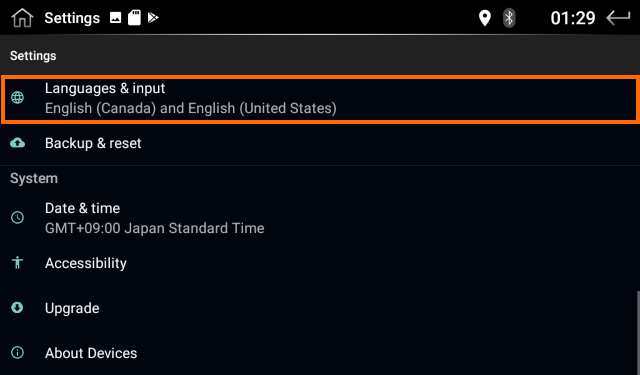
「Languages & input」に入ると「Languages」があるのでこれを選択します。
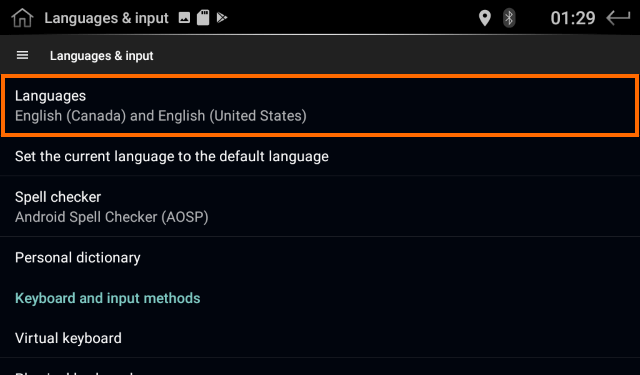
日本語はないので「Add a language」を選択します。
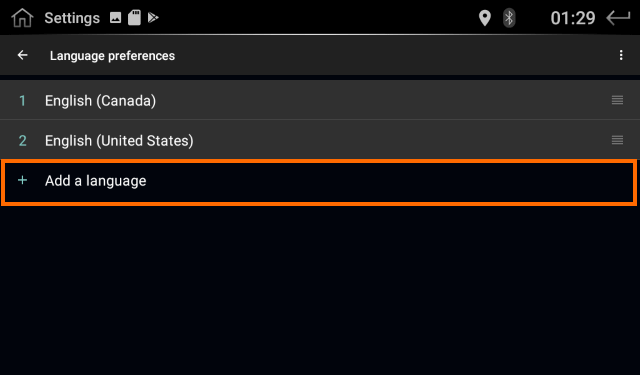
これで言語リストが表示されるので「日本語」を選択します。
私が最初に設定したときには日本語はリストの下のにありました。
しかし、スクリーンショットをとるために一度英語に戻してから、「Add a language」をすると「日本語」は先頭に表示されるようになりました。
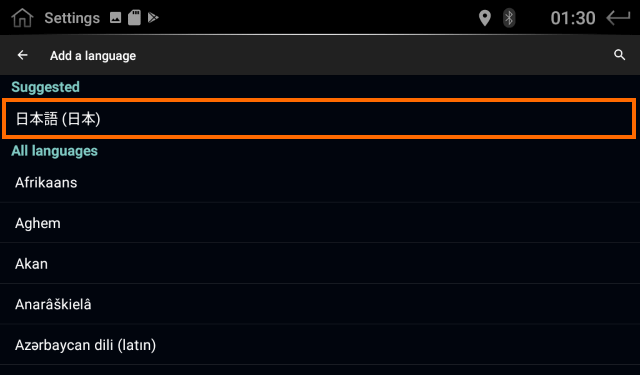
これで言語に「日本語」が追加されますので、右側のハンドルを上にドラッグして日本語を一番上にします。
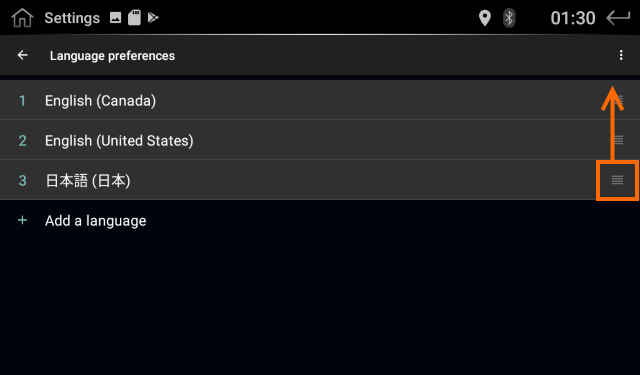
日本語を一番上にすると、メニューが日本語に変わると思います。
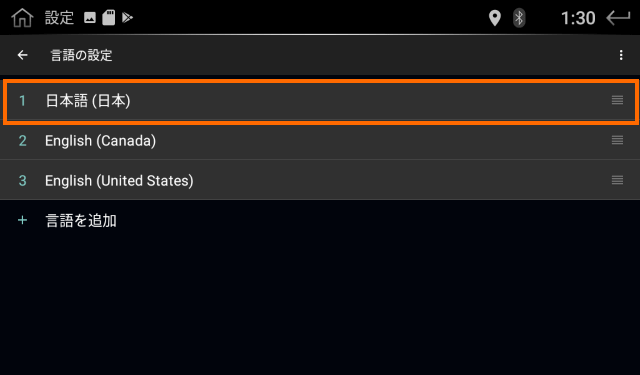
これで日本語化の完了です。
Wi-Fiの接続
Androidはインターネットにつなげて使用しないと魅力が半減です。
中華カーナビHizpo AD601もWi-Fiにつなげてインターネット通信ができるようにしましょう。
これもAndroidの一般的な手順でOKです。
まず設定に入りWi-Fiを選択します。
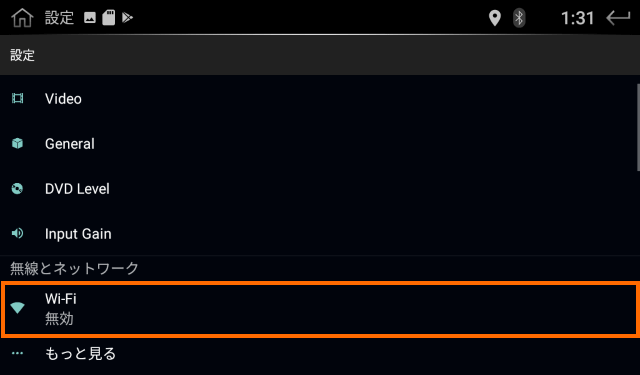
Wi-Fiを有効にします。
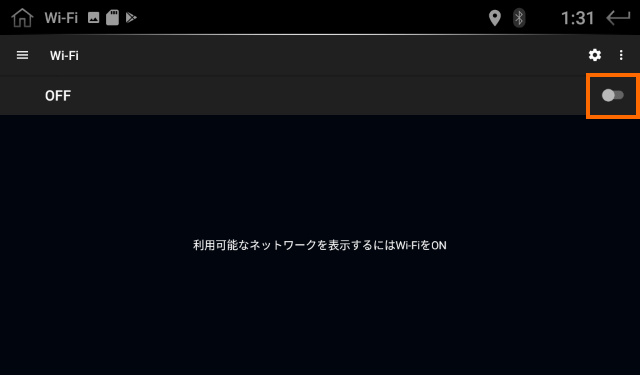
自宅のアクセスポイントやモバイルルータを選択します。
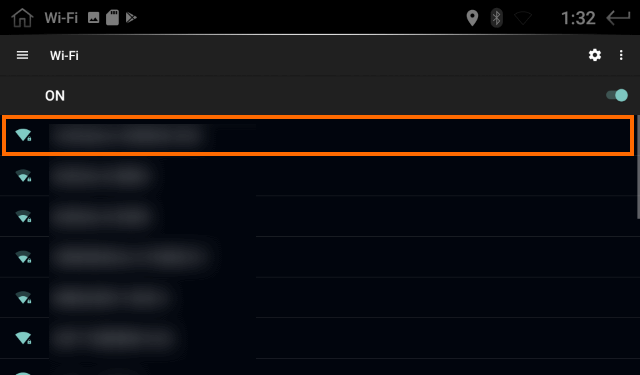
なお、私が試した限りでは5GHzのアクセスポイントは表示されませんでした。中華カーナビHizpo AD601は5GHz Wi-Fiには対応していないのではないかと思います。
あとはアクセスポイントのパスワードを入力すれば完了です。
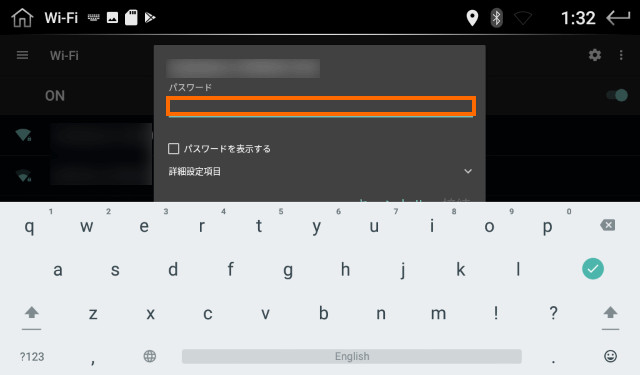
アクセスポイント名の下に「接続済み」と表示され、ステータスバーに扇型のアイコンが表示されればOKです。
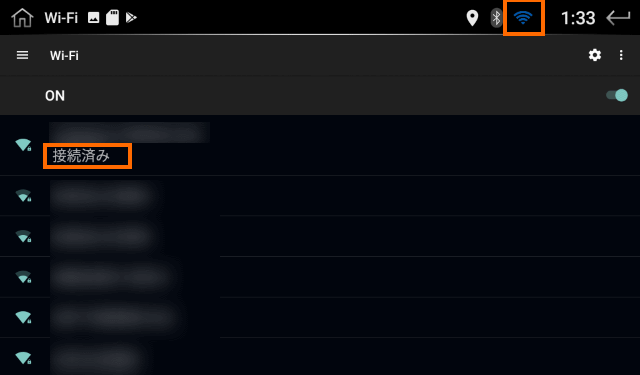
時刻の設定
Wi-Fiの設定が正しくできていると時刻は自動的に調整されると思います。
ただ、私の場合はタイムゾーンが中国のままで日本の時間とは1時間ずれていました。これは直しておいた方が良いでしょう。
設定画面から「日付と時刻」を選択します。
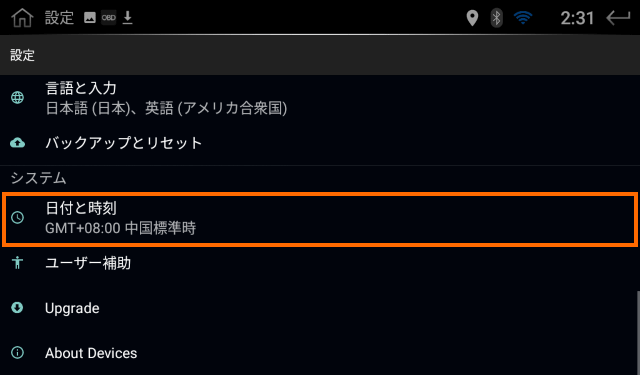
「日付と時刻」では上から三つのオプションをいったんオフにしましょう。
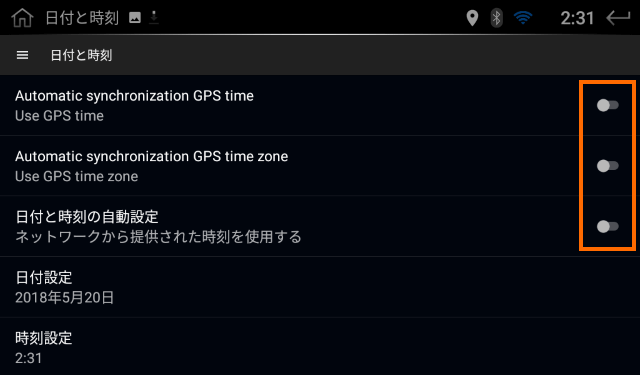
これで「タイムゾーンの選択」メニューが選べるようになります。
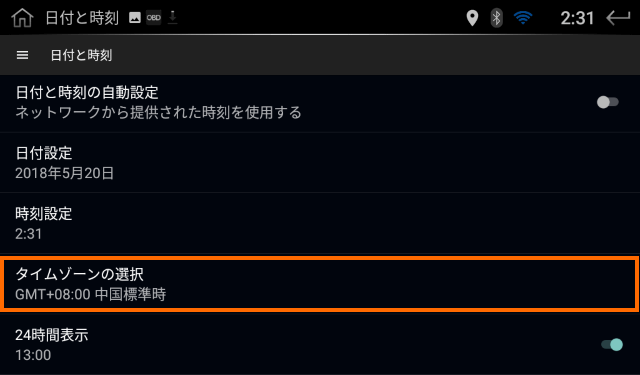
表示されたタイムゾーンからは「日本標準時」を選択します。
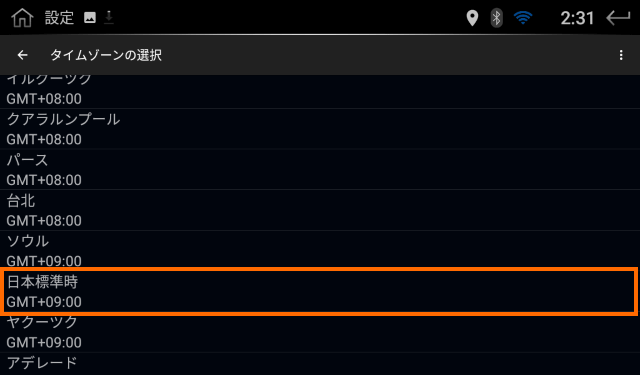
タイムゾーンの選択が完了したら、「Automatic synchronization GPS time」と「Automatic synchronization GPS time zone」をオンにしておきましょう。
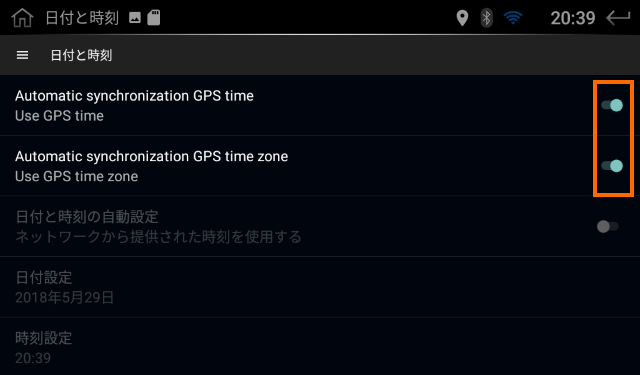
カーナビの設定
中華カーナビHizpo Ad601の設定メニューでは通常のAndroidにはない「Video」「General」「DVD Level」「Input Gain」という設定項目があります。
これはカーナビ独自の設定なのでチェックして起きましょう。
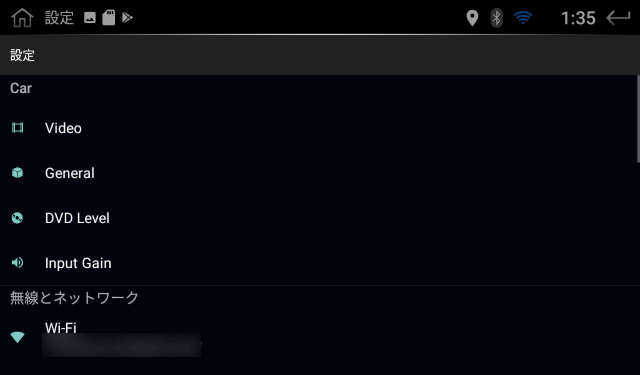
Video
「Video」では中華カーナビに入力するビデオ信号に対する設定ができます。
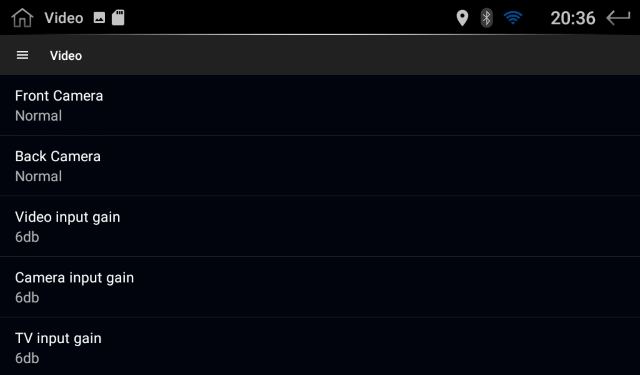
「Fron Camera」「Back Camera」ではカメラの画像を反転させるかどうかを選択できます。
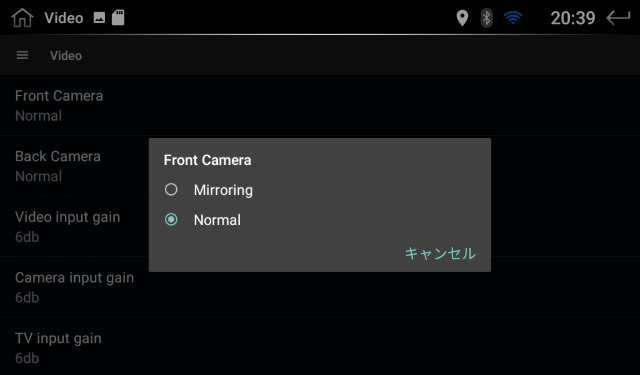
General
「General」では少なくても「Driver Sheat」については自分の車に合わせて変更しておいた方が良さそうです。
右ハンドルなら「Right Hand」に変更します。
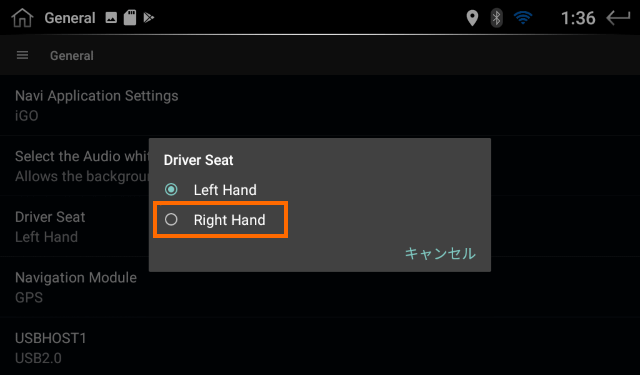
そのほかにもデフォルトのカーナビアプリなどの変更ができるようですが、これについてはカーナビアプリを評価してから設定しようと思います。
DVD Level
DVD LevelはDVDを再生するときの設定です。
「DVD Voice (デフォルトの音声言語)」「DVD Subtitles (デフォルトの字幕言語)」「Disc menu (デフォルトのメニュー言語)」は「Simplified Chinese (簡体中国語)」になっていると思います。
これは日本語にへこうしたいところですが・・・残念ながら下記のように日本語の選択肢はありません。
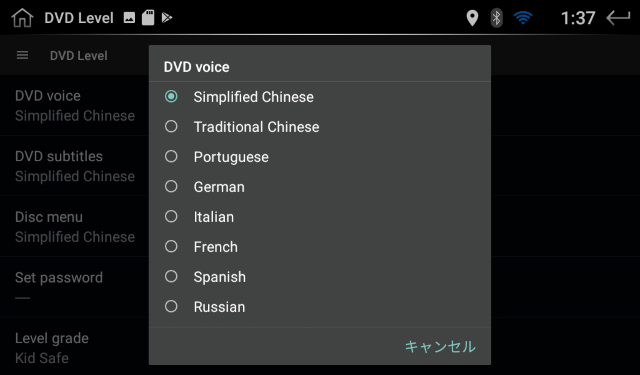
しかたがないので私は「Simplified Chinese」のままとしておきました。
また「Level grade」ではペアレンタルコントロールの設定を行います。
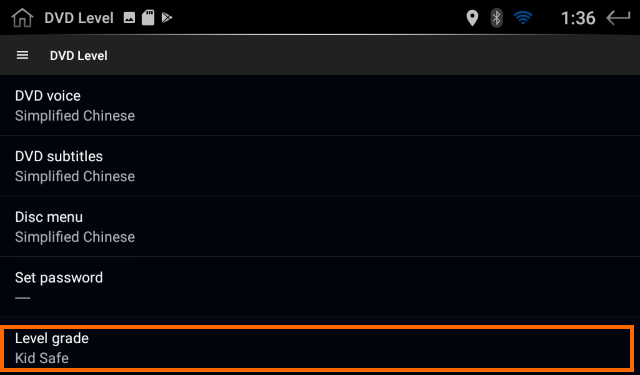
ここで設定したグレード以上のDVDは再生できなくなります。
まあ、車を運転するのは大人で、子供が勝手に使うことはないと思うので「Adult」で良いのではないかと思います。
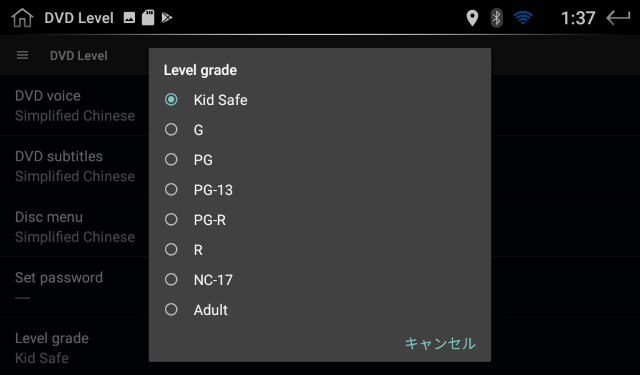
Input Gain
Input Gainはオーディオソースごとに音量を調整できるようです。
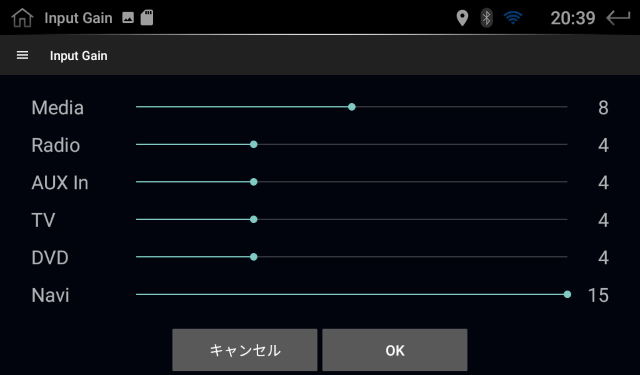
これは車に設定して実際に使いながら設定すると良いでしょう。
Googleアカウントの設定
中華カーナビHizpo AD601はAndroidなので活用するためにはGoogleアカウントが必要です。
お持ちのアカウントでログインしておきましょう。
設定メニューから「アカウント」を選択します。
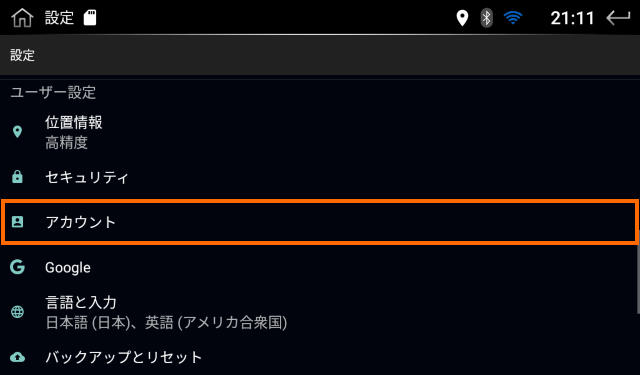
「アカウントを追加」を選択します。
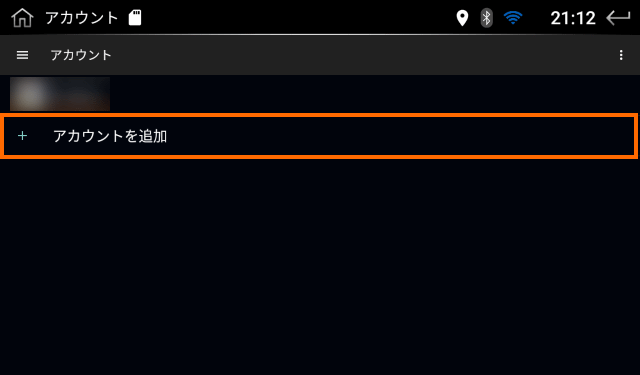
追加するアカウントは「Google」です。
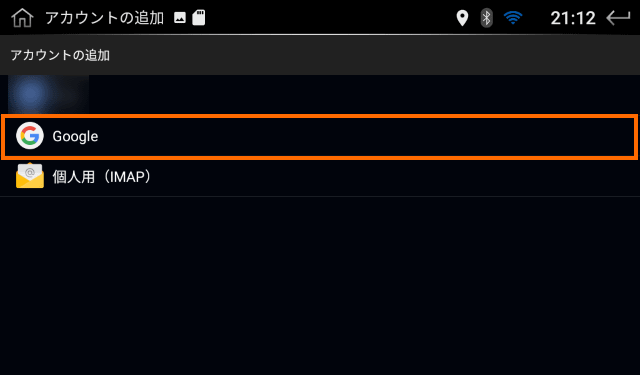
ここでログインするGoogleアカウントのメールアドレスを入力します。
ただ、自分のスマホのGoogleアカウントを使うと、この中華カーナビでメールが見れたり、スマホでの検索履歴が見れるようになります。
複数人で車を使う場合は中華カーナビ用に新たにアカウントを作っても良いと思います。
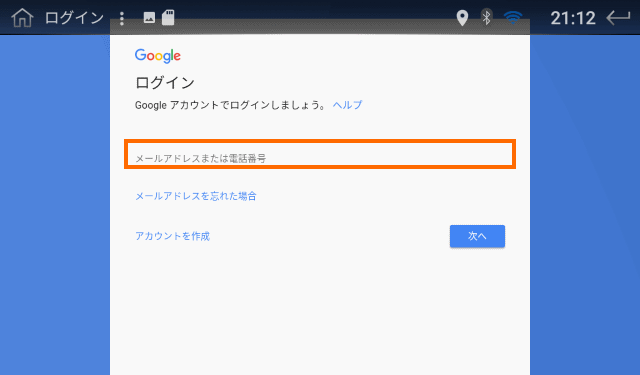
既存のアカウントを利用する場合はアカウントのパスワードを入力します。
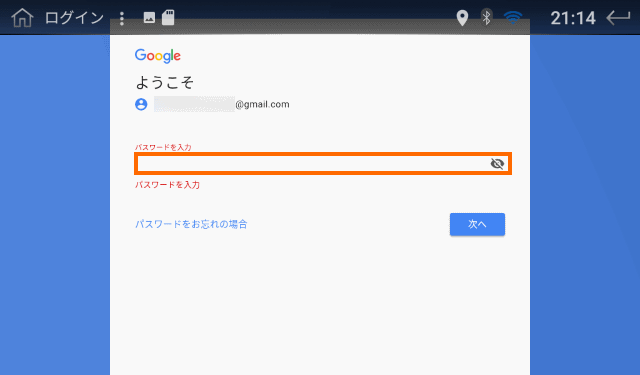
二段階認証を利用している場合は、二段階認証で許可をします。
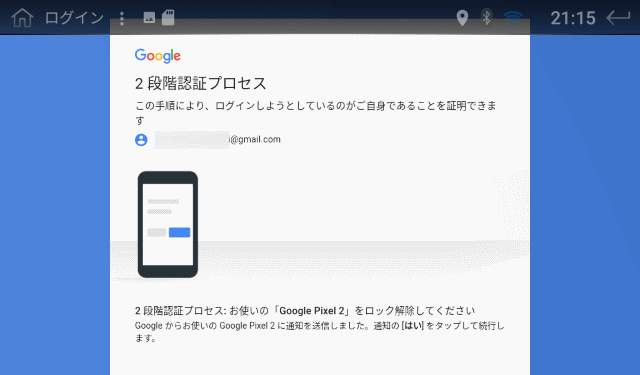
これでログイン完了です。Googleの利用規約に同意すると、この中華カーナビでGoogleアカウントが使えるようになります。
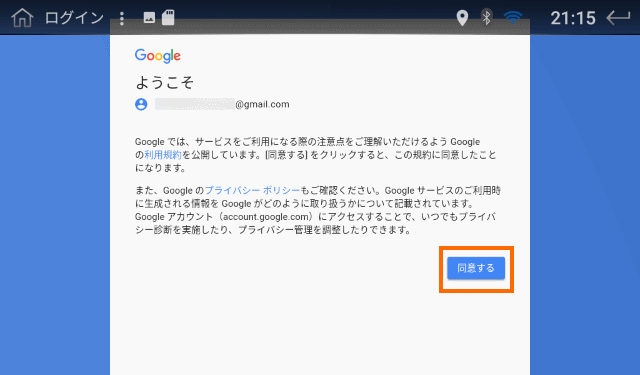
起動ロゴの設定
最後に起動ロゴを設定しておきます。
ホーム画面で左下の車アイコンを選択します。
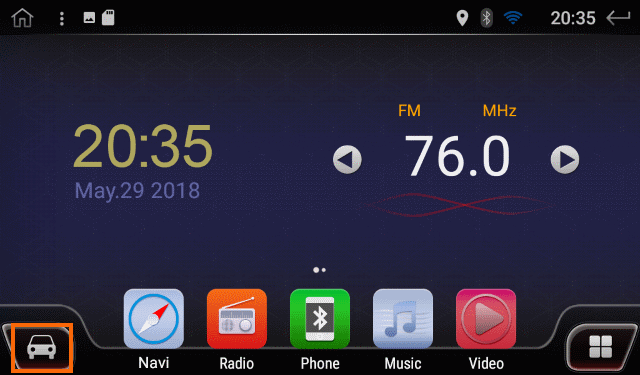
これで車関連の表示されるので「Logo Select」を選択します。
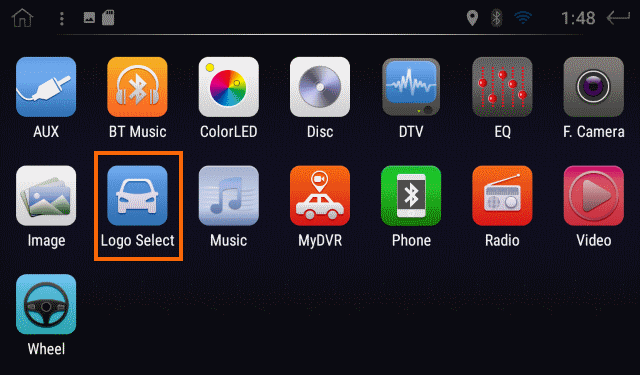
これで車メーカー各社のロゴが表示されます。ロゴは73種類あります。
この中から起動ロゴに使いたいものを選択します。
自分の車のメーカが無難でしょうか。私はトヨタの車に乗っているのでトヨタのロゴを選択しました。
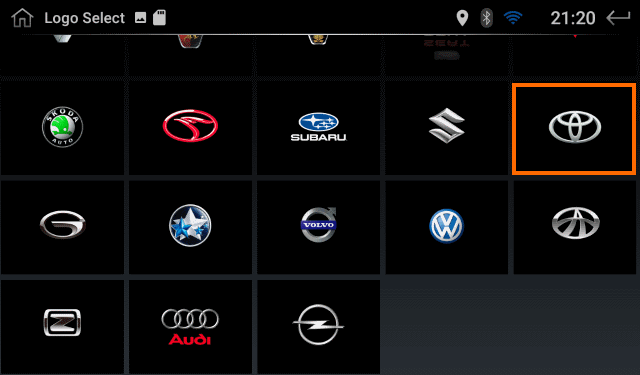
ロゴが大きく表示されて問題なければ「OK」を選択します。
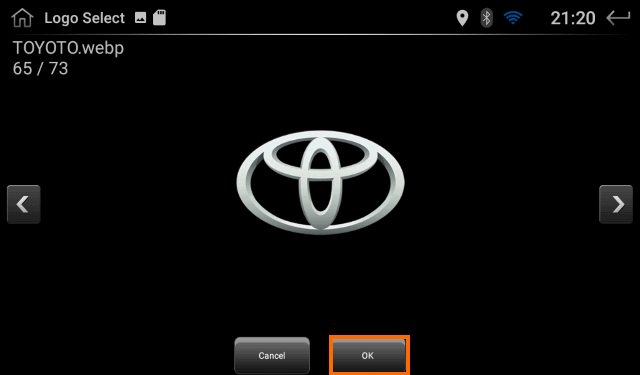
これで次回起動時に選択したロゴが表示されます。
ただ、このロゴは電源ON時にちょっとだけ表示されます(そのあとはAndroidの起動アニメーションになります)。
ディスプレイが引っ込んでいる状態で電源を入れると、ディスプレイが立ち上がった頃にはこのロゴをは消えていたりします・・・
まとめ
今回は中華カーナビHizpo AD601の初期設定を紹介しました。
この中華カーナビは基本的にはAndroidなのでAndroidに慣れている方ならすぐに初期設定できると思います。Googleアカウントの登録時などはインターネット接続が必要なので、Wi-Fiが使える環境で初期設定をしましょう。
次回はスマホとの連携について調べてみます。



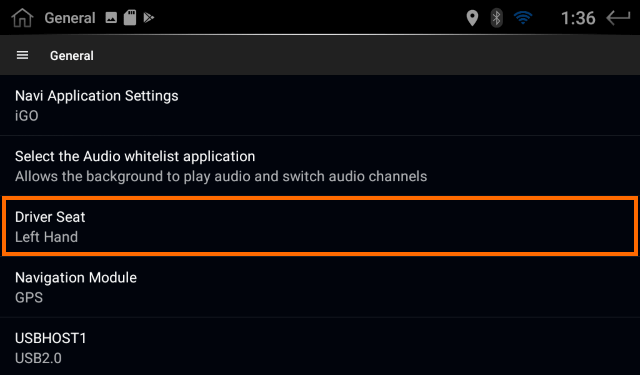
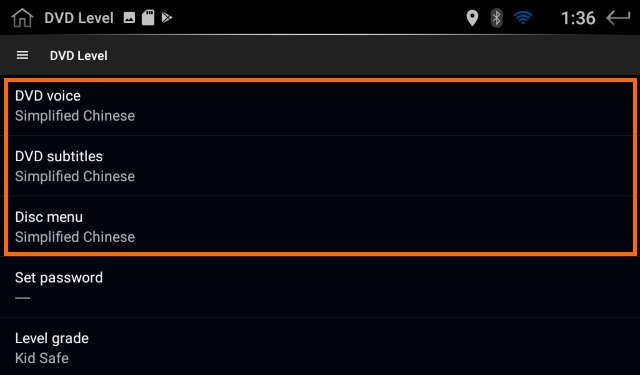





コメント