前回はRedmi Note 3 ProのROMを公式情報に従ってアップデートしようとしたところ失敗してしまいました。
原因はEverBuyingからRedmi Note 3 Proを入手した時点でカスタムROMが書き込まれていたためでした。そこで今回は強制的にファームウェアを更新(ROM焼き)する手法を試してみたいと思います。
しかし、ファームウェアの更新に失敗するとRedmi Note 3 Proが起動しなくなってしまう可能性があります。
くれぐれも自己責任でお願いします。
今回使用しているRedmi Note 3 Proは海外通販サイトEverBuying(閉鎖)から提供していただきました。
2019/03/02時点のRedmi Noteシリーズの最新機種は、Redmi Note 7となります。Redmi Note 7のGloval Versionは海外通販サイトGeekBuyingで239.99ドルで販売しています。
GeekBuyingでの注文方法については、下記ページを参照してみてください。

参考情報
今回の記事を作成するに当たり下記の記事を参考にさせていただきました。

この記事で紹介されていXiaomiのフォーラムがもともとの情報のようです。
- サイト
[Tools, Tips & Tutorials] [MIUI DEVICE TEAM] Flash (Unbrick) Redmi Note 3(SD) with Locked Bootloader(リンク切れ)
基本的にこの二つのページを見ればファームウェアの更新はできるはずです。
しかしそれでは記事にならないので、私がやったことをまとめておきたいと思います。
ファームウェア更新(ROM焼き)のステップ
調べたところファームウェアの更新の手順は下記になるようです。
- 必要なファイルをダウンロードする
- Redmi Note 3 ProのUSBデバッグモードをONにする
- Widnowsにドライバをインストールする
- Redmi Note 3 Proをダウンロードモード(EDLモード)に入れる
- Windows用のアプリでROMデータを書き込む
- Redmi Note 3 Proを再起動する
- 後片付けをする
このようにWindowsを使って作業するわけですが、一つ重要なポイントがあります。64bit版のWindowsが必要であるとのことです。
32bit版のWindowsを使うと作業の途中でエラーになってしまい、Redmi Note 3 Proが起動しなくなってしまうとのことですので注意しましょう。
必要なファイルのダウンロード
ダウンロードするファイルは下記の3つです。これらのファイルを作業をするWindowsでダウンロードしておく必要があります。
- Xiaomi用のadbファイル
- Mi ROM Flashing Tool (Windowsアプリ)
- ROMデータ(Fastboot Updateファイル)
それぞれダウンロード場所を紹介します。
Xiaomi用のadbファイル
ROM焼き方法を説明しているページの下記のリンクからadb.zipというファイルがダウンロードできます。

ただし、ダウンロードにはMiアカウントへのログインが必要になります。
Miアカウントがない方のために私がダウンロードしたものを置いておきます。
Mi ROM Flashing Tool
このツールは公式のROM配布ページにあります。

このページのSTEP1にあるリンクからダウンロードしてください。
私がダウンロードしたときには「MiPhone20151028.exe」というファイルでした。
ROMデータ(Fastboot Updateファイル)
このファイルもROM配布ページにあります。

このページのSTEP2にあるリンクのうち「Redmi Note 3 Qualcomm Latest Global Stable Version Fastboot File Download」のリンクからダウンロードしてください。これがグローバル用(安定版)となります。
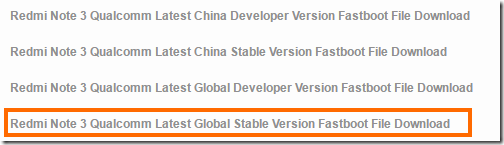
私がダウンロードしたときには「kenzo_global_images_V7.3.2.0.LHOMIDD_20160419.0000.19_5.1_global_19339c1a10.tgz」というファイル名でした。
なお、ROMデータはそのほかに中国国内用(安定版と開発版)・グローバル用(開発版)があります。手順は同じのようですので、これらのバージョンが必要な方は希望のファイルをダウンロードしてください。
Redmi Note 3 ProのUSBデバッグモード
次はRedmi Note 3 Proでの作業になります。
まず「設定」→「端末情報」を選び表示された画面で「MIUI Version」を7連打します。
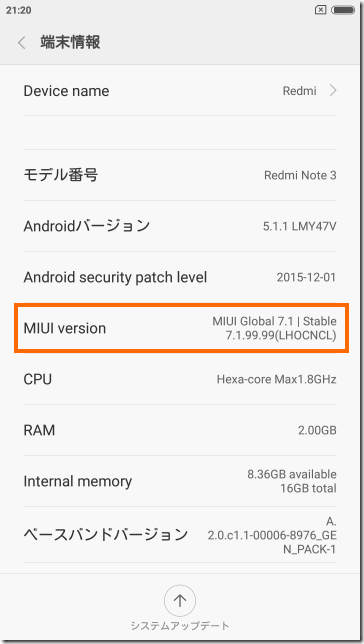
これで「設定」→「Additional Settings」で「開発者向けオプション」が表示されるようになりますのでこれを選びます。
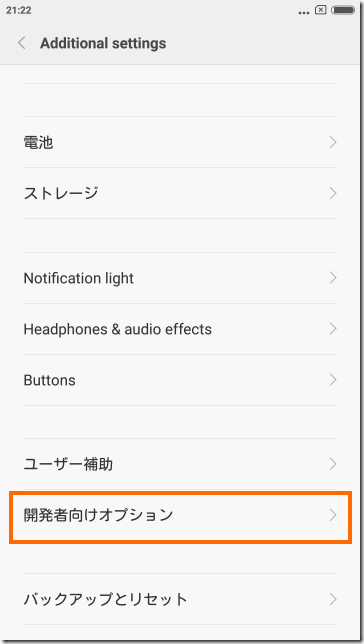
「開発者向けオプション」では「Developer options」と「USBデバッグ」をONにします。
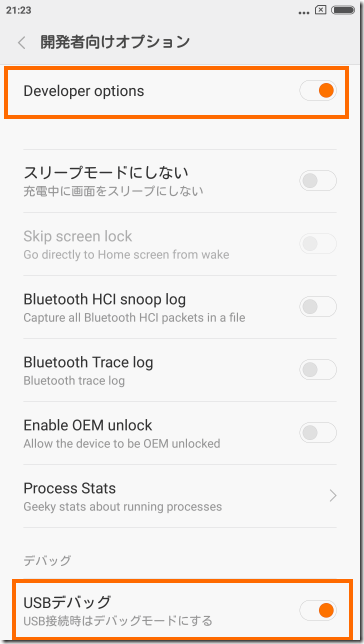
これでRedmi Note 3 ProのUSBデバッグモードが有効になります。
Widnowsへのドライバをインストール
ここからは主にWindowsでの作業になります。
WindowsにUSBデバッグモードのRedmi Note 3 Proと通信するためのドライバと、ダウンロードモード(EDL)モードのRedmi Note 3 Proと通信するためのドライバをインストールしなければいけません。
しかしこの手順が少々面倒です。行うべき手順は
- Windowsのドライバ署名を無効にする
- Mi ROM Flashing Toolをインストールする
となります。
Windowsのドライバ署名を無効にする
インストールするドライバに署名がされていないため、Windowsのドライバ署名チェック機能を無効にしないとうまくドライバをインストールできないようです。
私がWindows7を使っているのでWindows7での方法を紹介します。Windows10の方は下記のサイトが参考になりそうです。

このためには、まず「スタートメニュー」→「アクセサリ」を開き「コマンドプロンプト」右クリックしたら「管理者として実行」を選びます。
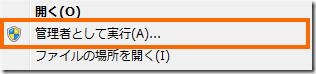
これでコマンドプロンプトが開きますので
bcdedit -set TESTSIGNING ON
と入力します。「この操作を正しく終了しました。」と表示されればOKです。
次にWindowsを再起動させます。そして起動中にF5を連打して「Windows ブート マネージャー」を表示させます。
「Windows ブート マネージャー」が表示されたらF8を押すと「詳細ブート オプション」が表示されるので上下キーで「ドライバー署名の強制を無効にする」を選択します。
これでWindowsがドライバ署名が無効になった状態で起動します。
Mi ROM Flashing Toolをインストールする
ダウンロードした「MiPhone20151028.exe」をダブルクリックして実行すればインストールが始まります。
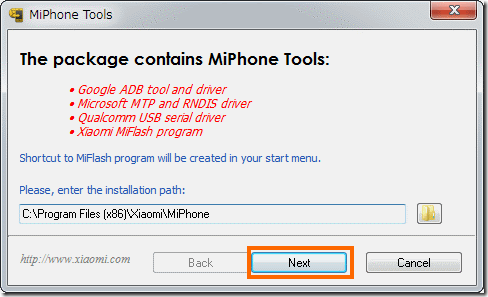
途中で3・4回ほど次に様な警告が表示が出るはずです。その場合は「このドライバーソフトウェアをインストールします」を選択します。
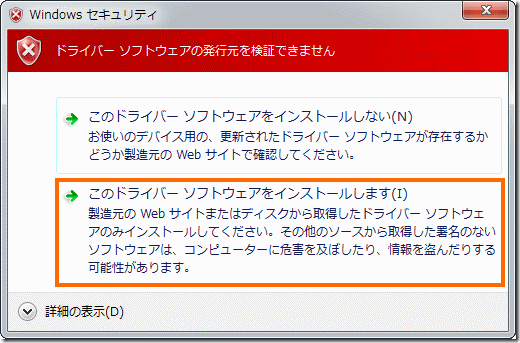
次のような画面になればインストール完了です。
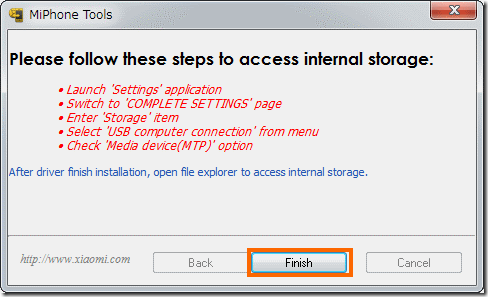
Redmi Note 3 Proをダウンロードモード(EDLモード)に変更
まずダウンロードしておいたadb.zipを展開して、わかりやすいディレクトリに内容をコピーしておきます。私は「c:\xiaomi」にコピーしました。
次にUSBデバッグモードを有効にしたRedMi Note 3 ProをmicroUSBケーブルでWindows PCと接続します。
すると次のようにドライバのインストールを開始します。
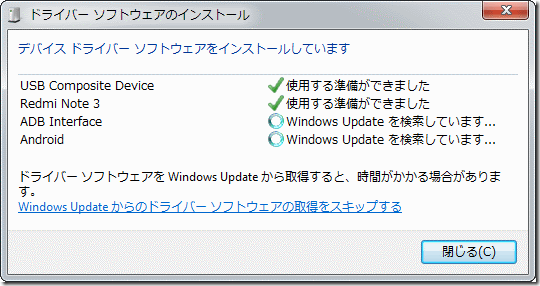
けっこう時間がかかりますのでのんびり待ちましょう。インストールが完了したら「デバイスマネージャー」を開き、「Android Phone」の下に「Android Composite ADB Interface」があるのを確認します。
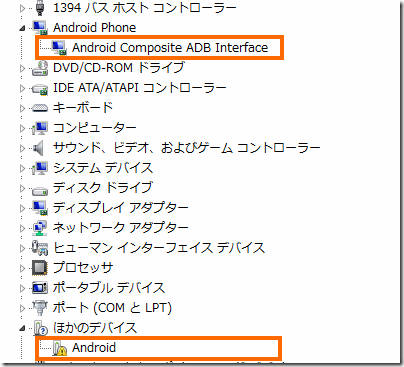
本来はもう一つ「Xiaomi Composit MDB Interface」というのが出るはずなのですが、私の場合は「ほかのデバイス」の下に「Android」に「!」マークがついた状態となってしまいました。この状態でも気にしなくて大丈夫です。
ここで「スタートメニュー」→「アクセサリ」→「コマンドプロンプト」を実行してコマンドプロンプトが表示されたら次の二つのコマンドを実行します。
cd c:\xiaomi adb devices
ここでRedmi Note 3 Proの画面を見ると次のような表示が出ているはずです。「このパソコンからのUSBデバッグを常に許可する」を選択した後に「OK」を選択します。
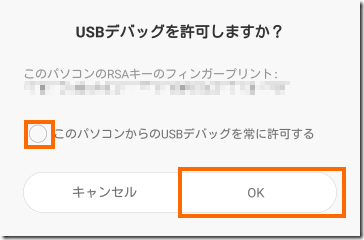
念のためもう一度コマンドプロンプトで
adb devices
を実行しています。これで「List of devices attached」の行の下に「device」で終わる行が表示されればOKです。
ここまで無事にできたらコマンドプロンプトで
adb reboot edl
と入力してRedmi Note 3 Proをダウンロードモードに入れます。「edl」は「イー・ディー・エル」です。
ここでもう一回デバイスマネージャーを確認してみましょう。「ほかのデバイス」の下に「QHSUSB_BULK」という項目ができているはずです。
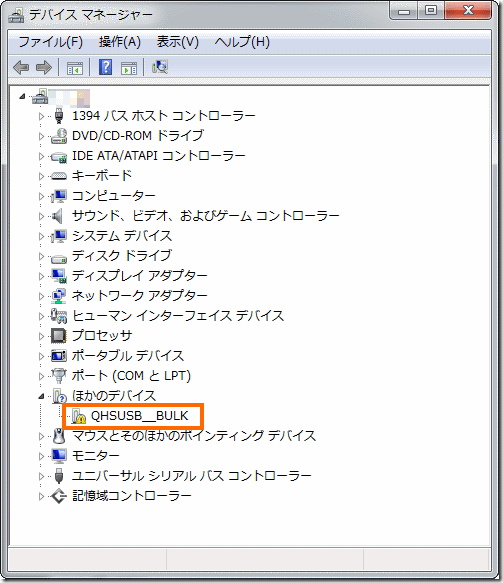
これを右クリックして「ドライバーソフトウェアの更新」を選択します。
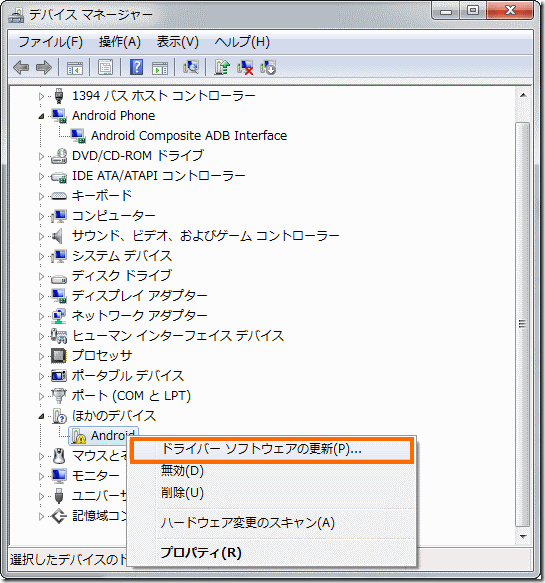
ドライバの検索方法は「コンピューターを参照してドライバーソフトウェアを検索します」を選びます。
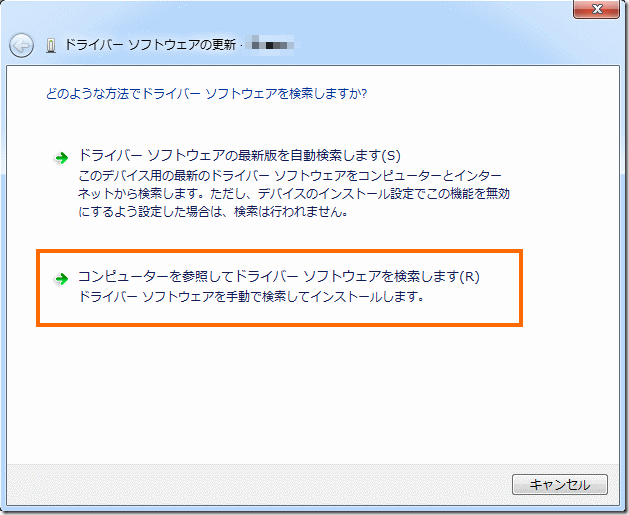
検索場所としては「C:\Program Files (x86)\Xiaomi\MiPhone\Qualcomm\Driver」を指定します。これで「次へ」を選択するとドライバがインストールされるはずです。
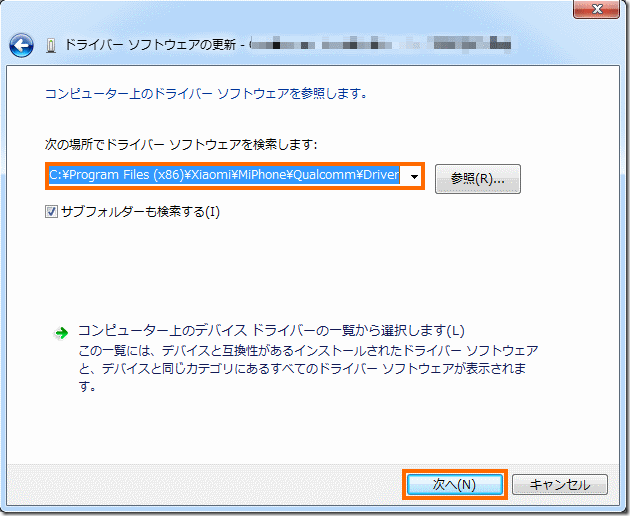
正常にドライバがインストールできると「ポート (COMとLPT)」の下に「Qualcomm HS-USB QDLoader 9008 (COM10)」という項目ができているはずです。
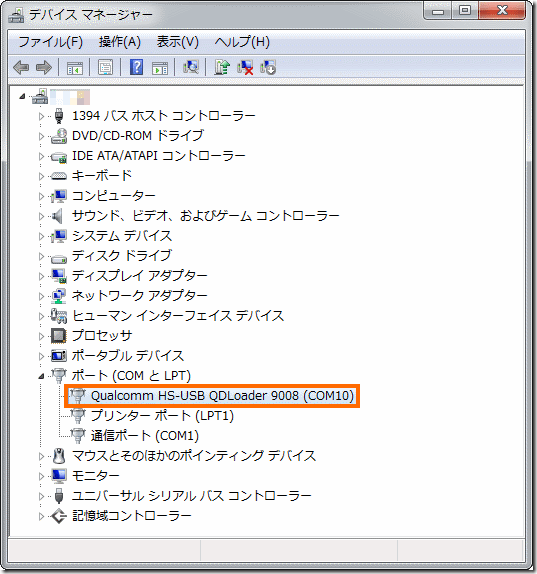
これでダウンロードモードになったRedmi Note 3 ProとWindowsが通信できるようになりました。
Windows用アプリでROMデータの書き込み
ここまで来たらあと一息です。
ダウンロードしたROMデータファイル(kenzo_global_images_V7.3.2.0.LHOMIDD_20160419.0000.19_5.1_global_19339c1a10.tgz)を適当なツールを使って展開します。ツールによっては「kenzo_global_images_V7.3.2.0.LHOMIDD_20160419.0000.19_5.1_global_19339c1a10.tar」というファイルができるので、その場合はさらに展開します。
展開した中身はスペースが入らないフォルダに入れておきます。私は「c:\xiaomi\rom」に入れておきました。
ROMデータの用意ができたらMi Flashアプリを起動します。「スタートメニュー」→「すべてのプログラム」で「MiFlash」というアプリがあるはずです。
Mi Flashアプリを起動したら左上の「Browse」を選んで先ほどROMデータを用意したフォルダを選択します。
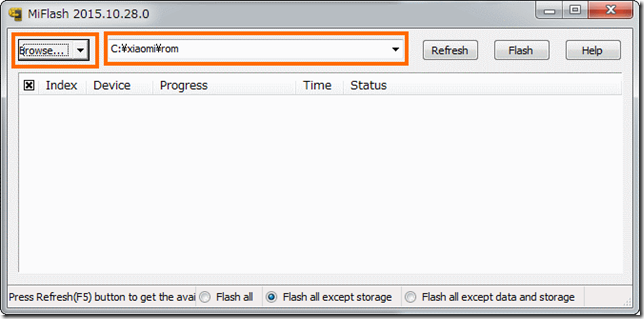
次に「Refresh」ボタンを押しましょう。これでRedMi Note 3 Proを「COM10」という名前で認識します。
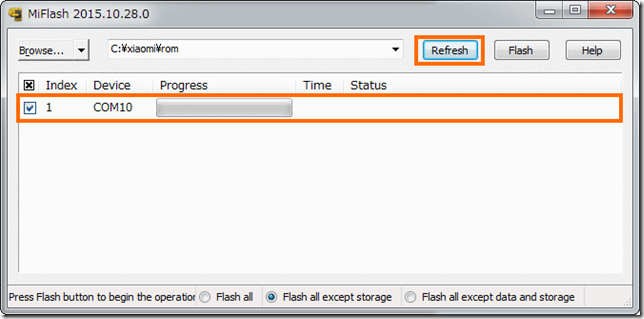
画面の下の方に「Flash all」という選択肢があるのでこれを選択します。
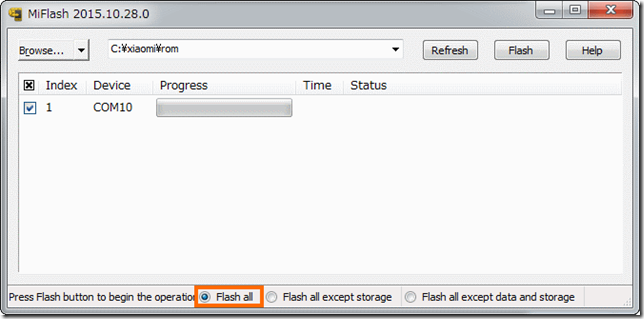
最後に「Flash」を押すとROMデータの書き込みを開始します。私の場合は2分ほどで書き込み終わりました。「この操作は正しく終了しました」と表示されればOKです。
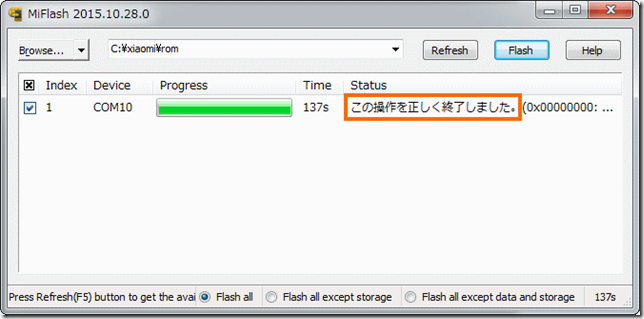
お疲れ様でした!これでファームウェアの更新(ROM焼き)作業は終了です。
Redmi Note 3 Proの再起動
無事にROMデータを書き込めたら、microUSBケーブルをRedmi Note 3 Proから外して、Redmi Note 3 Proの電源ボタンを長押しします。
長押しは、Redmi Note 3 Proがブルッとなるまで行います。ブルったら手を放してしばらくするとMiロゴの画面になります。
Miロゴの画面が5分ほど続き、そのあとに初期設定画面が表示されればOKです。
自分の環境に合わせて初期設定を行えばOKです。
なお、公式のROMでは言語設定で日本語が選べませんので「English (United States)」を選んでおくのが無難だと思います。
ファームウェア更新後のバージョン情報は次の通りです。
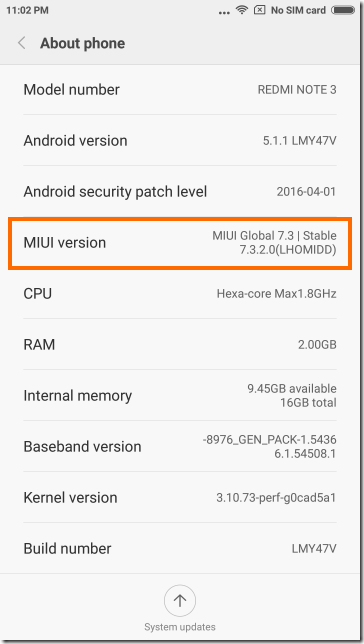
後片付け
すべてが終わったら後片付けをしましょう。
再び管理者モードでコマンドプロンプトを起動したら
bcdedit -set TESTSIGNING OFF
と入力してWindowsのデバッグモードを無効にしてから、Windowsを再起動しておきましょう。
また、ROMデータなども不要なので削除してしまいましょう。adbとMi ROM Flashing Toolsは使うかもしれないので残しておいてもよいと思います。
まとめ
今回はRedmi Note 3 ProのファームウェアをXiaomi公式のグローバル版ROMの更新しました。
手順を紹介しているサイトを見ると手順が複雑そうだったのですが、一つ一つ意味を理解しつつ作業したことで、割とすんなりと成功することができました。通販業者のカスタムROMと違い日本語が使えませんが、はやり正規ROMに書き換えることをお勧めします。
次回はグローバル版ROMで日本語の設定を行います。
当サイトの手順に従って書き換えを失敗してしまったとしても責任は取りかねます。
くれぐれも自己責任でお願いいたします。




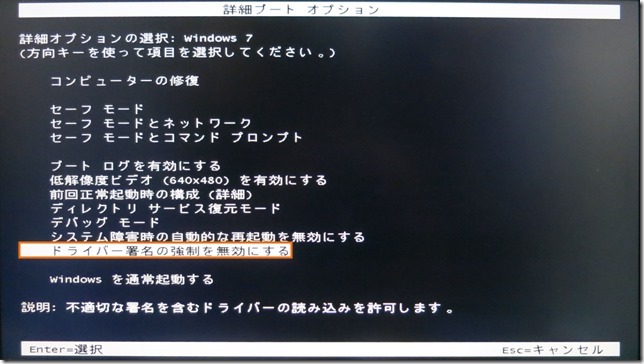
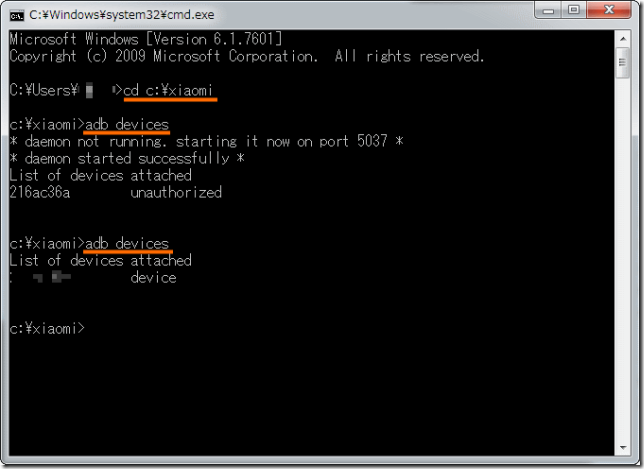
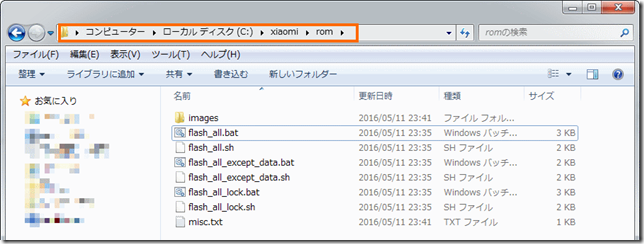


コメント
ファームウェアの更新に関して大変参考になる記事、有難うございました。
この記事を見てRedmi note 3 pro の購入を検討いたしましたが、自信が持てず結果的に、Zenfone 3 ZE5521KL を購入することにいたしました。次の機会には、挑戦してみたいと考えております。
ダウンロードするROMデータファイルが、Redmi note 3 Qualcomm Latest ‥‥と、CPUが異なる Note 3 と Note 3 pro とが同じというのが多少気になるところでした。
大変勉強になりました。
コメントありがとうございます!
Zenfone 3ですか!たしかLTEのバンド数が多く、よい機種と思った気がします。
ダウンロードするROMファイルですが、MediaTekのCPUを採用したRedmi Note 3用が「Redmi note 3 MTK …」で、QualcommのCPUを採用したRedmi Note 3 Pro用が「Redmi note 3 Qualcomm …」になります。
Redmi Note 3でQualcomm VersionといえばRedmi Note 3 Proを差します。
確かにちょっとわかりにくいですね。
記事を参考にファームウェアのアップデートにチャレンジしてみました。
最新のバージョンでは、チャイナ、グローバル版共に Developer、stableどちらのRomもSIMカード(OCN)&Wi-Fiを認識せず、唯一グローバル版StableのみWi-Fiを認識します。過去ROMバージョンを探してみましたが見つけることができませんでした。
ちなみにOCN SIMカードは他のスマホでは認識されていますので、SIMの問題ではなさそうです。何かアドバイスあればお願いします。
コメントありがとうございます。
モデム関係が壊れてしまったのでしょうか・・・
Factory Resetをして、だめなら、TWRPでフルワイプでしょうか。
それでもダメらならCM13-firmware.zipというのを書いてみる、、、と思いつきますが、失敗するとえらいことになるので、あまりお勧めできません(MIUIとの組み合わせもOKかどうかよくわかりません)。
英語になってしまいますがXDA developerで同様の症状の人を探してみるのが一番良い気がします。
アドバイスありがとうございます。
ブートローダーのアンロックが完了していないので、CM13-firmware.zipは、書けないのではないかと思いますが、出来るんですかね?ちょっと興味津々です。
MIUIに、解決方法らしきものがありました。今日か明日やってみようと考えています。解決できましたら、ご報告させていただきます。
XDAも探してみます。
お力になれず申し訳ありません。
同じ状況になったわけではないので、対応策が思い浮かびませんでした。
CM13-firmware.zipを焼くにはTWRPが必要なので、ブートローダをアンロックする必要があります。
すでに公式ROM(Develper/Stable)を書き込まれている場合は、System UpdateあるいはRecovery Updateが使えるのではないかと思います。
過去のROMは下記からダウンロードできるので、過去のバージョンに戻せないでしょうか(過去のバージョンでちゃんと動いていたとすると、ですが)。
(Older versionsから過去のバージョンが落とせます)
色々と考えていただきありがとうございます。
残念ながら、いまだ解決方法が見つかっていません。
それどころか、より一層状況が悪い方向へ進んでしまいました。
zipファイルを使用したupdateは、一切受け付けてくれなくなりました。
もう、とほほ です。
MIアカウントを新規にとり、再度Unlockに挑戦しようとしております。
現在のアカウントでunlockを試みるとサーバーに弾かれてしまうため、苦肉の策です。
unlockできなければ打つ手なしです。
現状を報告します。
新しくダウンロードしたMIFlashUnlock.exeを使用して、ブートローダーのアンロック、CM13のインストールに成功しましたが、Wi-Fiが見つからずです。
今度は、CM14に挑戦してみます。
SIMは認識するようになったのでしょうか?
Wi-Fiが見つからなという現象はあまり聞いたことがないですね・・・
念のためTWRPのWipeメニューでFactory Resetをしてみるというのはどうでしょうか?? それでもだめならFormat Dataしてみるとか・・・
Wi-Fiは、認識していないというかスイッチが入ってない模様です。
”Wi-FiをONにしなさい”ってメッセージが出てきます。
SIMは、NTT-DOCOMOとして認識してるらしく、データー通信ができません。
初期セットアップ画面から抜け出せずです。
CM14だと問題なくWi-Fiは繋がるので、CM13の問題だと思われます。
CM14インストール中にエラーが吐き出されてるので、どうもICが変わってる気がします。
断言はできませんが。
次の一手
公式ROM zipファイルをダウンロードしてTWRPで焼いてみようかと思っています。
色々、試して見ましたが、お手上げです。
諦めました。
色々とアドバイスありがとうございました。
今朝、ダメ元でkenzo_global_images_V8.0.6.0.LHOMIDG_20161025.0000_5.1_global_e45dc39209
を焼いたところ、正常にLTE通信ができることを確認しました。
BLのアンロックは、できませんでしたが、使える状態には復帰できました。
MoreLocale2を使用した日本語化においてUSB debugging ONだけではNG
USB debugging(Security settings)をONにしないとPermissionの変更ができずでした。
色々とあいりがとうございました。
良かったですね!やはり頼みの綱は公式ROMなのですね。
通信できないスマホはiPod以下ですからね・・・
中華スマホはまだ予想外のことが起こると思いますが、それも楽しむぐらいの気持ちで行くのが良いと思いますよ