前回はXiaomi (Huami)のスマートウォッチAmazfit T-Rexを入手したことを紹介しました。
今回はこのスマートウォッチをセットアップしたいと思います。私は同じAmazfitのスマートウォッチであるAmazfit GTR 47mmを使っていますので、スマホアプリ類はすべてアンインストールしてからAmazfit T-Rexのセットアップを行っています。
今回使用しているAmazfit T-Rexは通販サイトのBanggoodから提供していただきました。
BanggoodではAmazfit T-Rexの販売は終了してしまいましたが、Banggoodでのお買い物に興味がある方は下記を参照してみてください。

Banggoodでは様々なセールをしていますので、購入前にはクーポン・セール情報を忘れずにチェックしましょう!

スマートフォンアプリのインストール
私は既にZepp (旧称Amazfit App)を使ったことがあるので、いくつかの情報を入力するステップは省略されているようです。
そのため、初めてZeppを使う方とは画面遷移が異なるかもしれません。
まずは最初にスマートフォンのアプリを入れておきましょう。
アプリはZeppという名前で、アプリは取り使い説明書の二次元バーコードから取得できます。もちろんGoogle Play Store・App Storeからも入手可能です。
以前はAmazfit Appという名前だったのですが、2020年8月頃にアプリの名称が変更になりました。
今回はAndroidで試してみます。
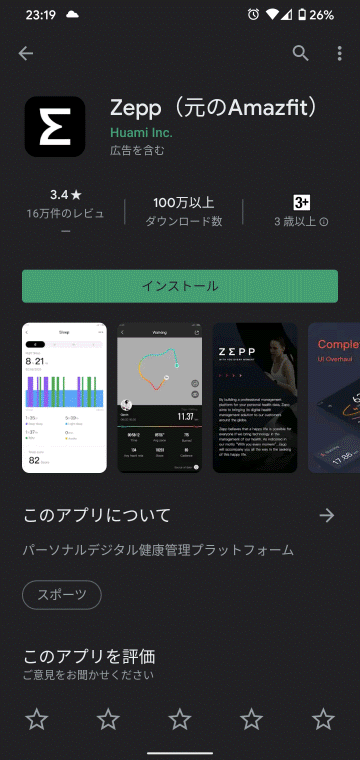
私は過去にAmazfit Appを使ったことがあるので、インストールを選択するとすぐにダウンロードを開始しました。
初めてこのアプリを使う場合は、インストール時に使用するアクセス権が表示されると思います。多くのアクセス権を要求してきますが、同意するしかないので同意しておきます。
インストールしたらアプリを起動しましょう。ちゃんと日本語化されているので安心です。
最初の画面は「サインイン」と「今すぐアカウントを作成」を選択できます。
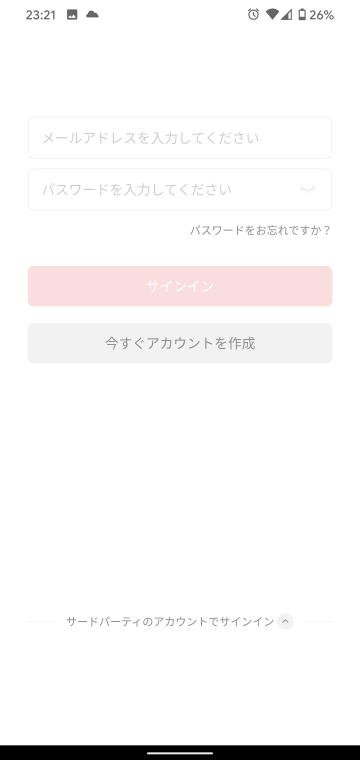
初めてZeppアプリを使う方はここで「今すぐアカウントを作成」をしても良いのですが、アカウントを管理しきれなくなるので、画面下の「サードパーティのアカウントでサインイン」を選択してみましょう。
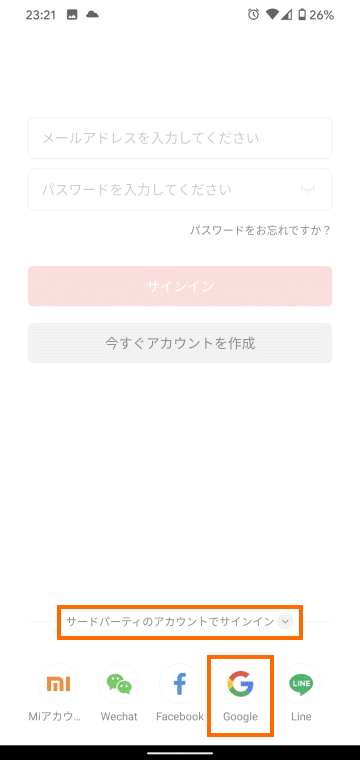
これで既に利用しているSNSアカウントを使ってサインインすることができます。私はGoogleアカウントを使って見ました。
GoogleアイコンをタップするとZeppアプリで使用するGoogleアカウントを選択できます。
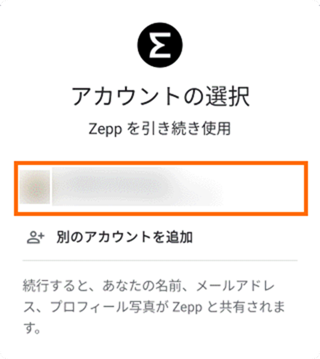
いつも使っているGoogleアカウントが表示されているはずなので、これを選びましょう。
しばらくするとサインインに成功してZeppアプリの画面に遷移します。
最初にソフトウェア契約とプライバシーポリシーへの同意が求められます。これは同意しないとアプリが利用できません。
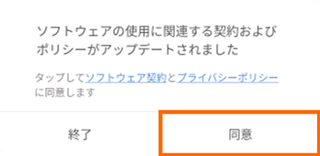
またユーザエクスペリエンスプログラムへの同意も求められます。こちらは拒否(破棄)しても良さそうです。
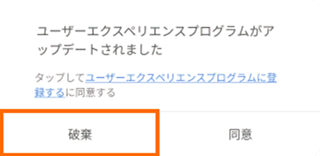
その後は、まず位置情報へのアクセスが必要な理由が表示されます。
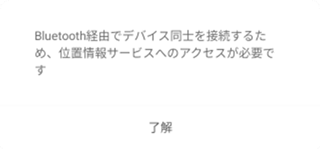
続いて、連絡先へのアクセス、電話の発信と管理、通話履歴へのアクセス、位置情報へのアクセス、メディアへのアクセスを要求してきます。
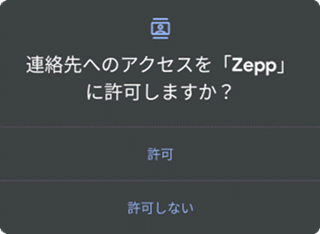
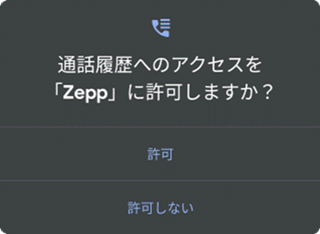
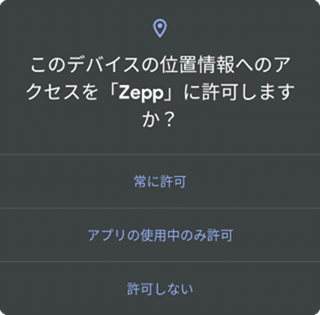
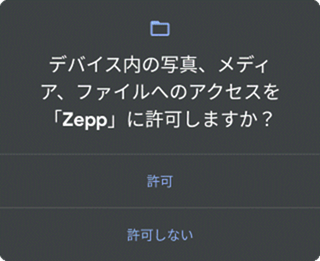
これらはAmazfit T-Rexを便利に使うために必要なので許可しておいた方が良いでしょう。
また、DND許可が必要という表示も出るので「設定に移動」を選択しましょう。
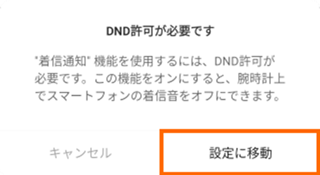
これで「サイレントモードへのアクセス」の画面が開くので「Zepp」を選択しましょう。
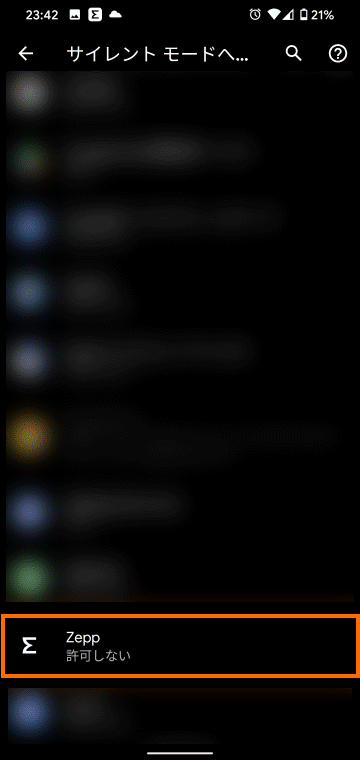
これでZeppの設定ができるのでサイレントモードを許可しておきましょう。
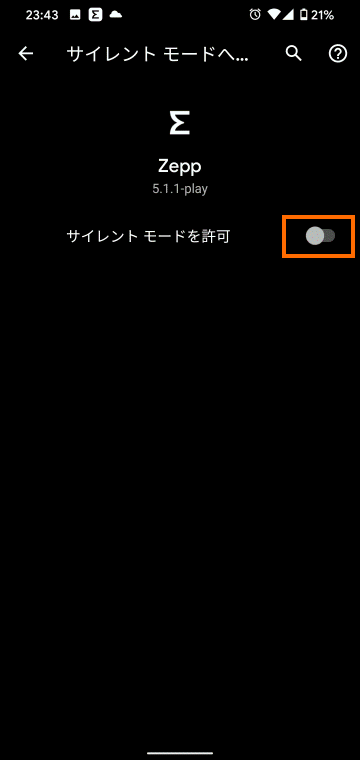
これでようやくZeppアプリの画面になります。

私の場合は直前までAmazfit GTR 47mmを使っていたので一部データが表示されていますが、初めてAmazfitのスマートウォッチを使う方は何も表示されていないはずです。
これでZeppアプリのインストールはひとまず完了です。
Amazfit T-Rexとのペアリング
Amazfit T-Rexは充電しておきましょう。
いよいよAmazfit T-Rexの電源をオンにします。電源をオンにするには右上のボタンを長押しします。

電源が入るとAmazfitのロゴが表示されます。

しばらく待つとQRコードが表示されます。このQRコードはペアリングするためのものです。後ほど利用するので表示させたまま先に進みます。

アプリのインストール済の場合は、スマートフォンのBluetoothがオンになっていることを確認の上、Zeppアプリ画面左上の「+」を選択しましょう。
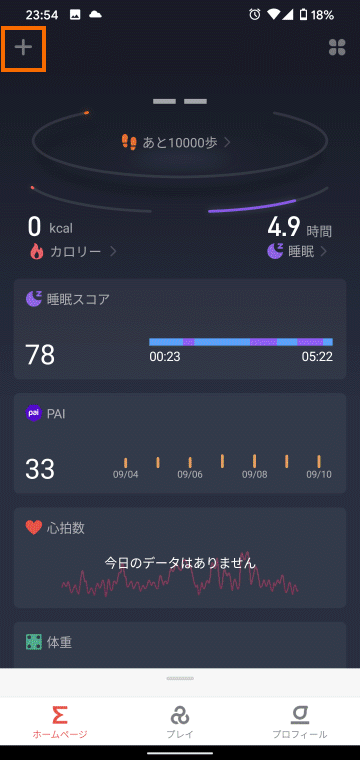
ペアリングするデバイスのカテゴリを選択できますので「腕時計」を選択します。
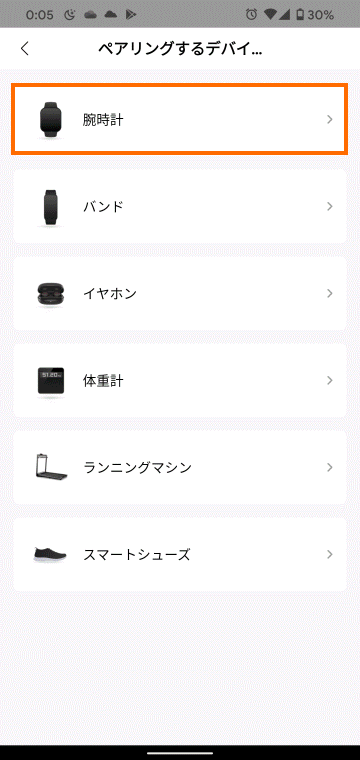
「ランニングマシン」や「スマートシューズ」も気になりますが・・・
次にウォッチのタイプを選択と表示されるので「QRコード付きウォッチ」を選択しましょう。
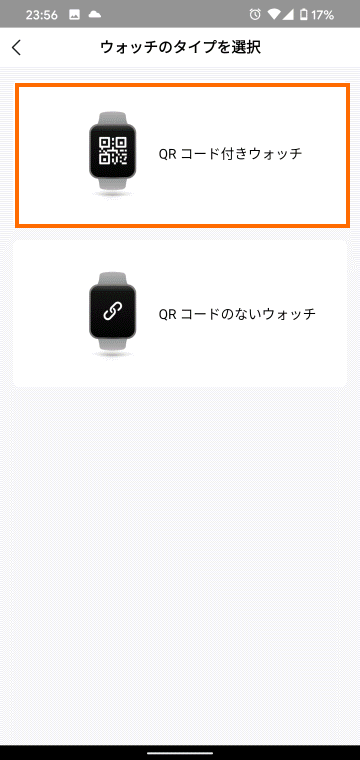
これでQRコードスキャン画面になるので、Amazfit T-Rexに表示されているQRコードをスキャンしましょう。
Amazfit T-Rexの画面がオフになった場合は、右上のボタンを1回押せば画面が再点灯します。
スキャンに成功するとスマートフォン側に○○が表示されます。
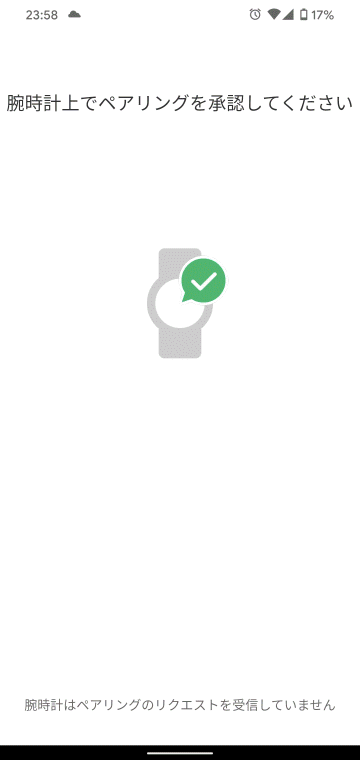
この表示になったら、Amazfit T-Rex側にペアリングを許可するかどうかの表示が出るので「Yes」をタッチしましょう。
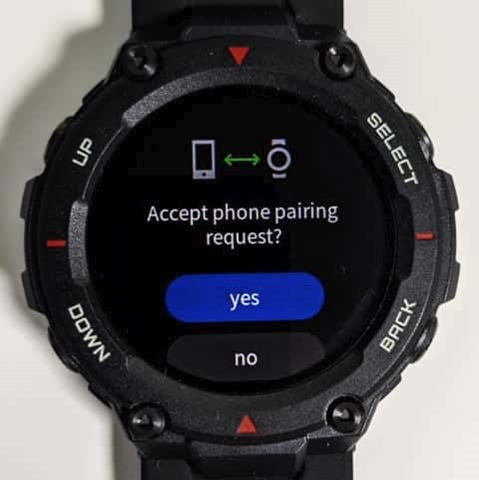
これでペアリングに成功するはずです。
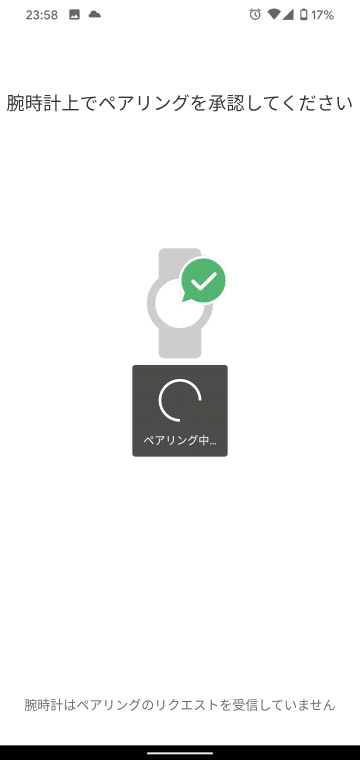
ペアリングに成功すると私の場合は以前の設定を復元すると表示されました。これは直前までAmazfit GTR 47mmを使っていたからかもしれません。
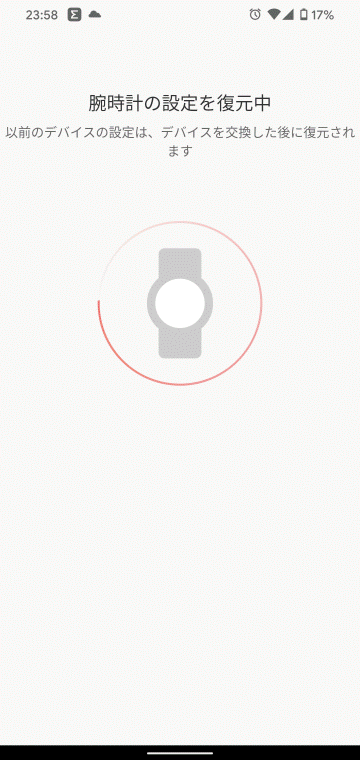
その後はファームウェアのアップデートが始まりました。
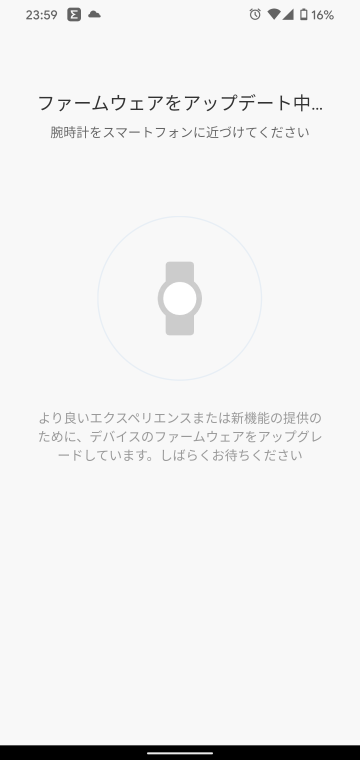
このときAmazfit T-Rexの画面は次のようになります。
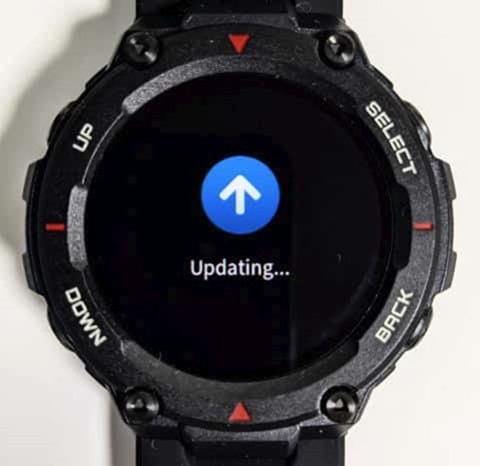
2・3分ほど待ってファームウェアのアップデートが完了すると、Amazfit T-Rexは自動的に再起動します。
再起動には2・3分かかり、再起動が完了するとAmazfit T-Rexには次のようなメッセージが表示されます。

このような表示になったらZeppアプリのプロフィールのマイデバイスから「Amazfit T-Rex」を選択します。
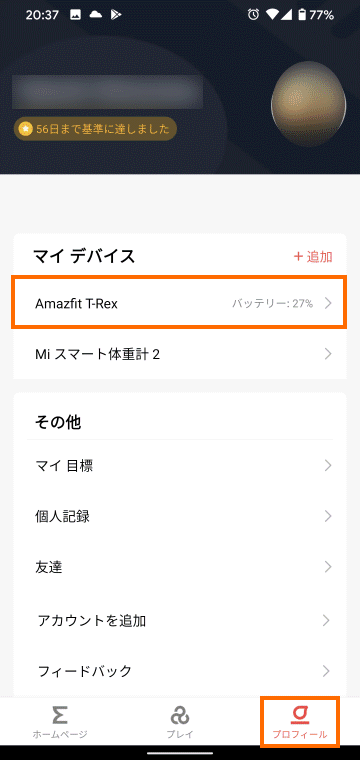
表示された画面をスクロールして「アップデートの確認」を選択します。
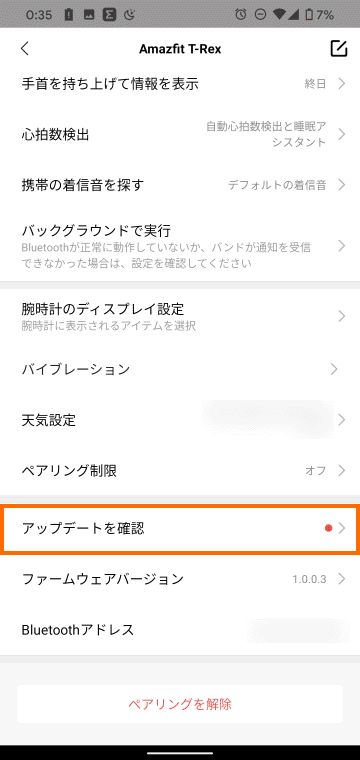
これで「最新バージョンにアップデートしてください」と表示される場合は、画面下のアップデートを選択してさらなるアップデートを行います。
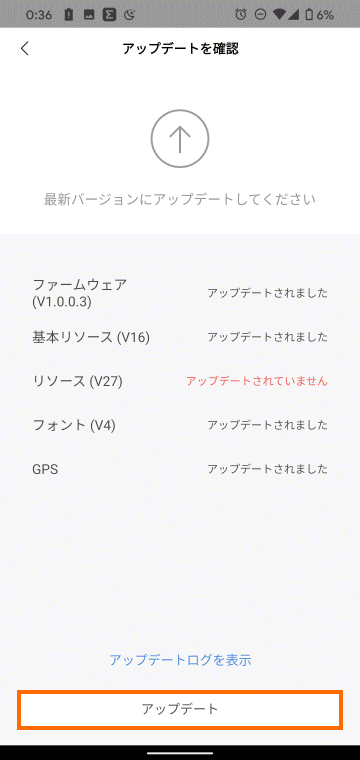
必要なデータのアップデートが始まります。
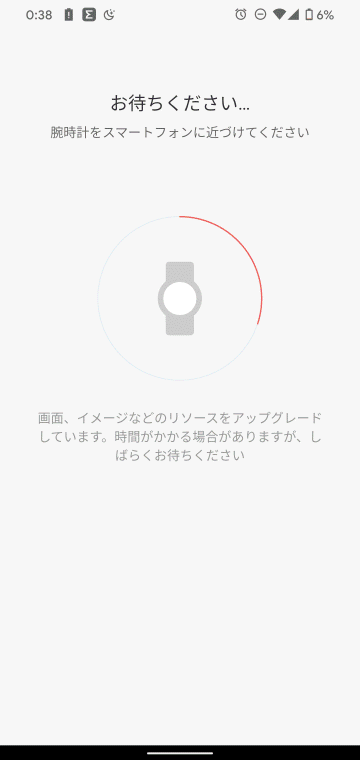
購入直後は「GPSファームウェア」「フォントライブラリ」「リソースライブラリ」の更新が行われるはずです。
アップデート中は特にすることはありません。完了するのをひたすら待ちましょう。なおフォントライブラリの更新には10分以上かかるので注意してください。
Zeppアプリの「アップデートの確認」で「利用可能なアップデートはありません」と表示されるようになったらアップデートの完了となります。
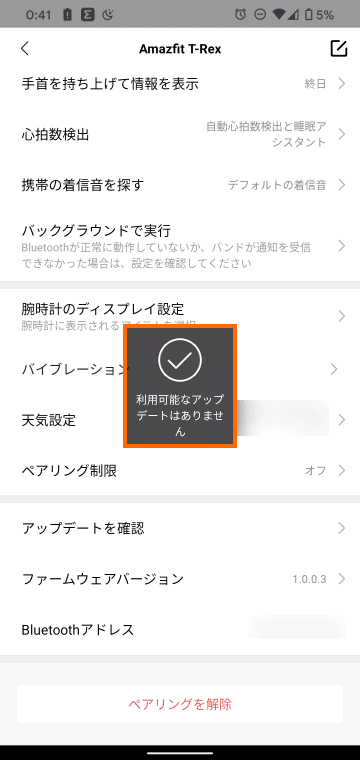
ZeppアプリのAmazfit T-Rexのバッテリー残量が表示されるのを確認しましょう。
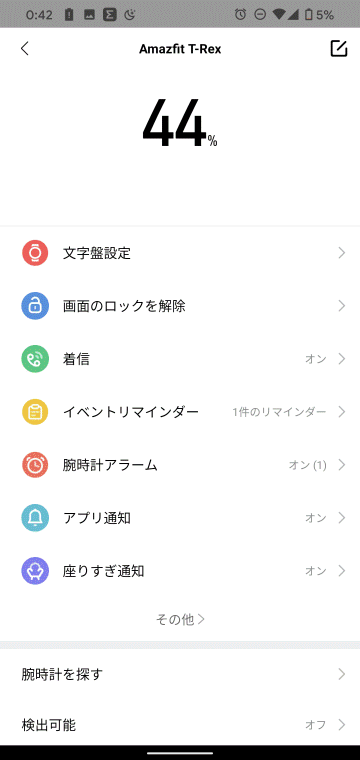
[Amazfit_T-Rex_Product]
まとめ
今回はXiaomi (Huami)のスマートウォッチAmazfit T-Rexをセットアップしてみました。
スマートフォンアプリZeppは日本語化されており、スムーズにセットアップすることができました。
また、以前にAmazfitのスマートウォッチを使っていた場合は、そのときの設定も引き継げるようです。
次回はAmazfit T-Rexの機能をチェックしていきます。






コメント