前回はXiaomi(Huami)のスマートウォッチAmazfit Stratosで日々の活動を測定した結果を照会しました。
今回は運動(アクティビティ)のトラッキングを紹介したいと思います。
今回使用しているAmazfit Stratosは通販サイトのLightInTheBoxから購入補助をしていただきました。
LightInTheBoxでのAmazfit Stratosは2019/03/02時点で売り切れとなってしまいましたが、 AliExpress・Banggood・GearBest・GeekBuying・JOYBUYなどの海外通販で取り扱っています。
LightInTheBoxで購入にトライしてみようという方は下記のページを参照してみてください。

対応しているアクティビティ
Amazfit Stratosは様々な運動を測定することができます。
測定できるアクティビティは次の通りです。
- ランニング (Run)
- ウォーキング (Walk)
- サイクリング (Cycling)
- 屋内スイミング (Pool Swimming)
- 屋外スイミング (Openwater Swimming)
- ランニングマシン (Run Indoor)
- サイクリングマシン (Indoor Cycling)
- エリプティカル・トレーナー (Elliptical Trainer)
- 登山 (Climb)
- トレイル・ランニング (Trail Run)
- スキー (Skiing)
- テニス (Tennis)
- サッカー (Soccer)
- 独自プログラム
アクティビティを選択する際は、Amazfit Stratosの画面で行います。
右上のボタンを押したあとに右にスワイプするとウォーキングとランニングのアイコンが表示されます。
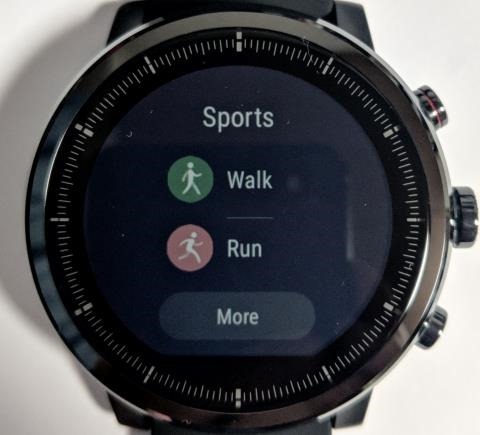
よく使うウォーキングとランニングについてはすぐに選択できるように表示されるようです。
ウォーキングとランニング以外の運動する方は、Moreを選択して画面を切り替えます。

この画面では上下にスクロールしてこれから計測したいアクティビティを選択することができます。
なおこの画面の上側には、GPSを有効にした場合に、現在のバッテリー残量だとあと何時間動作できるかが表示されます。登山などの長期間のアクティビティの場合はバッテリー残量に注意したいところです。
アクティビティの設定
Amazfit Stratosの画面で測定するアクティビティを選択すると、下の画面の様に中央に「Go」というボタンが表示されます。
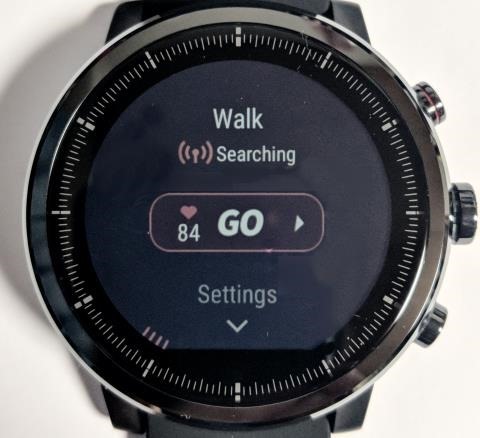
このときスクロールして下に移動すると「Setting」が表示されます。
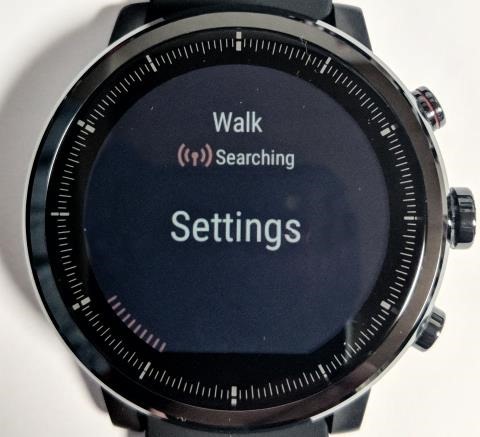
ここで「Settings」をタップすると設定メニューに入り、選択しているアクティビティに関する設定を行うことができます。

設定できる項目はアクティビティによって異なります。ウォーキングの場合は下記の項目が設定可能です。
- 目標 (Training Target)
「目標距離 (Target Distance)」・「目標時間 (Target Time)」・「目標消費カロリー (Calorie Goal)」を設定することができます。 - アラート (Alerts)
「ラップ通知 (Lap Alert)」・「心拍数通知 (HR Alert)」・「距離通知 (Auto Laap Alert)」を設定することができます。 - さらなる設定 (More Settings)
後述します。 - コースのインポート(Course Import)
スマートフォンからGPSログ(GPXファイル)を転送した場合は、この画面でコースをしてインポートすることができます。 - アクセサリ (Accessories)
胸などにつける心拍数センサーと連動ができるようです。ただ具体的にどのような製品が使えるのかはわかりませんでした。
「More Setting」についてはサブメニューが結構あります。
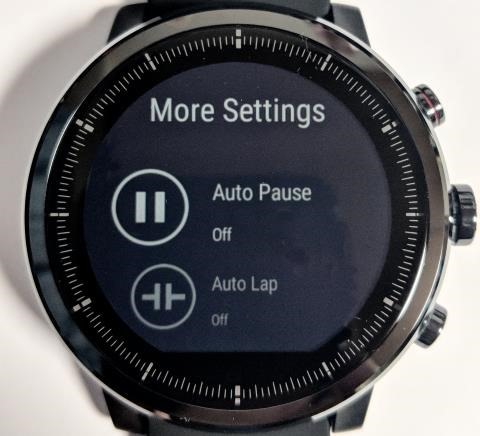
More Settingのサブメニューは次の通りです。
- Auto Pause
Amazfit Stratosが運動を中断したと認識した際に自動で測定を停止する機能です。 - Auto Lap
自動的に距離ごとに記録する機能のようです。
ただしこの設定をオフにしても、測定後はラップごとの詳細な情報を見れるようです。 - 3D Data
平面だと100mの距離も、上りや下りだと実際には100m以上になります。
3Dデータを選択すると距離の計算の際にこのような昇降を加味するようです。 - BG Color
測定中のAmazfit Stratosの画面の色を選択することができます。
黒い画面で見分けが付きにくいときは色を変えると良いでしょう。
いろいろ設定がありますが、とりあえずデフォルトの状態で使っていて、気になることがあればいじっていけば良いのではないかと思います。
ウォーキングの測定
試しに短い時間ですが、ウォーキングを測定してみました。
開始は上で紹介したようにAmazfit Stratosで「Walking」を選択して「GO」をタップするだけです。
ただGPS信号をつかむまで時間が少しかかるので、「GO」をタップするのは待った方が良いかもしれません。
私はGPSを待たずにスタートしたところ、歩き始めて1分ほどでAmazfit Stratosが振動してGPS信号をつかんだことを教えてくれました。
運動中の画面は下の写真の様になります。

表示される情報は次の通りです。
- Time
ウォーキングしている時間 - Steps
ウォーキング中の歩数 - Mileage
歩いた距離(km) - HR
現在の心拍数です。また心拍数から推定される状態も表示されます。
「Fat Burning」というのは脂肪燃焼中という意味です。 - Calories
消費カロリー - Cadence
おそらくウォーキングのペースだと思います。
さらにここで右スワイプすると多くのデータを確認することができます。
1回スワイプすると速度に関する情報が表示されます。

次の画面は心拍数に関する情報です。心拍数の遷移がグラフとして表示され、現在の心拍数等が大きく表示されます。

次の画面はラップに関する情報です。

最後はGPSによる移動経路です。ただ地図が表示されるわけではないので、わかりにくいかもしれません。

ウォーキング中はこれらのデータはチェックできますが、そのほかに設定によっては振動でラップを教えてくれると思います。
そしてウォーキングが完了した上ボタンを押しましょう。
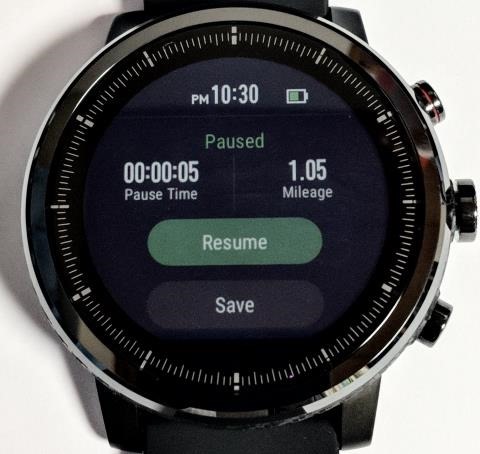
ここで「Save」を選択すると測定データがAmazfit Stratosに保存されます。

測定データの確認
Amazfit Stratosで測定したアクティビティのデータは、Amazfit Stratosあるいはスマホアプリ(Amazfit Watchアプリ)で確認することができます。
スマートウォッチでの確認
Amazfit Stratosでアクティビティの測定結果を確認するには上ボタンをおして右に2回スワイプします。
これで最後に記録したアクティビティが表示されます。
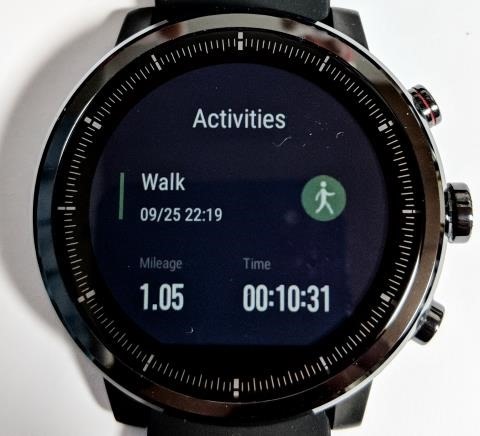
ここでタップすると「Sports History (スポーツの履歴)」が表示されます。
「Sports History」ではこれまで測定した運動の合計情報が表示されます。

ここで左にスワイプするとVO2MAXという情報が表示されます。私の場合は運動がまだ少ないのか「No Data」と表示されました。

問題は「VO2Max」とは何かと言うことです。「?」をタップするとその説明が英語で表示されます。

この説明は結構長く読むのが疲れます。Wikipediaに説明があるので一読すると良いでしょう。
どうも、持久力を示す値(VO2Maxが大きい方が持久力がある)として利用できるようです。
なお、Amazfit StratosでVO2Maxを表示するためには、少なくても10回以上のランニングを計測する必要があるようです。
興味がある方はランニングを中心に運動を測定すると良いでしょう。
スマートフォンでの確認
Amazfit Stratosでは最後に測定したアクティビティの情報と、これまでの総計しか確認することができませんでした。
スマートフォンアプリAmazfit Watchを使うと、過去に測定した詳細なデータを確認することができます。
Amazfit Watchを立ち上げたら画面下中央の「Activity」を選択すると、これまで測定したアクティビティの記録一覧が表示されます。
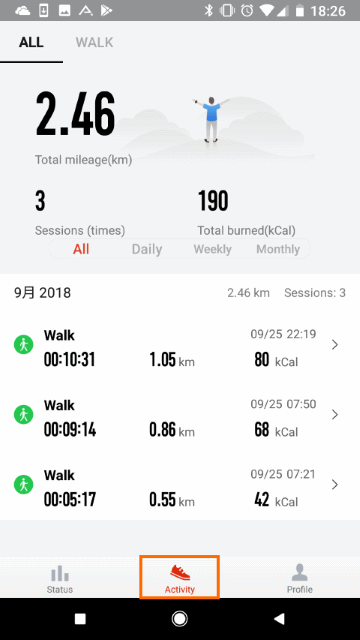
また、画面上半分にはこれまでのアクティビティの総計が表示されます。
画面上部のアクティビティの種類を選ぶとそのアクティブに関する情報だけ表示するように切り替えることができます。
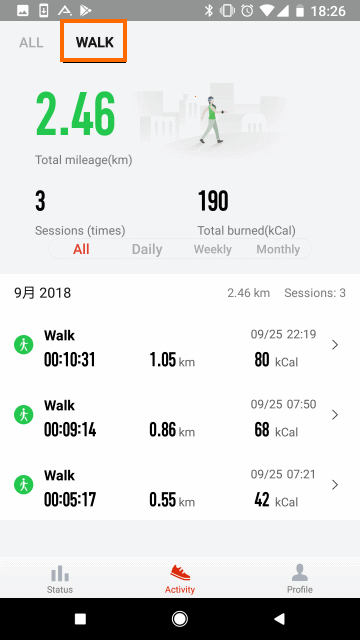
画面上半分には総計が表示されますが、「All」「Daily」「Weekly」「Monthly」を選択すると選択した期間ごとのデータが表示されます。
下の画面は「Weekly」を選択した場合です。画面上半分には1週間の総計が表示されます。
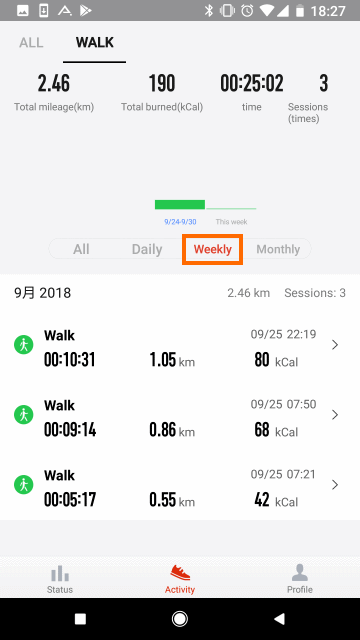
画面下半分の記録データのいずれかを選択すると、選択したアクティビティの詳細データが表示されます。
ウォーキングの場合、詳細データには「Routes」「Details」「Trips」「Graph」があり、最初は「Routes」が表示されます。
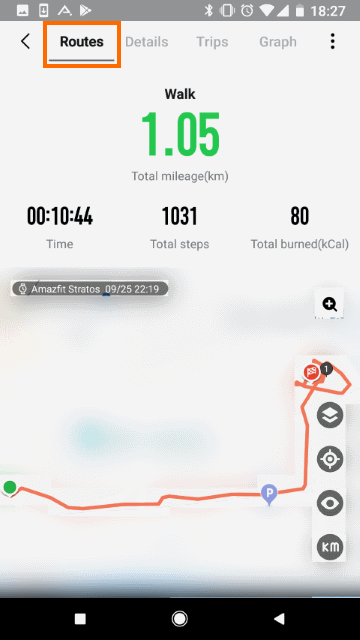
Routesの画面では、上半分に「総移動距離」「時間」「歩数(ステップ数)」「消費カロリー」が表示されます。
下半分はウォーキング中の移動ルートです。
地図はぼかしていますがGoogle Mapですので日本国内でも詳細な情報が表示されます。Amazfit Watchアプリは英語ですが、地名などはちゃんと日本語で表示されます。
画面上部で「Details」を選択すると、選択しているアクティビティの詳細な情報が表示されます。
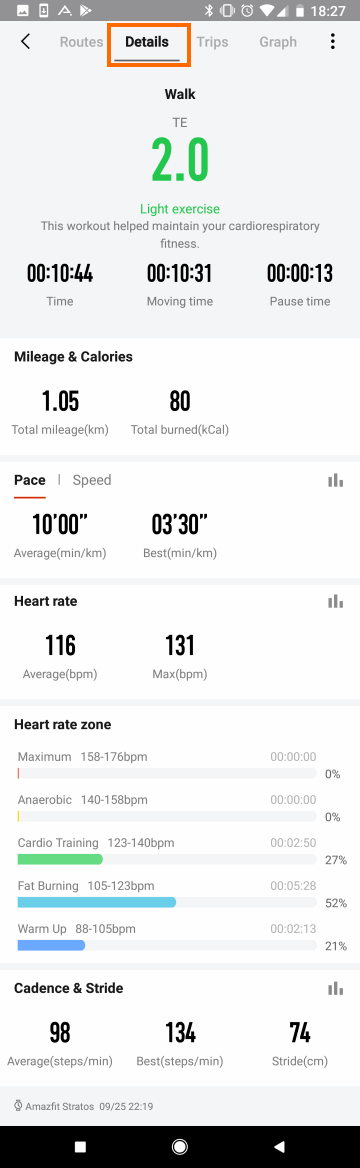
表示される情報は下記の通りです。
- Mileage & Calories
総移動距離と消費カロリーです。 - Pace
平均移動ペースと測定したウォーキングでの最速のペースです。
この欄で「Speed」を選ぶと、平均に移動速度と最も早かった速度が表示されます。 - Heart rate
心拍数の平均値と最大値です。 - Heart rate zone
心拍数の時間割合が表示されます - Cadence & Stride
平均ピッチ(1分間のステップ数)、最大ピッチ、平均ストライドです。
画面上部で「Trips」を選択すると移動スピードに関するグラフが表示されます。
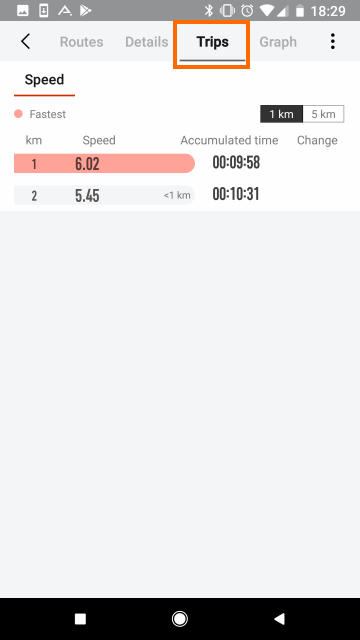
グラフでは1キロメールごとの速度が棒グラフで表示されます。
なお、右上の「5km」を選択すると、グラフを5キロメートルごとにすることができます。長距離を移動した場合は「5km」単位にすると良いでしょう。
画面上部で「Graph」を選択すると測定したウォーキング中のスピード・心拍数・ピッチの遷移がグラフとして表示されます。
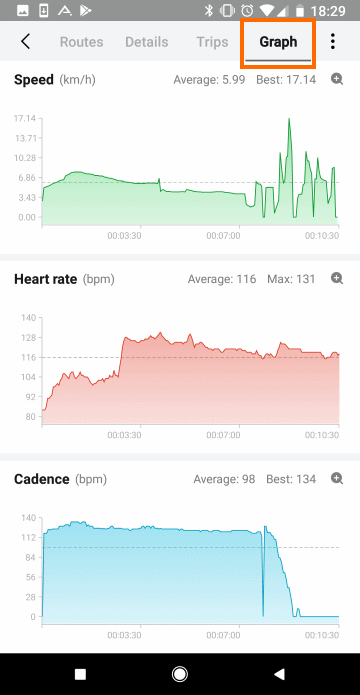
グラフが小さい場合は右上の虫眼鏡アイコンを選択すると拡大表示することができます。
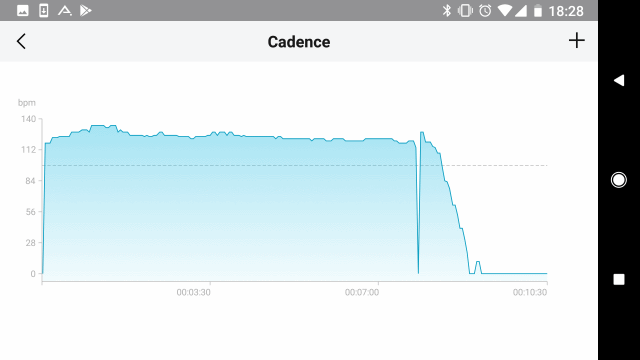
Amaziftからは新機種のAmazfit GTRが発売されています。
Amazfit Stratosの弱点であったバッテリー寿命が改善され、Amazift GTRではかなりバッテリ持ちが良くなったようです。
フェースサイズが47mmと42mmの2種類があります。
まとめ
今回はXiaomi (Huami)のスマートウォッチ Amazfit Stratosでアクティビティを測定してみました。
Amazfit Stratosは14種類のアクティビティに対応しており、アクティビティ中も多くの情報を画面で確認することができます。
また測定した結果はスマートフォンアプリを使って詳細データを見ることができます。アクティビティトラッカーとしても十分使えそうです。
次回はスマートフォンからの通知を調べてみたいと思います。




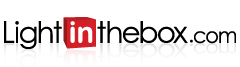






コメント
探していた答えが見つかりそうです。
Stratosでのストップウォッチ計測に関してです。
・GPS測定後に、開始はタップでもMiddle Buttonでも可能。
・止めるは設定にもよると思いますが、起こすためと止めるためにタップ2回、もしくはTop Buttonで可能。
上記認識で間違いないでしょうか。
購入検討でVergeと悩んでいますが、VergeではHome Buttonではなくタップのみの開始になるみたいです。止めるはButtonで出来そうです。
確認お願いします。
コメントありがとうございます。
ストップウォッチではなく、ランニングやウォーキングなどのアクティビティの測定の時の操作でしょうか?
私はアクティビティの測定はほとんどしていないので、いま試してみました。
(ただし室内で試したのでGPSはつかんでいません)
・開始: タップあるいは中央ボタン
・停止: 上ボタン
停止はダブルタップではできませんでした。
これで参考になるでしょうか?
ありがとうございます。
マニュアルは正しかったのですね。