前回は中華タブレットTeclast X98 Plus IIのAndroidを更新しようとして失敗したことを紹介しました。
今回は気分を変えてWindows側にWindows10 Anniversary Updateを適用してみようと思います。
今回使用しているTeclast X98 Plus IIは海外通販サイトGearBestから提供していただきました。
私が使用したTeclast X98 Plus IIは販売終了となっています。Teclast社の10インチクラスで高解像度ディスプレイを備えた機種だと、いまはTeclast T10がお勧めです。
Teclast T10はGearBestで209.99ドルで販売しています。
GearBestで購入に挑戦しようという方は下記を参照してみてください。

Windows Updateメニューの利用→失敗
まずは基本として設定メニューの「更新とセキュリティ」を利用してみます。
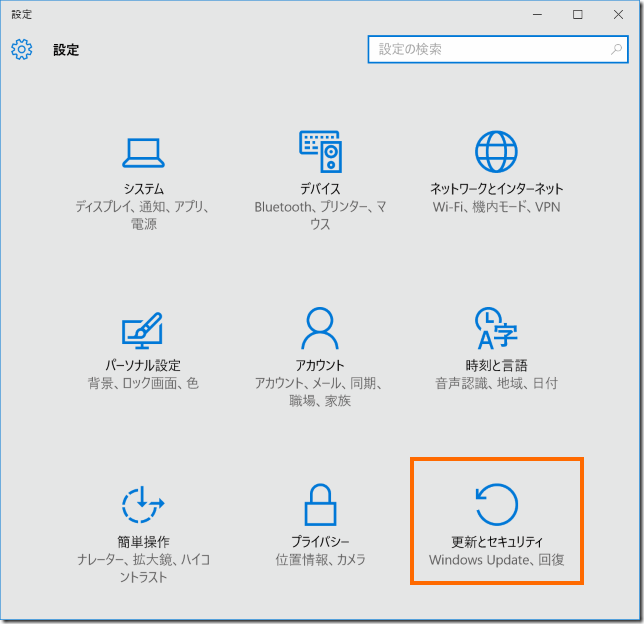
Windows Updateのメニューになりますので「更新プログラムをチェック」を選択します。
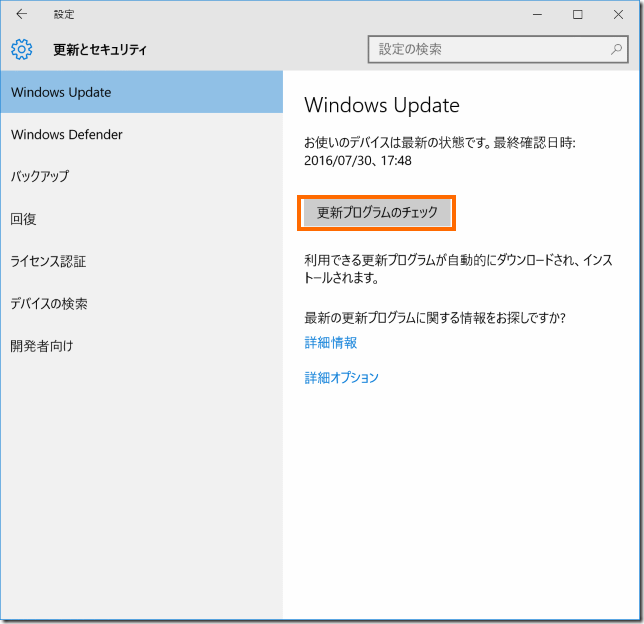
ところが私の場合は何度このボタンを押しても更新プログラムがあるとは表示されませんでした。まだ私のTeclast X98 Plus IIにはAnniversary Updateは配信されていないようです。
Windows 10 の更新履歴の利用→失敗
手動でAnniversay Updateを適用するためにWindowsの更新履歴というサイトを表示します。
このサイトで「Anniversay Updateを入手する」というボタンでダウンロードできるプログラムを実行すると、手動でAnniversary Updateを適用することができます。
ここでダウンロードしたプログラムを実行すると次のようなウィンドウが表示されるので「今すぐ更新」を選択します。
ところが最初に環境のチェックで入って「ディスク領域不足」でアップデートができないと表示されます。
この方法ではTeclast X98 Plus IIにAnniversary Updateを適用することはできないようです。
メディア作成ツールの利用
もう一つの方法としてあらかじめアップデートに必要なデータをダウンロードしてから、アップデートを開始する方法があります。
この方法ではメディア作成ツール(Media Creation Tool)をダウンロードすることによって行います。
メディア作成ツールは下記のサイトでダウンロードできます。
ダウンロードは「ツールを今すぐダウンロード」を選択することで行えます。
ダウンロードしたプログラムを起動すと「しばらくお待ちください」という表示の後、次のような画面が表示されます。内容を確認の上「同意する」を選択します。
次に実行する操作を選びます。今回はTeclast X98 Plus II上でメディア作成ツールを実行しているので「このPCを今すぐアップグレードする」を選択して「次へ」を選択します。
これでアップデートデータのダウンロードを開始しますのでしばらく待ちます。
ダウンロードが終わるとデータの検証をします。これも時間がかかります。
検証が終わるとライセンスの確認になります。Teclast X98 Plus IIはもともとが英語版のWindows10のためか、この画面以降は英語となってしまいます。この画面では「Accept」と選択します。
ここからは何もしなくても処理が進みます。
まずはアップデートのチェックです。
これが終わると全画面表示に切り替わり、アップデートを開始します。
アップデートがひと段落すると、いったん再起動して、アップデート処理を継続します。これもかなり時間がかかります。バッテリが尽きないように充電しながら行った方がよいでしょう。
これはかなり時間がかかります。この状態で寝たら朝に電源が切れていたので、電源を入れたらまた同じ画面になりました。
そしてさらに放置しておくと普通のサインイン画面になります。
そこで既存のアカウントでサインインすると、5分ほど更新作業(この間に日本語のメッセージがいくつかデマ)を続け、ようやくデスクトップ画面が表示されます。
アップデート後の状態
バージョン・ビルド番号を確認してみましょう。
「設定」から「システム」を選びます。
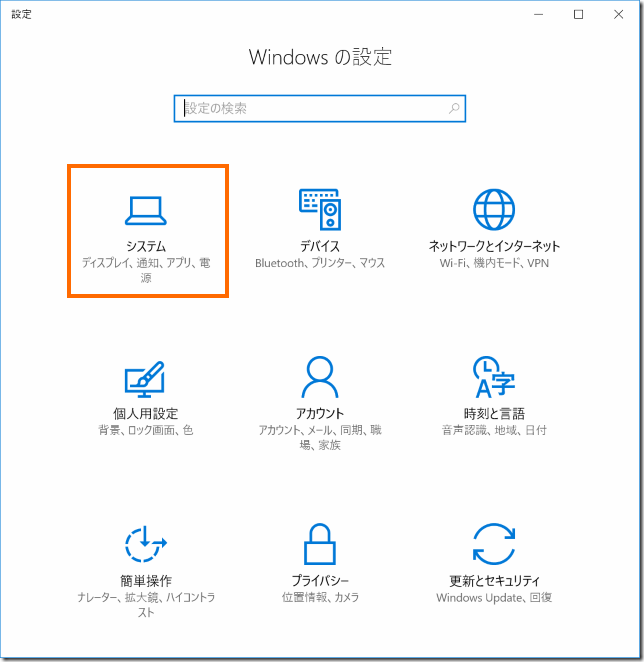
そして左側のメニュー項目から「バージョン番号」を選択します。これで右側にバージョン番号とビルド番号が表示されます。
Anniversary Update適用後は次のようになっているはずです。
- バージョン: 1607
- OSビルド: 14393.10
後片付け
Anniversary Update後のCドライブの状態を確認してみると空き領域が1.86GBとほとんど空がありません。
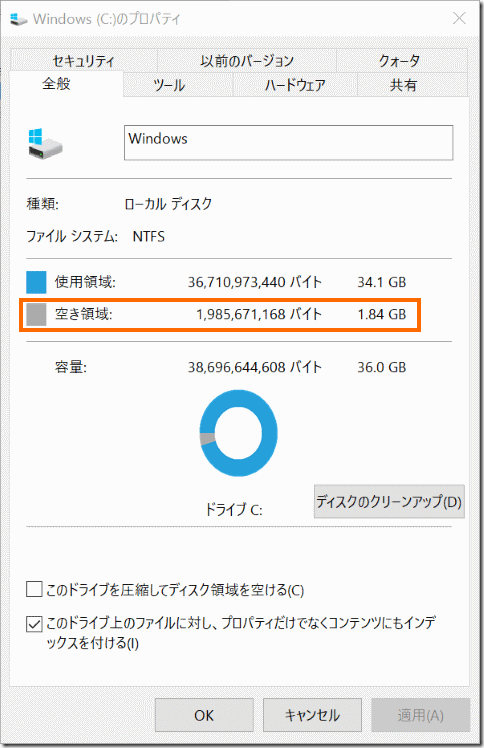
回復するために不要なファイルは削除しましょう。
スタートメニューの「Windows 管理ツール」にある「ディスク クリーンアップ」を実行します。
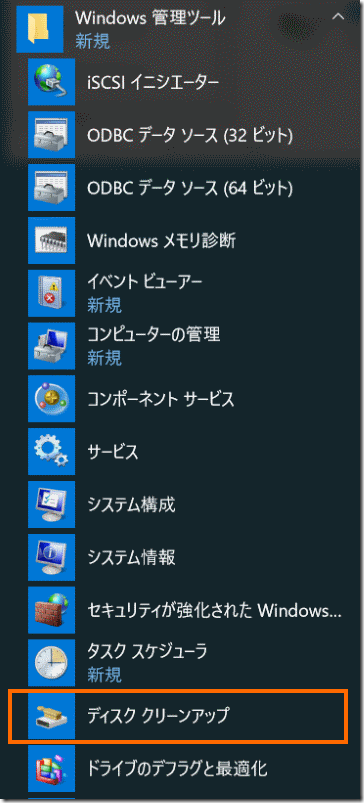
最初にCドライブをスキャンして不要ファイルの情報を集めますのでしばらく待ちます。
ディスク クリーンアップというウィンドウが表示されたら「ダウンロードされたプログラム ファイル」が選択されている状態で「システム ファイルのクリーンアップ」を選択します。
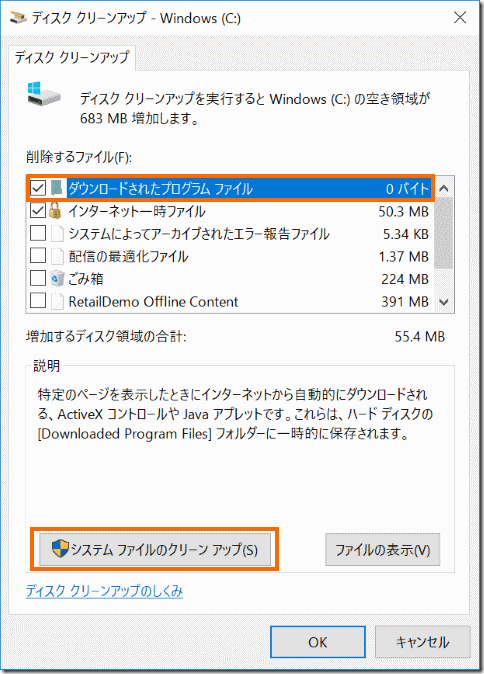
すると再びCドライブをスキャンします。5~10分ほど待つと分析結果が表示されます。その中で「削除するファイル」として「以前の Windowsのインストール (23.2GB)」と「一時Windowsインストールファイル (1.82GB)」を選択します。これ以外にも適宜不要なファイルを選択しておきます。
削除するファイルの選択が終わったら「OK」を選択します。
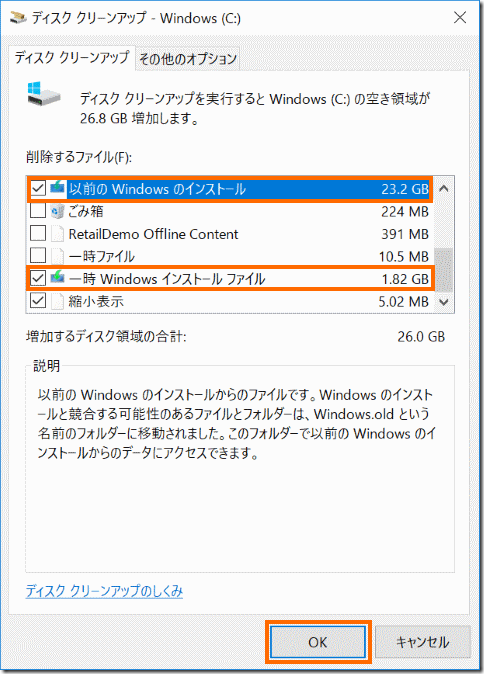
削除の確認が出るので「ファイルの削除」を選択します。
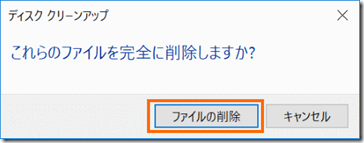
削除が始まってしばらくすると、「以前のWindowsのインストールと一時インストーファイルを削除するとWindowsを元に戻せない」という警告が出ますが「はい」を選択しておきます。
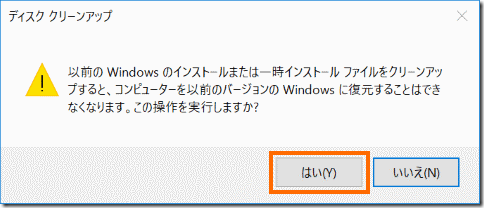
これでしばらく待つと削除が完了します。
私の場合は、削除後はCドライブの空き容量は15.1GBになりました。
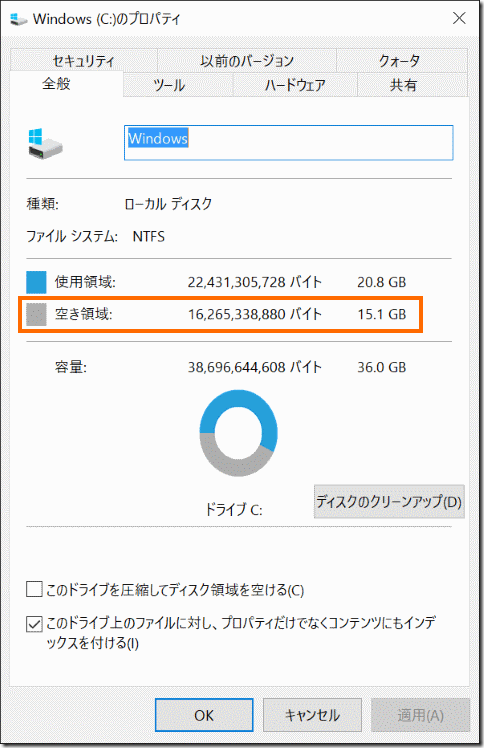
したがって13GB強のファイルが消されたことになります。
ただ、ディスクのクリーンアップで選択した「以前の Windowsのインストール (23.2GB)」と「一時Windowsインストールファイル (1.82GB)」を合計すると25GBなわけですので、この差分の10GBのどこに行ってしまったのでしょうか・・・
そもそも購入直後は24GBほどの空きがあり、いくつかアプリをインストールしたとはいえ、空が15GBまで減ってしまったということは、Anniversary Updateで8GB以上消費したことになります。
また、アプリの管理画面で「Windows10アップグレードアシスタント」がある場合はアンインストールしてもよいと思います。
Teclast X90 Plus IIは既に販売中止となっています。
Teclast社の10インチクラスで高解像度ディスプレイを備えた機種としては、Teclast T10・Teclast T20・Teclast M20があります。
Teclast T20とTeclast M20はLTEに対応しています。
まとめ
今回はTeclast X98 Plus IIのWindows10にAnniversary Updateを適用しました。
通常のWindows Updateでは更新できませんでしたが、補助ツールを使うことによってアップデートを適用することができました。ただ、Cドライブの空サイズがだいぶ減ってしまいました。Windows Inkに魅力を感じない場合は無理にアップデートしなくてもよい気もします。
次回はTeclast X98 Plus IIのWi-Fi性能について調査したいと思います。


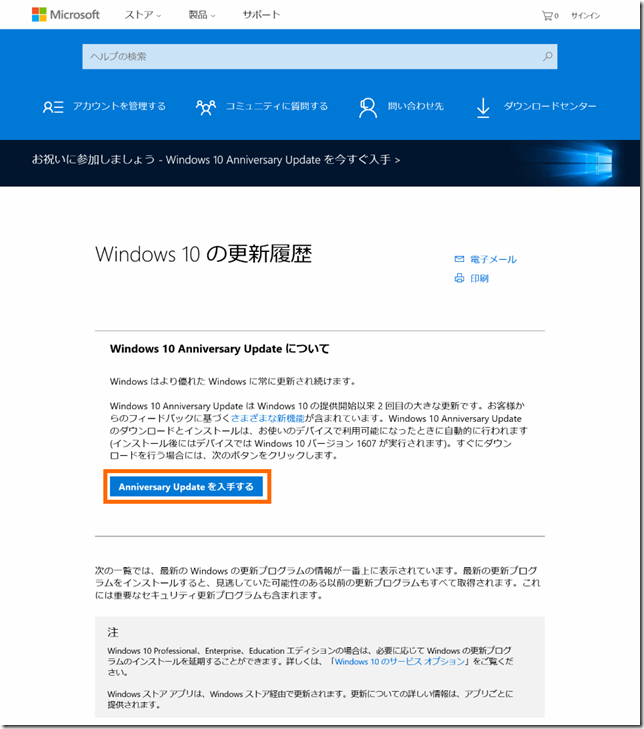
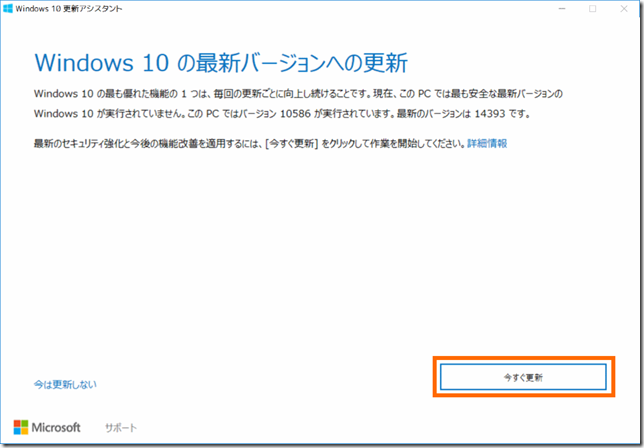
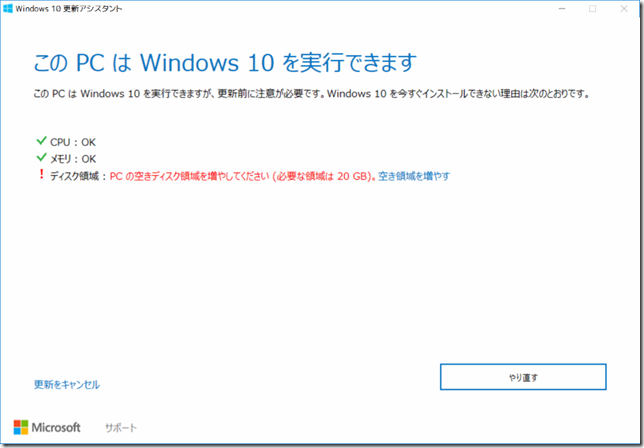
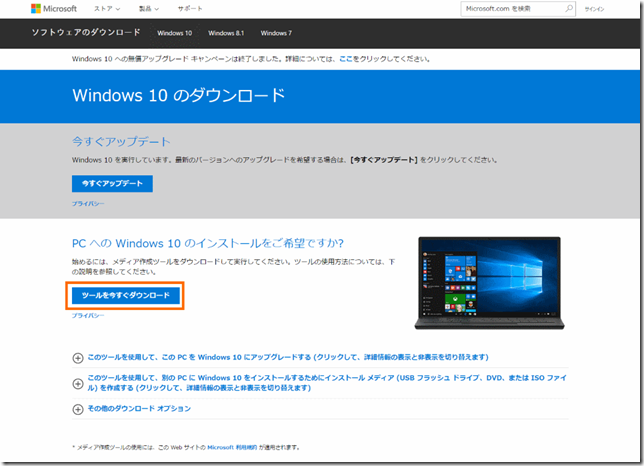
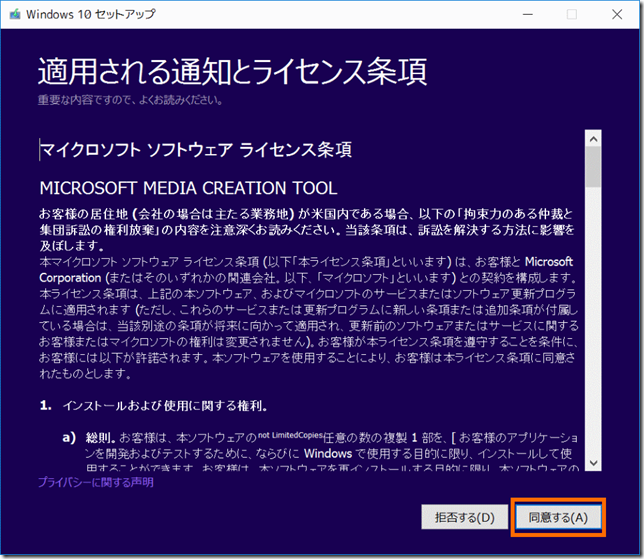
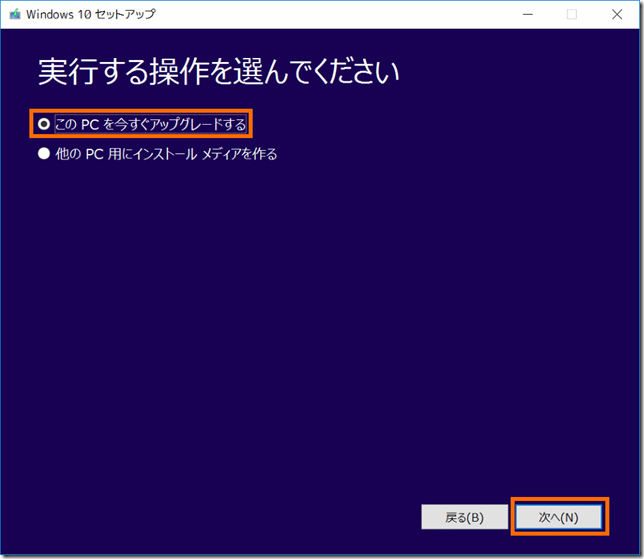
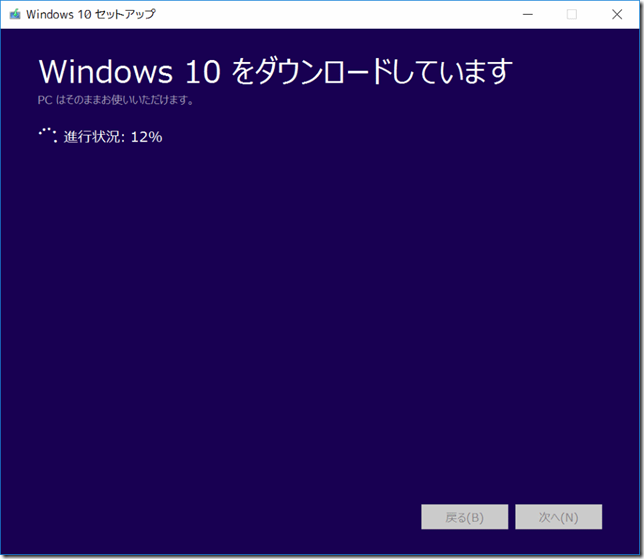
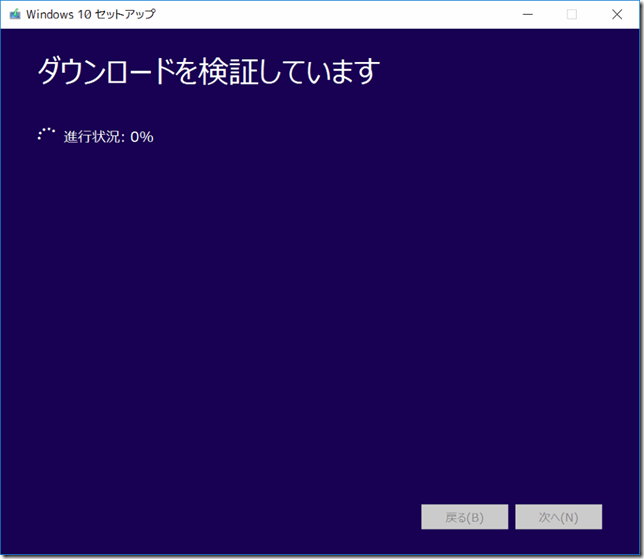
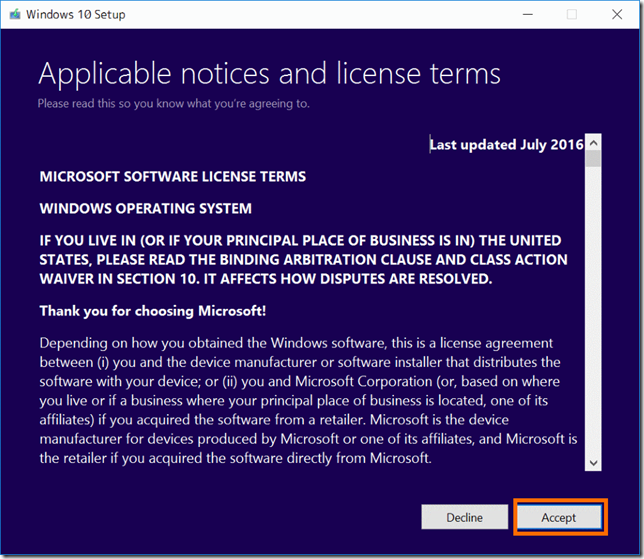
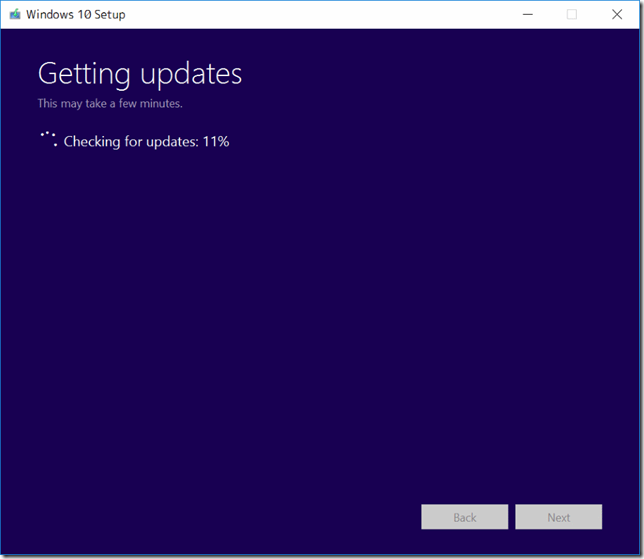
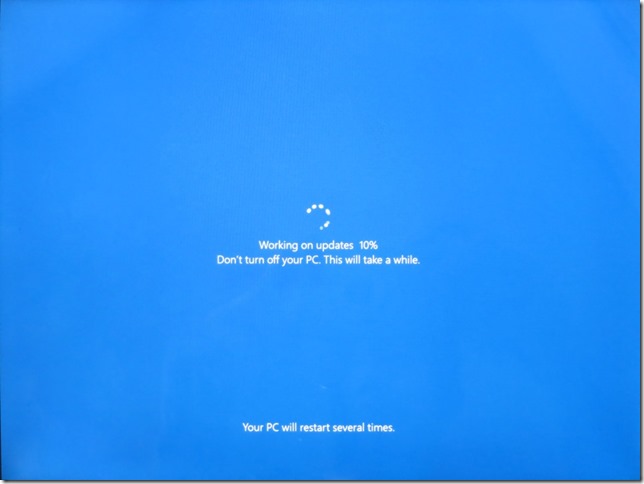
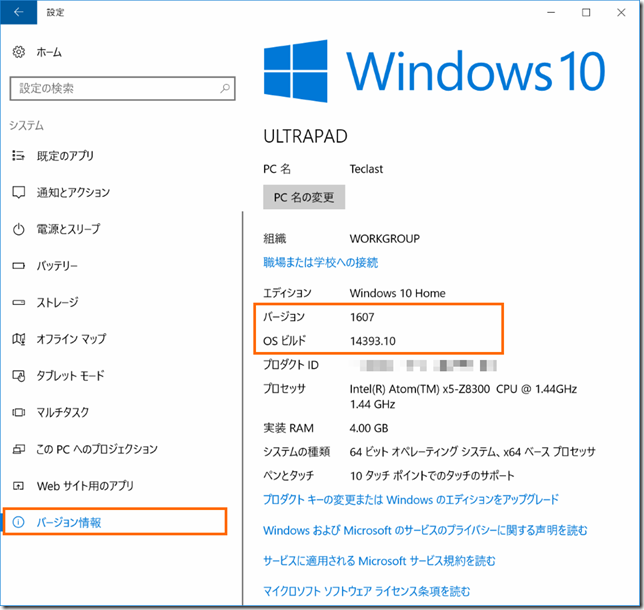

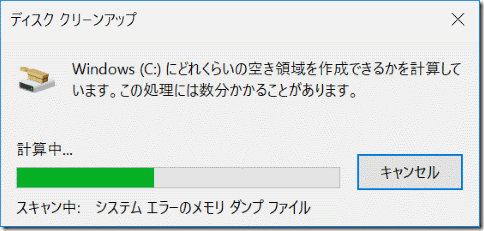
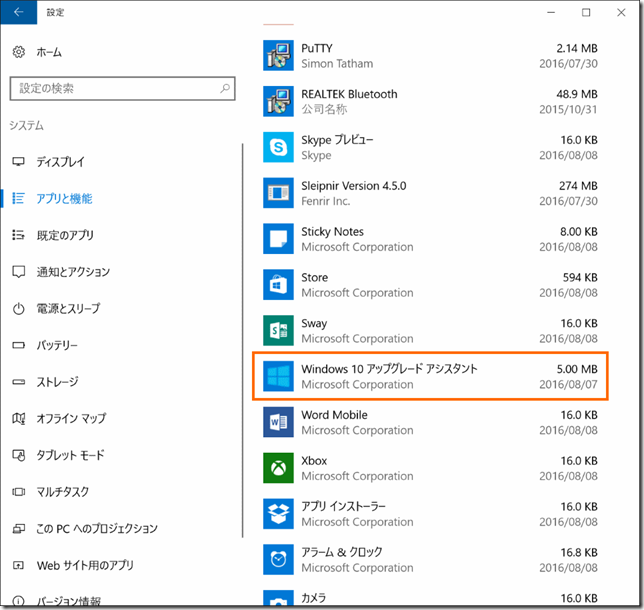





コメント