前回は中華タブレットTeclast Tbook 10 SのWindows側の初期状態を紹介しました。
このTeclast Tbook 10 Sには謎の(ある意味おなじみの)ローカルアカウントが作成されていたので、今回は完全に初期化してみたいと思います。
今回使用しているTeclast Tbook 10 Sは通販サイトのGearBestから提供していただきました。
GearBestではTeclast Tbook 10 Sは2019/03/02時点で175.99ドル(19711円)で販売していますので、購入にトライしようと思う方は下記サイトを参照してみてください。

Windowsのリカバリーの開始
Windowsには完全にリセットする方法が提供されています。
リカバリー作業は時間がかかるうえ、途中でバッテリが落ちると困るのでUSBチャージャーから電源を供給した状態で行います。
Teclast Tbook 10 Sの場合、充電は充電用コネクタ(専用の充電ケーブルが必要)とマイクロUSBコネクタの両方で行うことができます。
リカバリーの開始には設定(Settings)から「Update & security」を選択します。
「Update & Security」の画面では、左側のリストから「Recovery」を選択します。そして右側の「Reset this PC」の「Get started」を選択します。
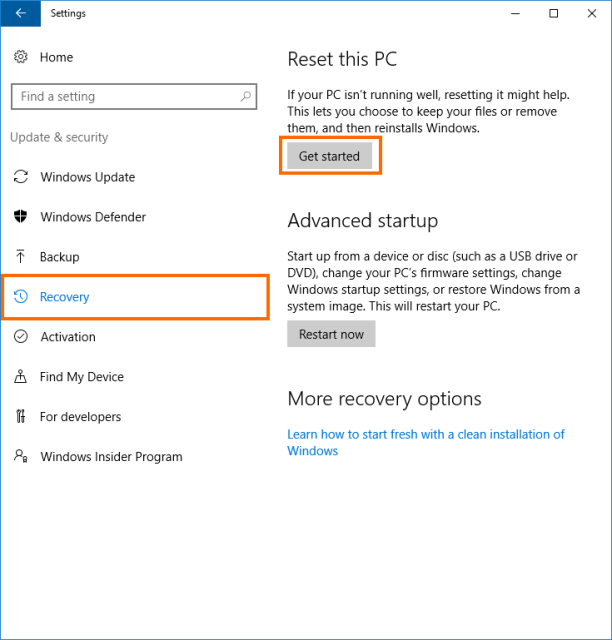
「Reset this PC」には、「Keep my files」と「Remove everything」の二つの選択肢があります。前者が写真などの個人データを残しつつアプリや設定などを初期化する方法で、後者が個人データを含めて完全に初期化する方法になります。
今回は完全に初期化したいので「Remove everything」を選択します。
次はファイルを削除するときに単に削除する(Just remove my files)か、完全に消去する(Remove files and clean the drive)かの選択です。単に削除するとファイルの復活ができる可能性があるということで、中古で売る場合は完全に消去することが望ましいようです。
今回は入手したばかりのWindowsなので「Just remove my files」を選んでおきました。
これでリカバリーの準備が完了したので、「Reset」を選択するといったんWindows10が終了してリカバリーが始まります。
まずWindowsが再起動します。
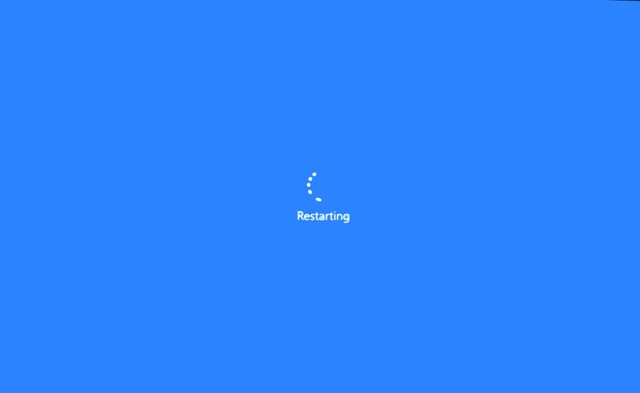
そしてTeclast Tbook 10 Sの最初のOS選択画面になります。Windowsが選ばれているはずなので10秒放置しておきます。
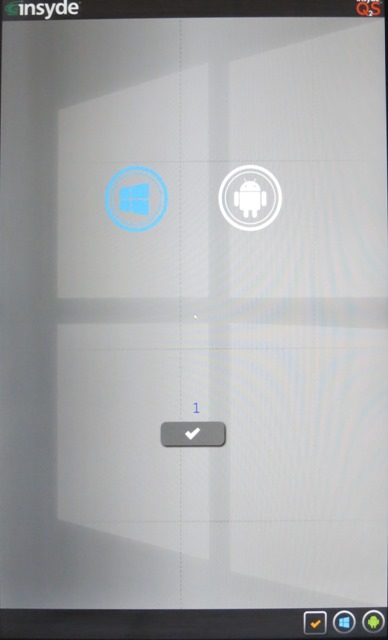
OS選択画面が終わるとTeclastのロゴとともに「Preparing」と表示されます。この表示は10秒ぐらいです。
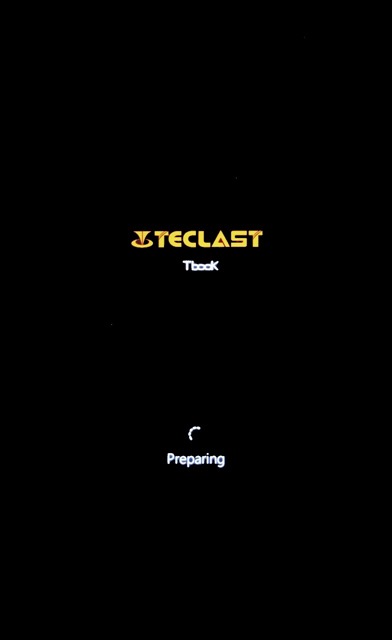
ここからが長いです。「Resetting the PC」と表示されて進捗の「%」が表示されるのでこれが100%になるまで待ちます。
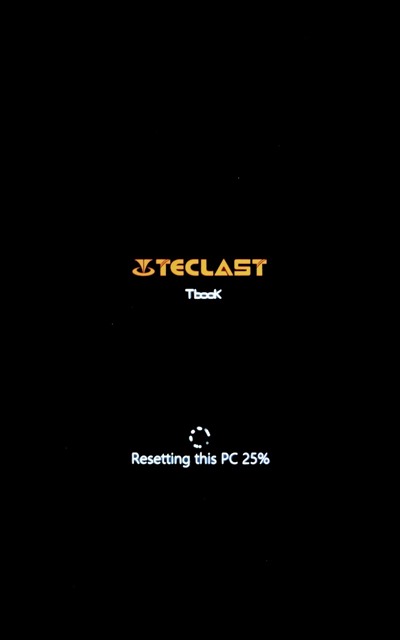
初期化方法として「Just remove my files」を選んだので早く終わると思ったのですが誤算でした。100%になるまで3時間以上ほどかかった気がします。特に80%を超えたあたりから全然進まずうんざりしました。
とりあえず私は放置しておきました。
Windowsの初期設定
Teclast Tbook 10 Sを放置しておいて戻ってくると、Windowsの初期設定が始まっていました。
最初は言語の選択です。日本語があるので日本語を選択しておきましょう。
すると表示が日本語に切り替わり、地域に関する設定を行います。日本で使う場合はデフォルトのままで問題ないでしょう。地域やタイムゾーンを確認したら「次へ」を選択します。
次は使用許諾の文面が表示されるので確認の上「承諾する」を選択します。
次はWi-Fiの設定です。アクセスポイントの一覧が表示されるので自分のアクセスポンとを選択します。Teclast Tbook 10 Sは5GHzのWi-Fiには対応していないため、2.4GHzのアクセスポイントしか表示されないことに注意してください。
選択したアクセスポイントのパスワードを入力して「次へ」を選択します。
次はパーソナライズ・プライバシーの設定です。
マイクロソフトは「標準設定で使う」を選んでほしいようですが、Windows10はいろいろ情報を送信するらしいので、ここはとなりの「カスタマイズ」を選択して個別に設定することにします。
最初はマイクロソフトにデータを送信してよいかどうかの選択です。私はとりあえずすべてオフにしておきました。
次はネットワークへの自動接続とマイクロソフトへのフィードバックです。これも全部オフです。
最後にオンラインサービスなどの設定ですが、これもすべてオフにしておきました。
ここで「次へ」を選択するとTeclast Tbook 10 Sは再起動して初期設定を継続します。しかし私の場合はなぜか電源が落ちてしまい、先に進みませんでした。
その場合は電源を入れ直せば初期設定が再開します。
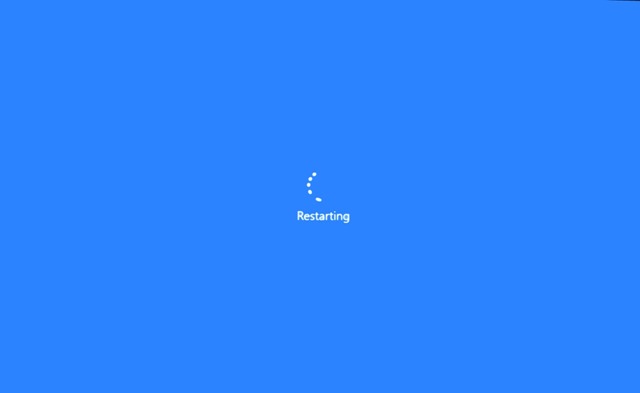
再起動すると使用するアカウントの設定です。メールアドレス・電話番号などマイクロソフトアカウントに使用している情報でログインします。
二段階認証を設定している場合は認証コードを入力します。
マイクロソフトアカウントへログインすると、次はWindows Helloの設定です。といってもTeclast Tbook 10 Sには指紋センサーはついていないので設定できるのは「PIN」だけです。
このタブレットを使うためのPINを設定する場合はここで「次へ」を選択し、マイクロソフトアカウントのパスワードで認証する場合は左下の「この手順をスキップする」を選択します。
PINを設定する場合は下記のような画面が表示されるので設定したいPINを2回入力します。
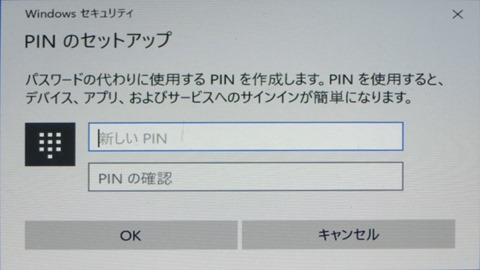
最後にCortanaの設定です。私はCortanaは使わないのでここは「後で設定する」を選択しました。
これで設定は完了です。
このあとメッセージがいくつか表示されるので電源を切らずに待ちます。

だいたい5分ぐらい待ちます。

処理がすべて終わると次のようにデスクトップ画面が表示されます。
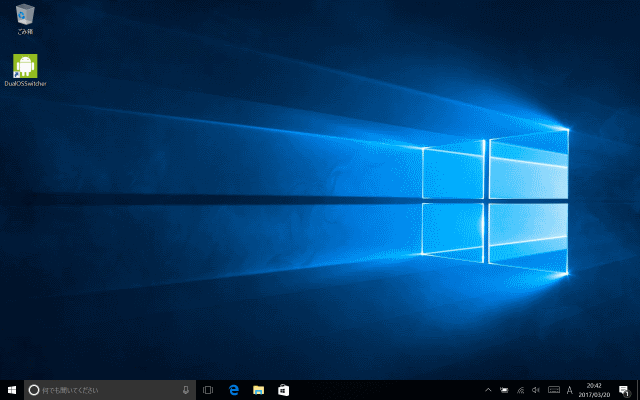
これまで中華タブレット・ノートPCで初期化を行ったことはありますが、初期化段階で日本語が使えるようになるのは初めてでした。ベースとなるWindows10がAnniversary Update適用済みだからでしょうか。


初期化後の状態
初期化後にOSのバージョンを確認してみました。表示はちゃんと日本語に切り替わっています。

OSバージョン等は変更ありませんが、「PC名」が「teclast」だったのが「DESKTOP-F1769SO」になってしまいました。
まとめ
今回は中華タブレットであるTeclast Tbook 10 Sを完全にリセットして初期設定してみました。
初期化処理自体はWindows10の標準的なもので迷うことはありません。しかも初期設定中に日本語を選択すると、ちゃんとその後は日本語が使えるようになったのは驚きました。
次回はベンチマークソフトなどを実行してみたいと思います。


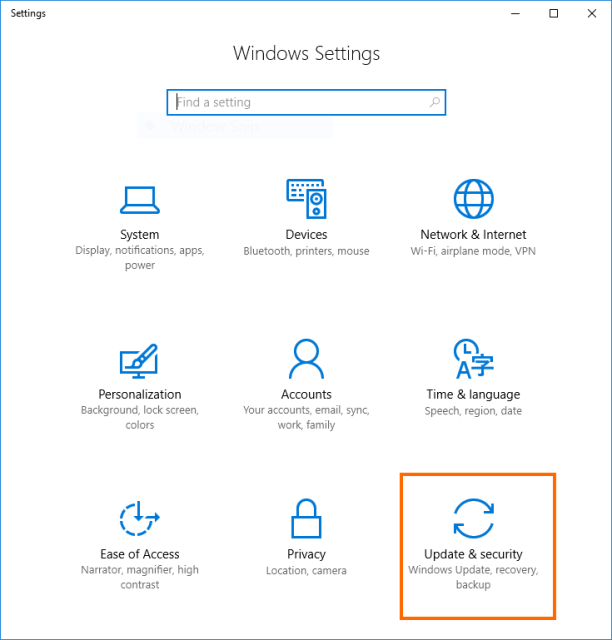
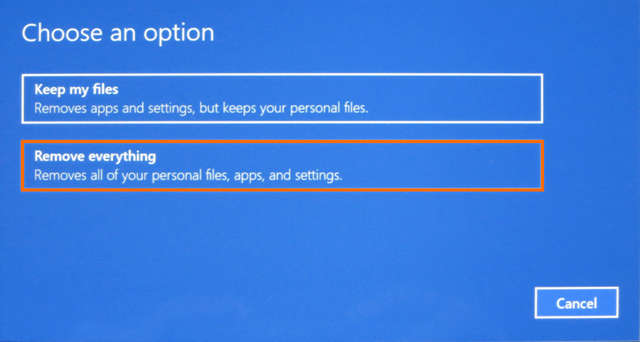
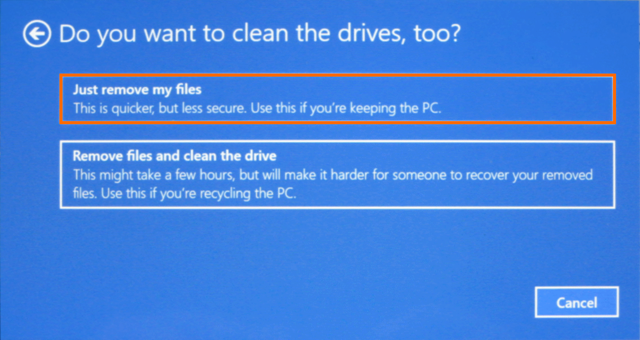
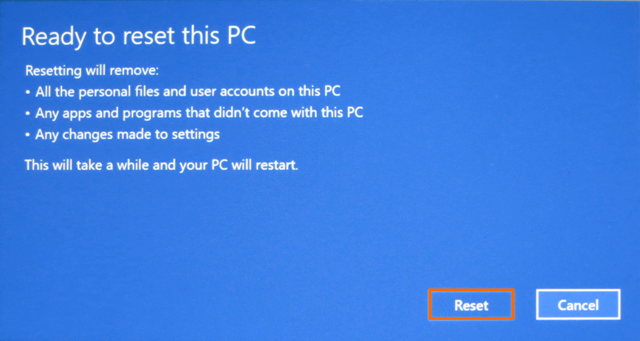
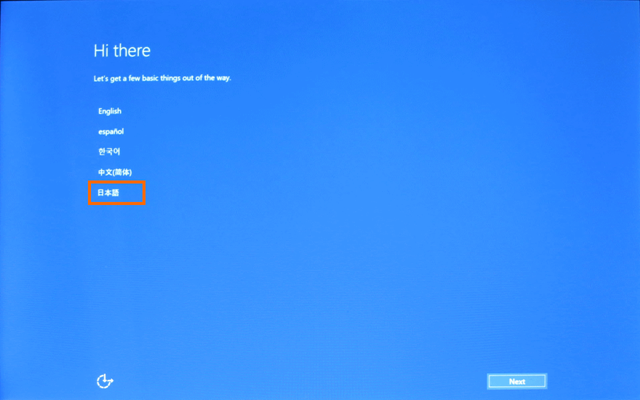
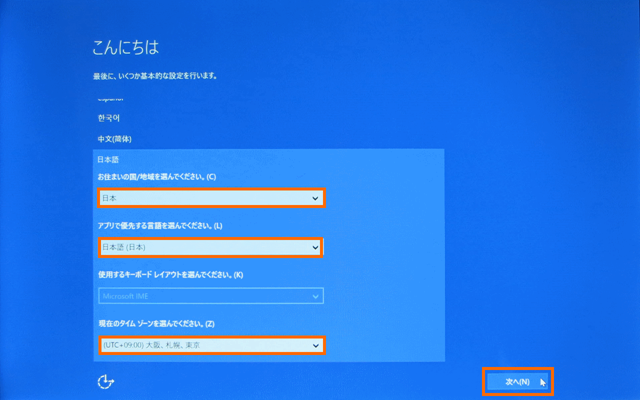
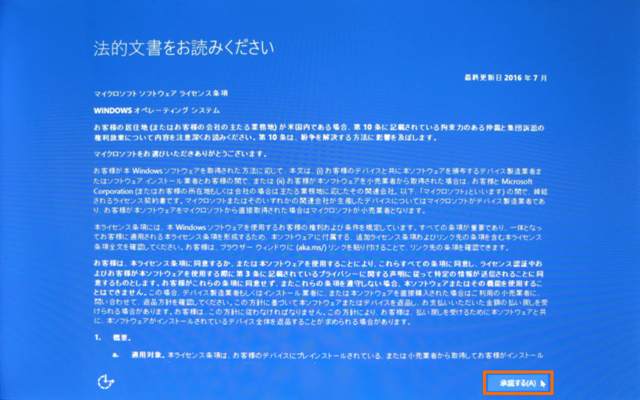
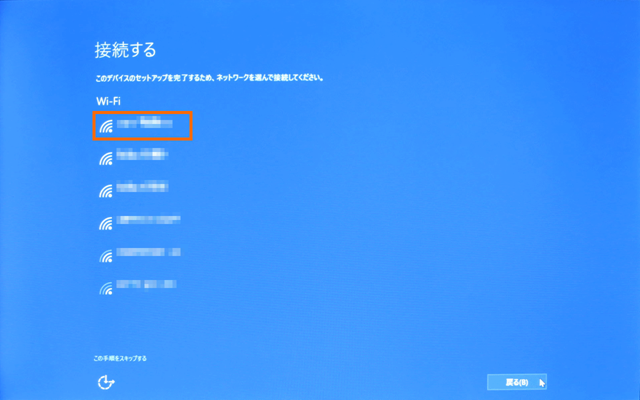
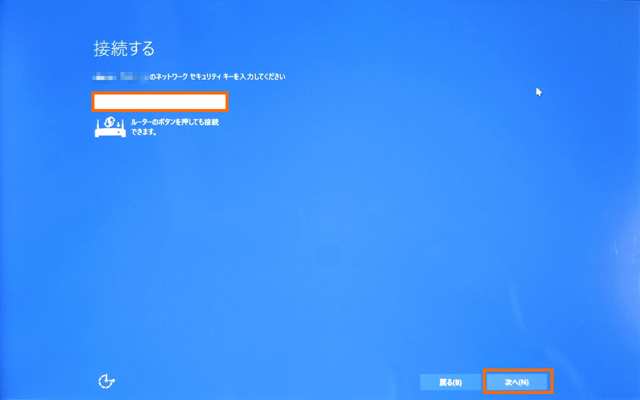
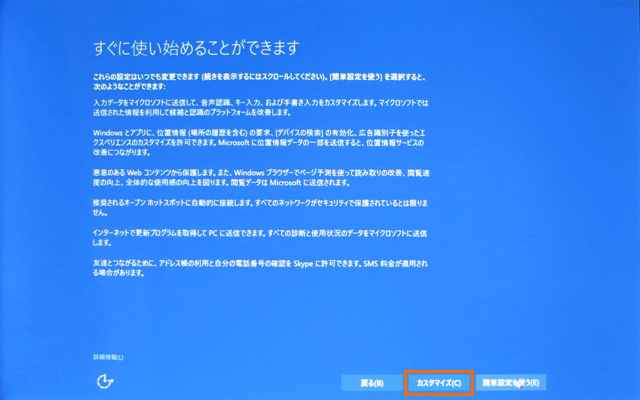
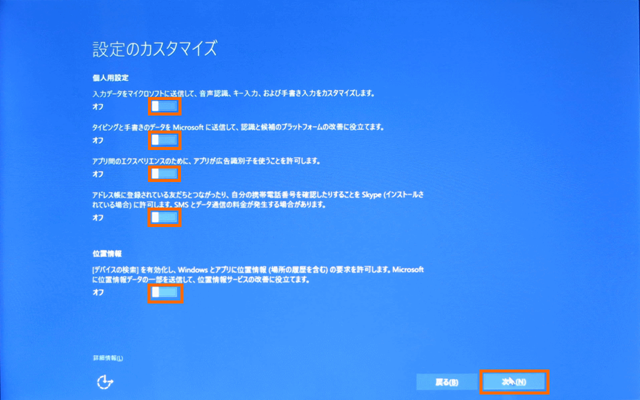
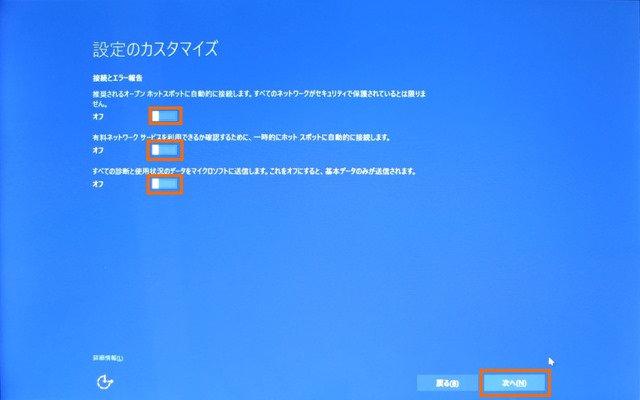
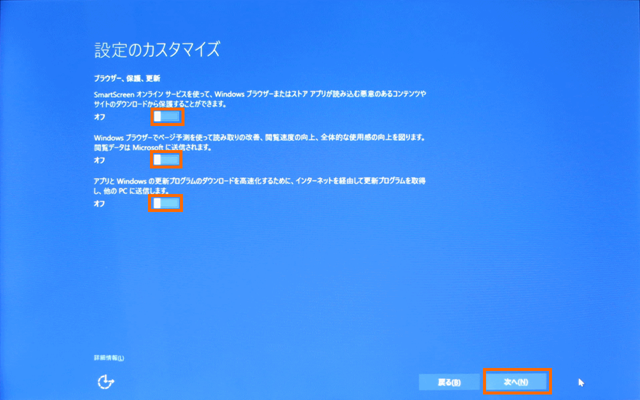
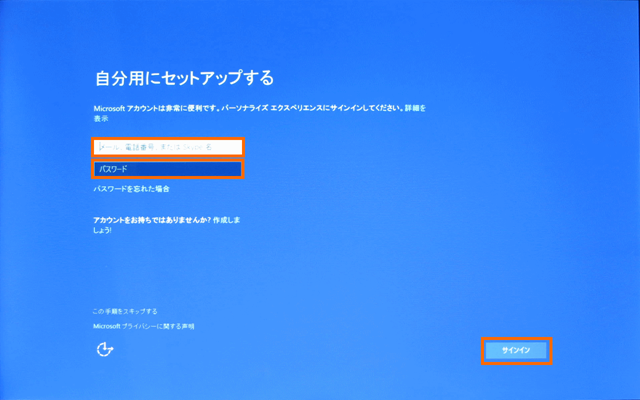
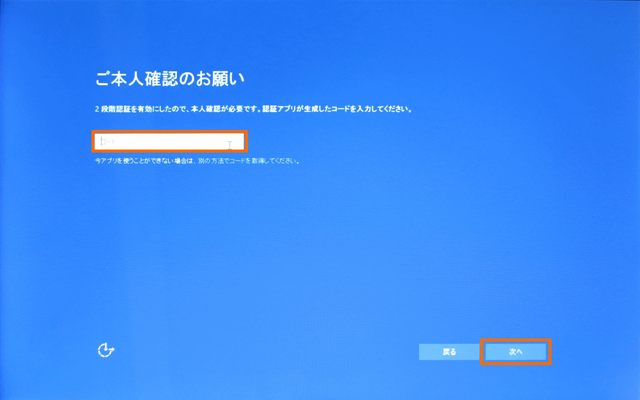
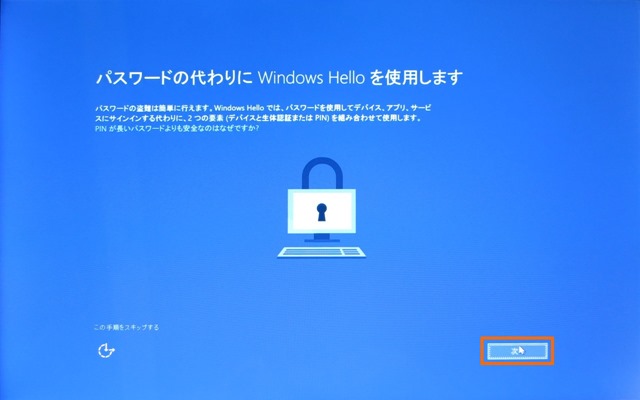
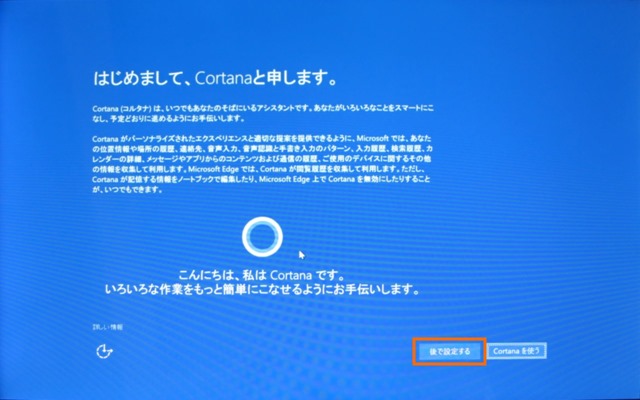




コメント
[…] https://scratchpad.jp/teclast-tbook-10s-4/ […]