前回はPLANEXの2.5GBASET-T対応スイッチングハブを購入したことを紹介しました。
今回はこのスイッチングハブを有効活用するためにNAS(Synology DS220j)の2.5GBASE-T化にチャレンジしてみたいと思います。
前編の今回はDS220jで2.5Gb USB Ethernetアダプタを使えるようにするまでを紹介します。次回の後編ではパフォーマンスの変化を紹介する予定です。。
使用しているNASと2.5GbE化
私はNASとしてSynologyのDiskStation DS220jというモデルを利用しています。
2ベイに対応したNASで、Synologyの中ではエントリー向けの製品です。
現在ではDS23jという後継モデルが発売されています。
このブログでもいろいろと紹介してきました。








USB HDDをDiskStationでフルに使いたい場合はEXT4ファイルシステムでフォーマットし直した方が良さそうです。





今のところこのNASで特に不都合もないのですが、たまたまSynologyのNASを2.GbE化できるという記事を見つけました。
もちろん非公式ですし、すべてのSynologyのNASでうまくいくわけではないようです。
しかし、DS220jにもUSB 3.0のポートはありますし、せっかくなので試してみたいところです。
2.5Gb対応のUSB Ethernetアダプタを入手する
SynologyのNASを2.5GbE化するために必要なのは2.5Gb対応のUSB Ethernetアダプタです。
Synology用のドライバを配布しているサイトはによると、Realtekの「RTL8152/RTL8153/RTL8156」のチップを採用したUSB Ethernetアダプタである必要があります。
そしてこれらのチップを搭載して日本で入手性が高い製品として下記の製品が挙げられています。
これらの製品を買うのが無難ではあるのですが、それではネタになりません。
そこで海外通販のAliExpressでRTL8156搭載と思われるものを購入してみることにしました。
見つけたのはこの製品です。製品説明に「Chipset:Realtek RTL8156」と書かれているのでチップとしては大丈夫そうです。
絵画通販AliExpressでの購入を試してみようという方は下記を参照してみてください。

購入時の価格は約1400円でした。
パッケージはかなりシンプルです。
ただ製品自体はちゃんとしていそうです。
Windows 11のPCに接続したところ問題なく認識され、2.5GBASE-Tのスイッチングハブと2.5Gbpsでリンクしました。
デバイスマネージャで詳細情報を表示させてみると、プロダクトIDは「8156」でした。
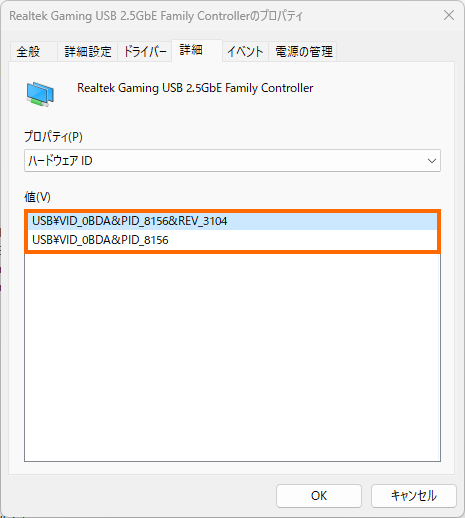
RealTek RTL8156のチップを利用していることは間違いないようです。
Synology DS220jの2.5GbE化
機材が揃ったのでSynology DS220jの2.5GbE化に挑戦したいと思います。
以降の内容はプラネックス社の記事をかなり参考にしています。
事前準備: 情報収集
使用しているDS220jのOS (DSM)とCPUを確認します。
DSMのバージョンはWebブラウザでNASに接続し、管理者アカウントでログインして、「コントロールパネル」→「情報センター」を開きます。
これで
- OS: DSM 7.2
- CPU: Realtek RTD1296
であることがわかります。
事前準備: ドライバの入手
ドライバはGithubで公開されています。
「Latest」のラベルが付いているバージョン(この記事作成時では2.17.1-1)の「Assets」からファイルをダウンロードします。
CPUが「Realtek RTD1296」、OSが「DSM 7.2」なので「r8152-rtd1296-2.17.1-1_7.2.spk」というファイルを入手しましょう。
Assetsの中にこのファイルが見つからない場合は「Show all 51 assets」を選択して全ファイルを表示させてみてください。
ドライバのインストール
のちほどDS220jのターミナルで操作する必要があるので、DS220jのSSHを有効にしておきます。
これにはDS220jのコントロールパネルで「端末とSNMP」を選び「SSHサービスを有効化する」をチェックして「適用」を選択します。
SSHのポート番号は任意の数値で構いませんが、後ほど使うので覚えておきます。
次にダウンロードしたドライバをインストールします。
これにはDS220jのパッケージセンターを開き、上の方にある「手動インストール」を選択します。
これでパッケージのアップロード画面が表示されるので先ほどダウンロードしたドライバファイルを指定します。
次へを選択するとインストールを介しますが、5秒ほどして次のような警告が表示されます。
ここは「同意する」で先に進みます。
次のような画面が表示されたら「完了」を選択します。
しかし、次のようにインストールに失敗したと表示されます。
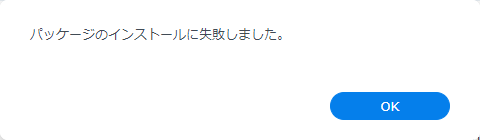
これは想定通りですので「OK」を選択して一旦完了させます。
ここでDS220jにSSHで接続します。
Windowsであればコマンドプロンプトを起動して
ssh -l ユーザ名 NASのIPアドレス-p SSHのポート番号
と入力します。
このとき
Are you sure you want to continue connecting (yes/no/[fingerprint])?
と聞かれたら「yes」と入力します。
次に指定したユーザのパスワードを入力すると接続できるはずです。
DS220jにSSH接続したら次のコマンドをコピペして実行します。
sudo install -m 4755 -o root -D /var/packages/r8152/target/r8152/spk_su /opt/sbin/spk_su
パスワードを聞かれると思いますので、再びSSHで指定したユーザのパスワードを入力します。
このコマンドの入力に成功したらSSH接続は終了しても大丈夫です。
再びブラウザのNASの画面に戻り、同じ手順でパッケージを手動インストールします。今度はインストールの失敗という画面は出ないはずです。
パッケージセンターにインストールしたドライバが「インストール完了」として表示されていればOKです。
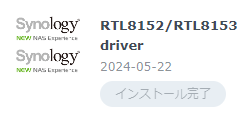
ここまできたら念の為、DS220jを再起動させておきましょう。
DS220jが再起動したら再びパッケージセンターを開き、「RTL8152/RTL8153 driver」を「実行」しておきます。
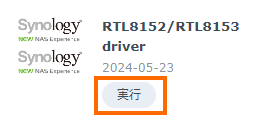
パッケージを選択して「実行中」となっていればOKです。
2.5Gb USB Ethernetアダプタの接続と設定
DS220jには背面にUSB 3.0ポートが2つあります。その一つに2.5Gb USB Ethernetアダプタを接続しましょう。
次にDSMのコントロールパネルでネットワークを選択し、【ネットワーク インタフェース」を見ると「LAN」が追加されているはずです。
これが2.5Gb USB Ethernetアダプタです。まだEthenerケーブルを繋げていないので、IPアドレスがおかしなものになっていますが、これで無事に認識されていることが確認できます。
2.5Gb USB Ethernetアダプタとスイッチングハブを接続するとアイコンが青色に変わってリンクアップしたことがわかります。
また、詳細を見ると2500Mbps(2.5Gb)でリンクしていることもわかります。
なおDS220jにSSHで接続、「lsusb」コマンドを実行するとUSBの接続状態がわかります。
$ lsusb
|__usb2 1d6b:0002:0404 09 2.00 480MBit/s 0mA 1IF (Linux 4.4.302+ xhci-hcd xHCI Host Controller xhci-hcd.2.auto) hub
|__usb3 1d6b:0003:0404 09 3.00 5000MBit/s 0mA 1IF (Linux 4.4.302+ xhci-hcd xHCI Host Controller xhci-hcd.2.auto) hub
|__3-1 0bda:8156:3104 00 3.20 5000MBit/s 256mA 1IF (Realtek USB 10/100/1G/2.5G LAN 0000000000)
|__usb4 1d6b:0002:0404 09 2.00 480MBit/s 0mA 1IF (Linux 4.4.302+ xhci-hcd xHCI Host Controller xhci-hcd.5.auto) hub
|__usb5 1d6b:0003:0404 09 3.00 5000MBit/s 0mA 1IF (Linux 4.4.302+ xhci-hcd xHCI Host Controller xhci-hcd.5.auto) hub
「Realtek USB 10/10/1G/2.5G LAN」の接続速度が「5000MBit/s」となっており、USB 3.0で2.5Gb USB Ethernetアダプタが認識されていることがわかります。
デフォルトではネットワークの設定がDHCPとなっていますが、必要に応じて固定IPなどに変更しましょう。
これでひとまず2.5GbE化は完了です。
まとめ
今回はSynologyのNASであるDiskStation 220jに2.5Gb USB Ethernetアダプタを接続して利用できるようにしてみました。
非公式のドライバをインストールしたり、SSHで接続してコマンドを入力する必要があったりと、やや面倒ですが、天順通りにやれば2.5Gb化は実現できるはずです。
これで安定的に利用できれば嬉しいのですが、速度や安定性は次回の記事で確認したいと思います。









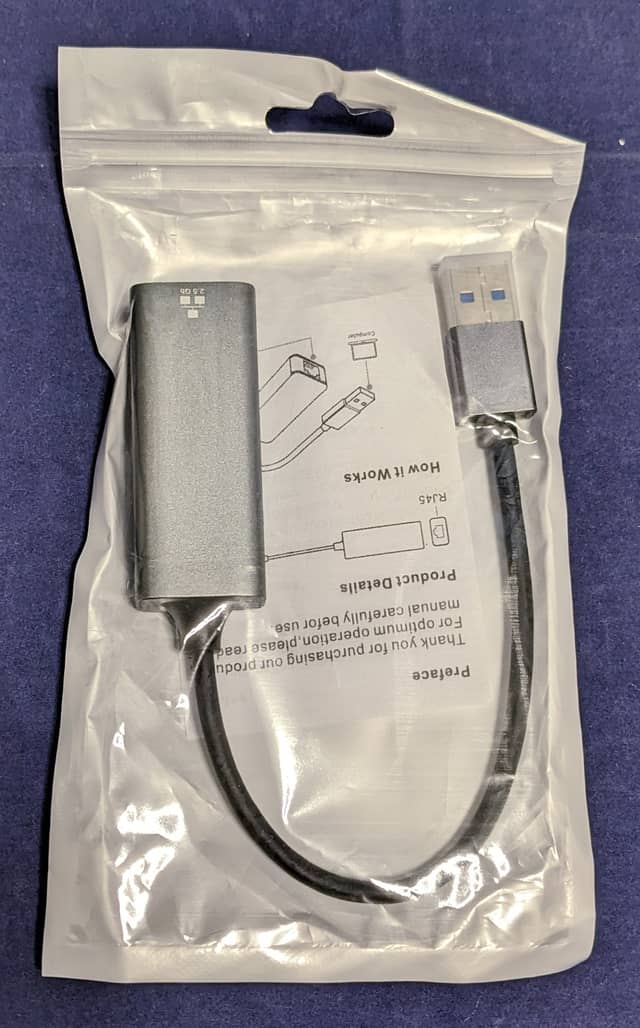
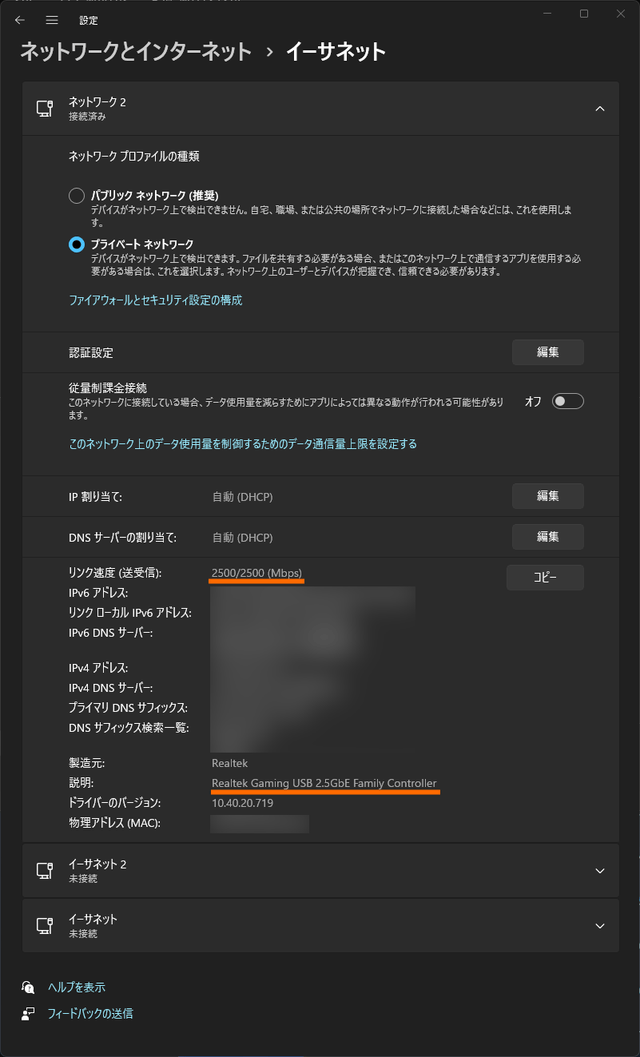
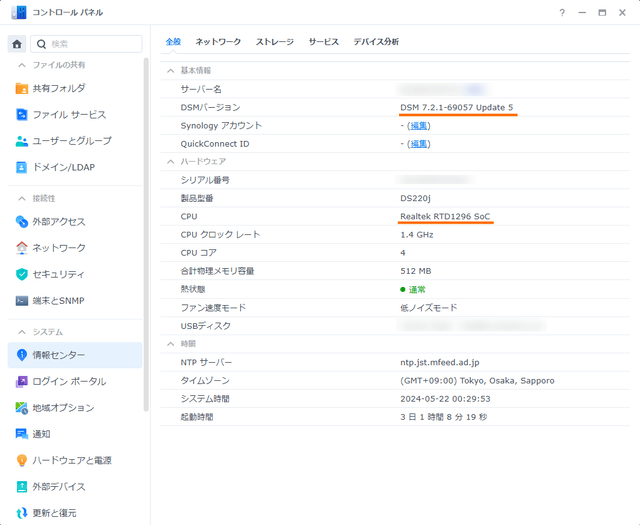

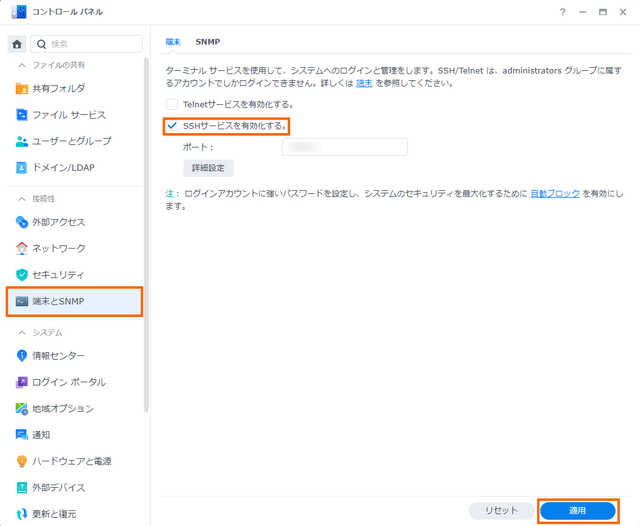
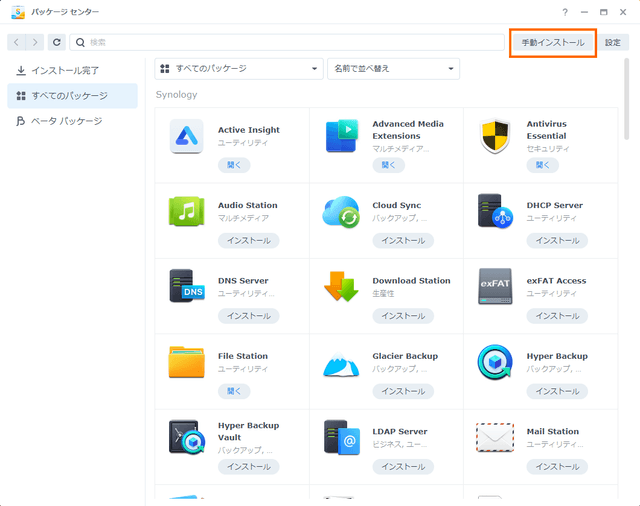
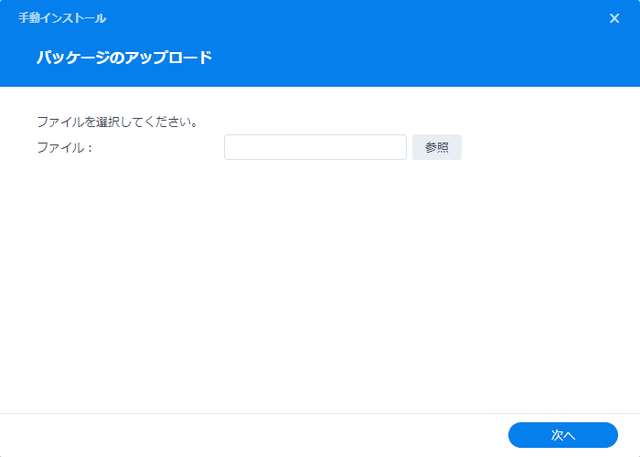
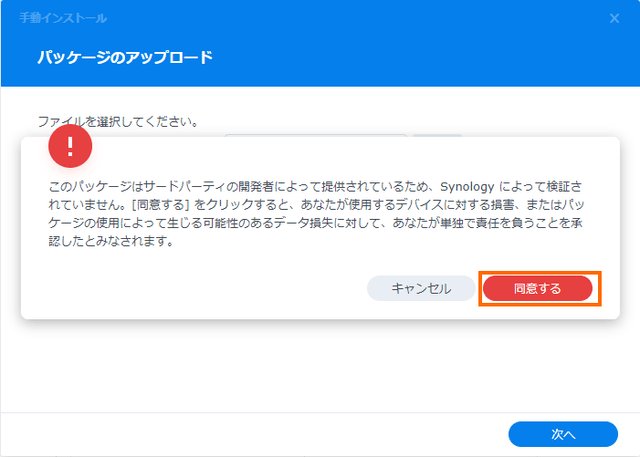
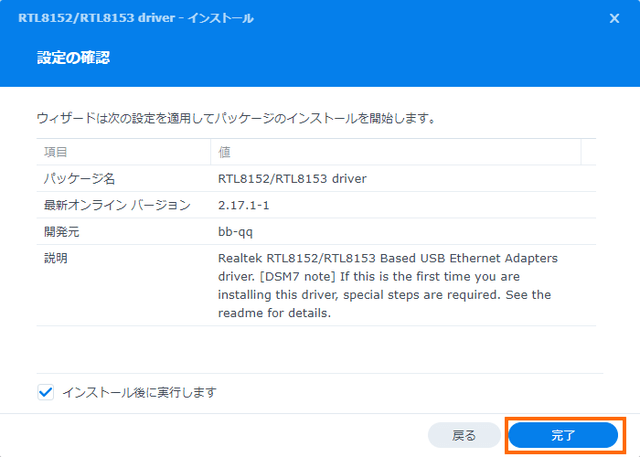
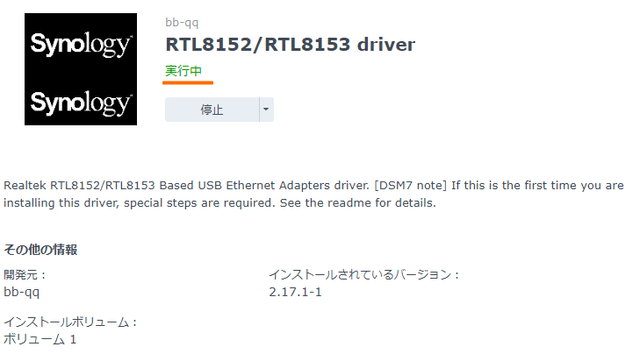
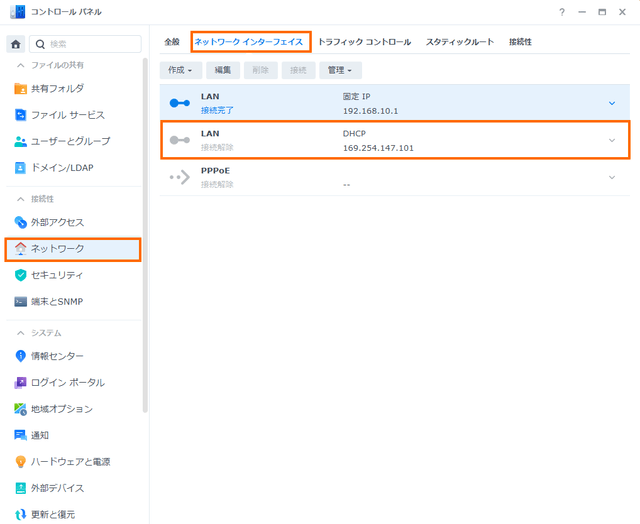
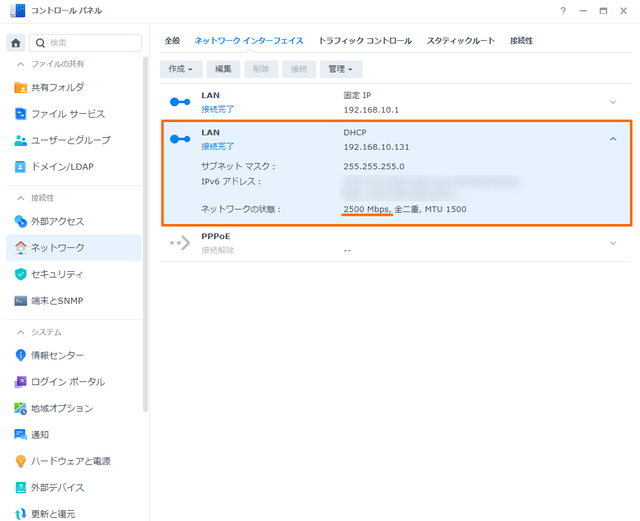


コメント