前回はDSM 7.0から利用できるSynology Photosの画面を紹介しました。
今回はSynology Photosのスマホアプリを試してみようと思います。今回はAndroidで試してみましたが、おそらくiPhoneアプリも同じような状況だと思います。
Synology Photosアプリのインストールと起動
Google Playで「Synology Photos」で検索するとSynology Photosアプリが見つかりますのでインストールしましょう。
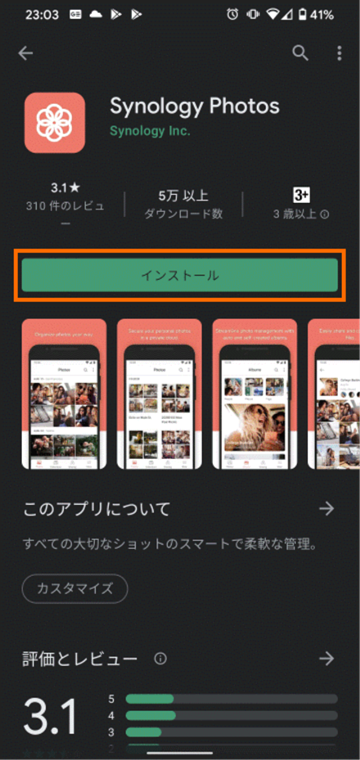
インストールしたらSynology Photoアプリを起動してみます。
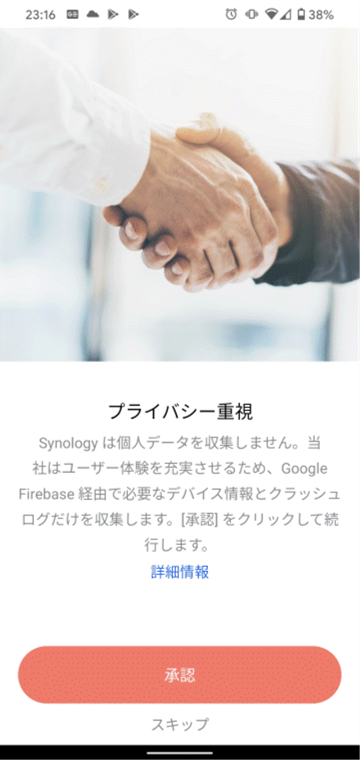
最初にアプリの開発を補助する情報(個人が特定されない情報)をSynologyに提供するかどうかを聞かれます。提供する意思がある方は「承認」を、提供したくない方は「スキップ」を選択します。
次にSynology DiskStationの情報とアカウントの情報を入力します。
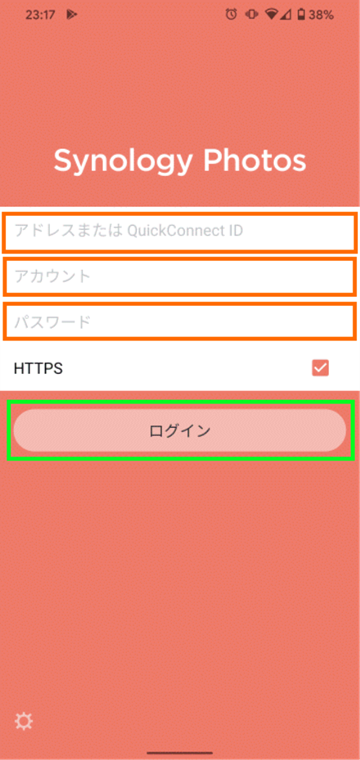
Synology DiskStatationはIPアドレス、あるいは、QuickConnect IDで指定します。私はQuickConnect IDを取得していないのでIPアドレスを入力しました。
試していませんが、QuickConnect IDで接続した場合は、家庭内LANの外からもSynology Photosで管理している画像を閲覧できるのだと思います。
アカウントとパスワードはDiskStationで設定したものです。もちろんSynology Photosを使えるアカウントである必要があります。
HTTPSについては私はチェックしたままとしましたが、LAN内部だけの利用の場合はチェックをオフにして置いた方が証明書の警告が出ないので良いかもしれません。
以上の設定が終わったらログインを選択します。
セキュリティ証明書をセットアップしていない場合などは次のような警告が出ますが「続行」を選択しておきます。
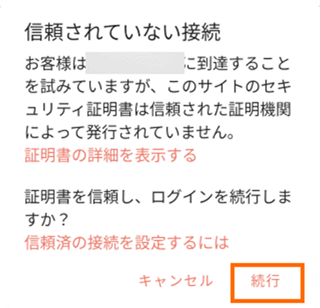
次にスマートフォンの写真のバックアップについて選択します。
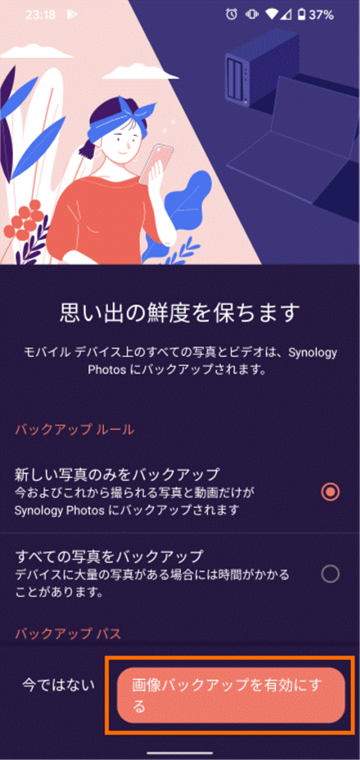
デフォルトではこれから撮影する写真をバックアップすることになっています。私はこのこの設定のまま「画像バックアップを有効にする」を選択しました。
この画面では多分スクロールするとバックアップ先のフォルダやバックアップ元のフォルダなどが設定できたのだと思います。
なおバックアップの設定についてはあとで変更することも可能です。
バックアップを有効にするとSynology Photosアプリへストレージへのアクセス権が必要になりますので許可しておきましょう。
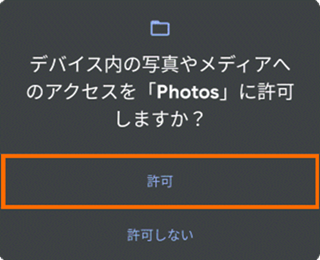
これで初期設定は終わりです。
デフォルトでは個人スペースの写真がタイムラインで表示されます。
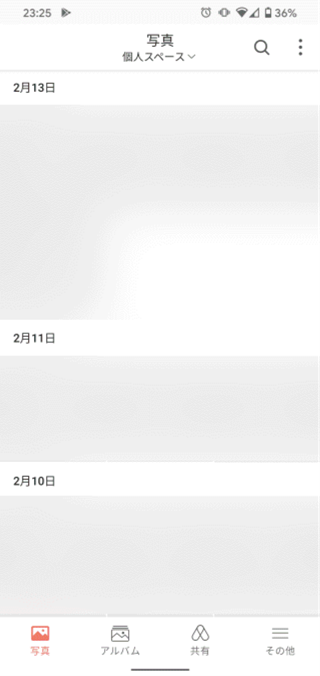
スペースの切替え
Synology Photosは個人用データを管理する「個人スペース」と共有用データを管理する「共有スペース」が有ります。
共有の写真データを管理するようにするためには共有スペースを有効にする必要があります。
この設定については前回の記事を参照してください。

これは画面上部で行います。
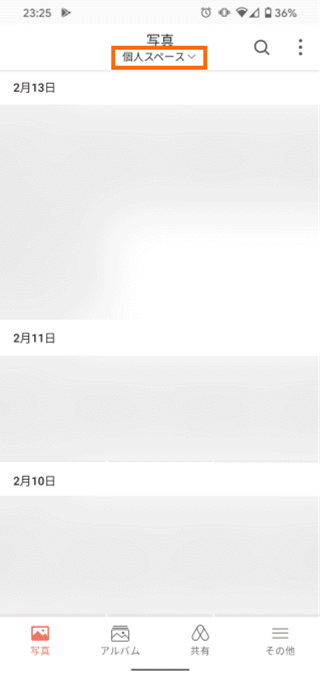
この部分を選択すると画面上部に表示するスペースを選択する欄が表示されるので、希望するスペースを選択します。
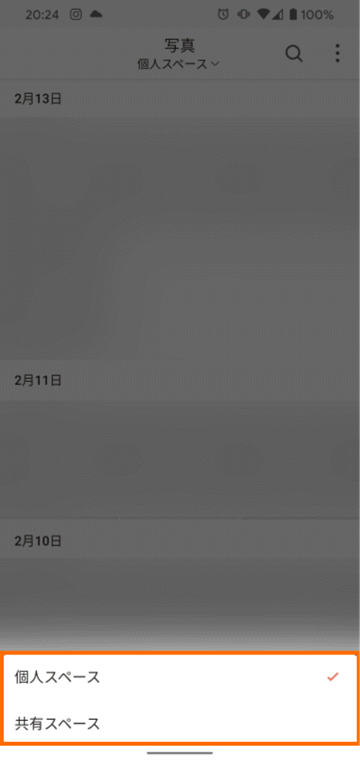
フォルダ表示とタイムライン表示の切替え
Synology Photoはフォルダ別にデータを表示するフォルダ表示と、時系列で表示するタイムライン表示が有ります。
デフォルトはタイムライン表示でした。
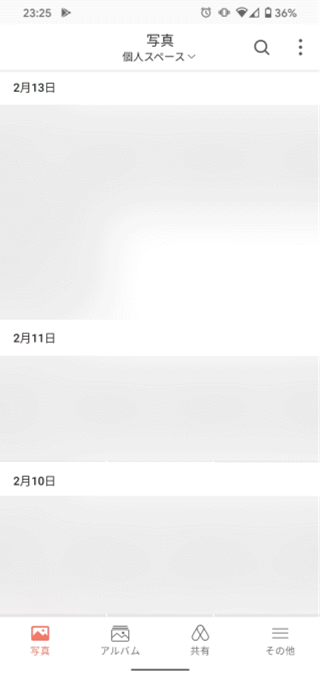
写真にGPSデータついているとSynology PhotosはGPSデータから撮影した地名を取得して、タイムライン表示の日付のところに表示してくれます。
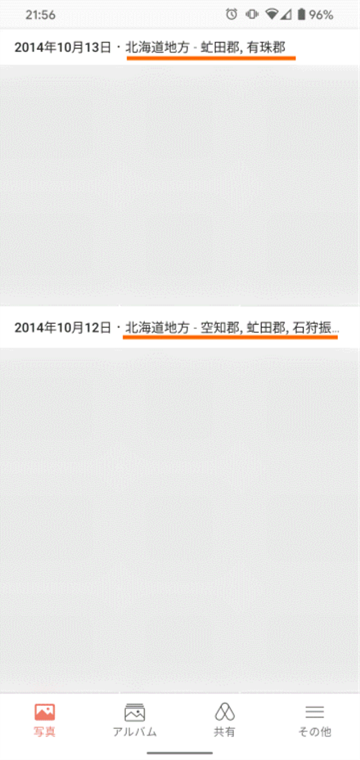
またタイムライン表示では日付毎に写真がまとめられて表示されますが、この単位は右上のスリードットアイコンから「タイムスケールの変更」を選択すると変えることができます。
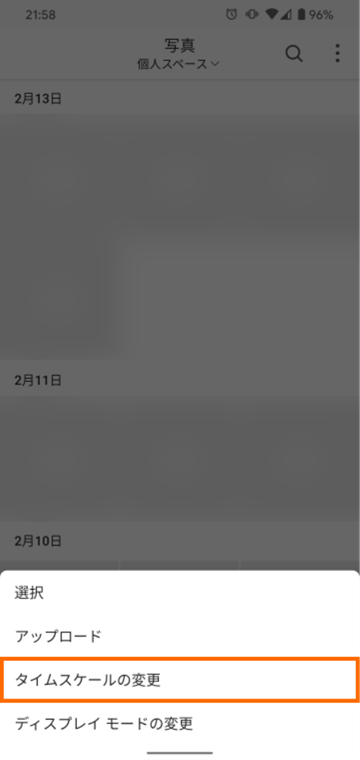
選択できるタイムスケールは「日」「月」「年」です。
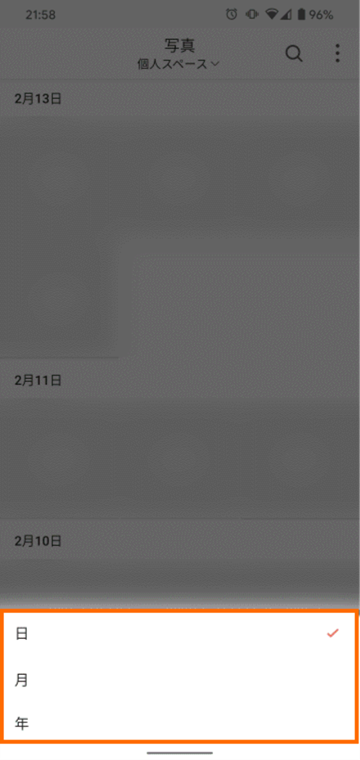
また、タイムライン表示をフォルダ表示に切り替えるには画面右上のスリードットアイコンを選択します。
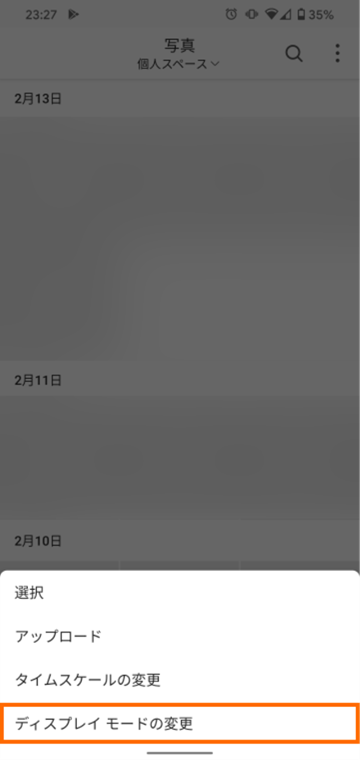
画面下にメニュー項目が表示されたら「ディスプレイモードの変更」を選択します。
これで選択肢が表示されるのでフォルダ表示にしたい場合は「フォルダ表示」を選択します。
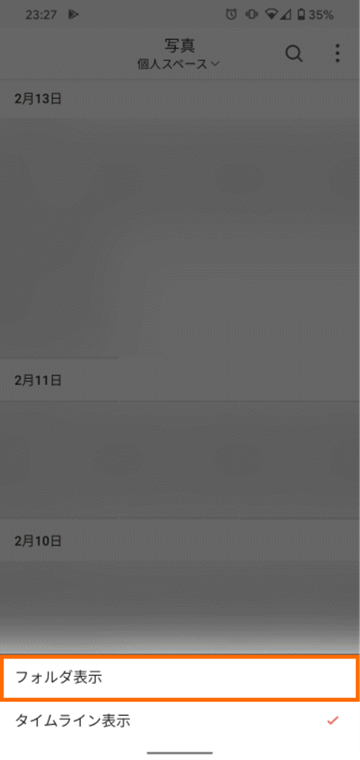
これでフォルダ表示に切り替わります。
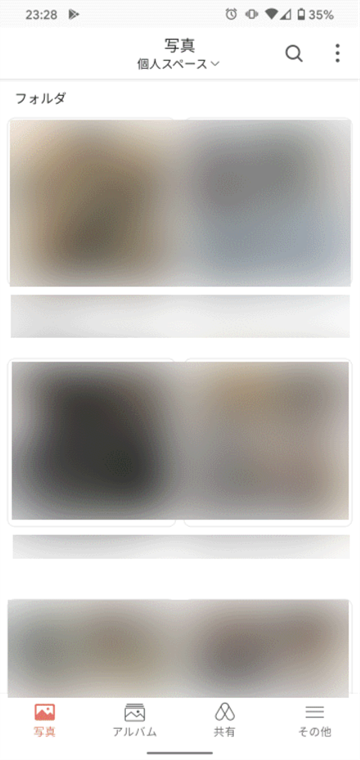
このようにフォルダ表示とタイムライン表示は自由に行き来することができます。
画像の表示
フォルダ表示でもタイムライン表示でもサムネイルを選択するとそのデータを表示させることができます。
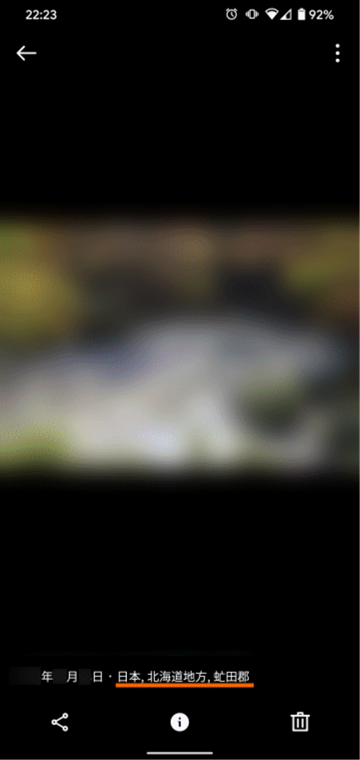
映像の下には撮影時日時と撮影場所(GPS情報がある場合)が表示されます。
また「i」アイコンを選択すると、もう少し詳細な情報が表示されます。
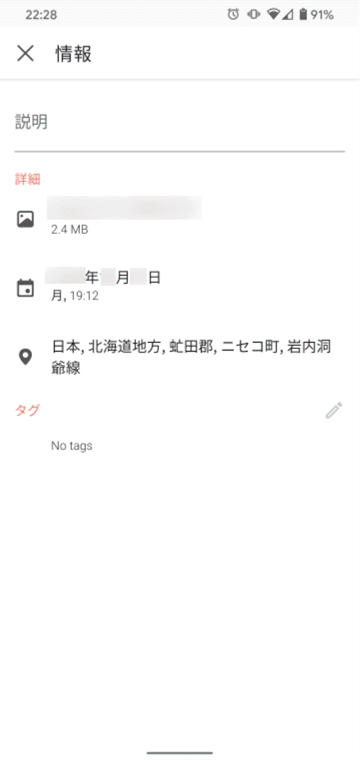
この例ではタグは表示されていませんが、写真に自分でタグを設定している場合は、ここに表示されます。
アルバム
画面下部のアルバムと書かれたアイコンを選択するとアルバムを選択する画面になります。
アルバムには自動で作ってくれるアルバムと手動で作ったアルバムがあります。
自動で作成されるアルバム
Synology Photosが自動で作ってくれるアルバムは、「場所」「タグ」「ビデオ」「最近の追加」が用意されています。
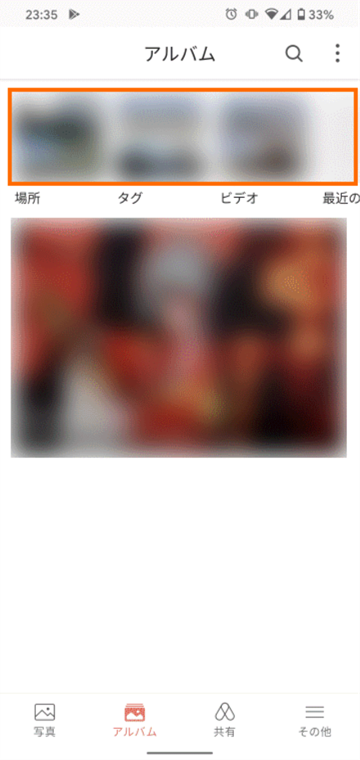
私の利用しているDiskStation DS220jは顔認識機能がサポートされていませんが、上位機種だとこれに加えて「顔 (あるいは個人名)」が利用できるのだと思います。
ただ「場所」のアルバムが使えるのは写真にGPS情報がついている場合のみで、「タグ」についても写真にタグ情報がついている場合のみです。
私はたまたま写真にGPS情報やタグをつけていたのでこの機能を活用できますが、そうでない場合は活用はちょっと難しいかもしれません。
Google Photoだとクラウドのパワーで写真の内容を分析して自動的にタグ付けしてくれたり、撮影場所を判定してくれたりするのですが、残念ながらSynology Photosにはそこまでの機能は有りません。
「場所」のアルバムを選択すると国別に写真が分類され、さらにその国の中の地名でグルーピングされます。
「場所」のアルバムを選択すると国別に写真が分類され、さらにその国の中の地名でグルーピングされます。
下記のスクリーンショットは日本で撮影した写真の分類状況です。
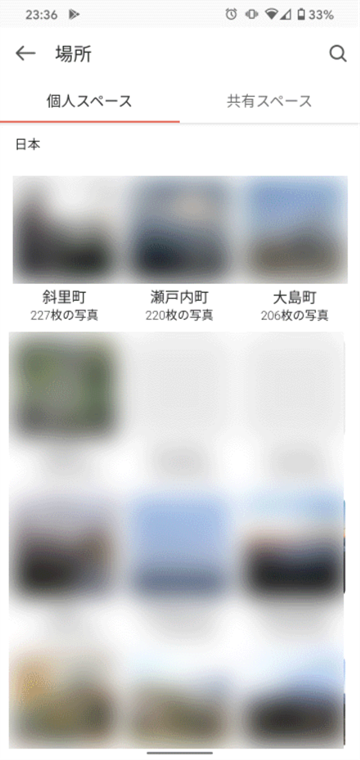
日本の地名は市町村名で分類されるようです。
「タグ」のアルバムを選択するとタグ別に写真が分類されます。ただタグの順序がイマイチわからないためタグが多いと探すのに苦労します。その場合は右上の虫眼鏡アイコンで検索しましょう。
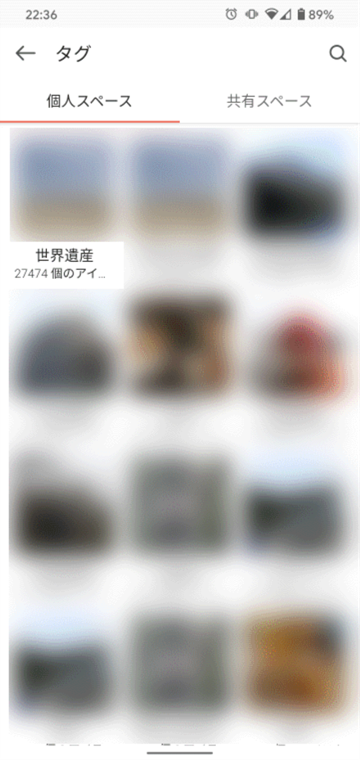
先頭に「世界遺産」という無難なタグがあったのでこれを選択すると、私が世界遺産とタグ付けした写真が時系列(タイムライン)で表示されます。
手動で作成したアルバム
アルバムを手動で作成しているとアルバム一覧に表示されます。
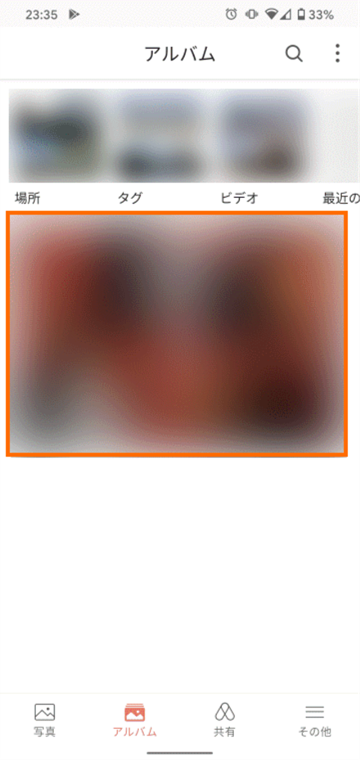
もちろんアルバムを選択するとアルバム内の画像が表示されます。
Synology Photosアプリの問題点
ざっとSynology Photosアプリ機能を紹介しようと思ったのですが、ここで断念しました。
理由は「写真を大量に追加している状態でSynology Photosアプリを使うとDiskStation DS220jが過負荷になりまともに使えなくなるため」です。
私の場合は静止画動画合わせて約75,000ファイルを追加していました。
共有フォルダにもDSMにもアクセスできなくなり、電源ボタンを長押ししても背面のリセット穴にピンを突っ込んでもDiskStation DS220jを再起動することができません。
復帰にはDiskStation DS220jの電源コードの抜き差しが必要になりました。
DiskStation DS220jの処理能力不足が原因の一端である可能性もありますが、Synology Photosアプリを削除するとこの問題は発生しなくなるので、Synology Photosアプリが問題を引き起こしていることは間違いありません。
DSM7.0もSynology Photosもベータであるので将来的には解消する可能性もありますが、現時点では私はSynology Photosアプリはアンインストールしました。
まとめ
今回はSynologyのNASをDSM 7.0に更新すると利用できるようになるSynology Photos用のスマホアプリを紹介しました。
Androidで試してみたところアプリの操作は直感的にできそうな感じでした。しかし、DiskStationで大量の画像を格納していると、Synology Photoアプリを使った瞬間にDiskStation DS220jが重くなり操作不能になってしまいました。正式リリースまでに是非改善して欲しいところです。







コメント
情報ありがとうございます。記事を参考にアップロードを試してみます。
私は写真管理アプリ旧バージョンの “Moments” のアップロードで、同じようにNASにアクセスできないフリーズ状態になりまして、新バージョンの “Photos” に期待していました。
Synology Photos の公式ページに「アップロード 5000 ファイルまでサポート」「ブラウザからのドラック&ドロップ アップロードを推奨」のように書いてあります。
これはPCの場合ですが、処理能力に限界があるかもしれませんね。https://www.synology.com/ja-jp/dsm/software_spec/synology_photoshttps://www.synology.com/ja-jp/knowledgebase/DSM/tutorial/Multimedia/How_do_I_batch_upload_photos_to_Synology_Photos
コメントありがとうございます。
私が、DiskStationのフリーズ現象に遭遇したのは、Synology Photoアプリで画像を閲覧しようとした時です。アップロード中ではなかったりします。
多分、表示のためにデータベースを参照していて、その処理に何か問題があるのではないかと思っています。
アップロードについてブラウザからのアップロードを推奨しているのは、サムネイルの生成をブラウザ内で行えるからだと思います。
NASのフォルダに直接画像を追加すると、サムネイルの生成はNASが行うことになるので、処理時間がかかることになります。
ただ私の場合は大量の画像を直接フォルダに追加しましたが、この処理では特に問題はありませんでした。
少し勘違いしていたようで失礼しました。閲覧時のフリーズはたしかにおかしいですね。
私も先日DSM7.0にしてPhotosを試してみましたが、スマホからのバックアップ同期も高速になっていて概ね良い感じです。
しばらく試用してみます。ご確認ありがとうございました。