前回はSynology DiskStation DS220jのシステム(DSM: DiskStation Manager)を7.0ベータにアップデートしたことを紹介しました。
今回はDSM 7.0から利用可能なSynology Photosというパッケージ(アプリケーション)を試してみたいと思います。
Synology Photos
Synology PhotosはDSM 7.0から利用可能になるパッケージです。

これまでDiskStationで利用可能であった「Photo Station」と「Moments」を置き換えるものでです。
Synology Photosの詳細は下記のWebページで知ることができます。

注意したいのはモデルによって制限事項があるということです。
Synology Photosでは写真に写っている顔で写真を分類する顔認識機能がありますが、私の利用しているDiskStation DS220jではこの機能が使えなくなっています。
Synology Photosのインストール
DSMに管理者アカウントでログインして「パッケージセンター」を起動しましょう。
パケージセンターでは「ベータパッケージ」を選択すると「Synology Photos」が現われますので、これを選択します。
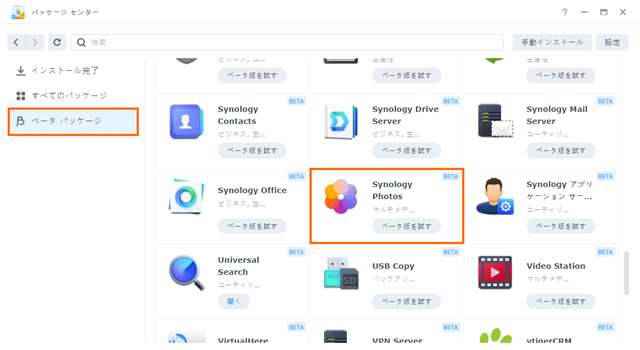
これでSynology Photosの詳細情報が表示されます。
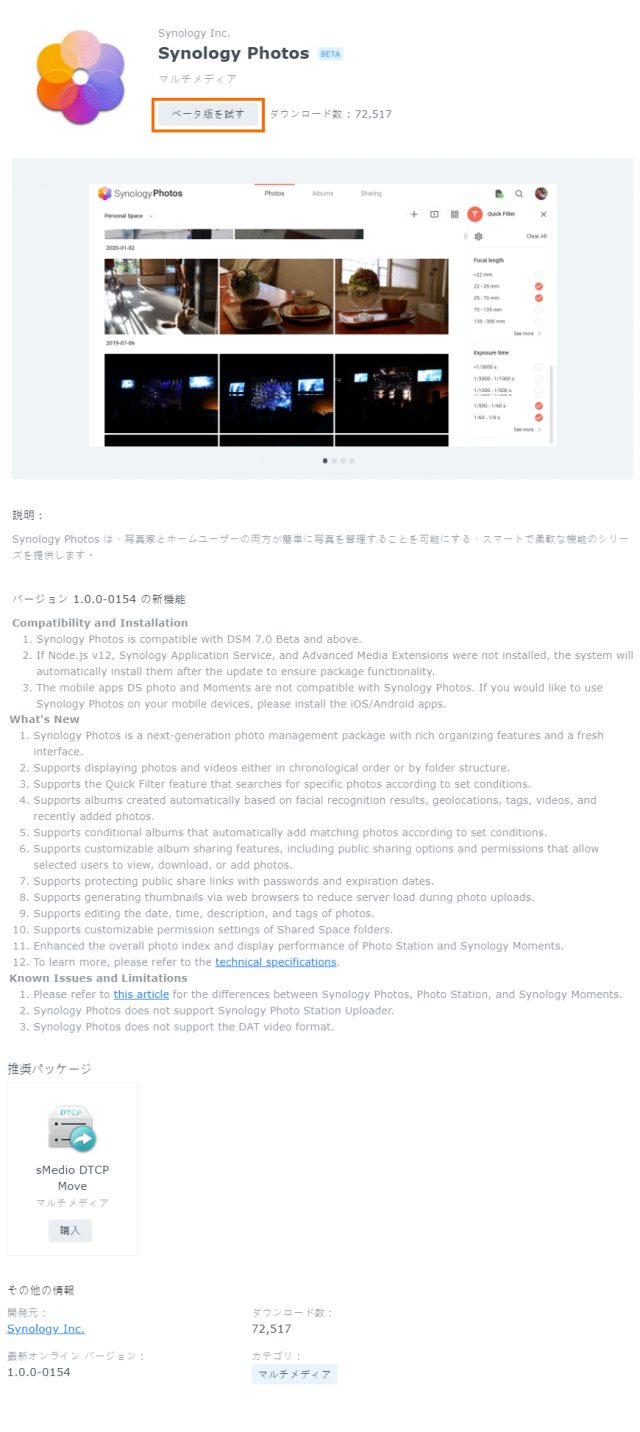
インストールするには「ベータ版を試す」を選択します。
すると次のようなメッセージが表示されます。
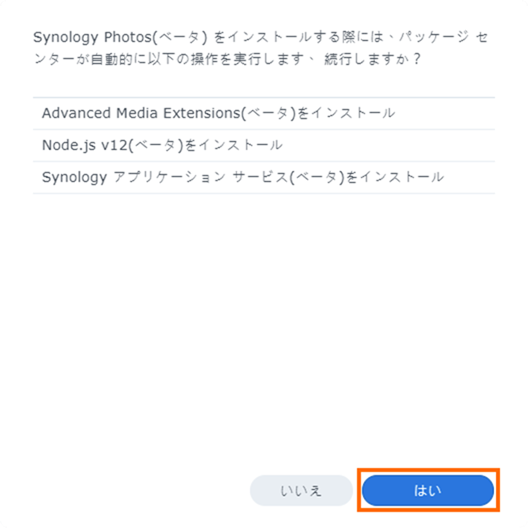
Synology Photosの実行にはいくつか他のパッケージが必要ですので、それも自動的にインストールされるように「はい」を選択します。
これで自動的にパッケージがインストールされますのでしばらく待ちます。
Synology Photosのステータスが実行中になればインストール完了です。
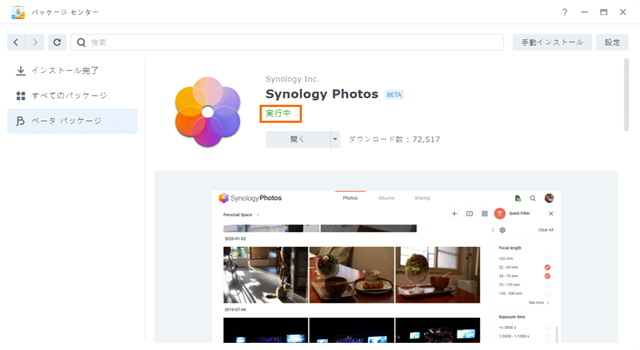
Synology Photosを試してみる
さっそくSynology Photosを試してみます
やりたいこと
私の状況とやりたいことは次のようなことです。
- これまでに撮った写真大量にあり、PC上でフォルダ別に管理している
- このフォルダ単位の管理は維持したい
- 写真と動画はまとめて管理したい
- 家族写真は家族と共有、個人の写真は自分だけが見れるようにしたい
- 自分用に一般ユーザのアカウントを作成する
- 家族用にも一般ユーザのアカウントを作成する
- 一般ユーザのアカウントはusersグループに所属する
- 管理者アカウントは通常は利用しない (DS220jの管理時のみ利用する)
- 自分自身が写真を見るときは家族の写真と自分の写真をまとめてみたい
そこそこあり得るシチュエーションではないかと思います。
Synology Photosの設定の変更
上記のようなことをするにはちょっとした設定変更が必要です。
一般ユーザにSynology Photosを許可する
デフォルトではSynology Photosは管理者アカウントしか使えません。一般ユーザアカウントでも使えるようにしましょう。
管理者アカウントでログインしたDSMで「コントロールパネル」を開き「ユーザーとグループ」を選択します。
そして「グループ」から「一般ユーザアカウント用グループ(デフォルトではusers)」を選択して「編集」を選択します。
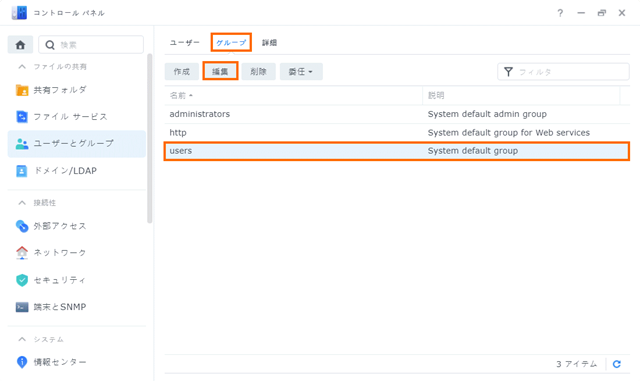
次に「アプリケーション」から「Synology Photos」の「許可する」をチェックして「保存」を選択します。
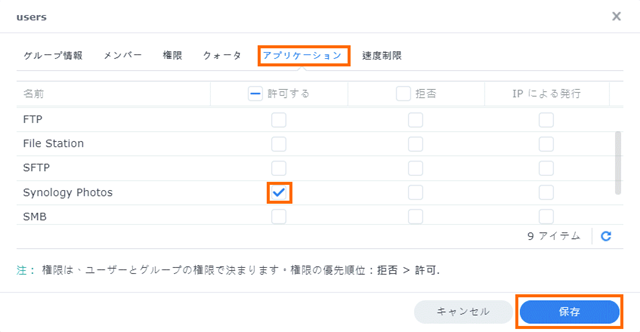
これで一般ユーザアカウント(usersグループのアカウント)でもSynology Photosを利用できるようになります。
共有スペースを有効にする
デフォルトではSynology Photosは個人用データの管理のみを行います。
家族で写真を共有するためフォルダを有効にするためにはSynology Photosで設定変更が必要です。
管理者アカウントでログインしたDSMでSynology Photosを起動しましょう。
初回起動時はようこそのメッセージが出るので適当に読み進めてください。
次のような画面になりますので右上のアイコンから「設定」を選択します。
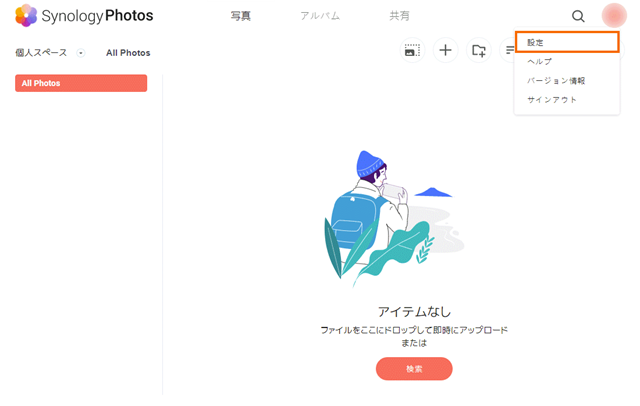
次に「詳細」を選択して「共有スペースを有効にする」を選択します。
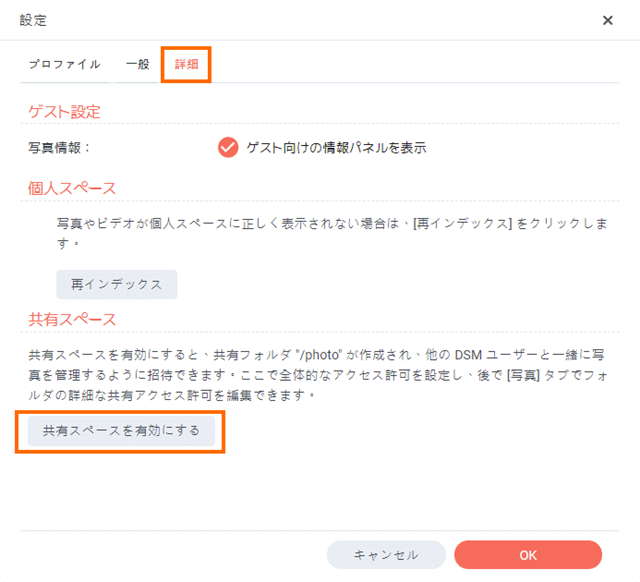
するとこの共有スペースへのアクセス権を設定する画面になりますので、グループとして「users」を、権限として「管理」として「+」を選択します。
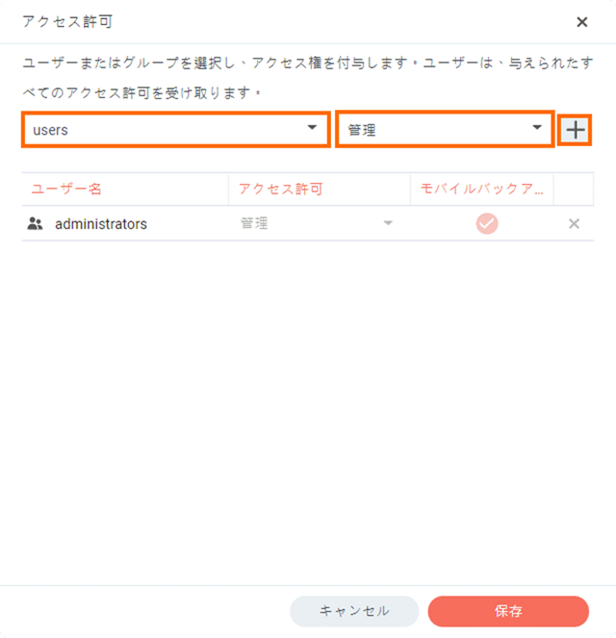
これでアクセス権リストに追加されたはずです。
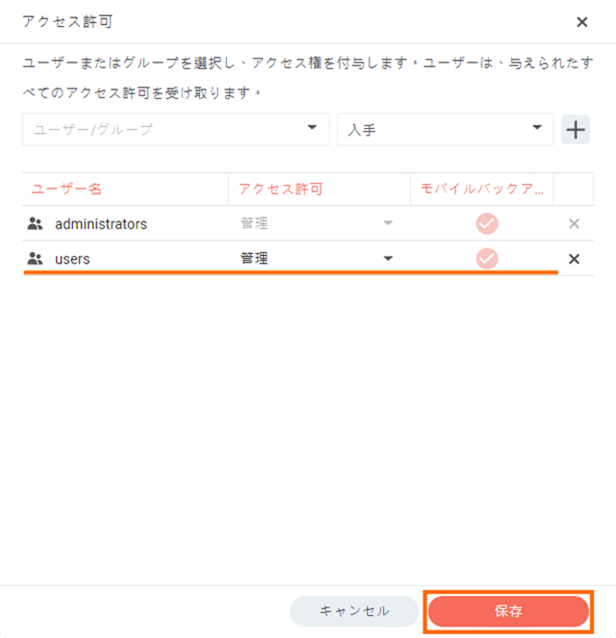
あとは「保存」を選択して確定します。
これで写真用の共有フォルダ(/photo)ができたので「OK」を選択します。
写真用共有フォルダへのアクセス権の付与
Synology Photosで共有フォルダを有効にしたのにアクセスできないのは不具合のような気がします。
将来のSynology Photosではこの設定は不要かもしれません。
私が試した限りではSynology Photosで共有フォルダを有効にしてusersグループにアクセス権を設定しても、一般ユーザアカウントからは共有用のフォルダ(/photo)にアクセスできませんでした。
そこでDSMのコントロールパネルの「共有フォルダ」を開き、「photo」の「編集」を選択します。
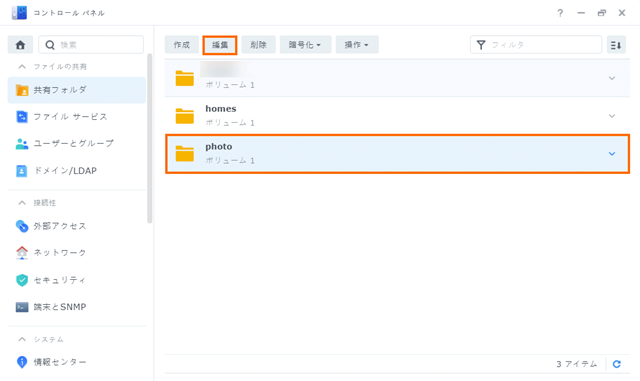
そして「権限」で「ローカルグループ」を選択し、usersグループの「読み取り/書き込み」をチェックして「保存」を選択します。
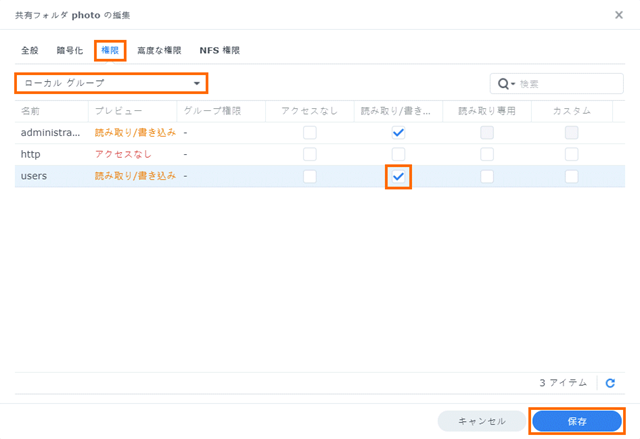
これで一般ユーザアカウントからも写真共有フォルダにアクセスできるようになりました。
写真のアップロード(追加)
設定が終わったらDiskStation DS220jに写真を追加していきます。
Synology Photosへの追加方法は2つあります。
- Synology Photosの画面にドラッグ・アンド・ドロップをするという方法
- WindowsのエクスプローラからSynology Photosのフォルダ(共有用なら「/Photo」、個人用なら「/home/ユーザ名/Photos」)にコピーする方法
この2つには一長一短があります。
| メリット | デメリット | |
|---|---|---|
| ドラッグ・アンド・ドロップ | ブラウザ側で一部の処理を行うようになっているため、DiskStationでの処理負荷が低く、ファイルの追加(インデックス作成)が高速に行える | 意図通りのフォルダ構成にするのが少々面倒(※) |
| エクスプローラでのコピー |
既存のフォルダ構成を維持したままファイルの追加ができる Synology Photosがサポートしていないファイルもコピーできる |
大量のファイルを追加した場合、DiskStationでの処理が高負荷になり、時間がかかる。 |
※の部分はちょっと説明が必要かもしれません。
ドラッグ・アンド・ドロップでファイルを追加したときに作成されるフォルダはSynology Photosの画面状態によって異なります。
Synology Photosがタイムラインビューの場合は、PhotoLiburaryというフォルダにアップロードされ、撮影日のサブフォルダに格納されます。フォルダビューの場合は、現在のフォルダにアップロードされます。
このため、既にフォルダ別で写真を管理している場合は、Synology Photosの画面で同じ名前のフォルダ名を作成する必要があります。これが面倒と表現している理由です。
今回はエクスプローラでコピーすることで追加してみたいと思います。
個人用のファイルの追加
まずはWindowsのエクスプローラでDiskStation DS220jのhomeフォルダを開きましょう。Synology Photos有効にしているとPhotosというフォルダがあるはずです。
Photosフォルダがない場合は、そのユーザでDSMにログインし、Synology Photosを1回起動してみてください。
あとはこのPhotosフォルダに追加したい写真が入ったフォルダをエクスプローラでコピーするだけです。
コピー中はDiskStation DS220jの負荷は結構上がり、CPU利用率は60~80%になります。
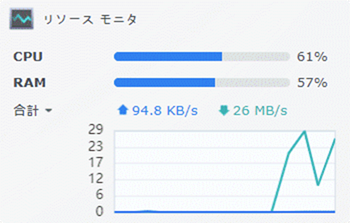
注意するのはコピーが終了してもしばらくはDiskStation DS220jの負荷が高いということです。
下記の画面ではデータ転送が終わっているにCPU負荷が89%になっていることがわかります。
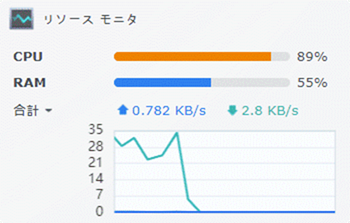
これはDiskStation DS220jが追加されたファイルを分析したりサムネイル用の画像を生成しているために処理をしているからです。
JPEGファイルを約700個、MP4ファイルを5個追加したところ、70~90%のCPU負荷が20分ほど続き、そこから50%の負荷が10分ほど続きました。
落ち着いた頃に一般ユーザアカウントでDSMにログインしてみてSynology Photosを起動してみましょう。
最初の表示は「共有スペース」となっているので「個人スペース」に切り替えてみましょう。
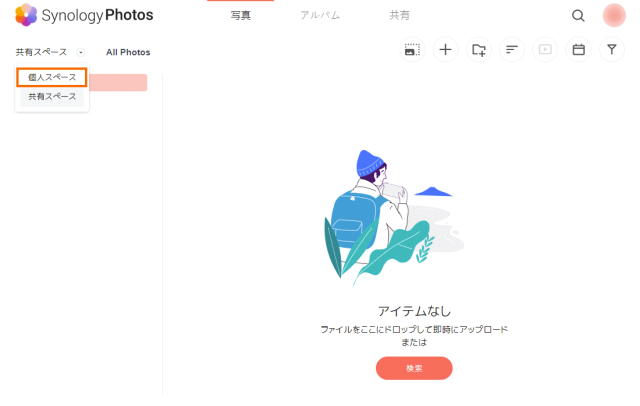
左側のAll Photosの下にコピーしたフォルダ名が表示されているはずです。また右側にもコピーしたフォルダの名前とその中の写真の一部が表示されます。
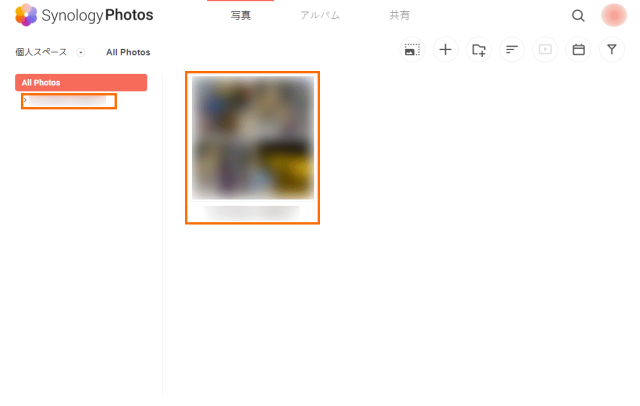
この右側のフォルダを選ぶとコピーしたファイルのサムネイルが表示されます。
共有用(家族用)のファイルの追加
今度はDiskStation DS220jの共有フォルダであるphotoフォルダを開く必要があります。
まずはエクスプローラに「\\DiskStation DS220jの名前\photo」と入力しましょう。このときにユーザ名とパスワードを要求されたらDiskStation DS220jでの一般ユーザアカウントの情報を入力します。
共有のphotoフォルダが開いたら追加したい写真が入ったフォルダをエクスプローラでコピーしましょう。
あとは個人用のフォルダに写真を追加したときと流れは同じです。ファイルと追加した直後はしばらくDiskStation DS220jの負荷は上がります。
これでSynology Photosの「共有スペース」に追加した写真が表示されます。
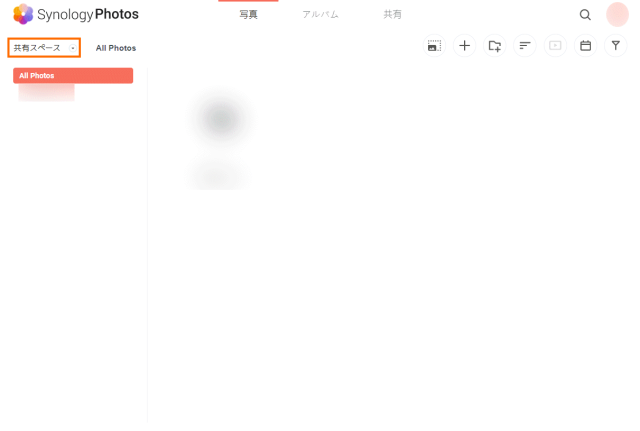
この共有スペースに追加された写真は他のSynology Photosのユーザも閲覧可能です。家族写真などを格納するのに良いでしょう。
まとめ
今回はSynologyのDiskStationで利用できるSynology Photosを導入してみました。
Synology Photosを利用するためにはDiskStationにDSM 7.0を導入する必要があります。これまではPhoto StationとMomentsに分かれていましたが、Synology Photosではこれ1つで個人用の写真と他のユーザと共有する写真を一元管理することができます。
次回はこのSynology Photosの画面を紹介したいと思います。



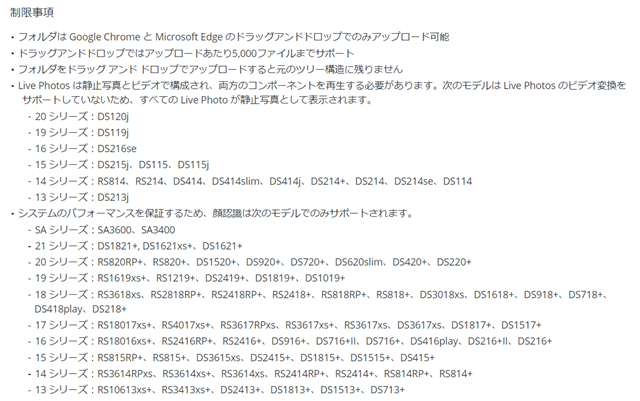



コメント
はじめまして。とても参考になり拝見させていただいております。
Synology photosを使い始めました。
アクセス権限設定を行っても、一般アカウントから共有フォルダ /photoへアクセスすることができません。
なにかその他ご存知ではないでしょうか。
コメントありがとうございます。
私もSynologyの製品は今回が初めてなので、思い当たる点はこの記事で紹介したアクセス権のところだけです。すいません。
他の名前の共有フォルダを作ってみてアクセスできるかどうかから確認してみたらいかがでしょうか。