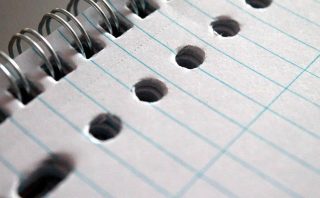周辺機器・アクセサリ
周辺機器・アクセサリ USB Type-C対応のLightningケーブルを買って見た
今回はUSBチャージャーのType-Cポートを活用するために、USB Type-C対応のLightningケーブルをAliExpressで購入したことを紹介します。USB PD対応のチャージャーを使っても20Wで充電はできなかったのですが、手持ちのLightningケーブルと同じぐらいの早さでは充電できそうでした。AliExpressだと価格もかなり安いので、iPhoneユーザの方は1本持っておくと便利かと思います。