前回まではNASキットのSynology DiskStation DS220jの紹介をしてきました。
今回からはMicrosoft謹製のWindows PCであるSurface Pro 7について紹介します。
Surface Pro 7について
SurfaceシリーズはWindowsの開発元であるMicrosoftが展開するWindows PCシリーズです。

Surfaceシリーズにはいくつかの製品がありますが、その中でもSurface ProシリーズはタブレットとノートPCの1台2役の2-in-1タイプの製品となります。
今回購入しようとしているSurface Pro 7はその名前の通り、Surface Proシリーズの7代目の製品となります。
Surface Pro 7は2019年の製品ですが、この記事を作成している時点ではまだ主力モデルとなっています。
少し安く入手する方法
Surface Pro 7はAmazonや楽天などのeコマースサイトでも購入することができます。
この記事の作成中の市場価格は次のようになっています。
| CPU | RAM | SSD |
価格.com (税込) |
|---|---|---|---|
| Core i3 | 4GB | 128GB | 80,610円 |
| Core i5 | 8GB | 128GB | 126,790円 |
| 256GB | 139,608円 | ||
| 16GB | 181,283円 | ||
| Core i7 | 174,707円 | ||
| 512GB | 204,800円 | ||
| 1TB | 285,550円 |
最近はノートパソコンの低価格化が進んでいますが、Surface Pro 7はなかなかの価格です。
価格が高くなっている理由の一つが、「Office Home & Business 2019」がバンドルされていることです。
ちなみに「Office Home & Business 2019」のMicrosoft Store価格は38,284円です
既にMicrosoft Officeを購入済みだったり、Microsoft 365のサブスクリプションを購入してOfficeアプリの使用権を持っていたりしても、Surface Pro 7の購入時には強制的にMicrosoft Officeを購入するハメになります。
そして当然ながらOffice分だけ割高になってしまいます。
Microsoft OfficeがバンドルされていないSurfaceを購入する方法として法人モデルを買う方法がありますが、文字通り法人(会社など)として購入するか、個人事業主としてAmazonビジネスで購入する必要があります。

この方法は誰にでもできる方法ではないので、今回は採用しませんでした。
このOfficeバンドルで割高問題を回避する方法が「アメリカ版を購入して個人輸入する」というものです。
そうです、アメリカではOfficeをバンドルしていないSurface Pro 7が個人向けに普通に売っているのです。
アメリカで購入したSurface Pro 7は、プリインストールされているWindows10は当然ながら英語版です。しかし、Windows10は国際化されているので簡単に日本語対応に変更することができます。
アメリカのノートPCだと日本語キーボードモデルがないという問題がありますが、Surface Pro 7のように2-in-1モデルの場合はキーボードは別売りです。キーボードだけ日本で日本語モデルを購入するればキーボード配列も問題になりません
デメリットは
- 個人輸入するために送料がかかる (実際の送料は後述します)
- サポートが受けられない可能性が大 (特に初期故障などの場合に対応がかなり面倒)
あたりです。
ちなみに輸入関税はかかりませんが、輸入時に消費税が徴収されます。
ただ、転送業者をうまく選ぶと、アメリカ国内で消費税がかからないので、トータルの消費税としては日本国内で買うより安くなります。
このデメリットを受け入れることができれば、「アメリカ版を購入して個人輸入する」という方法はチャレンジする価値はあると思います。
もちろん私はチャレンジしました。
購入の準備
今回はアメリカ向けのMicrosoft StoreでSurfaceを購入します。
そのためにはいくつか準備が必要なので紹介していきます。
転送業者への登録
アメリカのMicrosoft Storeは日本へ直接配送をサポートしていないため、いったんアメリカ国内に配送し、それを日本に転送する必要があります。
Microsoft Storeからアメリカ内の送料は無料ですが、転送業者への手数料と、アメリカから日本への転送の送料は自己負担となります。
このような転送をサポートしてくれるのが「転送業者(個人輸入代行業者)」です。
アメリカから日本への転送に対応している業者としては下記のような業者が有名です。
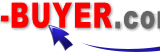
どの業者を使うか迷うところですが、私はスマートフォンのPixelシリーズを個人輸入したときにも利用した「USAでお買い物.com」を利用することにしました。
Pixelシリーズを個人輸入したときには送料・手数料が結構かかったのですが、USAでお買い物.comは倉庫(住所)がオレゴン州となり消費税がかからない点がメリットになります。
USAでお買い物.comの登録方法は簡単なので省略しますが、重要なのは住所の記載方法です。
転送業者に登録するとアメリカ国内の住所が割り当てられる(転送業者の倉庫 + 会員IDなど)ので、それを把握しておきましょう。
USAでお買い物.comの場合は下記のページに説明があります。
PayPalアカウントの作成
アメリカのMicrosoft Storeでは支払方法としてPayPalが利用できるので、PayPalのアカウントを作成しておくことをオススメします。

PayPalアカウントにクレジットカードを紐付けておけば、クレジットカードを利用して購入することができます。
アメリカ向けMicrosoft Storeではクレジットカード決済は可能ですが、日本で発行されたクレジットカードが利用できるかどうかは私は確認していません。
PayPalならば基本的にどの国のストアでも利用できるので、個人輸入をする際には用意しておくと良いでしょう。
Microsoft Storeの変更
アメリカのMicrosoft Storeで注文するためには、Microsoft Storeの地域設定をアメリカに変更する必要があります。
まずは日本のMicrosoft Storeにアクセスしましょう。
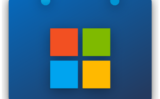
次にMicrosoft Storeの地域と言語を切り替えるために左下の「日本語(日本)」を選択します。
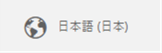
これで言語と地域一覧が表示されるので「United States – English」を選択します。
画面が英語のMicrosoft Store画面になれば切替完了です。
Surface 7 Proを注文
ここからが本題です。いろいろ悩みましたが、注文するモデルは「Surface Pro 7 – Core i5 / 8GB / 256GB」としました。色は「プラチナ」です。
CPUをCore i5とした理由は、Core i7を必要とするほどヘビーな処理は予定していないからです。
悩んだのはRAMを8GBにするか16GBにするかでした。
私が購入したときは、RAM 8GBモデルがセール対象でRAM 16GBとの価格差は300ドル(約33,000円)もありました。さすがに8GBで300ドルは納得できる価格差ではないのでRAM 8GBで落ち着きました。
まずはアメリカ版のMicrosoft Storeで「Surface Pro 7」を選びます。
このとき次のようなメッセージが出たら「このままUnited States – English を…」を選択してください。
これで英語のSurface Pro 7のページになります。
アシスタントが表示されてうっとうしい場合は「No thanks」を選択してください。
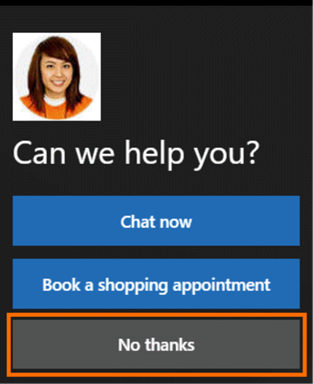
アシスタントは表示されなくなります。
Surface Pro 7のページでは「Build your device」を選択します。
次の画面では購入したいスペック・オプションを選択していきます。
- Configuration: カラーとスペックを選択します。
私の場合はカラーで「Platinum (プラチナ)」を選択し、スペックは「Intel Core i5 8GB 256GB」を選択しました。
ちなみに私が購入したときは特別セール中で200~300ドルのディスカウントがあり、このスペックのSurface Pro 7は899.99ドルという価格でした。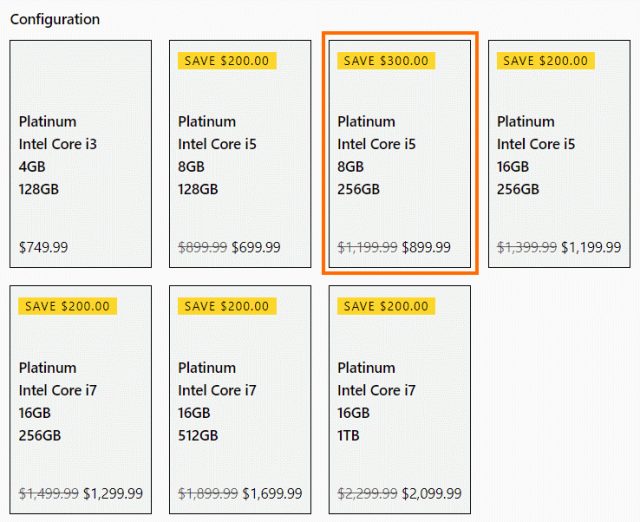
- Microsoft 365: Microsoft 365を購入するかどうかを選択します。
日本のMicrosoft 365より若干安いですが、日本で利用できるか不明なのでやめておいた方が無難です。
私は「None」を選択しました。 - Microsoft Complete Protection Plan: 追加の保証をつけるかどうかを選択します。
日本に個人輸入する前提ではアメリカでの保証は無意味になるのでやめておいた方が無難です。
私は「None」を選択しました。 - Add your Type Cover: 一緒に購入するタイプカバー(英語配列)を選択できます。
私の場合は日本語配列のタイプカバーを日本で購入予定なのでここでは何も選択しませんでした。 - Save on select accessories with your order: 追加アクセサリを選択できます。
ケースやマウスを同時注文できますが、日本でも入手可能だと思いますので無理に買う必要はないと思います。
私の場合はここでは何も選択しませんでした。 - Frequently bought together: Surface Pro 7とよく一緒に買われる品を選択できます。
これもわざわざ個人輸入する必要のないものです。
私の場合はここでは何も選択しませんでした。
アメリカから日本に転送する際に、品数が多いとそれだけ転送手数料がかかります。
ですので基本的にはSurface Pro 7本体のみ買うことをオススメします。
タイプカバーについては英語配列を希望の場合も、日本で変らない価格で購入できるので、あえて一緒に購入するメリットはないと思います。
私の場合は最終的に次のようになりました。
このようになったら「Add to cart」を選択します。
これでカート画面になるので注文内容に間違いないことを確認して「Checkout」を選択します。
これでオーダー画面になりますので、注文に必要な情報を入力していきます。
STEP 1は出荷先の住所です。これは転送業者に指定されている住所を入力します。
入力したアドレスによってはMicrosoftの方で訂正をしてくることがあります。この場合は自分で入力したもの(you entered)かMicrosoftで修正したもの(We suggest)のどちらかを選んで「Use this address」を選択します。
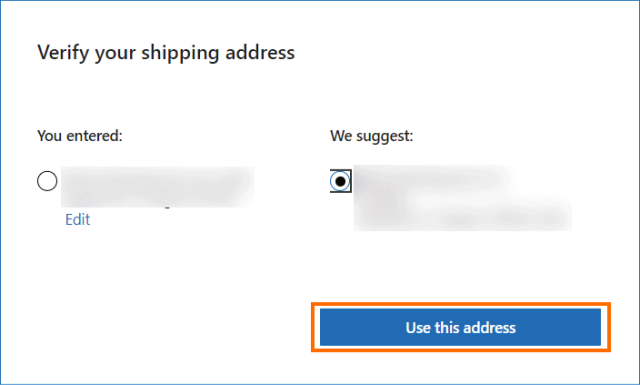
つづいてStep 2では支払方法を設定します。
まず「Add a new payment method」を選んで「PayPal」を選択しましょう。PayPalの追加を指示するとPayPalサイトに転送されるので、そこでPayPalアカウントにログインしましょう。
Payment methodにPayPalアカウントが表示されたら「User this payment method」を選択します。
最後に確認です。送付先・支払方法・注文商品が正しいことを確認して「Place order」を選択します。
ちなみにアメリカ国内の送料は無料です。Sales Tax(日本でいう消費税)は州によって異なるので、転送業者の住所で決定されます。
私が利用した転送業者のUSAでお買い物.comはオレゴン州で、オレゴン州の場合はSales Taxはゼロになります。
注文が完了すると次のような画面になります。
Your order number(注文番号)はこの画面に記載されています。もちろんメールでも同様の情報は送られてきます。
配送状況
配送は「Microsoft→転送業者」と「転送業者→日本の自宅」の二段階になります。
Microsoft→転送業者
商品がMicrosoftから出荷されると「Your Microsoft order has shipped」というメールが送られてきて、このメールに配送業者と追跡番号が記載されています。
私の場合は配送業者はFedExでした。このメールの「Track shipment」を選択すると配送状況を確認することができます。
実際の配送状況は次の通りです。
実際の注文から転送業者への到着までは次のような日程で進みました。
| 日時(日本時間) | イベント |
|---|---|
| 2021/03/21 00:50 | 注文 |
| 2021/03/23 05:11 | 出荷連絡 |
| 2021/03/25 02:08 | 転送業者に到着 |
注文から出荷まで2日かかりましたが、出荷後はアメリカ大陸を順調に横断して配送されました。
結局要した日数は4日間でした。アメリカは広いので時間がかかると思いましたが、結構早く配送されました。
転送業者→日本の自宅
転送業者のからの発送手続き・コスト・配送時間は選択した転送業者によって異なります。
転送にかかる費用
私は転送業者にUSAでお買い物.comを使用しました。転送したアイテムはMicrosoft Surface 7 Proのみです。
USAでお買い物.comから請求されたのは5,796円でした。内訳は次の通りです。
| 転送サービス料 | 9ドル |
|---|---|
| 箱替え | 6ドル |
| 送料 | 34.84ドル |
| リチウム電池ラベル | 1ドル |
| 合計 | 50.84ドル |
この50.84ドルに、USAでお買い物.comの場合は為替レート(このときは114円/ドル)が適用され、日本円では5,796円となりました。
箱替えというのは「送料を抑えるために小さい箱に詰め替えたときの手数料」ということです。これは私が頼んだわけではなく、USAでお買い物.comが勝手にやったものです。
元の箱の場合の送料が箱替えするより6ドル以上高かったのかは確認するすべはありません。
毎度ながら送料は思ったより高くなるのですが、必要経費として諦めるしか有りません。
輸入にかかる費用はこれだけではありません。製品の受取り時に国内消費税を払う必要があります。
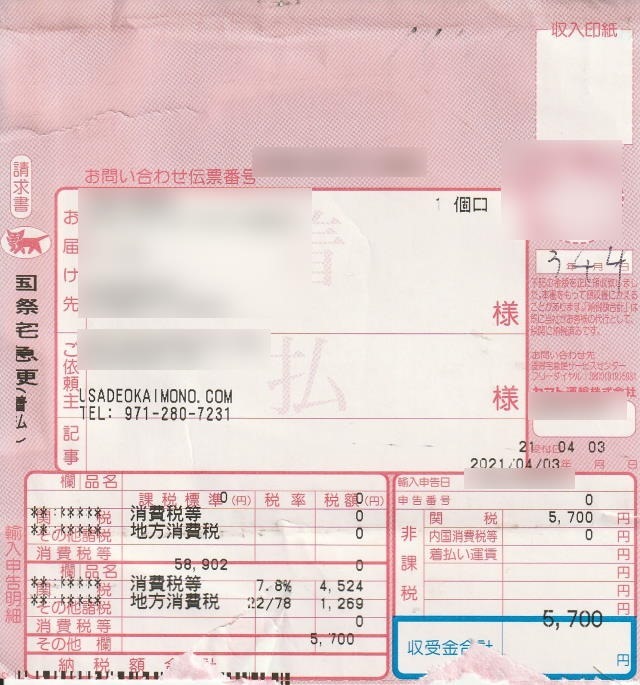
輸入時の消費税として私は4,600円を支払いました。これはクロネコヤマトが届けてくれたときに支払います。
クロネコヤマトの配送員によっては「着払いです」と言ってきますが、支払っているのは送料ではなく輸入時の消費税です。クロネコヤマトが立て替えてくれているので、その分を受取り時に支払う仕組みです。
1ドル110円とすると今回の輸入総額は98,999円になりますので税率は約5.7%になりました。
課税価格は56,902円となっています。この根拠はよくわかりません。
私はアメリカでは消費税は払う必要はなかったので、支払った税金はこの5,700円のみです。
日本で買えば消費税は10%とられまので、消費税の面でもアメリカで購入するのは有利だったりします。
転送にかかる時間
転送業者に荷物が到着すると、
- 転送業者への発送指示
- 転送業者への支払い
- 転送業者からの発送
- 国際宅配便による配送
というようなステップで進みます。
私の場合は次のような日程で進みました。
| 日付(日本時間) | イベント |
|---|---|
| 2021/03/25 | 転送業者に到着 |
| 2021/03/26 | 発送指示 |
| 2021/03/27 | 送料通知 |
| 2021/03/29 | 支払完了 |
| 2021/03/30 | 転送業者から発送 |
| 2021/04/03 | 日本到着・通関 |
| 2021/04/04 | 配送完了 |
送料通知から支払完了まで日付が空いているのは土日を挟んでいるためです。
アメリカから日本も4日で届きましたし、まずまず順調だったのではないかと思います。
総額と日数
最後に総額と配送にかかった日数をまとめておきます。
| Surface Pro 7 | 98,999円 | 899.99ドル×110円 |
|---|---|---|
| 転送費用 | 5,796円 | 50.84ドル ×114円 |
| 国内消費税 | 5,700円 | |
| 合計 | 110,495円 |
同じモデルの価格コムでの価格が139,608円ですので、29,000円ほど安く入手できたことになります。
Office Home & Businessの差額ほどではありませんが、十分お得に入手できたのではないかと思います。
ただし、お得だったのは、アメリカのMicrosoft Storeでディスカウントが行われていたという理由が大きいです。
私が購入したモデルは通常価格から300ドル引きでした。
配送に関してはまとめると次のようになります。
| 日付(日本時間) | イベント |
|---|---|
| 2021/03/21 | 注文 |
| 2021/03/23 | 出荷連絡 |
| 2021/03/25 | 転送業者に到着 |
| 2021/03/26 | 発送指示 |
| 2021/03/27 | 送料通知 |
| 2021/03/29 | 支払完了 |
| 2021/03/30 | 転送業者から発送 |
| 2021/04/03 | 日本到着・通関 |
| 2021/04/04 | 配送完了 |
配送にかかった日数は13日です。
これまでアメリカで購入したケース(スマートフォンのPixel 4など)とほぼ同じです。代替これくらいの日数がかかると想定しておくと良いでしょう。
まとめ
今回はMicrosoftのSurface Pro 7をお得に購入するためにアメリカから個人輸入したことを紹介しました。
アメリカのMicrosoft Storeのセールの時期を活用した結果、送料などを考慮しても日本で買うよりも29,000円ほど安く手に入れることができました。
ただし、アメリカ版ではMicrosoft Officeは付属しませんので、既にライセンスをお持ちの方向けの手法ではあります。
次回は到着したSurface Pro 7を紹介します。




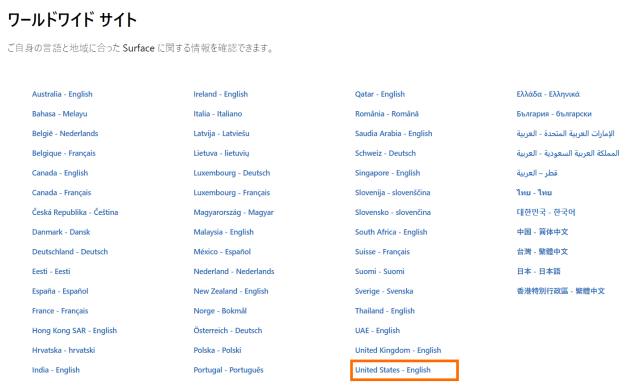

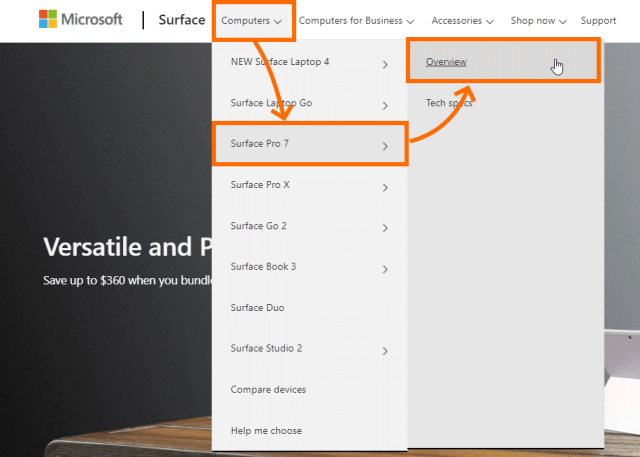
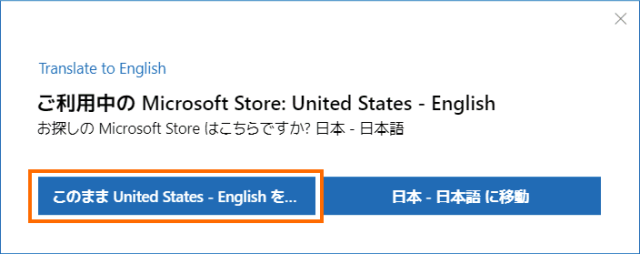
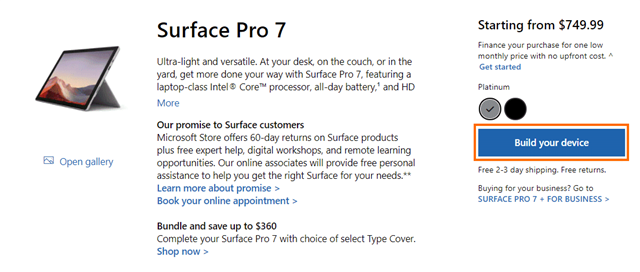
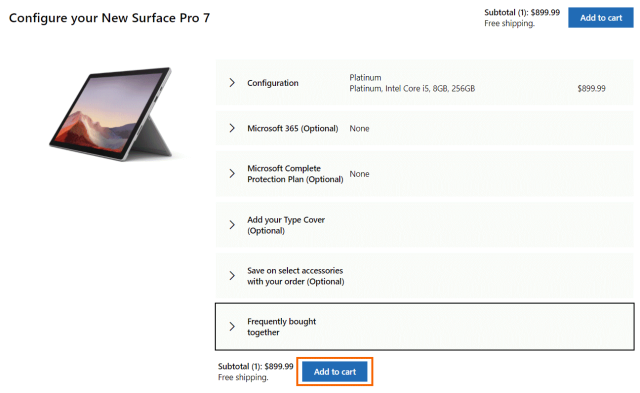
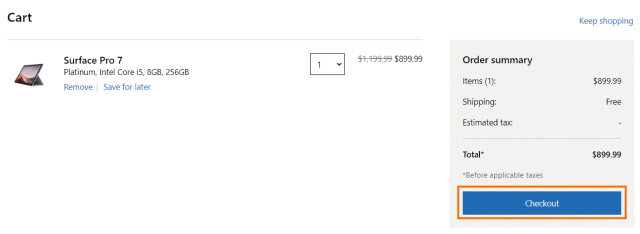
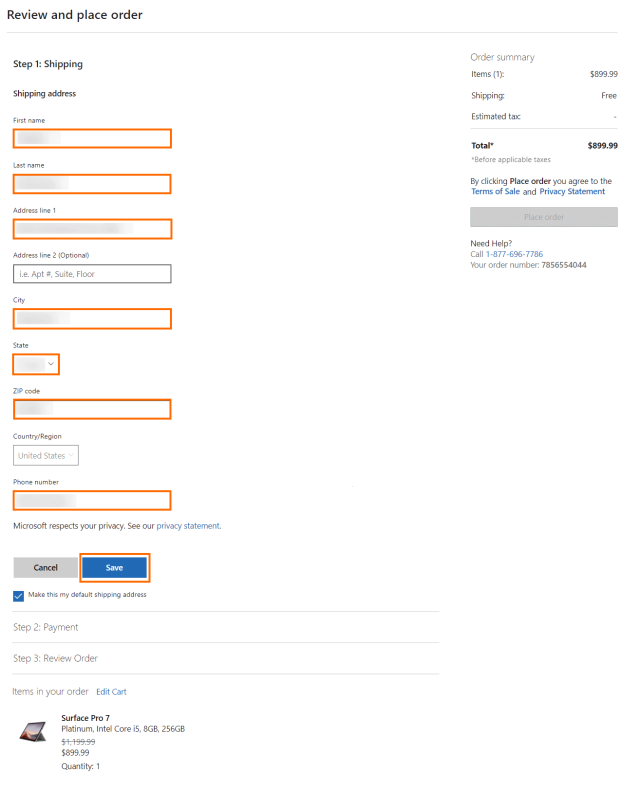
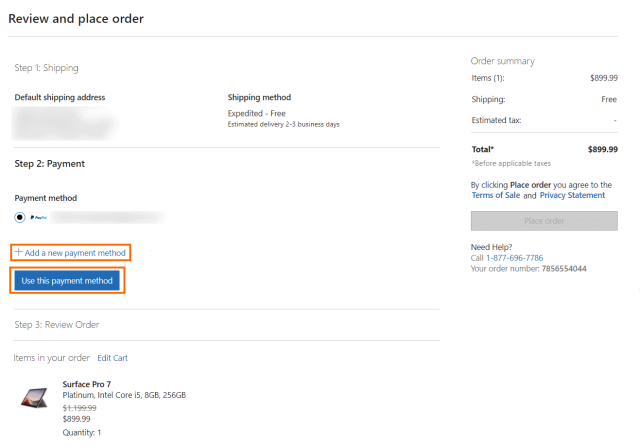
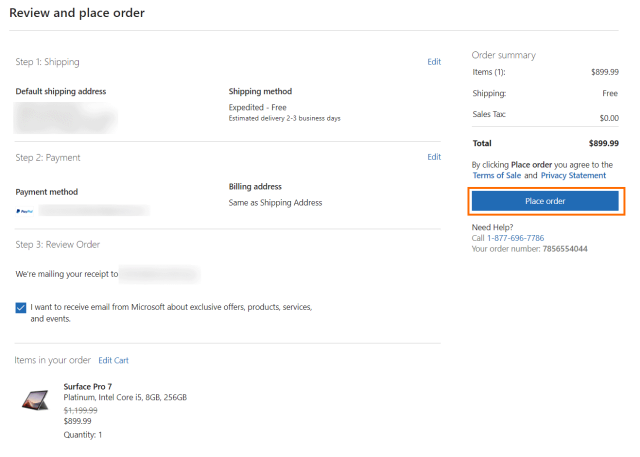
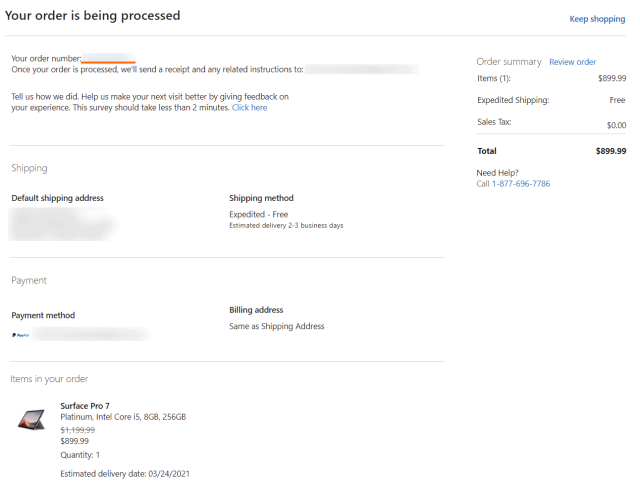
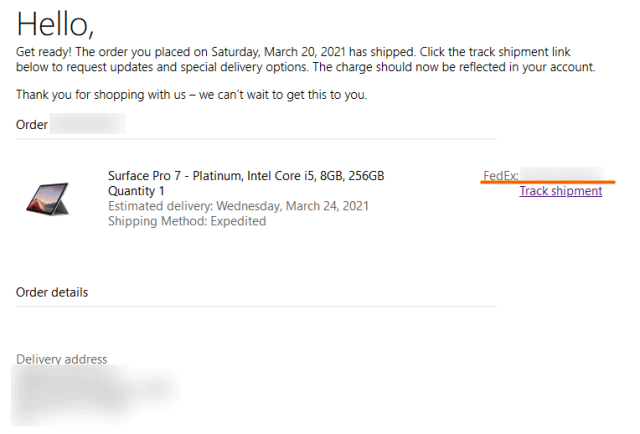
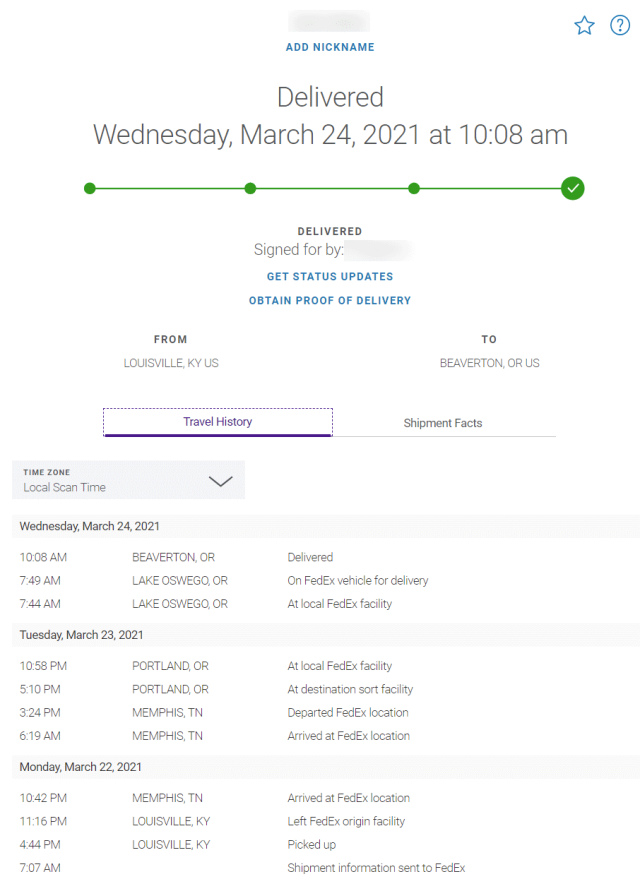




コメント