前回はSurface Pro 7用のカバーを購入したことを紹介しました。
今回はようやくSurface Pro 7に電源を投入することを紹介します。私はタイプカバー(日本語配列)も購入したのでタイプカバーをつけた状態でセットアップしていきます。
電源オン!
Surface Pro 7にACアダプタをつなげましょう。

Surface Pro 7のACアダプタは通電しているとLEDが点灯するのでわかりやすいです。
あとは本体上部の電源スイッチを押して電源をオンにします。
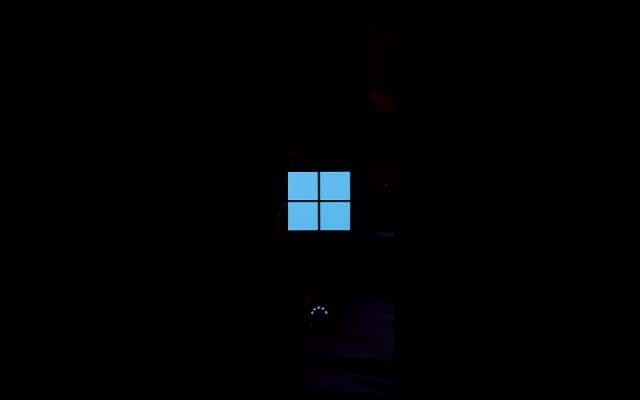
これでSurface Pro 7が起動し、Windowsロゴが表示されます。
初期設定
入手したのは新品のためWindowsの初期設定から始まります。アメリカから個人輸入したので画面はすべて英語になります。
最初は言語の選択です。残念ながら日本語は選択肢にないので「English (United States) 」を選択します。
ここで音声アシスタントがしゃべり出します。
音声アシスタントは英語ですしうるさいのでオフにしましょう。左下のマイクアイコンかその右隣のCortanaアイコンを選択するとオフにできたと思います(どちらかは忘れてしまいました)。
次に地域の選択です。
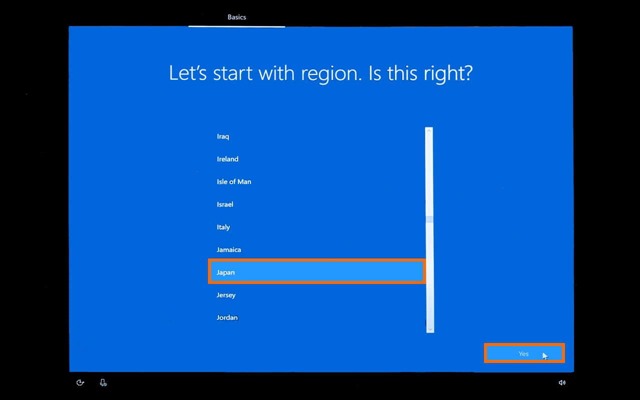
これには日本(Japan)が有るので日本で使う予定であれば「Japan」を選択しましょう。
今度はキーボードのレイアウトです。
私は日本語配列のタイプカバーを利用しているのでここは「Japanese」を選択しました。
キーボードのレイアウトについては二個目のレイアウトも追加することができます。
複数のキーボードを使う予定でなければここはスキップしてよいと思います。
次にWi-Fi接続の設定になります。
自分のアクセスポイントを選択して、パスワードを入力して接続しましょう。
Wi-Fiに接続するインターネットと通信してするようで、しばらくメッセージが表示されます。
その後はライセンスの確認です。英語でWindows 10もライセンスアグリーメントがズラズラッと表示されます。
ライセンスに同意する場合は「Accept」を選択します。
これで「Just a moment (しばらくお待ちください」と表示されます。
そのまま待っていると・・・「OOBEIDPS」というエラーになってしまいました。
調べてみると処理のタイミングが悪くこのようなエラーになるということです。
「Try again」を選択すると回復することもあるようですが、私の場合は「Try again」を何度選んでもエラーが解消しませんでした。
結局「Skip」を選択して先に進むことにしました。
SkipでOOBEIDPSエラーを回避したところアカウントの追加画面になりました。
Windows 10を初めて利用する場合はここでアカウントを作りますが、既にWindows 10を利用していてMicrosoftアカウントを持っている場合は左下の「Or, even better, use an online account」を選択しましょう。
これでMicrosoftアカウントへのログイン画面になりますので、アカウントにログインするための情報(メールアドレス、電話番号, Skype IDなど)を入力します。
あとはパスワードや二要素認証のコードを入力してログインします。
ログインに成功すると、次は顔認証(Windows Hello)によるログイン設定画面になります。
Surface Pro 7の顔認証は非常に高速で快適なのでここでセットアップすることをオススメします。
顔認証の設定については、自分の顔を正面から撮影するのですが、あっという間に終わってしまったため写真が撮れませんでした。
続いてSurface Pro 7にサインインするためのPINの設定です。
以前のWindows10ではPINの設定はスキップできた気がしますが、いまはスキップできないようです。
使用したいPINは次の画面で入力します。
通常PINは数値のみですが、アルファベットを交えたい場合は「include letters and symbols」をチェックしましょう。
まだまだ初期設定は続きます。
次はアクティビティ・ヒストリを自分のWindows10間で共有するかどうかを選択します。
開いたファイルなどのアクティビティ・ヒストリは通常はローカルに保存されるため、PCを変えるとその情報を使うことができません。アクティビティ・ヒストリの共有を有効にすると、この問題を解消することができます。
しかし、そのかわりとしてアクティビティ・ヒストリはすべてマイクロソフトに転送されることになります。
結局はプライバシーと利便性のトレードオフになるのですが、私はプライバシーを重視してここは「No」を選択しました。
次はスマートフォンをWindowsと連携させるかどうかの設定です。
この機能を使うためにはスマートフォン側にアプリを入れる必要があります。
私の場合はこの機能は使わないため「Skip for now」を選択しました。
次はOneDriveを使ってバックアップするかどうかの設定です。
ここでの設定はデスクトップ・ドキュメント・ピクチャのフォルダをOneDriveにバックアップするかどうかです。この設定を有効にしなくてもOneDriveは普通に使うことができます。
私は「Only save files to this PC」を選択しました。
次はデジタルアシスタント(Cortana)の設定です。
私はこの類いのものは全く使っていないので「Decline」を選択しました。
もう一息です。次はプライバシーの設定です。デフォルトはすべてオンになっていて、オンだと最も使い勝手が良くなります。
一方、マイクロソフトに提供する情報はオンにしている項目が多くなればなるほど多くなります。
私はとりあえず全部オフにして様子を見ることにしました。
ようやくこれで初期設定(ユーザが入力する必要がある設定)は完了です。
あとは自動的に画面が進むので電源をオフにせずに待ちましょう。
最後にWindowsのサインインの画面になれば初期設定の完了です。
もちろん顔認証の設定をしていれば、Surface Pro 7の前に座るだけですぐにサインインできるはずです。
まとめ
今回は個人輸入したSurface Pro 7の初期設定を紹介しました。
個人輸入した製品と言うことで初期設定はすべて英語になりますが、選択していけば良いのでなんとかなると思います。
私の場合は途中で「OOBEIDPSエラー」が発生しましたが、スキップすることで回避できました(多分)。
次回はこのSurface Pro 7を日本語化したいと思います。




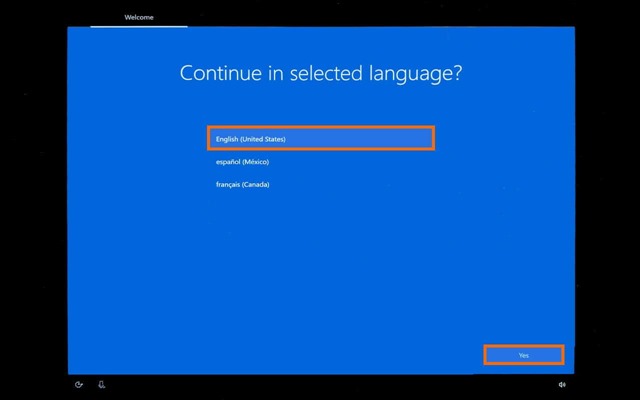
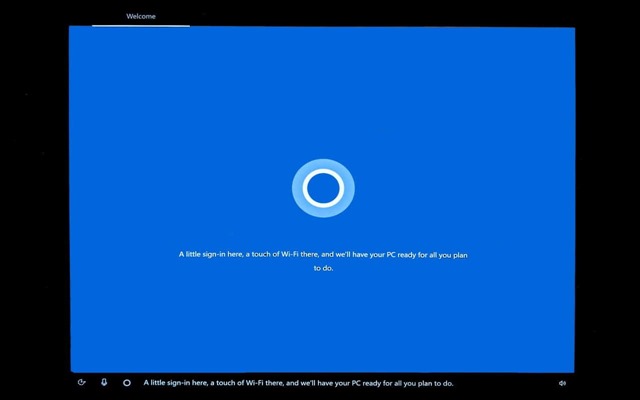
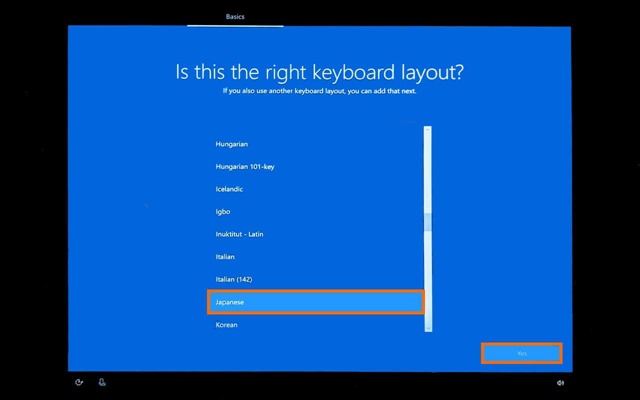
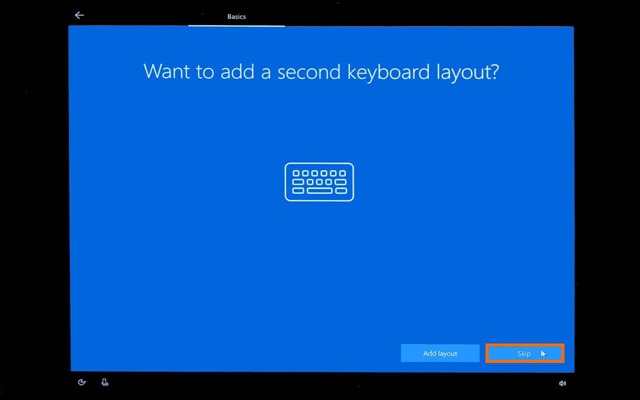
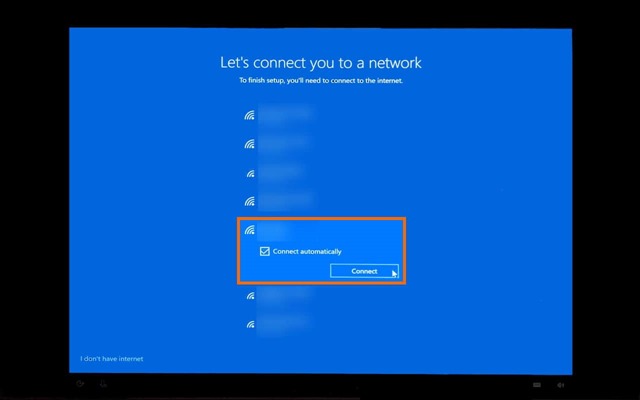
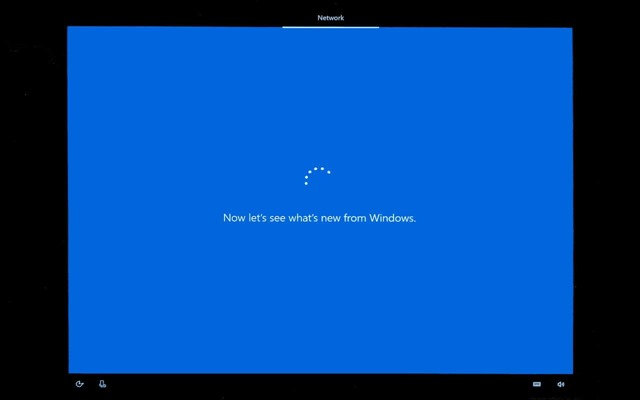
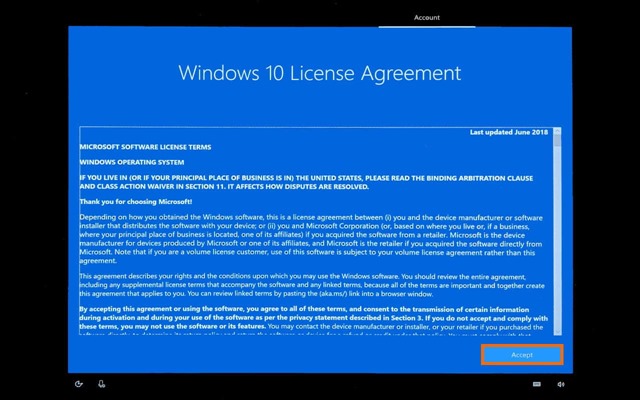
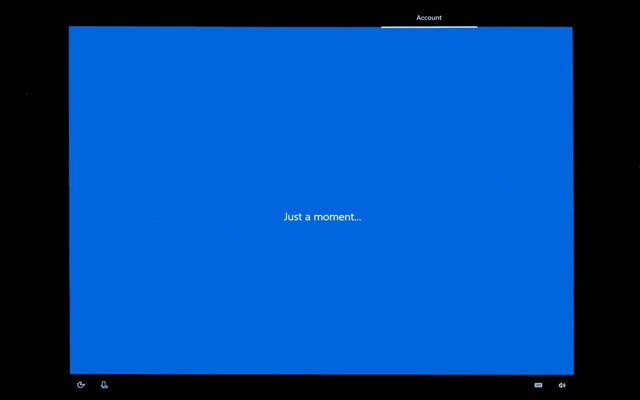
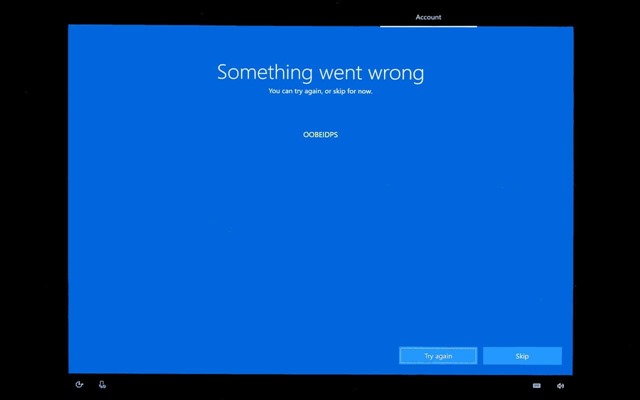
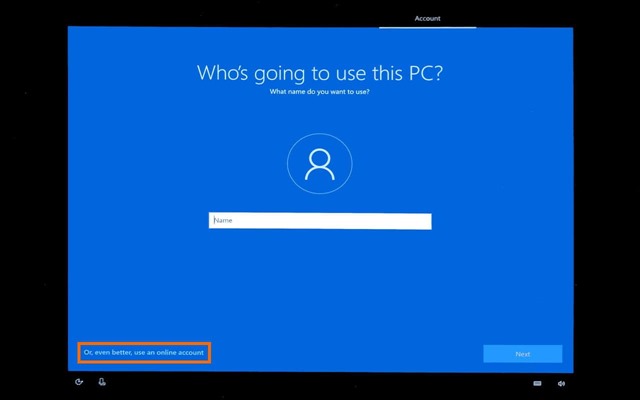
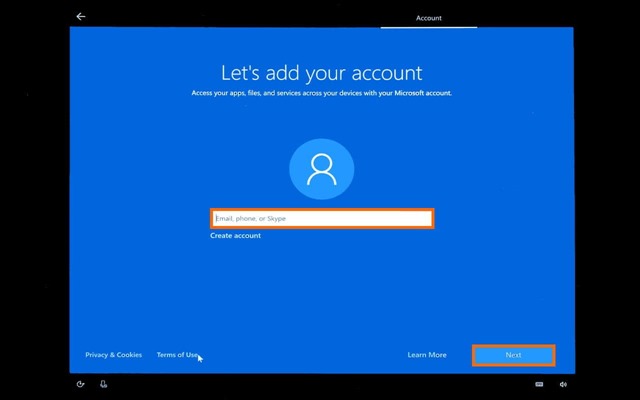
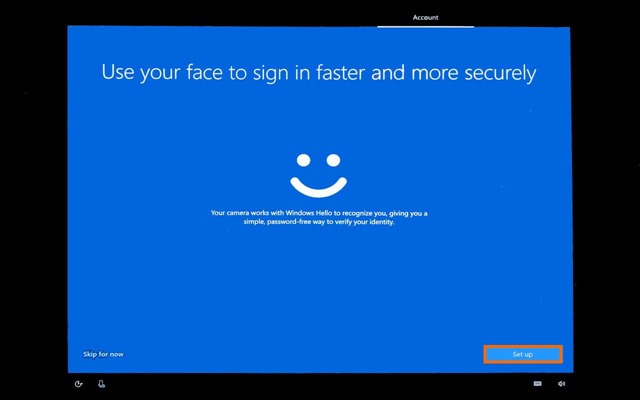
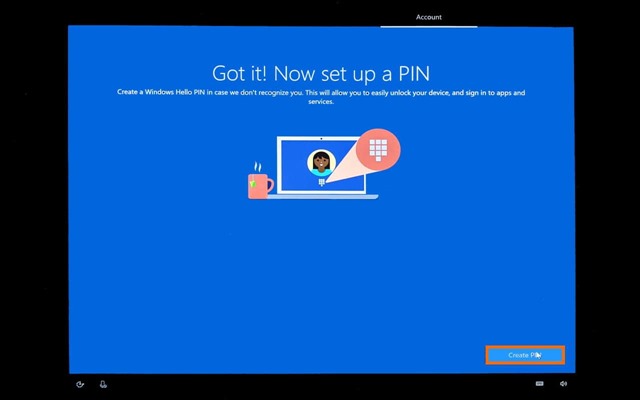
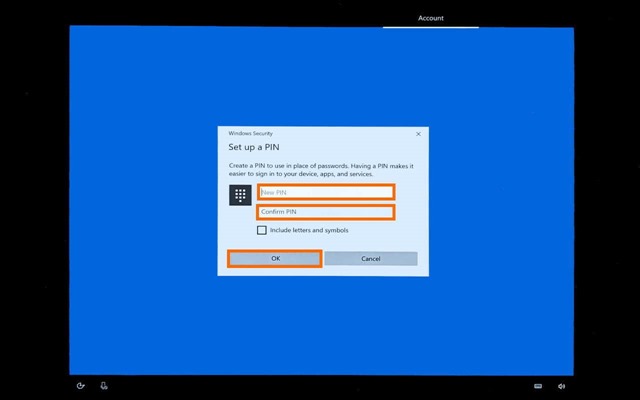
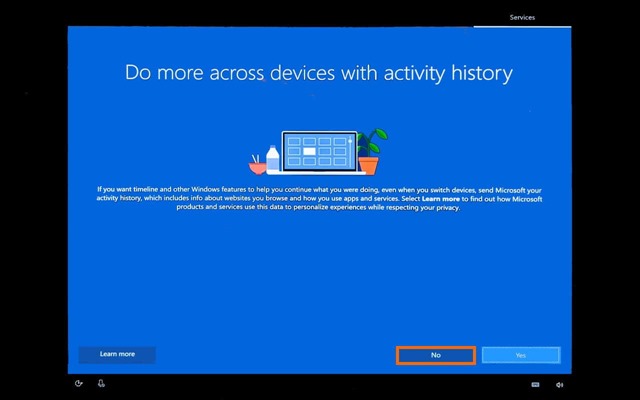
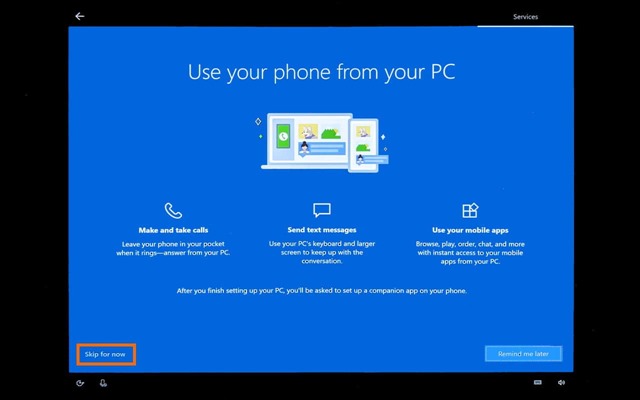
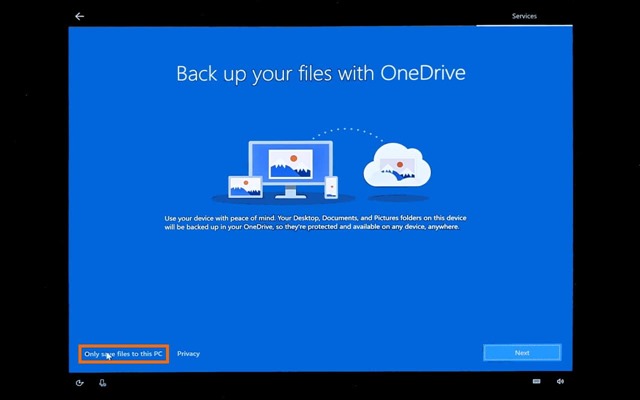
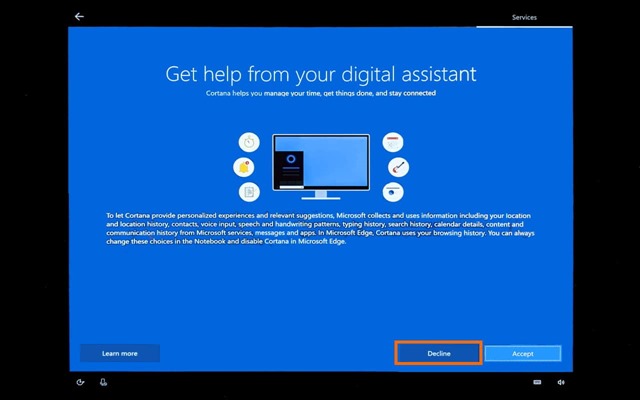
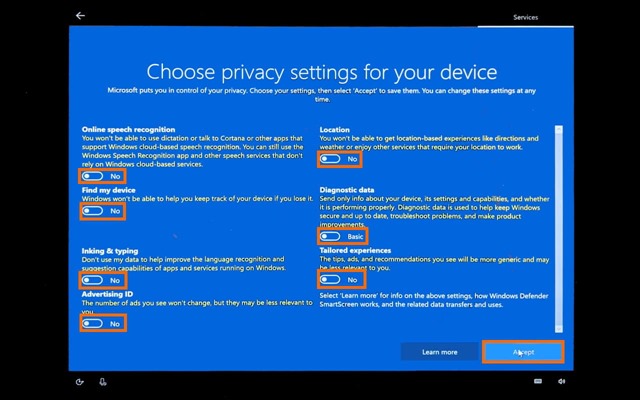
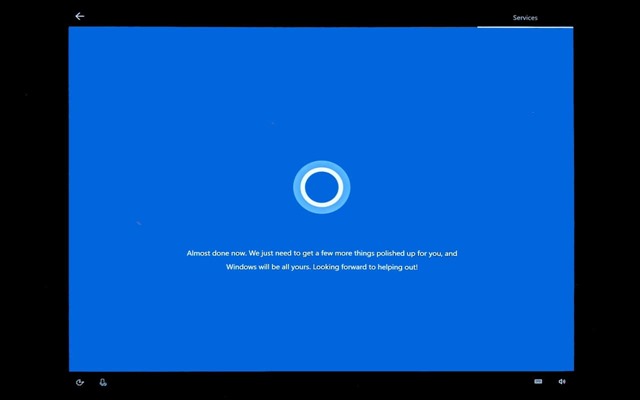
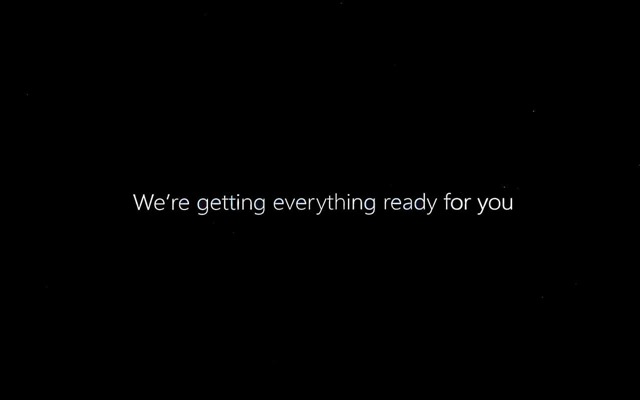
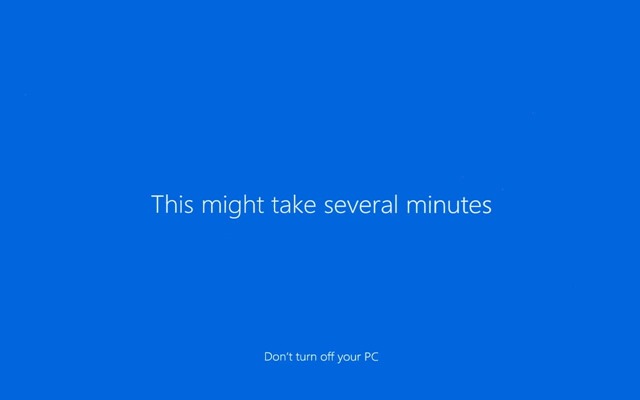


コメント