前回は格安中華WindowsノートのJumper Ezbook Airを初期化しました。
再セットアップするときに言語として「Japanese (Japan)」は選べますが、Windowsは英語のままです。今回はこれを日本語化していきたいと思います。
日本語化にはインターネット接続が必要ですので、Wi-Fiが使える状態で作業を行ってください。
今回使用しているJumper Ezbook Airは通販サイトのGearBestから提供していただきました。
Jumper Ezbook Airの販売は既に終了しており、いまは再生品(Refurbished)が流通しているのみのようです。
JumperのノートPCのコンパクトな製品といえば現時点では11.6インチのJumper EZbook X1になるようです。EZbook X1はGeekBuyingで269.99ドル(2019/03/02時点)で販売しています。
GeekBuyingで購入にトライしようと思う方は下記サイトを参照してみてください。

またJumperの製品はクーポン対象になりやすいので、クーポンをチェックすることをおすすめします。


言語パックのインストール
日本語化するために設定メニューに入る必要があります。本体のWindowsボタンを押すか、画面左下のWindowsアイコンをタップするとメニューが表示されますので「Settings」を選択します。
Settings画面では「Time & language」を選択します。
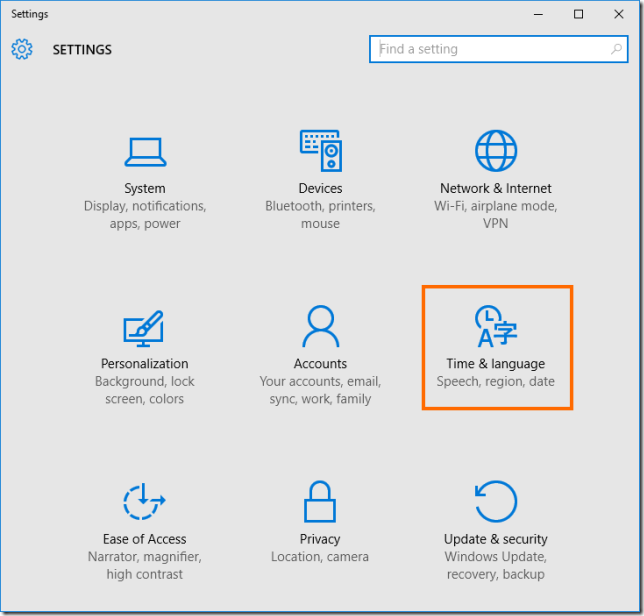
左側で「Region & language」を選択すると右側の「Languages」のところに「日本語」があるはずです。これはインストール時に言語として「Japanese (Japan)」を選んだからだと思います。
「日本語」がない場合は「Add a lauguage」から「日本語」を追加してください
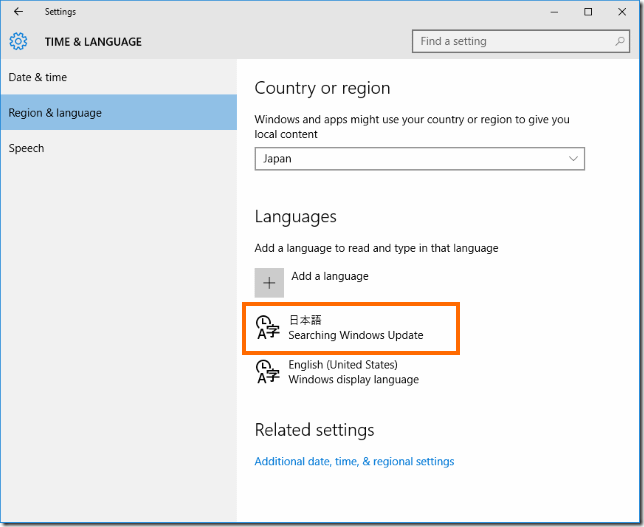
この「日本語」を選ぶと「Option」というボタンが出てくるのでこれを選択します。
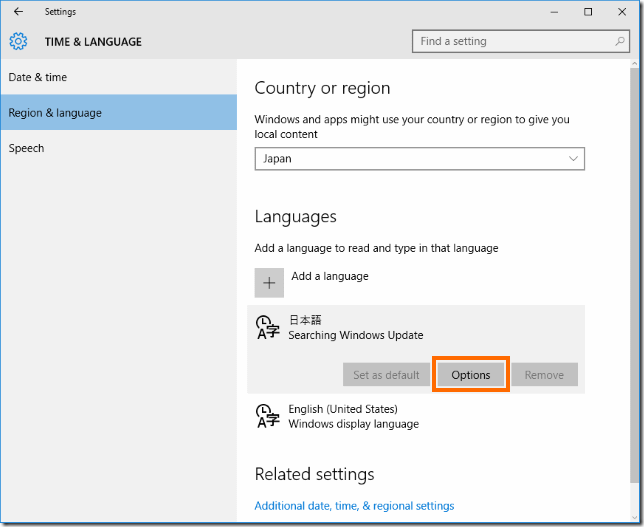
すると「Language options」の下に「Windows Updateのチェック中」的なメッセージが出るのでしばらく待ちましょう。チェックが終わると下記のように4つのダウンロードボタンが出てくるので、これを選択します。
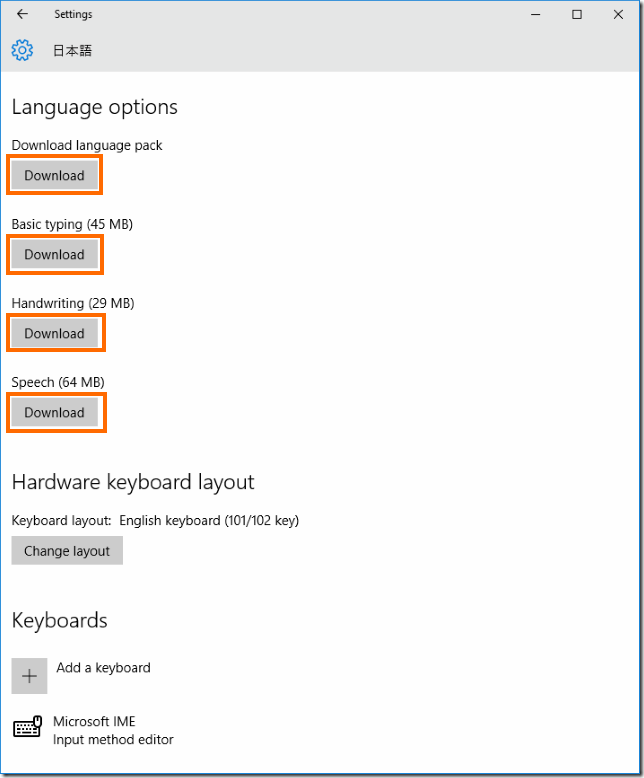
これで日本語に必要なための追加パッケージのインストールが始まります。インターネット回線にもよりますが結構時間がかかります。
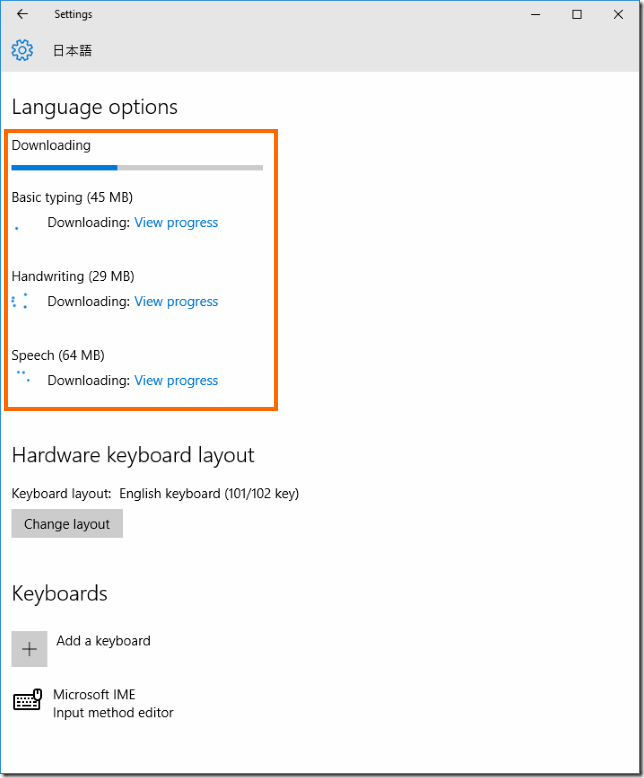
「Language pack installed」となったらいったんサインアウトしてサインインしなおします。
これで日本語が使えるようになるはずです。
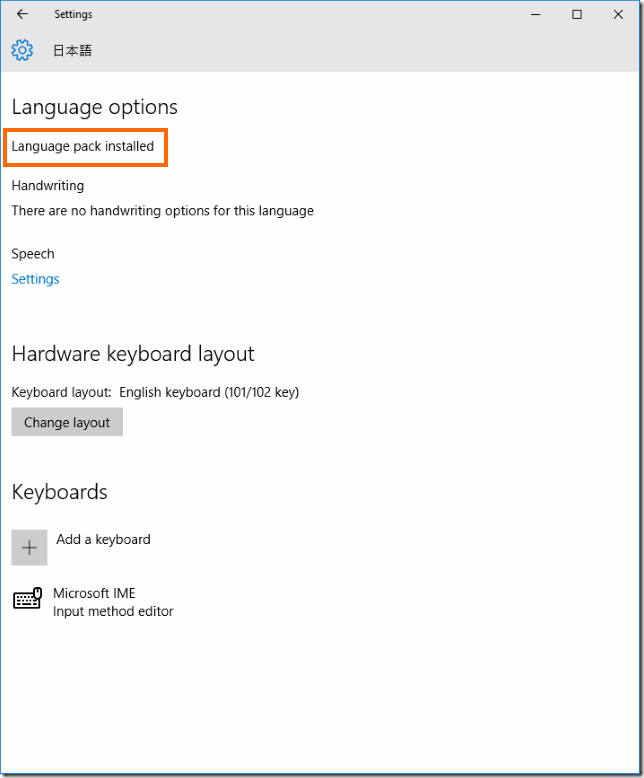
日本語の入力
言語パックをインストールしていると日本語の入力もできるようになります。
ただ、キーボードが英語配列のため、日本語入力(IME)をオンにする方法が分からなくて戸惑うかもしれません。
英語配列の場合はAltキーを押しながら`キー (ESCキーの下のキー)を押すと日本語入力をオンにすることができます。
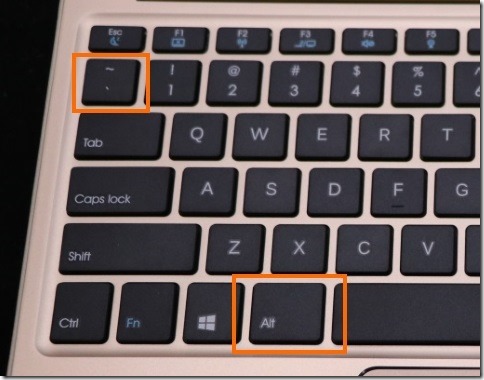
残念ながらJumper EZbook Airの販売は終了してしまいました。
現在はGearBestで再生品(Refurbished)を取り扱っています。
JumperのコンパクトのノートPCとしてはJumper EZbook X1があります。
まとめ
今回は格安中華WindowsノートPCであるJumper Ezbook Airを日本語化しました。
Windows10自体が国際化に対応しているため、中華PCでも日本語化することは簡単です。日本語入力(IME)をON/OFFするキーが異なるのでちょっと戸惑いますが、これは慣れるのが一番のようです。
次回はさらなる日本語対応を目指して日本語版Windows10をクリーンインストールします。

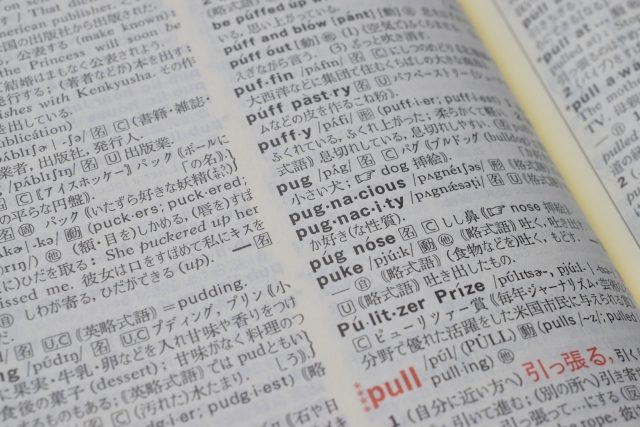





コメント
こんばんは
購入を考えているものですか、購入後その4の日本語化だけで、普通に使用できますか?
コメントありがとうございます。
できれば日本語Windows10をインストールすることをおすすめします。
https://scratchpad.jp/jumper-ezbook-air-5/
日本語化だけでも大丈夫ですが、設定メニュー等でところどころ英語が残っていたと思います。
日本語windows10をクリーンインストールすると完全に日本語化できます。
あとは英語配列のキーボードになれるかどかだと思います。
[…] 設定方法こちらの方のブログをどうぞ、私も参考にしました → 5分でできる日本語化 […]