前回はモバイルプロジェクターAUN X2に付属していた音声コントロールリモコンの紹介をしました。
今回はこれまで紹介できていなかったAUN X2のその他の機能を紹介します。
今回使用しているモバイルプロジェクターAUN X2は海外通販のBanggoodより提供していただきました。
BanggoodでのモバイルプロジェクターAUN X2の販売は終了してしまいましたが、Banggoodでのお買い物に興味がある方は下記を参照してみてください。
HDMI入力
AUN X2は通常のプロジェクターのようにHDMIで入力された映像を投影することができます。
ただしAUN X2側で準備が必要です。これはホーム画面の「HD IN」を選択すればOKです。
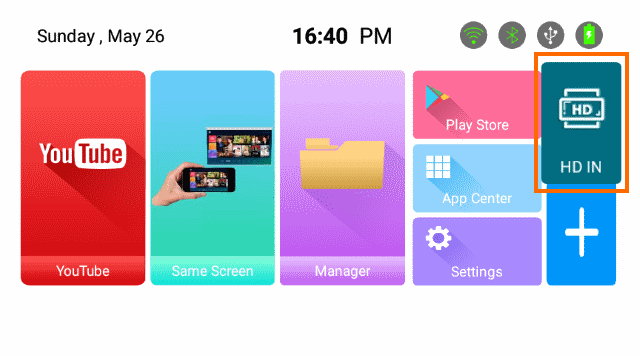
あとはHDMIでPCなどを接続します。PCから見ると1280×720のディスプレイとして認識されます。
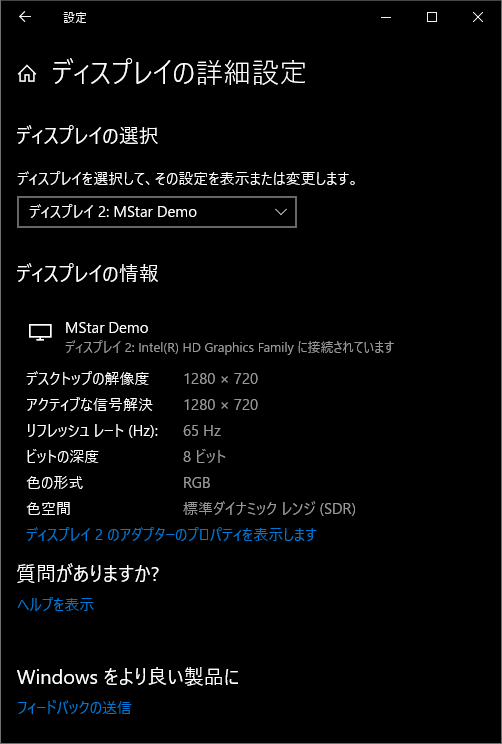
Windows10のPCからPowerPointの映像を表示させたのが下記のスクリーンショットです。

AUN X2の解像度は低いので、1280×720の映像を縮小して投影することになります。このため、投影するPowerPointなどは大きめの文字で作っておくのがおすすめです。
microSD/USBの内容の再生
AUN X2はmicroSDスロットを備えており、microSDスロット内の動画ファイル・静止画ファイルを表示することができます。
microSDを挿入すると次のようなメッセージが表示されます。
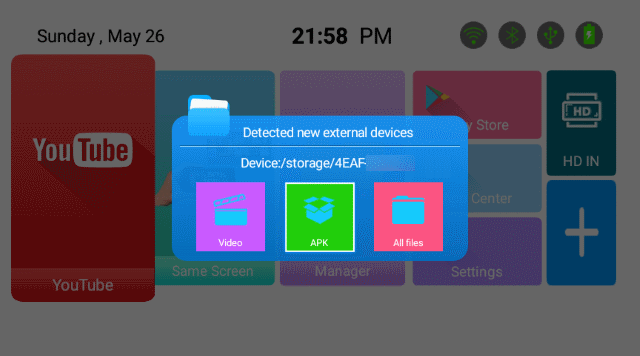
ここで「Video」を選べばmicroSDカード内の動画ファイルがリストアップされます。
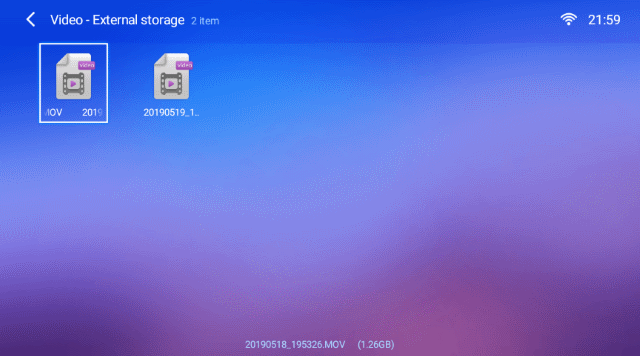
これで再生したい動画ファイルを選択すると、再生するためのアプリが表示されます。「ホームメディア」というアプリがあるのでこれを選ぶと良いでしょう。
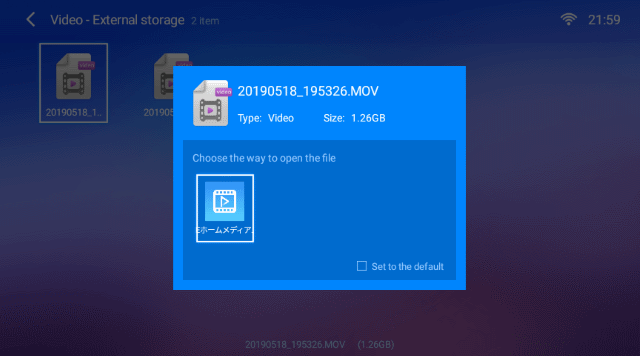
動画の再生中はリモコンで簡単な操作をすることができます。
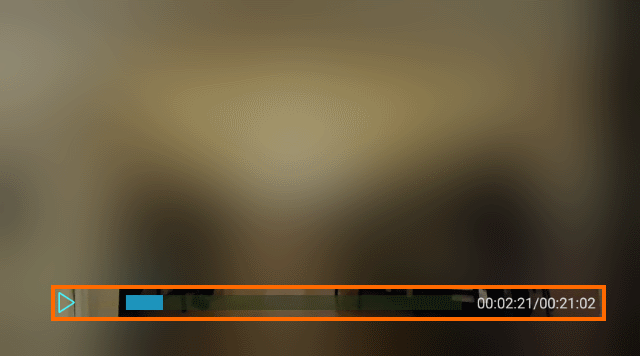
なお「All files」選ぶとmicroSD内のファイル一覧が表示されるので、表示したいファイルを選択することができます。
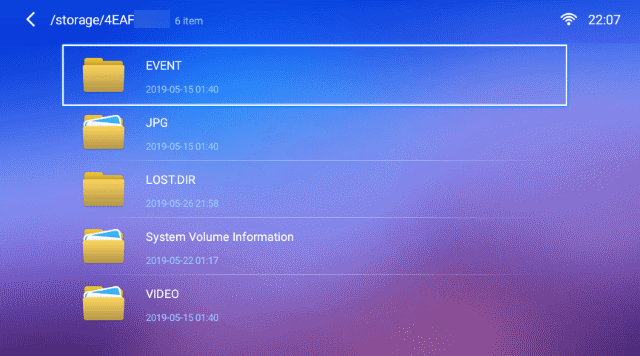
こちらでは動画以外に静止画(JPEG)ファイルも選択できます。JPEGファイルを選択すれば当然ながらその画像が表示されます。
旅行や合宿でその日の写真を見せ合うのに良さそうです。
microSDカード装着時以外にmicroSDカードの中身を見たい場合はホーム画面で「Manager」を選択します。
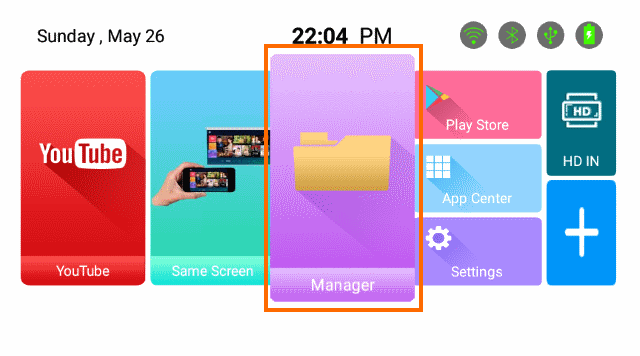
画面にはいろいろ表示されますが「All files」を選択するとストレージを選択することができます。
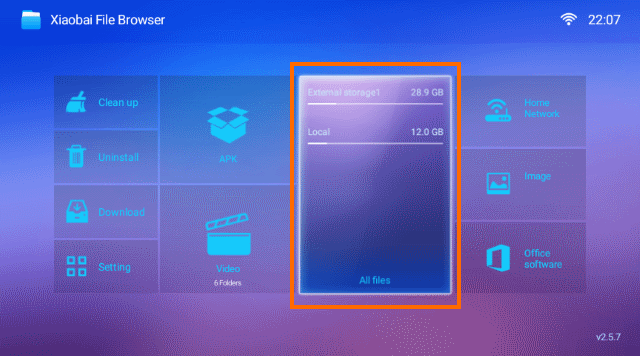
「External storage1」というのがmicroSDカードです。
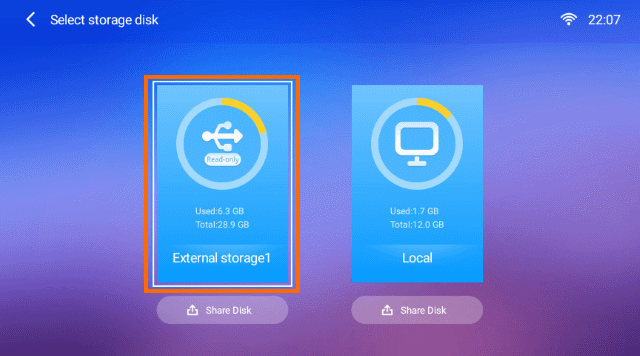
これでmicroSDカード内のフォルダ・ファイル一覧が表示されますので、再生するファイルを選ぶことができます。
なお、ここではmicroSDカードのでの例を紹介しましたが、USBメモリをAUN X2に装着したときも同様の操作でUSBメモリ内の動画・静止画をAUN X2で投影することができます。
アプリのインストール
AUN X2はAndroidベースなのでAndroidのアプリをインストールすることができます。
Google Playストアを開くにはホーム画面で「Play Store」を選択します。
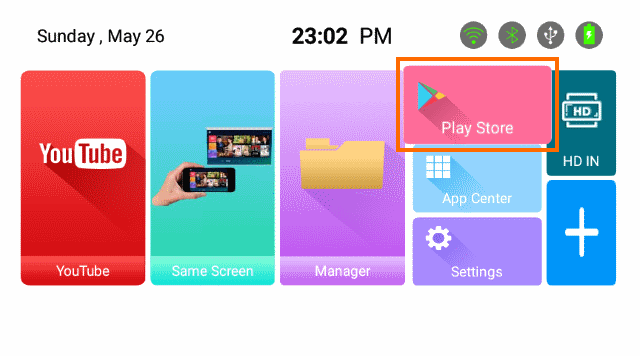
Google PlayストアはGoogleアカウントへのログインが必須ですのでログインしておきましょう。
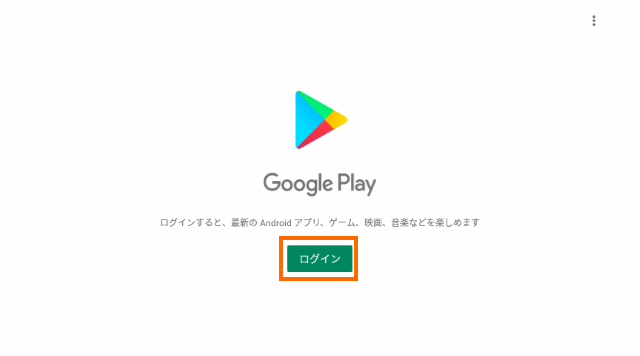
このあたりの操作はスマートフォンと変わりません。
ただ、AUN X2付属のリモコンでは操作が面倒なので、キーボードとマウスをつなげて置くことをおすすめします。
無事にGoogleアカウントへのログインに成功するとスマートフォンでおなじみのGoogle Playの画面が表示されます。
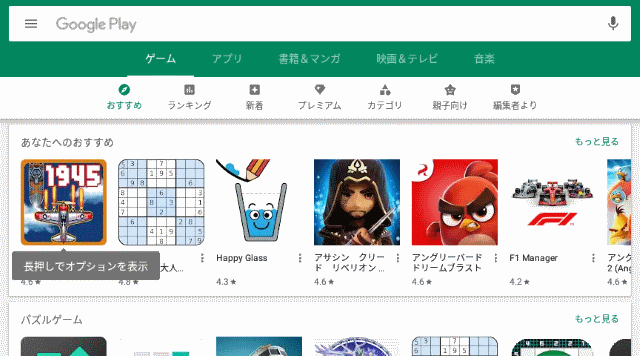
ここでアプリの名前を入れて検索して見つかればインストールすることができます。
ただここに罠があります。AUN X2は最近のAndroidにしてはスペック(メモリ、スクリーン解像度)が低く、インストールできないアプリが多々あるのです。
動画再生系のアプリでは次のアプリをインストールすることができませんでした(Google Playで検索しても出てきませんでした)。
- TVer
- Hulu
- Netfix
- Amazon Primeビデオ
Gyaoだけはインストールできたのですが、起動してみるとなんと「このアプリはルート化されてた端末ではご利用できません」と表示されて起動しません。
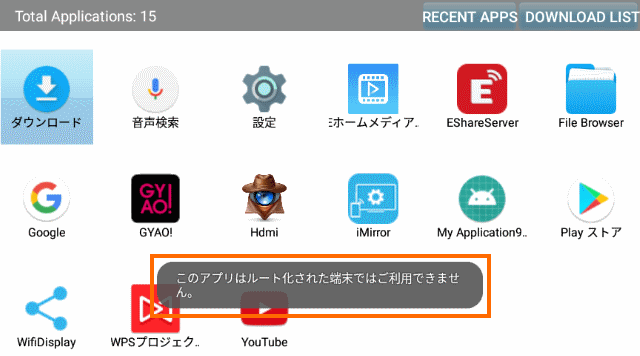
このメッセージを見て初めてAUN X2がルート化されていることに気づきました。
ルート化されている製品を一般販売するとは日本メーカにはない大胆さです。
なお、動画再生アプリのように起動要件が厳しくなければ、アプリはインストール可能です。
インストールしたアプリはホーム画面の「App Center」から起動することができます。
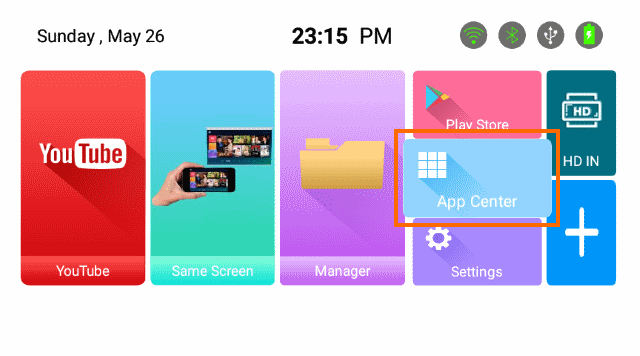
アクセスポイント(Hot Spot)機能
これまで紹介してきたようにAUN X2はスマートフォンやPCとWi-Fiで接続したときに本領を発揮します。


自宅や会社のようにWi-Fiが用意されている環境なら問題ないのですが、外出先などではWi-Fiがないため困ります。
そんなときに活用するのがAUN X2のアクセスポイント機能です。AUN X2がWi-Fiアクセスポイントになるのでそこにスマートフォンを接続することで連携させることができます。
アクセスポイント機能を有効にするには、まずホーム画面で「Settings」を選択します。
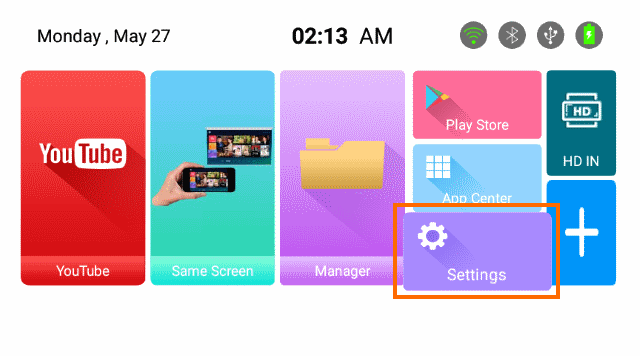
設定メニューから「ネットワーク」を選ぶと「HotPot (HotSpotの誤植でしょうか?) 」というメニュー項目があるのでこれを選択します。
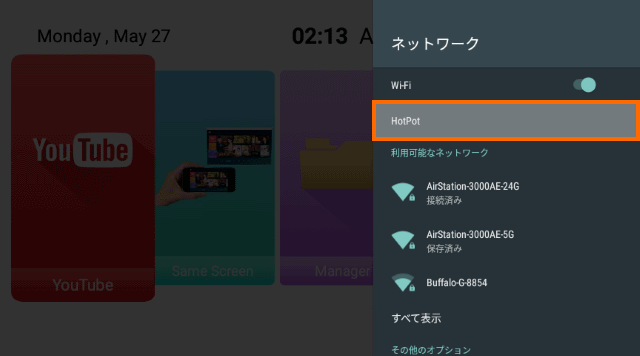
これで「Potable Wi-Fi hotspot」という項目があるのでこれを選択して有効にします。
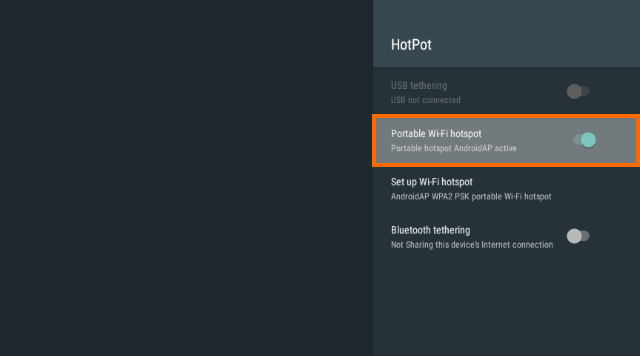
これでAUN X2はアクセスポイントとして動作していますが、肝心のSSID(ネットワーク名)とパスワードがわからないと接続できません。
これらの情報は一つ下の「Set up Wi-Fi hotspot」を選択すると確認することができます。
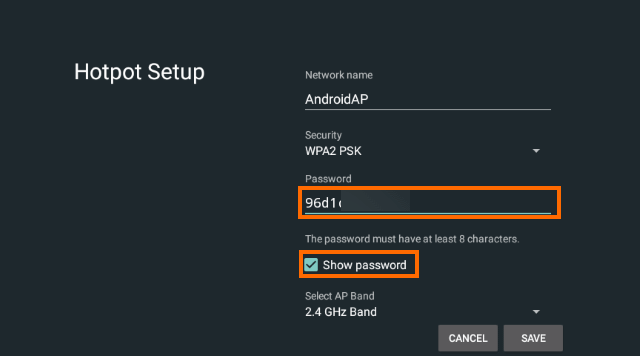
SSID(ネットワーク名)は「AndroidAP」で、パスワードはShow passwordを選択すると表示されます。
あとはスマートフォンでこのアクセスポイントに接続すれば、AirPlayやEShareで連携することができます。
ただしスマートフォンがAUN X2に接続している間はスマートフォンはインターネットと通信ができないので、YouTubeなどは再生できません。
スマートフォン内の写真や動画をAUN X2に出力する用途になると思います。
まとめ
今回はモバイルプロジェクターAUN X2のこれまで紹介していなかった機能を紹介しました。
Androidベースというということで非常に多機能なため、これでもまだすべての機能を紹介し切れていいないぐらいです。
ただ、Androidアプリは使えないものが多いなど落とし穴もありますので注意が必要です。
次回はAUN X2をしばらく使った感想を紹介します。





コメント